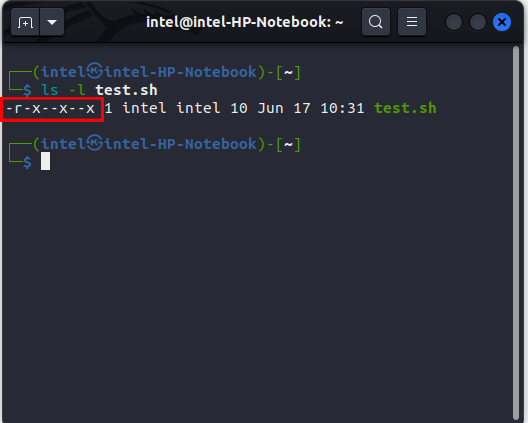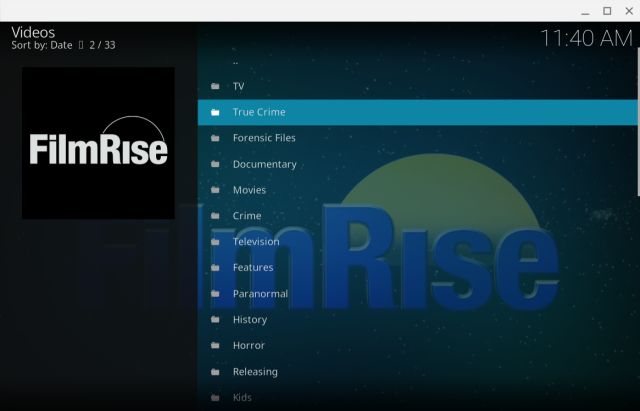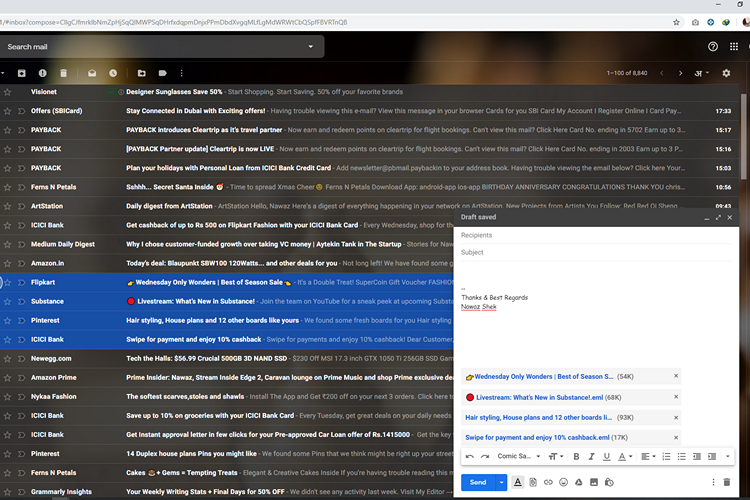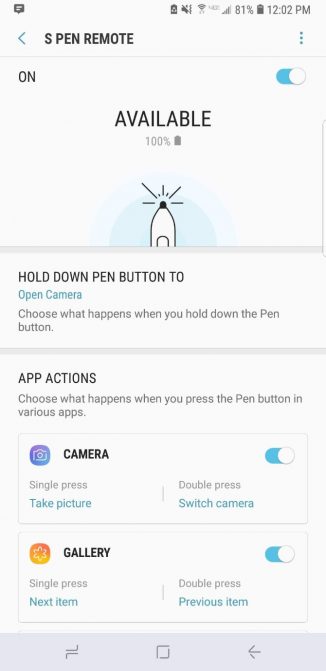Что такое системные данные на Mac и как их удалить (2023)
Когда дело доходит до управления хранилищем на вашем Mac, понимание того, что именно занимает ваше дисковое пространство, является первым шагом на пути к более эффективной и отзывчивой системе. Однако одна загадочная категория, которая часто озадачивает пользователей, — это «Системные данные», вы удивитесь, узнав, что эта категория занимает десяток гигабайт. Теперь возникает вопрос: что это за «системные данные»? Что еще более важно, как вы можете с этим справиться, чтобы освободить прежнее драгоценное пространство для хранения и повысить производительность вашего Mac? Продолжайте читать, чтобы узнать, что включают в себя системные данные на Mac, а также безопасные методы управления и удаления или очистки системных данных на вашем Mac.
Что такое системные данные в хранилище Mac
Системные данные на вашем Mac включают важные файлы, необходимые для бесперебойной работы macOS на вашем ПК Mac или MacBook. Эти файлы системных данных включают системные журналы, кэши, временные файлы и различные важные компоненты, которые macOS использует для повседневных операций. Хотя эти файлы имеют решающее значение для вашего Mac, они могут со временем накапливаться и занимать значительную часть памяти вашего Mac, что приводит к снижению производительности системы.
Как правило, macOS управляет этими системными данными автоматически, и вам не нужно взаимодействовать с этими файлами или очищать их вручную, поскольку даже попытка очистить системные данные без соответствующих знаний может привести к нестабильности системы и другим критическим проблемам.
Как просмотреть системные данные на вашем Mac
MacOS на вашем ПК Mac или MacBook не предоставляет вам прямого и подробного просмотра системных данных, которые вы могли бы изучить. macOS намеренно скрывает файлы системных данных и управляет ими для поддержания стабильности и безопасности системы. Тем не менее, macOS позволяет вам получить общий обзор использования вашего хранилища, включая системное хранилище, в приложении настроек. Вот как вы можете получить общий обзор системных данных на вашем Mac:
Программы для Windows, мобильные приложения, игры - ВСЁ БЕСПЛАТНО, в нашем закрытом телеграмм канале - Подписывайтесь:)
- Нажмите меню Apple и выберите «Системные настройки». Кроме того, вы можете открыть системные настройки, щелкнув значок приложения настроек на доке.
- Здесь найдите и щелкните вкладку «Общие настройки» слева.
- Теперь найдите и щелкните вкладку «Хранилище» справа.
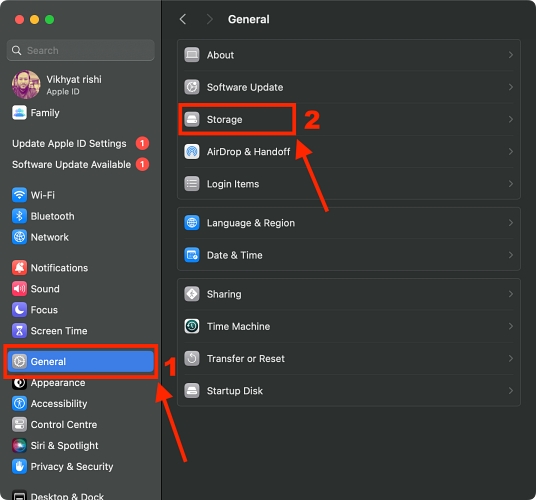
Здесь вы можете увидеть визуальную разбивку того, как используется хранилище вашего Mac, включая, помимо прочего, приложения, документы, систему и многое другое. Хотя вы не получите подробного представления о системных данных вашего Mac, вы можете получить общее представление о том, сколько места системные файлы вашего Mac занимают в памяти вашего Mac.
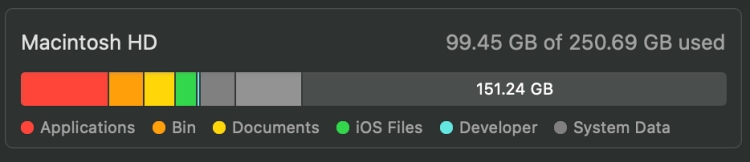
Как удалить или очистить системные данные на Mac
Хотя перспектива освобождения места для хранения может быть привлекательной, вмешательство в системные данные — это рискованная игра. Удаление важных файлов без понимания их роли может нарушить хрупкое равновесие вашей системы, что потенциально может привести к сбоям системы, ошибкам приложений и даже потере данных. macOS точно настроен для автоматического управления этими файлами, обеспечивая оптимальную работу вашего Mac.
Если вас беспокоит пространство для хранения вашего Mac, лучше сосредоточиться на управлении другими типами данных, такими как приложения, документы и медиафайлы, или использовать встроенные инструменты macOS для оптимизации хранилища. Такой подход гарантирует, что ваш Mac продолжит бесперебойную работу, не подвергая риску целостность системных данных.
Теперь, когда вы знаете, что такое системные данные на вашем Mac и какое влияние они окажут на ваш Mac, если вы с ними смиритесь, вот что вы можете сделать, чтобы управлять системными данными вашего Mac, чтобы освободить место:
Используйте Дисковую утилиту
Дисковая утилита — это мощный инструмент, встроенный в ваш Mac, который позволяет вам управлять диском и связанными с ним файлами. Используя этот инструмент управления хранилищем Mac, вы также можете просматривать внешние диски и управлять ими, что очень удобно. Теперь вы можете запустить «Первую помощь», функцию дисковой утилиты, чтобы выявить и устранить любые проблемы, присутствующие на вашем диске, что может также включать удаление ненужных системных данных, присутствующих на вашем Mac. Вот как:
- Нажмите клавиши Command + пробел на клавиатуре Mac, чтобы получить доступ к Spotlight.
- Теперь введите «Дисковая утилита» и нажмите Enter.
- Здесь нажмите кнопку «Первая помощь», затем нажмите «Бег».
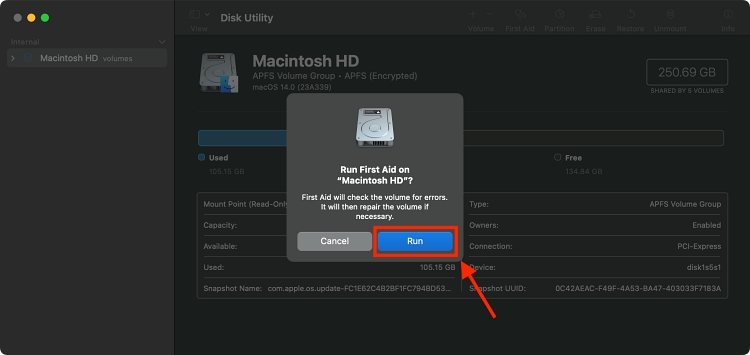
Удалить старые резервные копии iOS
Старые резервные копии вашего iPhone или iPad могут занимать значительный объем места на вашем Mac, особенно если у вас несколько устройств или большие резервные копии. Таким образом, удаление этих старых и ненужных резервных копий iOS, безусловно, может оказать положительное влияние на хранилище данных вашей системы, поскольку этот процесс освобождает место на жестком диске или SSD вашего Mac. Вот как это сделать:
- Откройте приложение Finder на своем Mac и нажмите на свой iPhone в левой панели меню.
- Здесь найдите и щелкните вкладку «Управление резервными копиями» и выберите резервные копии, которые вам больше не нужны.
- Теперь нажмите кнопку «Удалить резервную копию», чтобы удалить выбранные резервные копии с вашего Mac.
Удалить ненужные данные из папки библиотеки
Папка «Библиотека» на вашем Mac содержит важные файлы и настройки для приложений и операционной системы. Поэтому к изменению или удалению файлов из папки «Библиотека» следует подходить осторожно, поскольку удаление неправильных файлов может привести к сбоям в работе приложений или нестабильной работе вашей системы. Однако, если вы уверены в том, какие файлы хотите удалить, и понимаете потенциальные последствия, выполните следующие действия:
- Откройте приложение Finder на своем Mac.
- Нажмите кнопку «Перейти» в верхней строке меню, затем выберите вкладку «Перейти к папке» в раскрывающемся меню.
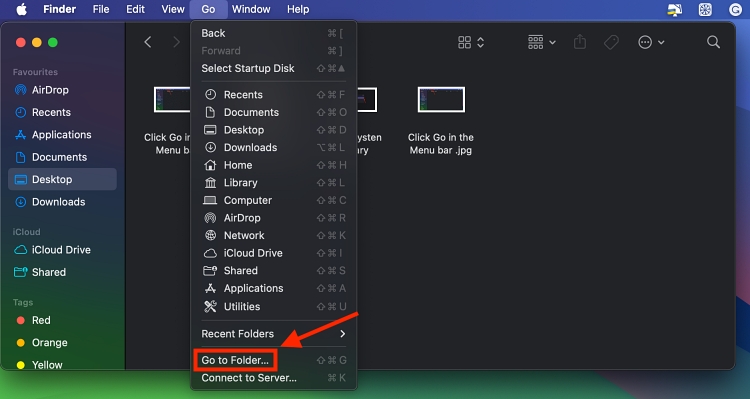
- Теперь введите ~/Library и нажмите Enter в появившемся диалоговом окне.
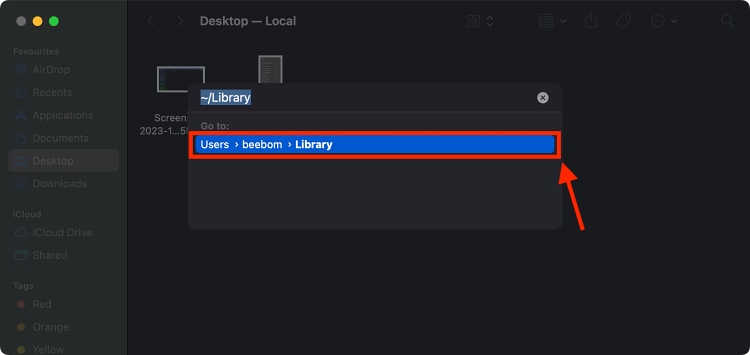
Вы попадете прямо в папку пользовательской библиотеки. Будьте осторожны, не перепутайте ее с основной папкой библиотеки, расположенной на корневом уровне жесткого диска вашего Mac, что важно для macOS.
- В папке «Библиотека» перейдите к конкретной подпапке, из которой вы хотите удалить файлы.
- Найдите файлы, которые хотите удалить, и просто перетащите их в корзину. Альтернативно вы можете щелкнуть правой кнопкой мыши и выбрать «Переместить в корзину».
- Переместив файлы в корзину, щелкните правой кнопкой мыши значок «Корзина» в Dock и выберите «Очистить корзину». Подтвердите действие в появившемся диалоговом окне.
Оптимизация iCloud
iCloud предлагает функцию «Оптимизировать хранилище Mac», которая автоматически управляет вашим хранилищем. Если эта функция включена, фотографии и видео в полном разрешении сохраняются в iCloud, а на вашем Mac — только оптимизированные версии меньшего размера. Аналогично, он делает то же самое с документами и файлами, сохраняя их в iCloud и загружая по требованию, когда они вам нужны. Такой подход экономит локальное пространство для хранения, обеспечивая при этом доступ к вашим файлам в любое время.
Регулярные обновления программного обеспечения
Очень важно поддерживать актуальность вашей macOS и приложений. Разработчики постоянно оптимизируют свое программное обеспечение, включая улучшенное управление системными ресурсами. Когда вы обновляете свое программное обеспечение, вы получаете выгоду от этих улучшений, что приводит к более эффективному использованию хранилища вашего Mac.
Используйте надежное стороннее приложение для очистки
Имейте в виду, что не все типы файлов удаляются навсегда на Mac. Это означает, что даже после того, как вы удалили приложение или любые непонятные файлы, в вашем хранилище Mac по-прежнему будут оставаться некоторые остатки. Но не беспокойтесь, именно здесь в игру вступают лучшие пакеты программного обеспечения для очистки Mac.
Хотя на рынке нет недостатка в средствах для очистки памяти Mac, не все из них делают то, что рекламируют. Однако в ходе тестирования я нашел CleanMyMac X, лучшее стороннее приложение для очистки хранилища macOS.
CleanMyMac — популярное стороннее приложение, предназначенное для выявления и удаления ненужных файлов на вашем Mac. Он сканирует вашу систему на наличие кешей, журналов, языковых файлов и других данных, которые можно безопасно удалить, чтобы освободить место. Приложение имеет удобный интерфейс, позволяющий просматривать файлы перед удалением, гарантируя, что вы случайно не удалите ничего важного.
На момент написания годовая подписка на один Mac стоит 35,67 долларов. Его также можно приобрести единоразово за 91,79 доллара США, если вы не хотите оформлять подписку. Кроме того, есть бесплатная версия доступен для скачивания, если вы хотите попробовать его перед покупкой.
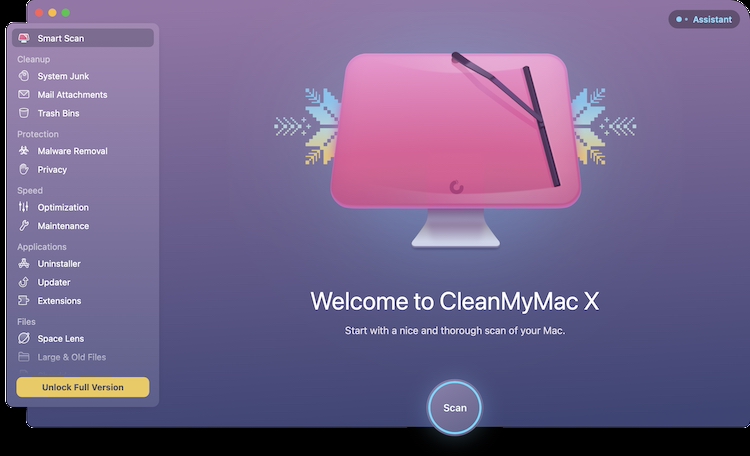
Наряду с CleanMyMac X, другие инструменты очистки хранилища macOS, такие как MyCleaner Pro, Daisy Disk и Parallels Toolbox, входят в число лучших программ для очистки хранилища macOS.
Следуя этим советам и внимательно относясь к использованию памяти, вы сможете обеспечить бесперебойную и эффективную работу вашего Mac. Регулярное техническое обслуживание и периодическая очистка необходимы для бесперебойной и высокопроизводительной системы. Не забудьте создать резервную копию важных данных, прежде чем существенно менять настройки хранилища. Оптимизируйте свой Mac, и вы будете наслаждаться более быстрой и отзывчивой работой компьютера.