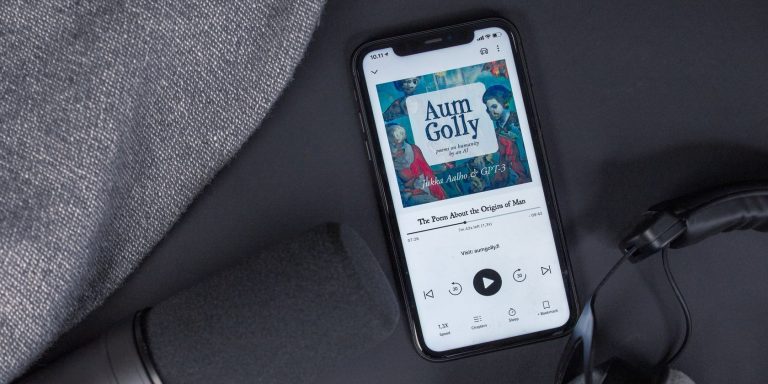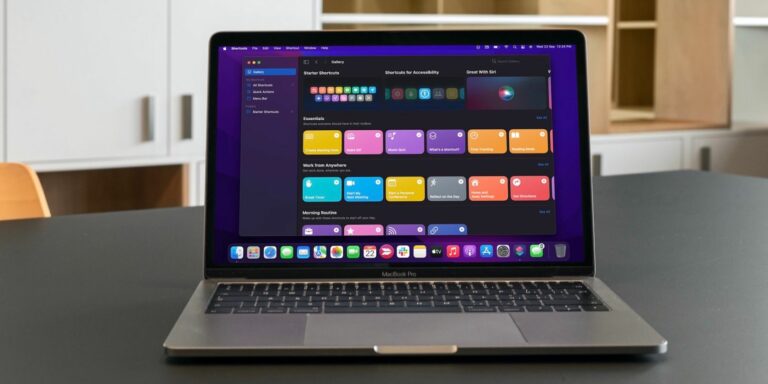Что такое системные данные или «другое» хранилище на Mac? Как удалить его
Ключевые выводы
- Хранилище системных данных, также известное как «Другое» хранилище, относится к различным файлам и данным на вашем Mac, которые не вписываются в категории по умолчанию, такие как «Приложения», «Документы» или «Фотографии».
- Очистка файлов кэша, файлов журналов и других неиспользуемых файлов — хороший способ минимизировать это хранилище.
- Если вы хотите избежать хлопот с удалением этих файлов вручную, вы можете воспользоваться сторонними приложениями для очистки Mac, чтобы автоматизировать процесс.
Когда вы управляете дисковым пространством на своем Mac, вы можете встретить «Системные данные» или «Другое» хранилище в меню настроек хранилища macOS. Но что это значит и как это очистить? Мы подробно объясним все ниже.
Что такое хранилище системных данных в macOS?
Хранилище системных данных, известное как «Другое» хранилище в старых версиях macOS, — это универсальный термин. Он используется для определения категории данных, которая не вписывается в категории по умолчанию, такие как «Приложения», «Музыка», «Фотографии», «Фильмы», «Документы», «Фильмы» и т. д.
Большинство пользователей Mac не знают — или, по крайней мере, не должны знать — ни о чем, связанном с хранилищем системных данных. Их первая встреча с ним обычно происходит, когда они видят, что он занимает огромную часть памяти их Mac. Возможно, это тоже вы, но что заставляет эту категорию раздуваться?
Когда вы используете приложения и просматриваете веб-страницы на своем Mac, файлы кэша со временем накапливаются в качестве хранилища системных данных. Файлы системного журнала, файлы образов дисков, расширения браузера и другие оставшиеся файлы также способствуют хранению системных данных.
Программы для Windows, мобильные приложения, игры - ВСЁ БЕСПЛАТНО, в нашем закрытом телеграмм канале - Подписывайтесь:)
Если вы хотите свести к минимуму пространство для хранения, которое занимают системные данные, вам необходимо выбрать и удалить файлы такого типа. Давайте рассмотрим конкретные действия, которые вы можете предпринять.
1. Очистить файлы кэша
Поскольку хранилище системных данных представляет собой не что иное, как кучу разных данных, очистка файлов системного и интернет-кэша на вашем Mac должна быть вашим первым шагом к минимизации места для хранения, занимаемого системными данными.
Во-первых, мы начнем с ненужных файлов. Когда мы говорим «ненужные файлы», мы имеем в виду старые файлы кэша, которые состоят из данных, оставленных веб-браузерами, а также удаленными или использованными приложениями. Хотя очистить кеш браузера вашего Mac легко, мы перечислим самые простые шаги по удалению других файлов кеша:
- Запустите окно Finder и нажмите сочетание клавиш Shift + Command + G. Либо нажмите «Перейти» > «Перейти к папке» в строке меню.
- Теперь введите ~/Library/Caches и нажмите клавишу Return.
- Откройте любую папку и выберите файлы или подпапки, которые хотите удалить.
- Затем нажмите выбранные элементы, удерживая клавишу Control, и выберите «Переместить в корзину».
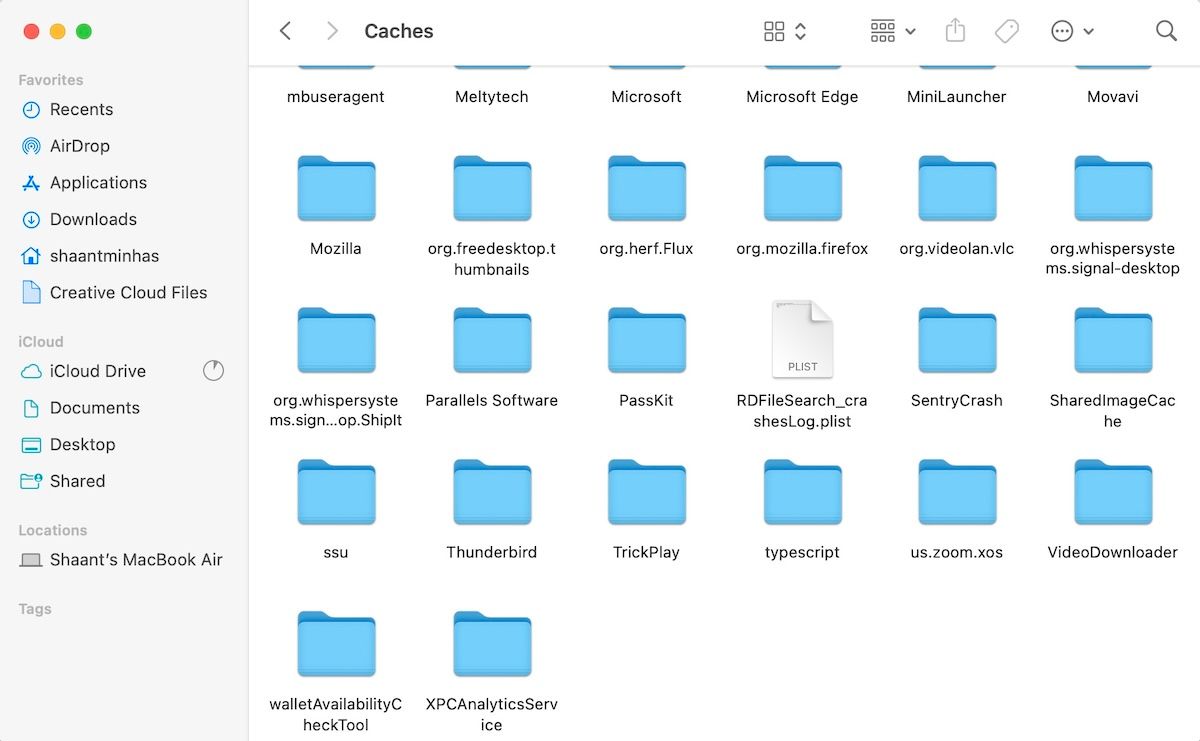
Теперь просто очистите корзину, чтобы навсегда избавиться от этих данных. Для этого нажмите значок «Корзина» в Dock, удерживая клавишу Control, и выберите «Очистить корзину».
2. Удалить файлы журналов
Файлы журналов, как следует из названия, представляют собой запись файлов. Они хранят информацию о различных событиях системы и приложений на вашем Mac, сохраняя случаи ошибок для дальнейшего использования.
В моем случае эти файлы заняли около 500 МБ дискового пространства на моем Mac. Это значительная сумма, особенно если они мне никак не пригодятся. Пока это ваш личный Mac и вы не устраняете активную проблему, вам не нужно ничего делать с файлами журналов.
Поэтому вам лучше удалить их, чтобы очистить хранилище системы данных на вашем Mac. Следуй этим шагам:
- Откройте окно Finder и нажмите сочетание клавиш Command + Shift + G.
- Введите ~/Library/Logs в строке поиска и нажмите клавишу Return.
- Теперь нажмите Command + A, чтобы выбрать все файлы и папки.
- Удерживая клавишу Control, щелкните любой выбранный файл или папку и выберите «Переместить в корзину».
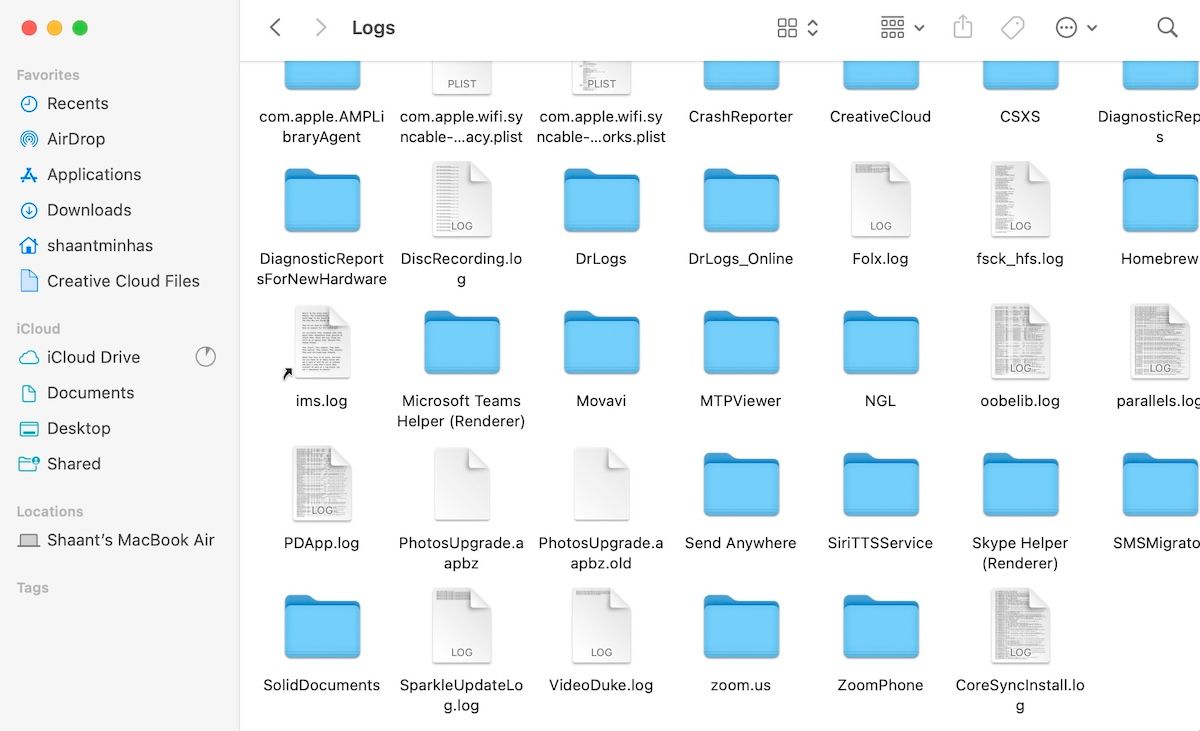
Файлы журналов будут успешно удалены с вашего Mac. Опять же, не забудьте также очистить корзину. Если вы не можете очистить корзину, следуйте нашим инструкциям по устранению неполадок.
3. Удалите неиспользуемые файлы приложений на вашем Mac.
Когда вы удаляете приложения, вы удаляете и их оставшиеся файлы? В противном случае он может храниться как «Системные данные» или «Другое» хранилище на вашем Mac. Сейчас самое время стереть оставшиеся обрывки.
Например, у меня есть несколько файлов, оставшихся от Тандерберд на моем Макбуке. Я использовал приложение только один раз, а затем сразу же удалил его. И тем не менее, вы можете видеть, что его данные занимают около 50 МБ места на накопителе.
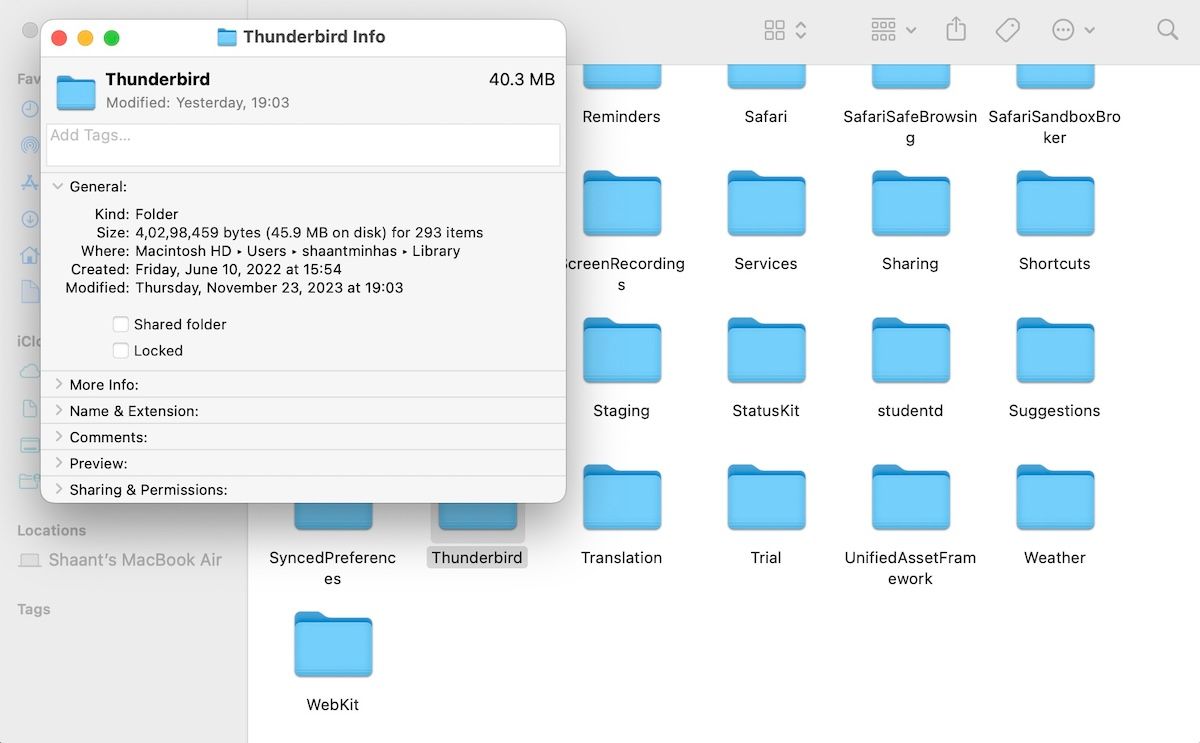
Чтобы найти эти остаточные файлы, откройте окно Finder и нажмите Shift + Command + G. Затем введите ~/Library/ и перейдите в этот каталог.
Теперь найдите соответствующие папки для приложений, которые вы удалили. Затем нажмите папку, удерживая клавишу Control, и выберите «Переместить в корзину». Наконец, очистите корзину, чтобы удалить файлы навсегда.
4. Очистите образ диска и архивируйте файлы.
Это еще одна крупная раковина для хранения вещей, спрятанная на виду. Файлы DMG (Apple Disk Image) в macOS могут занимать значительный объем места на вашем Mac. Короче говоря, это контейнеры, которые помогают вам устанавливать приложения на ваш компьютер.
Естественно, после того, как они выполнили свою работу, хранение их в вашем хранилище только усугубит ваши проблемы с чрезмерным использованием системных данных. Например, в моей системе одни файлы DMG занимали около 2 ГБ места.
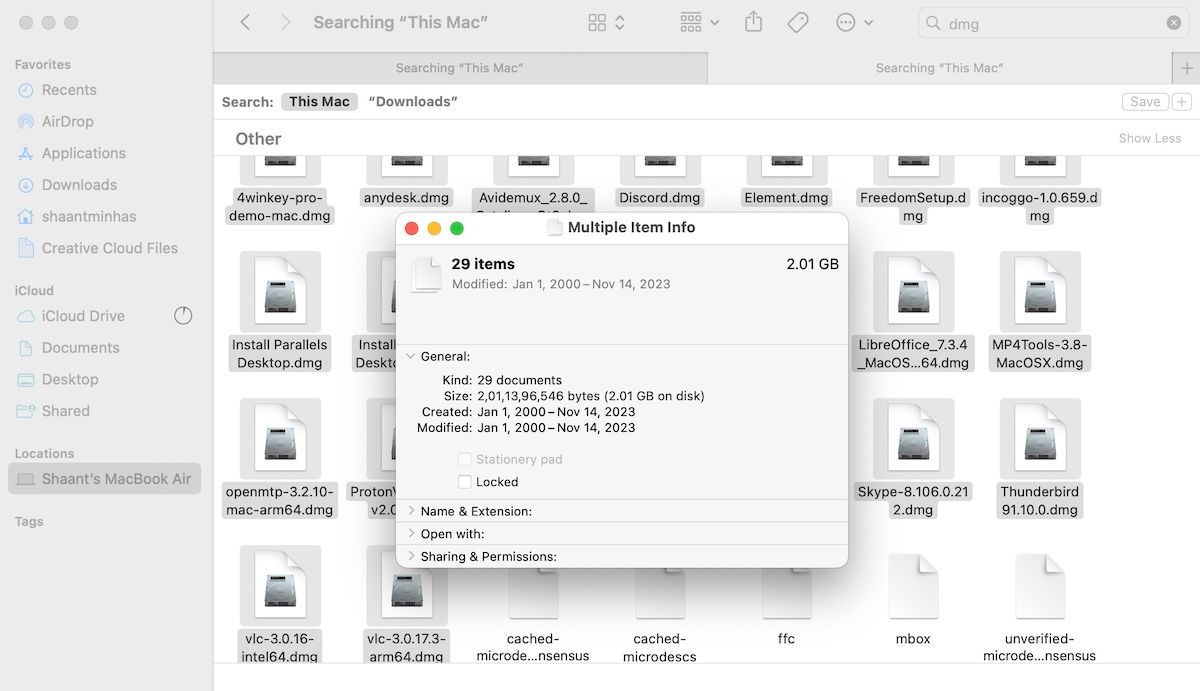
Итак, эти файлы нужно удалить. Вот как их очистить:
- Откройте окно Finder.
- Введите «dmg» в строке поиска и нажмите клавишу «Return».
- Выберите все файлы DMG, щелкните, удерживая клавишу Control, и выберите «Переместить в корзину».
Системные данные или «Другое» хранилище заметно уменьшатся после очистки корзины.
Подобно файлам образа диска, архивные файлы (например, ZIP) также играют свою роль в потере места на жестком диске. Если вы не собираетесь использовать их в будущем, мы рекомендуем избавиться и от них. Найдите файлы «.zip» и «.rar» и удалите их, повторив шаги, описанные выше. Когда вы закончите, не забудьте также очистить корзину.
5. Удалить расширения браузера
Вероятно, в вашем браузере установлено как минимум несколько расширений, поскольку они удобны для добавления новых функций. Однако эти расширения могут внести свой вклад в ваши системные данные или «другое» хранилище в macOS. Поэтому разумно удалить все расширения, которые вы не используете регулярно.
Если вы используете Safari, вы можете найти и удалить нежелательные расширения Safari, перейдя в Safari > Настройки > Расширения с открытым браузером.
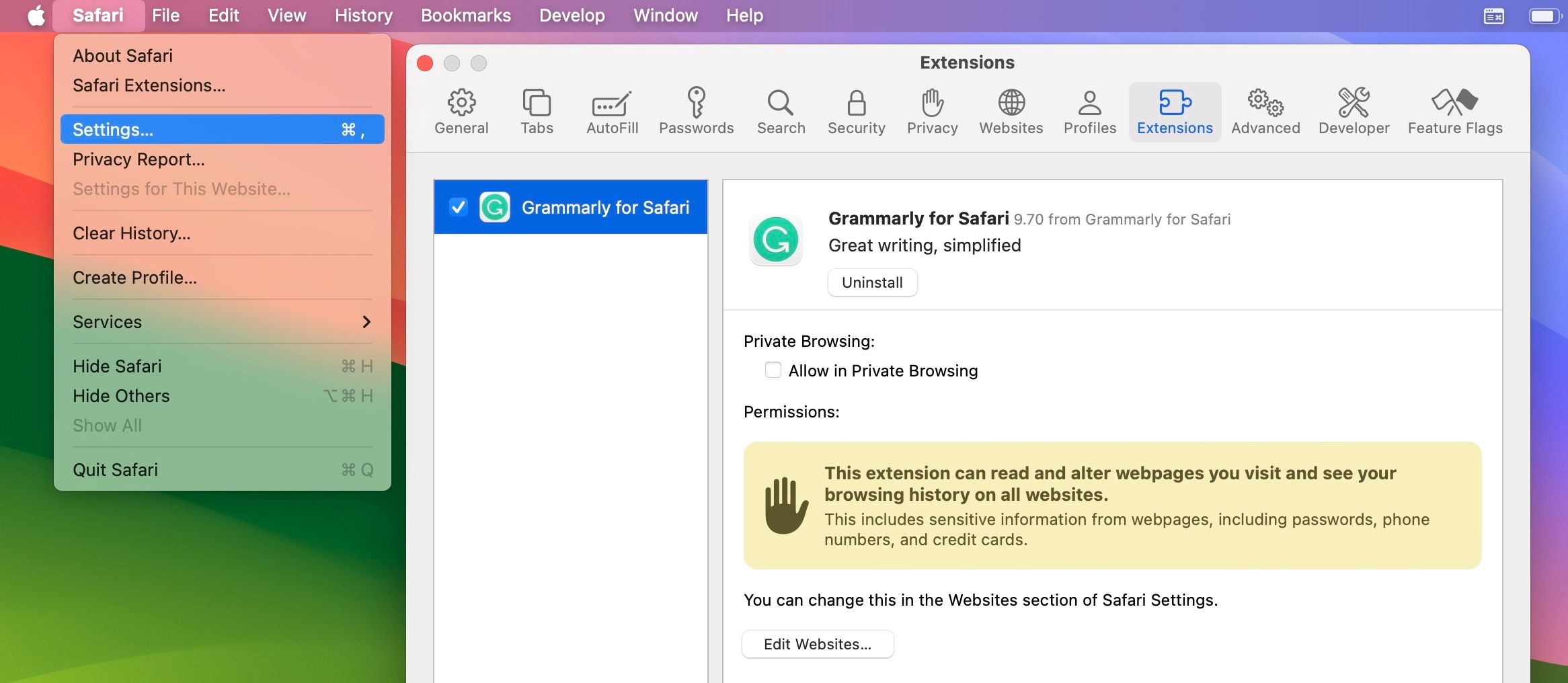
Если вы используете популярный браузер, такой как Chrome или Firefox, вы можете легко удалить расширения браузера, но шаги могут немного отличаться.
Когда вы удалите хранилище системных данных с помощью вышеуказанных методов, вы вскоре обнаружите, что на вашем Mac гораздо больше свободного места. Хотя все эти методы помогут вам выполнить работу, возможно, вам захочется избежать хлопот, связанных с выполнением каждого шага. Именно здесь сторонние приложения для очистки Mac могут помочь вам автоматизировать большинство процессов очистки.