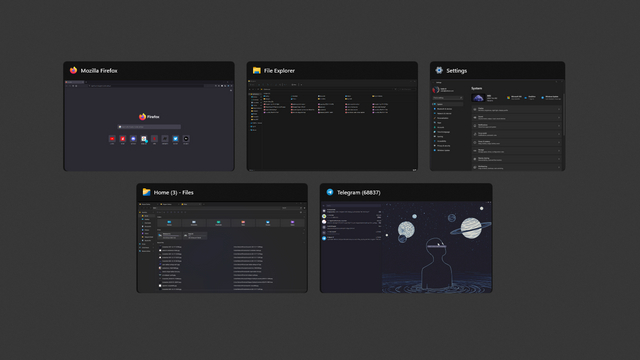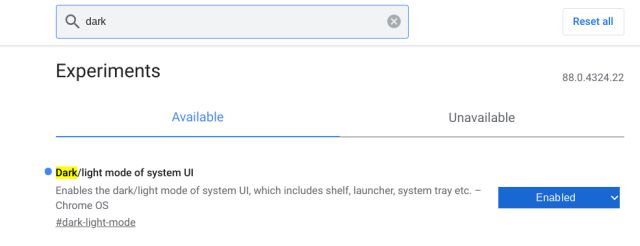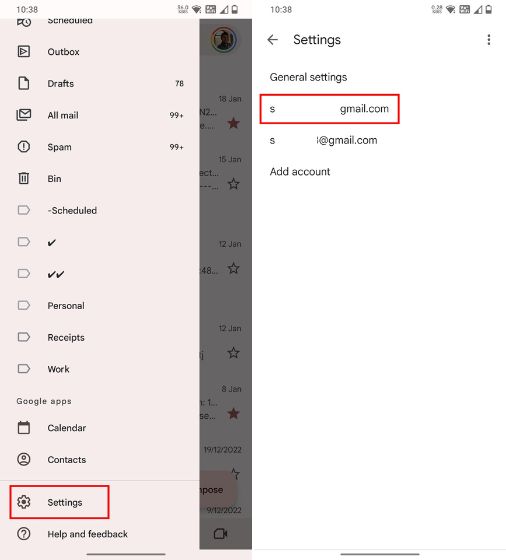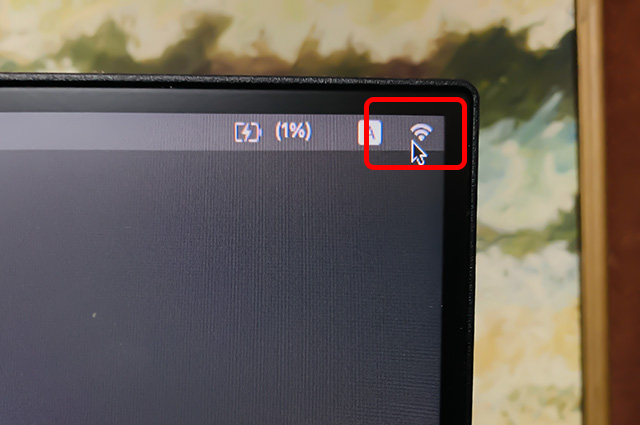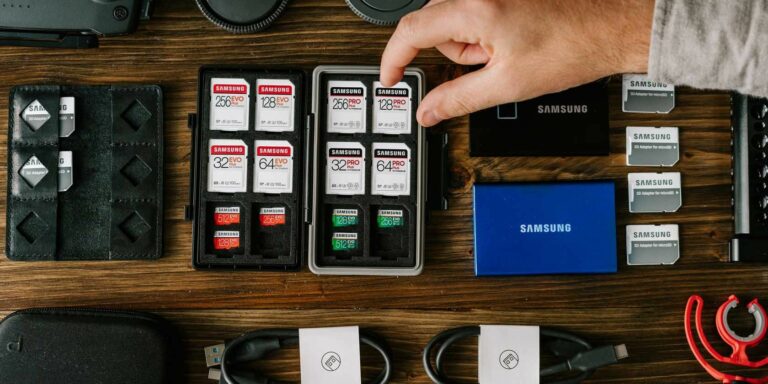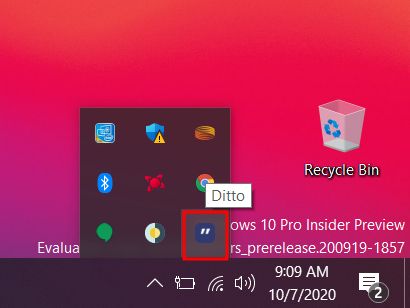Что такое Rectify11 (переработанная Windows 11) и как его установить
После выпуска Windows 11 Microsoft получила бурные аплодисменты за создание связной и визуально современной ОС. Однако в Windows 11 все еще есть некоторые устаревшие элементы, которые напоминают вам о старых днях Windows XP. Чтобы исправить эти небольшие несоответствия, группа разработчиков модифицировала Windows 11 и создала Rectify11. В этой статье мы рассмотрим, что такое Rectify11 и как установить эту модифицированную и переработанную версию Windows 11 на свой компьютер. Итак, без лишних слов, давайте сразу.
Все, что вам нужно знать о Rectify11 (2022)
В этом руководстве мы обсудили, что такое Rectify11 и как установить модифицированную ОС Windows 11 на ваш компьютер. Мы сравнили все обновленные функции Rectify11 с Microsoft Windows 11. Кроме того, вы также можете ознакомиться с моими первыми впечатлениями после использования Rectify11 ближе к концу. Разверните таблицу ниже и перейдите в любой раздел, который вы хотите.
Что такое Rectify11?
Rectify11 — это модифицированная версия Windows 11, целью которой является переработка и исправление несоответствий пользовательского интерфейса в последней настольной ОС Microsoft. Это было сделано разработчиком по имени MikeRosoft6009. Оболочка была переработана с нуля, чтобы все соответствовало современному Fluent Design.
Начнем с того, что он имеет согласованный темный режим, который поддерживает приложения Win32, устаревшие окна, такие как панель управления, Winver, старые диалоговые окна и многое другое. Фактически, Rectify11 обратно совместим с элементами пользовательского интерфейса десятилетней давности, что делает пользовательский интерфейс полностью согласованным и цельным.
Программы для Windows, мобильные приложения, игры - ВСЁ БЕСПЛАТНО, в нашем закрытом телеграмм канале - Подписывайтесь:)
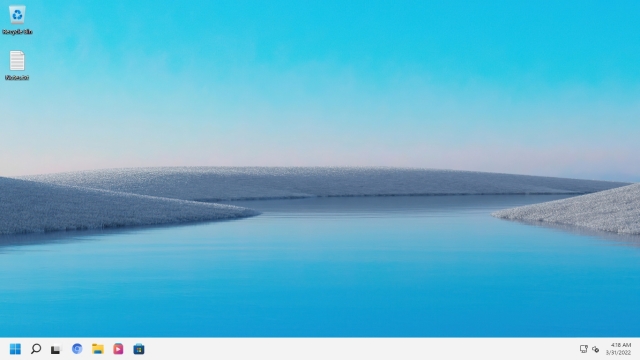
Кроме того, Rectify11 полностью переработал установку установки Windows 11 с обновленными значками, чтобы они соответствовали современной эстетике. Команда также переработала загрузочное кольцо на Rectify11, а также добавила несколько интересных новых обоев. Не говоря уже о том, что среда восстановления, диалоговые окна File Explorer, системные свойства, поля действий — все эти элементы пользовательского интерфейса были обновлены новыми значками, шрифтами и темами WinUI 3. По сути, Rectify11 — это улучшение последней части, которой Microsoft не уделяла особого внимания.
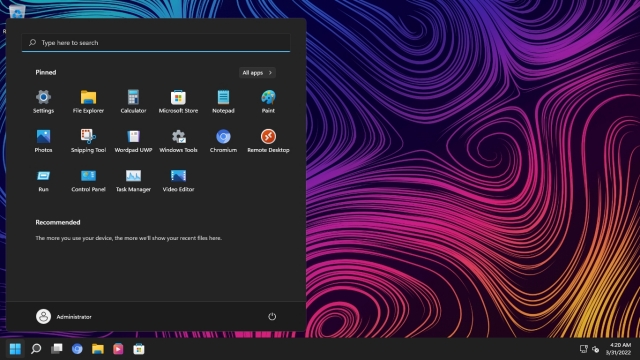
Наконец, Rectify11 также оптимизировала Windows 11, чтобы сделать ее менее раздутой и более ориентированной на производительность. Вот почему нет фоновой телеметрии, а требование TPM удалено. Поэтому, если вы тот, кто хочет иметь стабильную работу с Windows 11, вы можете установить Rectify11, следуя нашему руководству ниже. Тем временем, кликните сюда чтобы присоединиться к сообществу Discord, чтобы присоединиться к обсуждениям.
Ключевые различия между Rectify11 и Windows 11
Основное различие между Rectify11 и Windows 11 заключается в согласованности темного режима во всем пользовательском интерфейсе, включая приложения Win32. В темном режиме Windows 11, если вы откроете панель управления или перейдете в окно «Свойства системы», вы обнаружите, что они все еще находятся в светлом режиме. Принимая во внимание, что темный режим применяется ко всем элементам пользовательского интерфейса в Rectify11, даже если вы открываете древние элементы пользовательского интерфейса, такие как диалоговое окно ODBC. Темный режим здесь действительно последователен, как вы можете видеть на скриншоте ниже.
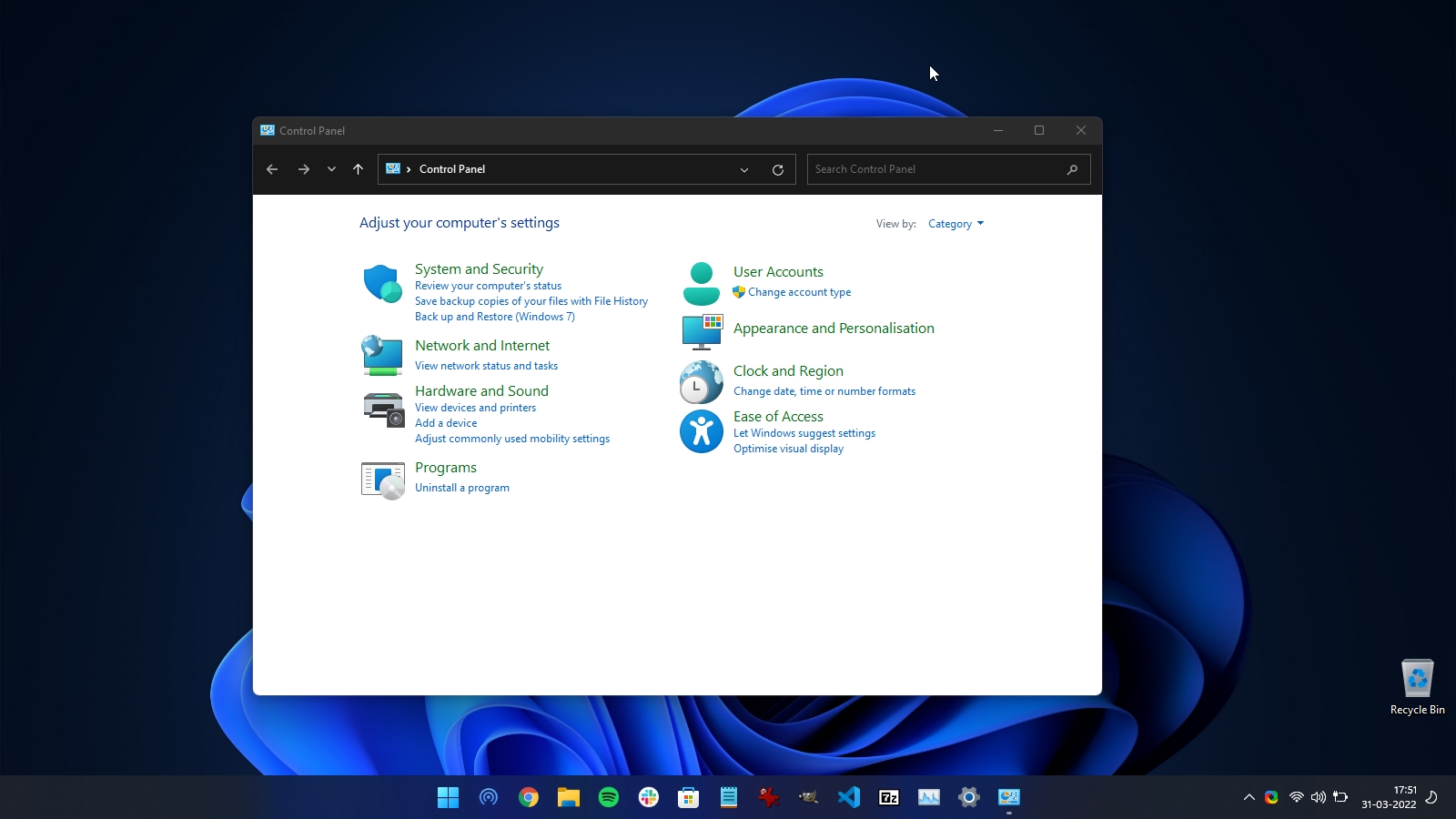
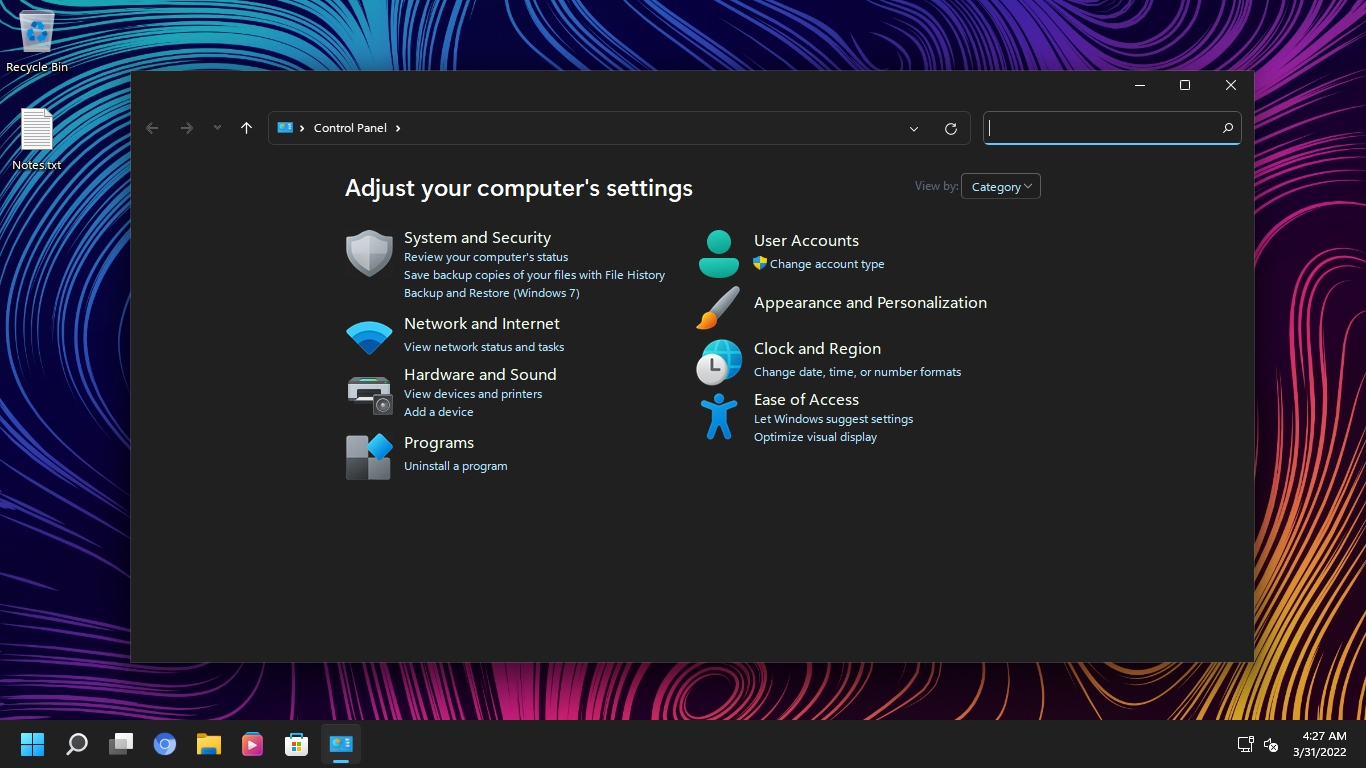 Windows 11 против Rectify11: реализация темного режима
Windows 11 против Rectify11: реализация темного режима
Кроме того, Rectify11 обновила среду восстановления, включая экран настройки и дополнительных параметров. В то время как Windows 11 продолжает использовать старый процесс установки Windows. Не забывайте, что Rectify11 также обновил значки, которые теперь соответствуют дизайну Fluent. Даже в среде WinPE вы получаете согласованный пользовательский интерфейс на Rectify11.

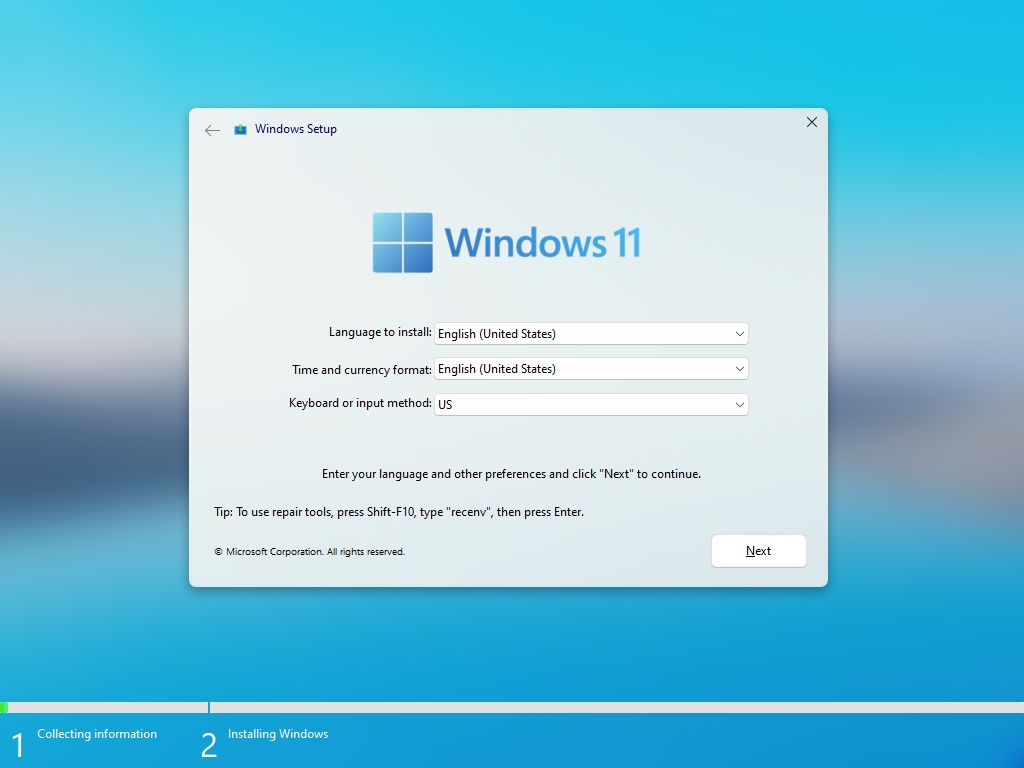 Windows 11 против Rectify11: установка Windows
Windows 11 против Rectify11: установка Windows
Далее, Rectify11 не показывает рекламу, предложения и не просит вас установить OneDrive или Microsoft Teams. Этот переработанный интерфейс Windows 11 абсолютно свободен от раздувания и полностью удалил телеметрию Windows в фоновом режиме. В результате производительность этой переработанной ОС Windows 11 намного выше. При моем использовании он потреблял всего 1% ЦП и 1 ГБ ОЗУ, пока простаивал. Вы не получите такой производительности на ванильной Windows 11.

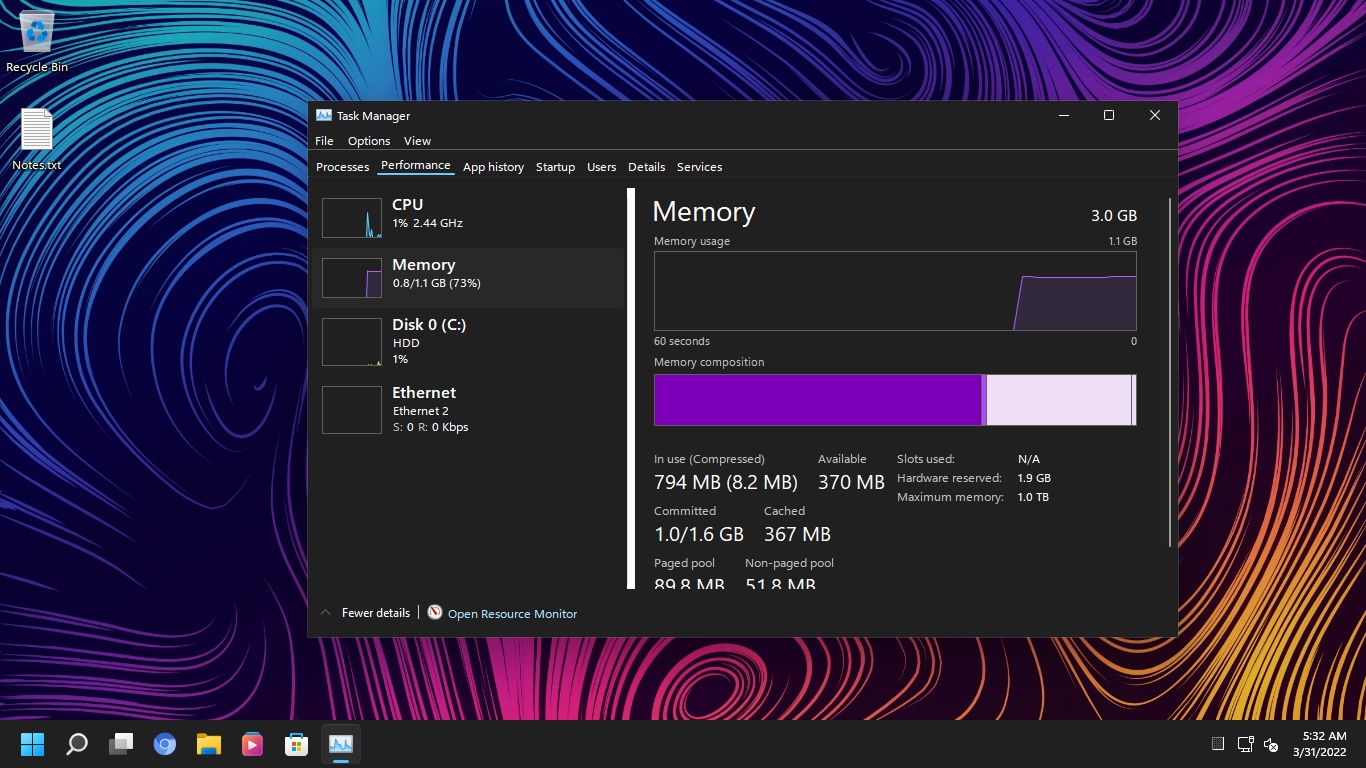 Windows 11 против Rectify11: производительность
Windows 11 против Rectify11: производительность
Наконец, что касается обновлений, вы можете установить исправления безопасности и качества на Rectify11, но накопительные обновления не поддерживаются. В этом плане Windows 11 лучше, так как обновления напрямую обрабатываются Microsoft. А если вам нужна панель задач и меню «Пуск», как в Windows 10, вы можете получить эти функции в Rectify11, поскольку он поставляется со встроенным Explorer Patcher.
Установите Rectify11 (переработанная Windows 11) на свой компьютер
В этом руководстве мы установим последнюю сборку Recify11 версии 2.5. Он основан на сборке Windows 11 Pro 21H2 (22000.318, ноябрь 2021 г.). Если у вас есть лицензионный ключ Windows, вы также можете активировать эту переработанную сборку. Что касается обновлений, вы не получите накопительных обновлений, но исправления безопасности и качества работают нормально. С учетом сказанного давайте перейдем к пошаговым инструкциям.
Примечание. Мы не рекомендуем пользователям пробовать модифицированную версию Windows 11. Вы сами решаете, хотите ли вы попробовать модифицированную ОС на своем ПК.
1. Сначала загрузите последний ISO-образ Rectify11 со своего Официальный сайт. После этого отправляйтесь в эта ссылка и загрузите Rufus для создания загрузочного USB-накопителя.
2. Теперь откройте Rufus, подключите USB-накопитель, выберите образ ISO и просто нажмите «Пуск». По сути, следуйте инструкциям, которые вы использовали бы при создании загрузочного USB-накопителя для Windows 11.
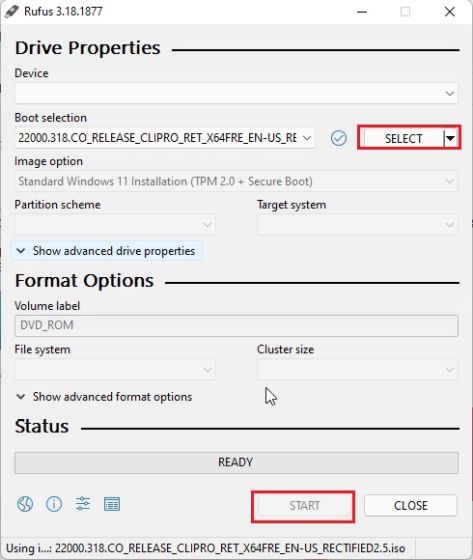
3. Затем подключите USB-накопитель к целевому ПК и перезагрузите его. Когда ПК перезагрузится, нажмите клавишу загрузки, которая должна быть одной из функциональных клавиш (F9, F8, F7 и т. д.). Если вы не знаете ключ загрузки для своего ПК или ноутбука, поищите его в Интернете. Когда вы окажетесь на экране выбора загрузки, выберите свой USB-накопитель и нажмите Enter.

4. Теперь ваш компьютер загрузит установку Rectify11. Как видите, он не показывает устаревшее окно установки. Обновлено все, начиная с установки и заканчивая оболочкой рабочего стола.
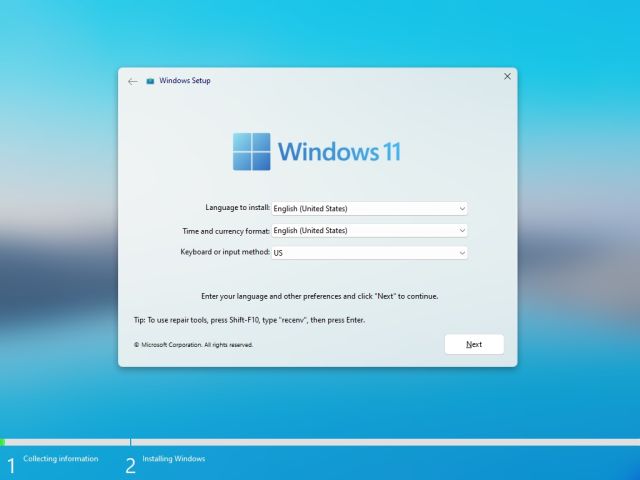
5. Следуйте инструкциям на экране и установите эту переработанную ОС на предпочитаемый диск. Вот и все.
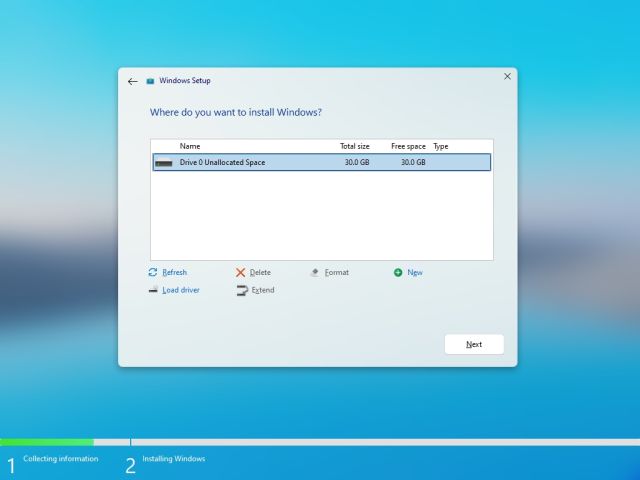
6. Теперь он перезапустится, и вы загрузитесь прямо в Rectify11 без рекламы, требований к подключению к Интернету, предложений и т. д.
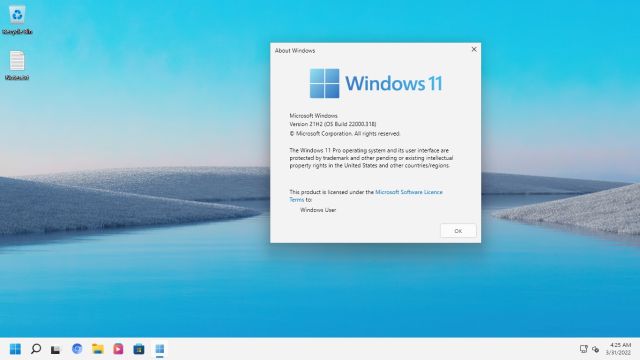
Rectify11: Первые впечатления
С точки зрения визуального вида, Rectify11 более согласован и оптимизирован, чем ванильная Windows 11. В этой сборке я открыл Winver, панель управления, диспетчер задач, свойства системы, редактор реестра и устаревшие компоненты, такие как планировщик заданий и средство устранения неполадок, и, в общем, все у них был последовательный темный пользовательский интерфейс. Панель задач и меню «Пуск» также были переработаны и поставляются с Explorer Patcher.
Что касается производительности, то она потребляла всего 1% моего процессора и 1 ГБ ОЗУ, пока простаивала. Конечно, команда в значительной степени оптимизировала Rectify11. Некоторые из устаревших компонентов были заменены их современными альтернативами UWP. В целом, Rectify11 демонстрирует, чего вы можете достичь с помощью Windows 11 — согласованный пользовательский интерфейс Fluent Design, отличная производительность и обратная совместимость с устаревшими компонентами. Я хочу, чтобы Microsoft черпала вдохновение из этого проекта и сделала Windows 11 целостной и последовательной ОС, как мы так долго хотели.
Часто задаваемые вопросы (FAQ)
В. Будет ли Rectify11 получать регулярные обновления, такие как Windows 11?
Как я упоминал выше, Rectify 11 будет получать обновления безопасности и качества, но вы не будете получать накопительные обновления.
В. Каков размер ISO-образа Rectify11?
Размер ISO-образа Rectify11 составляет около 5,2 ГБ.
В. Поддерживает ли Rectify11 32-разрядные машины?
Нет, Rectify11 поддерживает только 64-битные системы.
В. Поддерживается ли Microsoft Rectify11?
Нет, Rectify11 — это независимый проект, никоим образом не связанный с Microsoft.
В. Является ли Rectify11 проектом с открытым исходным кодом?
Нет, Rectify11 не является проектом с открытым исходным кодом.
В. Безопасно ли устанавливать Rectify11?
Поскольку проект Rectify11 не является открытым исходным кодом, мы не можем поручиться за его безопасность. Тем не менее, большинство основных компонентов Windows доступны в этой переработанной сборке Windows 11, и вы также получите исправления безопасности непосредственно от Microsoft. При моем использовании были улучшены только возможности оболочки и удалены вредоносные программы.
Стоит ли устанавливать Rectify11 поверх Windows 11?
Вот и все о Rectify11 и о том, как модифицированная Windows 11 работает на реальной машине. Вы, конечно, можете установить его, чтобы опробовать обновленный пользовательский интерфейс, но я не уверен, что он уже готов к прайм-тайму. Есть некоторые проблемы с масштабируемостью, и поиск немного медленный. Возможно, вам следует подождать больше исправлений ошибок и дальнейших выпусков. Впрочем, это все от нас. Если вы забыли пароль Windows 11, следуйте нашему руководству и восстановите свой компьютер. А чтобы запустить Android 12L на своем ПК, перейдите к связанному руководству. Наконец, если у вас есть какие-либо вопросы, сообщите нам об этом в разделе комментариев ниже.