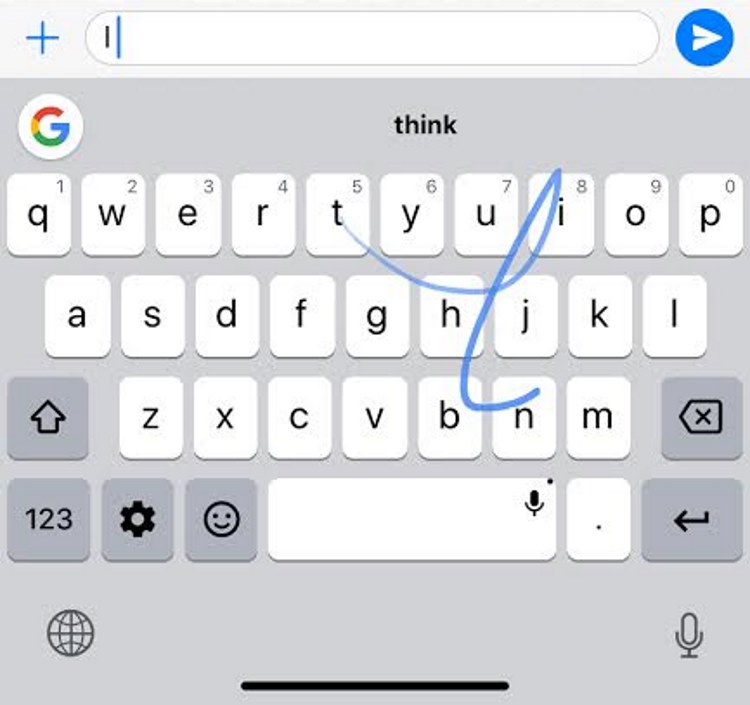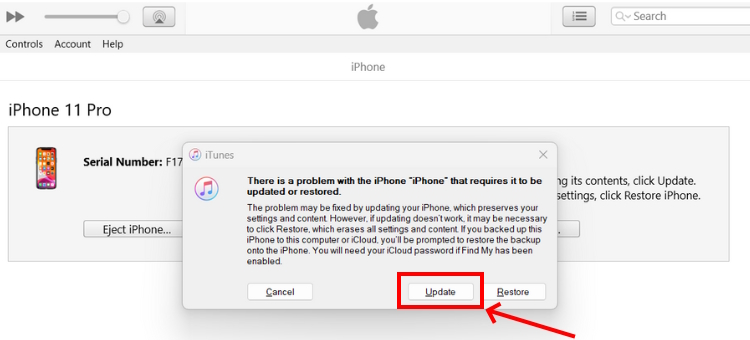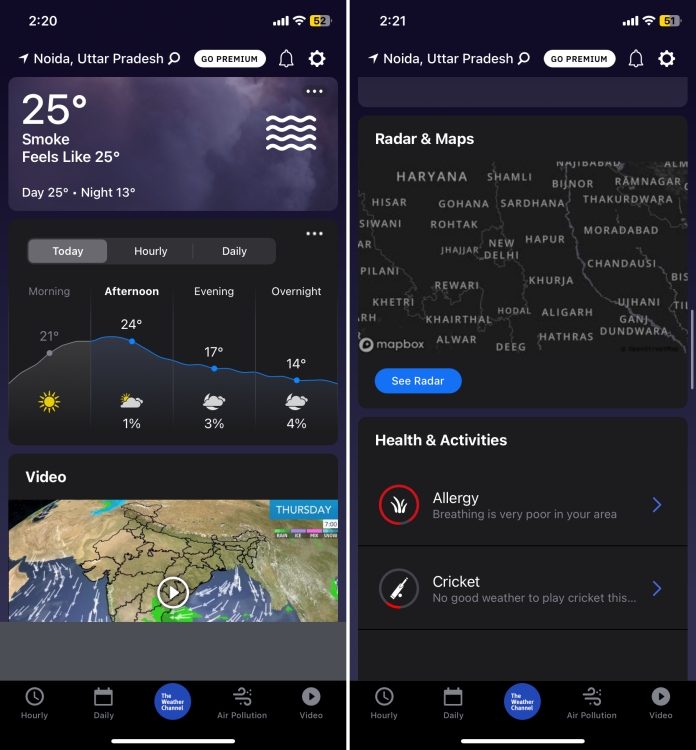Что такое Live Text в iOS 15 и как им пользоваться [Guide]
Часто мы сталкиваемся с ситуацией, когда извлечение текста из изображения становится потребностью часа. Будь то быстрый поиск в Интернете, обмен определенной информацией или оцифровка таких вещей, как номера телефонов и электронные письма, мы должны полагаться на приложения OCR, такие как Google Lens, чтобы выполнить свою работу. Хотя для выполнения необходимых задач можно использовать стороннее приложение OCR, всегда лучше иметь собственную альтернативу. И именно это сделало Live Text фаворитом поклонников в iOS 15. Если вы хотите испытать эту новую функцию, прочтите, чтобы узнать, что такое Live Text и как использовать его в iOS 15 на iPhone и iPad.
Использование Live Text в iOS 15 на iPhone и iPad (2021 г.)
Здесь мы не только объясняем, как функции Live Text работают в iOS 15, но и учим вас использовать эту функцию с помощью нескольких методов, включая приложение камеры, приложение Photos и многое другое. Итак, приступим к делу!
Что такое Live Text в iOS 15 и как он работает?
Live Text – классический пример того, как умно Apple черпает вдохновение в предложениях сторонних производителей и предлагает что-то более эффективное и глубоко интегрированное в экосистему Apple. Если ночной режим на iPhone 11 серии казался захватывающим, несмотря на опоздание на вечеринку, AirPods не потребовалось много времени, чтобы добиться разрешения в сегменте настоящих беспроводных наушников. Хорошо известен репертуар гиганта из Купертино, когда он приходит сзади и добавляет более привлекательную альтернативу существующему приложению или функции. А Live Text унаследовал все характеристики, которыми известна Apple.
Google Lens уже давно является первоклассным приложением для распознавания объектов, животных, извлечения текста из изображения и многого другого. Однако он не так интегрирован в Android, как Live Text в iOS 15, iPadOS 15 и даже macOS Monterey. Функция Live Text работает так же, как Google Lens, и делает извлечение текста из изображений (или почти из всего, что вас окружает) довольно интуитивно понятным делом. Просто наведите камеру на любой объект, чтобы извлечь номер телефона, адрес электронной почты, маршруты в Apple Maps и многое другое.
Программы для Windows, мобильные приложения, игры - ВСЁ БЕСПЛАТНО, в нашем закрытом телеграмм канале - Подписывайтесь:)
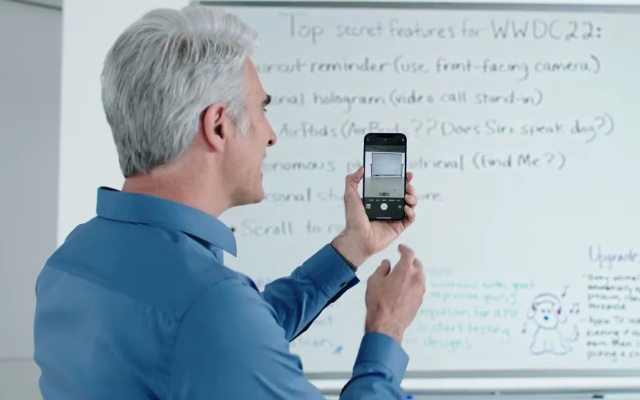
Вы можете использовать Live Text в собственных приложениях «Фото» и «Камера», а также в других приложениях, таких как Safari, Сообщения, WhatsApp и т. Д. Кроме того, вы также можете вызвать его из Spotlight, чтобы быстро найти все, что бросается в глаза. Чтобы быть более точным, вы можете запускать Live Text из любого поля ввода текста на вашем iPhone и iPad. Таким образом, было бы неправильно сказать, что Live Text в iOs 15 – одна из лучших функций OCR (оптического распознавания символов).
Живой текст поддерживается iPhone и iPad
К сожалению, не все iPhone и iPad, совместимые с iOS 15, поддерживают Live Text. Поэтому убедитесь, что у вас есть совместимое устройство iOS, чтобы использовать эту функцию.
Вот список моделей iPhone, совместимых с Live Text:
- iPhone Xs
- iPhone Xs Max
- iPhone XR
- iPhone 11
- iPhone 11 Pro
- iPhone 11 Pro Max
- iPhone SE 2
- iPhone 12
- iPhone 12 mini
- iPhone 12 Pro
- iPhone 12 Pro Max
Вот список моделей iPad, поддерживающих Live Text:
- iPad Pro 2018
- iPad Pro 2020 г.
- iPad Pro 2021 года
- iPad 8-го поколения
- iPad Air 3
- iPad Air 4
Примечание. Live Text также поддерживает MacBook Air с M1, MacBook Pro с M1, Mac Mini с M1 и новый 24-дюймовый iMac 2021.
Поддерживаемые языки Live Text
В настоящее время Live Text в iOS 15 распознает семь языков, включая английский, французский, испанский, немецкий, португальский, итальянский и китайский. Ожидается, что в ближайшие месяцы Apple добавит поддержку большего количества языков.
Как использовать Live Text в iOS 15
Метод 1: используйте Live Text в приложении камеры на iPhone и iPad
Live Text аккуратно интегрирован в стандартное приложение камеры на iOS 15. Таким образом, всякий раз, когда вы сталкиваетесь с тем, что хотите найти, скопировать, поделиться или перевести, вы можете сделать это с максимальной легкостью.
1. Запустите приложение «Камера» на своем устройстве и наведите его на объект или текст. После этого найдите значок «Живой текст» и нажмите на него. Обратите внимание, что значок Live Text отображается в правом нижнем углу в портретной ориентации и в левом нижнем углу в альбомной ориентации.
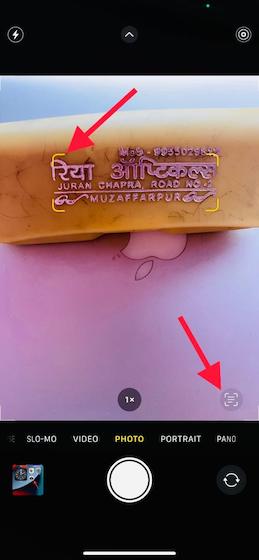
2. Теперь Live Text распознает текст на изображении. Затем вы можете выбрать нужный текст и использовать один из следующих вариантов:
- Копировать: нажмите, чтобы скопировать выделенный текст.
- Выбрать все: коснитесь его, чтобы выделить весь извлеченный текст.
- Искать: коснитесь его, чтобы узнать значение выбранного слова или выполнить поиск в Интернете.
- Перевести: коснитесь его, чтобы перевести выделенный текст.
- Поделиться: коснитесь его, чтобы поделиться извлеченным текстом по электронной почте, iMessage или в любом другом приложении. Вы также можете сохранить текст в приложении “Файлы”.
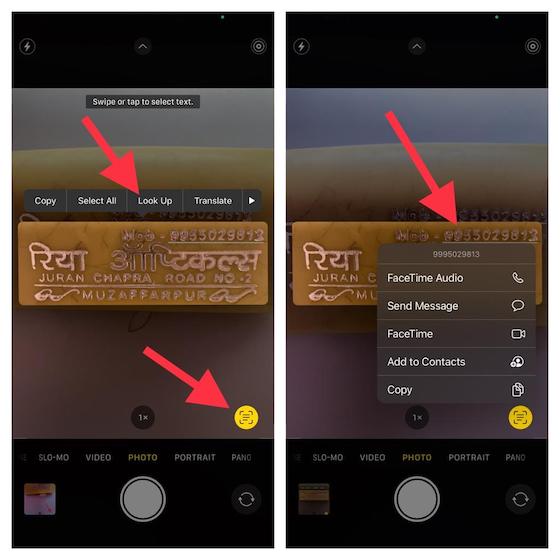
Стоит отметить, что когда вы нажимаете на номер телефона, появляется новое контекстное меню с несколькими параметрами, такими как FaceTime, отправка сообщения, добавление в контакты и копирование. Аналогичным образом, если вы нажмете на адрес электронной почты, вы сразу же получите возможность отправить электронное письмо.
Метод 2: используйте Live Text в приложении «Фото» на iPhone и iPad
Живой текст работает и в приложении «Фото» так же без проблем. Итак, если вы когда-нибудь встретите какое-либо изображение (включая снимки экрана) и захотите извлечь из него текст, вы можете легко это сделать. Просто следуйте инструкциям ниже:
1. Откройте приложение «Фото» на вашем iPhone или iPad. Затем перейдите к изображению, из которого вы хотите извлечь текст.
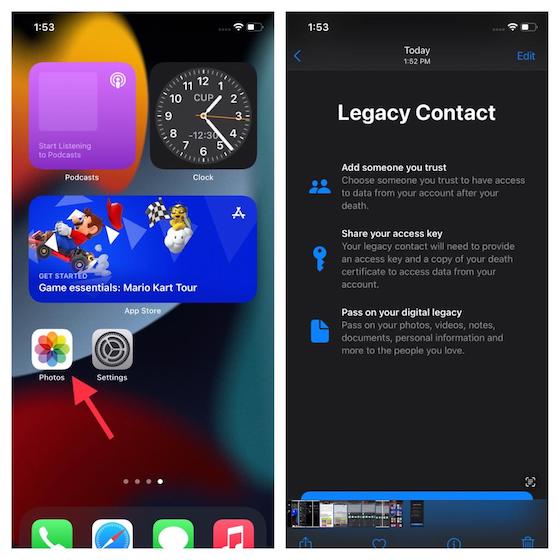
2. Теперь нажмите крошечный значок Live Text (выглядит как квадратный видоискатель с тремя линиями) в правом нижнем углу экрана. Live Text мгновенно распознает весь доступный текст на изображении.
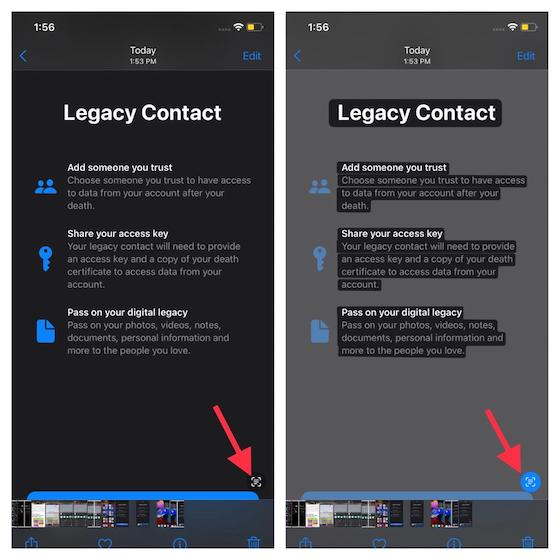
3. Затем выберите текст, который вы хотите скопировать, поделиться, найти или перевести.
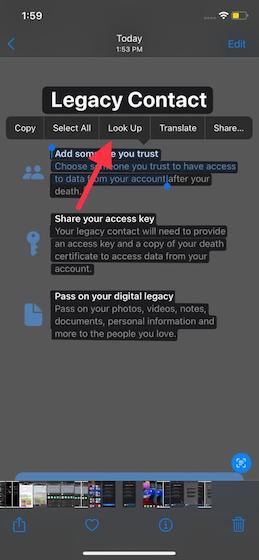
Метод 3: используйте Live Text для распознавания рукописного ввода в iOS 15
Живой текст одинаково эффективен при извлечении текста из рукописной заметки. Если вы хотите оцифровать свои заметки, чтобы они были в безопасности и были доступны на всех устройствах, Live Text OCR может оказаться очень кстати.
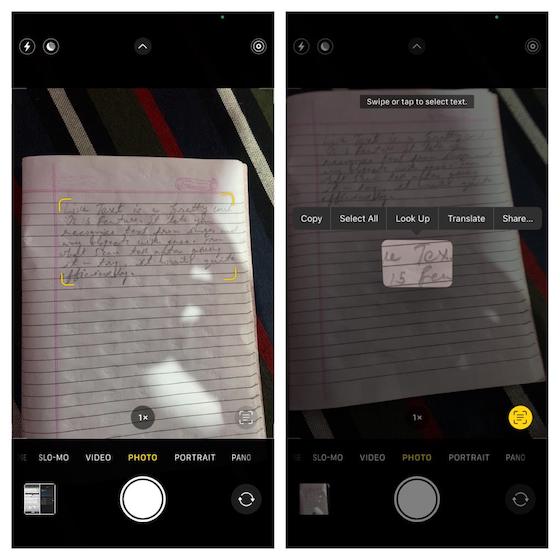
Просто запустите приложение камеры на своем устройстве iOS 15. Затем позвольте видоискателю появиться вокруг рукописной заметки. После этого нажмите кнопку «Живой текст», чтобы преобразовать рукописный текст в текст. После этого выделите текст и сделайте необходимое.
Используйте Live Text внутри приложений, таких как Apple Messages и WhatsApp, в iOS 15
Представьте, что вы разговариваете со своим коллегой или другом. Внезапно вам нужно извлечь текст из изображения и поделиться им. Разве вы не хотите, чтобы все было сделано, не покидая ветки разговора? Да, конечно. Это гибкость, которую предлагает iOS 15, позволяя вызывать Live Text из приложения для обмена сообщениями.

Откройте приложение для обмена сообщениями, например Apple Messages. Затем нажмите и удерживайте поле ввода текста. После этого коснитесь опции «Текст с камеры». Теперь используйте приложение камеры вашего iPhone / iPad, чтобы извлечь текст из изображения и поделиться им, даже не выходя из приложения для обмена сообщениями. Довольно круто, не правда ли?
Используйте Live Text в поиске Spotlight на iOS 15
У Spotlight есть много интересных хитростей, в том числе возможность использовать Live Text в iOS 15. Чтобы использовать эту функцию, проведите пальцем вниз от середины главного экрана, чтобы вызвать поиск Spotlight. После этого коснитесь поля ввода текста и выберите опцию «Текст с камеры». Теперь продолжайте и делайте необходимое, как описано в шагах выше.
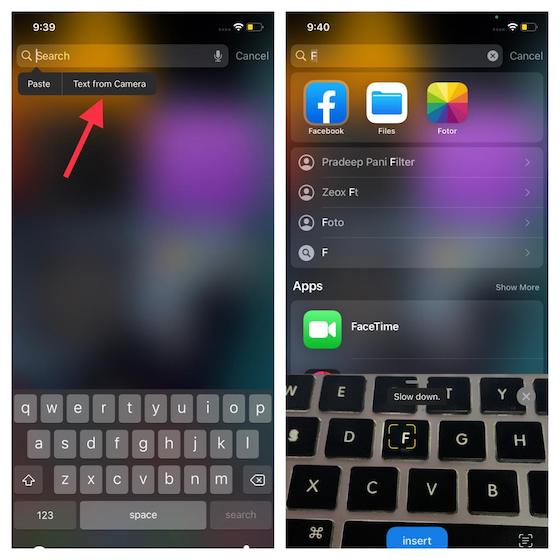
Используйте Live Text для поиска в Safari на iOS 15
Наличие интеллектуального инструмента OCR, доступного в любое время в браузере, означает, что вы можете использовать его для распознавания текста и начать поиск, не теряя времени. Итак, в следующий раз, когда вы столкнетесь с чем-то, что вас заинтересует, не забудьте включить функцию распознавания текста в реальном времени в Safari на iOS 15.
Чтобы использовать его, нажмите и удерживайте текстовое поле панели поиска, а затем выберите параметр «Текст с камеры». Теперь выполните шаги, описанные выше, чтобы извлечь текст из изображения или реального объекта и начать быстрый поиск.
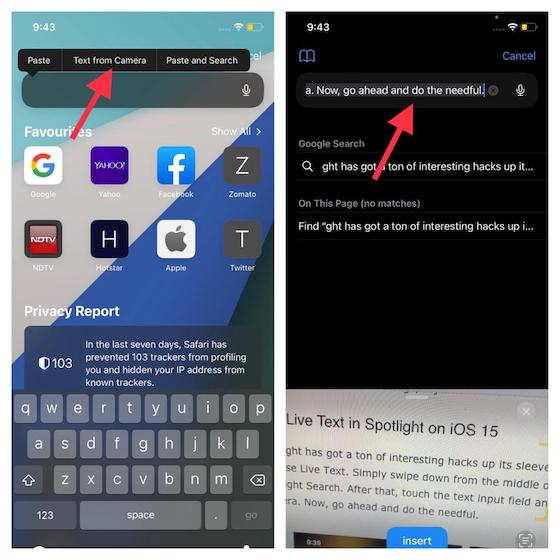
Перед отправкой проверьте размер файла выделенного живого текста
Интересно, что iOS 15 также позволяет вам проверять размер файла с выделенным текстом перед отправкой. Это может пригодиться, если вы хотите, чтобы размер файла с выделенным текстом был минимальным для беспрепятственного обмена.
- После того, как вы использовали функцию Live Text для распознавания текста на вашем iPhone или iPad, выберите текст, которым хотите поделиться. Затем нажмите кнопку «Поделиться» во всплывающем контекстном меню.
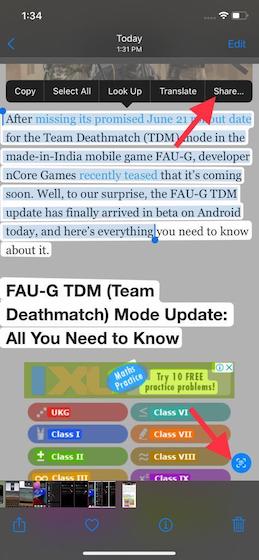 2. Теперь выберите параметр «Показать размер файла» на листе общего доступа iOS 15. Вуаля! Он мгновенно покажет размер файла с выделенным текстом вверху экрана.
2. Теперь выберите параметр «Показать размер файла» на листе общего доступа iOS 15. Вуаля! Он мгновенно покажет размер файла с выделенным текстом вверху экрана.
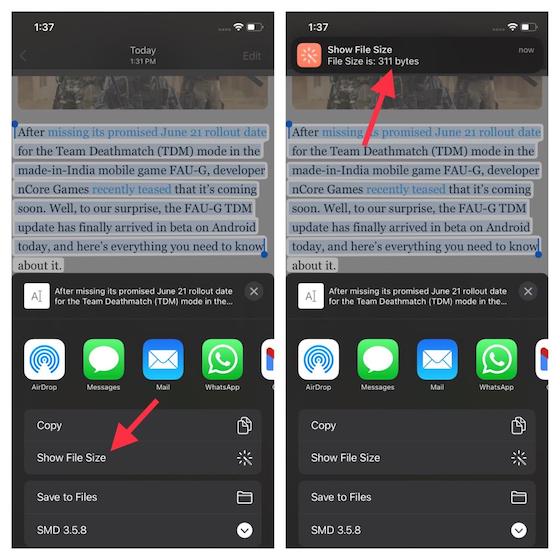
Перевести выделенный текст в автономном режиме с помощью динамического текста в iOS 15
Примечательно, что вы также можете переводить выделенный текст в автономном режиме. Сохраните его на тот случай, когда ваше устройство iOS 15 не подключено к Интернету, но вы хотите, чтобы Live Text продолжал работать нормально и без каких-либо сбоев. Имейте в виду, что офлайн-переводы могут быть не такими точными, как онлайн-переводы.
Для начала убедитесь, что вы включили перевод на устройстве. Также убедитесь, что вы скачали языки, которые хотите перевести.
- Откройте приложение «Настройки» на своем устройстве iOS 15. После этого прокрутите вниз и перейдите к «Перевести».
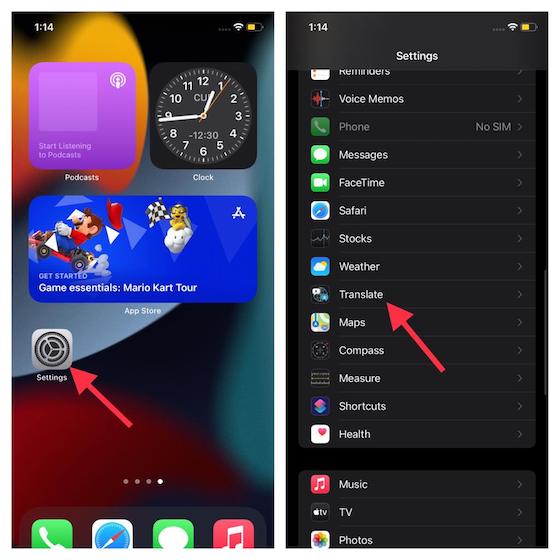
2. Теперь включите переключатель рядом с опцией «Режим на устройстве».
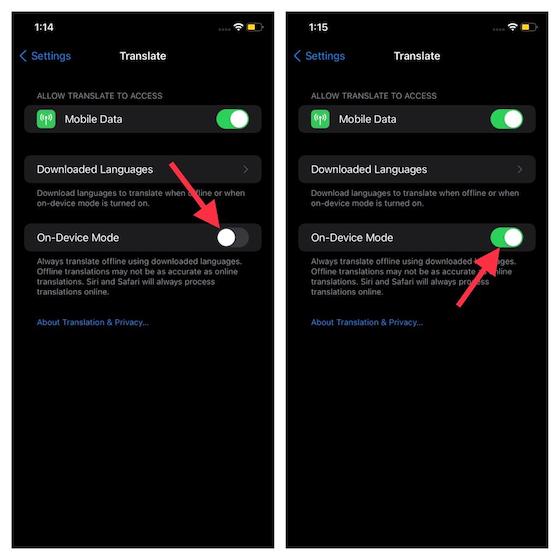
3. Кроме того, не забудьте загрузить языки, которые хотите перевести. Мы перечислили поддерживаемые языки в начале этой статьи. Затем коснитесь «Загруженные языки» и загрузите предпочтительные языки, чтобы они были доступны в автономном режиме.
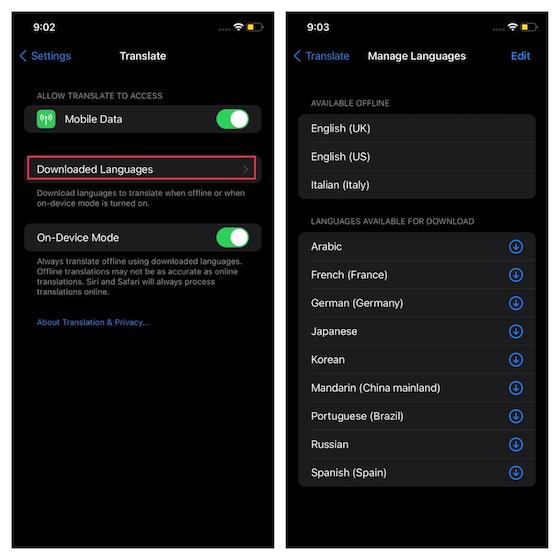
4. Вот и все! С этого момента вы сможете переводить языки, даже если ваш iPhone или iPad не подключен к Интернету.
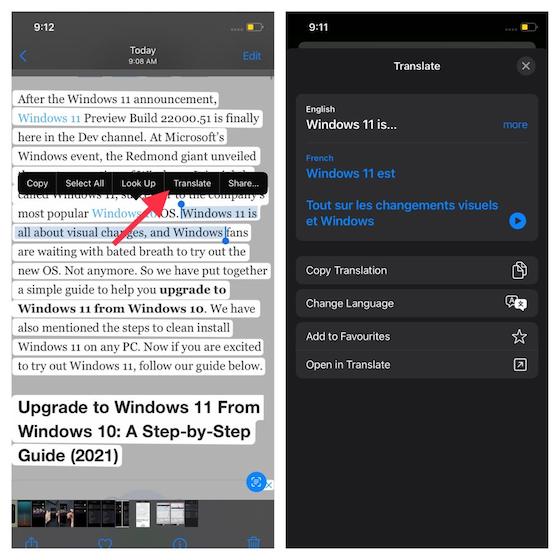
Apple Live Text против Google Lens: что лучше?
Хотя Google Lens существует уже несколько лет, функция Apple Live Text только что заработала. Итак, с точки зрения опыта, предложение Google берет верх. Мало того, Google Lens также имеет преимущество, когда дело доходит до универсальной совместимости.
К сожалению, это не относится к Live Text, поскольку он интегрирован в iOS 15, iPadOS 15 и macOS Monterey. Еще один отдел, в котором Lens впереди всех, – это поддержка перевода на целых 103 языка, в отличие от совместимости Live Text с семью языками.
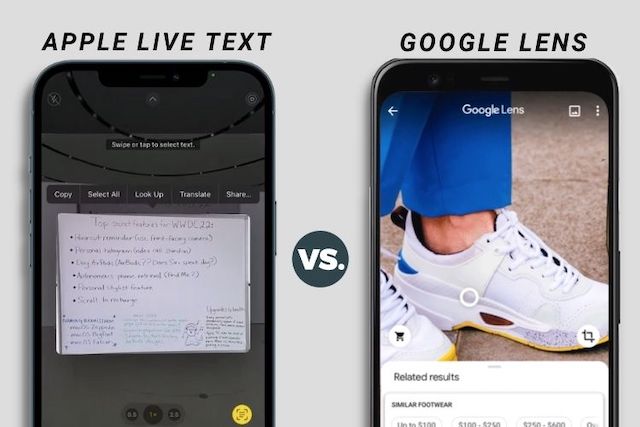
Но что склоняет чашу весов в пользу Live Text, так это непревзойденная общесистемная интеграция в экосистему Apple. И, вероятно, со временем ситуация станет еще лучше. Это оставляет нас до последнего рубежа: эффективности. Чтобы избежать соблазна сделать однозначный вывод, я бы посоветовал вам обратиться к подробному сравнению Акшая между Apple Live Text и Google Lens.
Советы по использованию Live Text на iPhone и iPad как профессионалы
Вот и все о Live Text в iOS 15! Несмотря на то, что iOS 15 все еще находится в стадии разработки, Live Text работает довольно надежно. И к тому времени, когда Apple, в конце концов, выпустит последнюю версию iOS этой осенью, она должна стать еще лучше. У Google Lens могут быть годы опыта, но Live Text от Apple, похоже, имеет явное преимущество в простоте использования и интуитивности – по крайней мере, на данный момент. Кстати, что вы думаете о Live Text в iOS 15? Поделитесь своими мыслями о самых крутых функциях iOS 15, включая режим фокусировки, возможность перетаскивать файлы между приложениями в iOS 15, звонки FaceTime на Android, Apple Digital Legacy и многое другое.