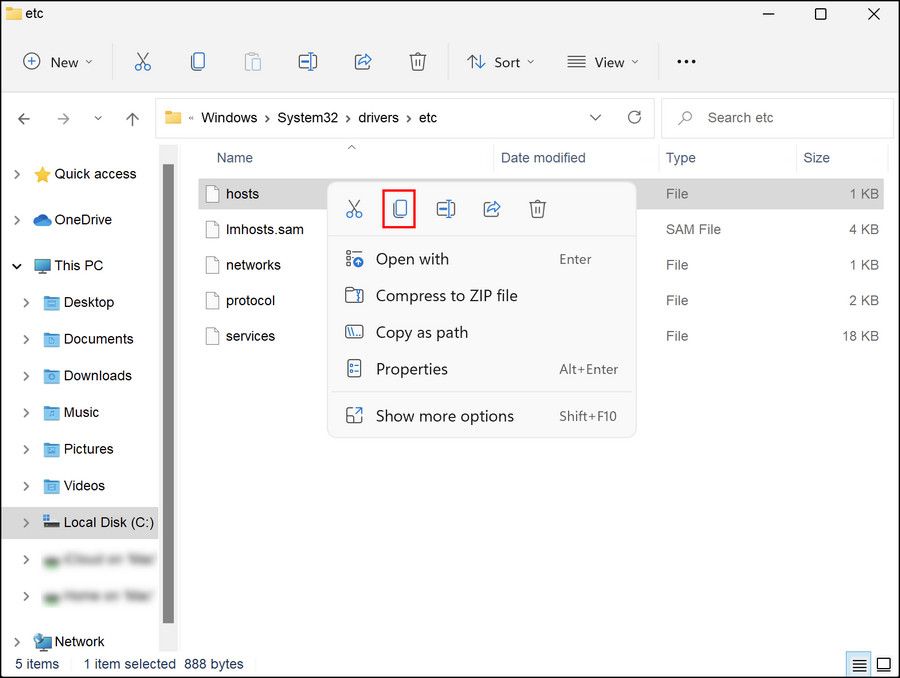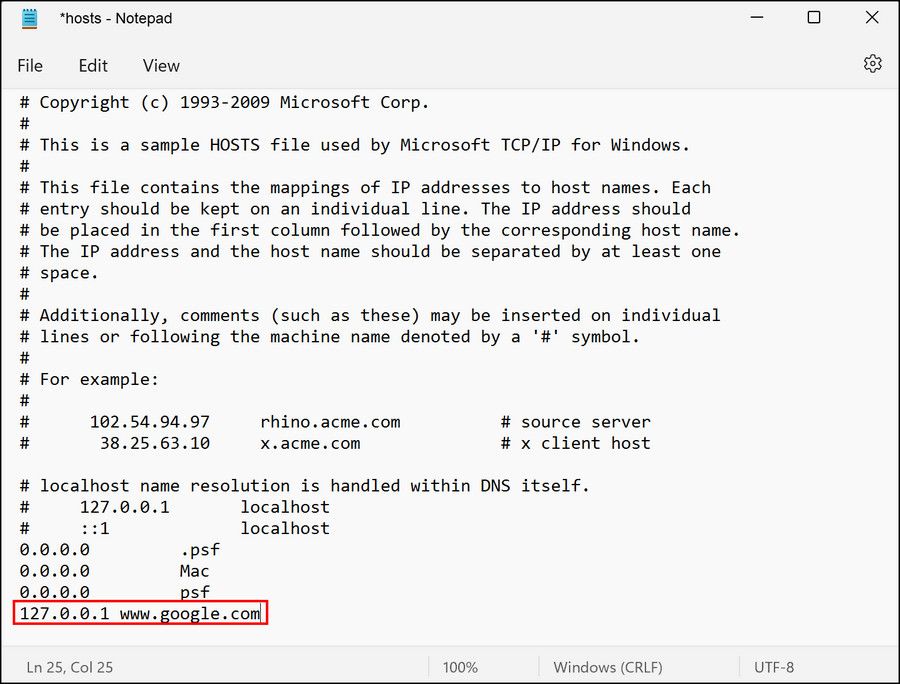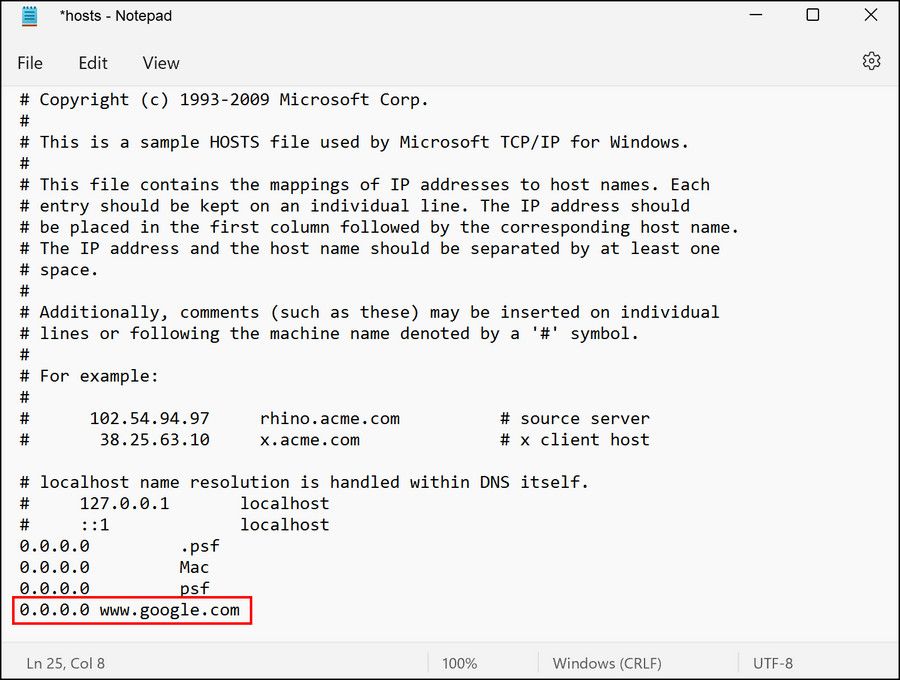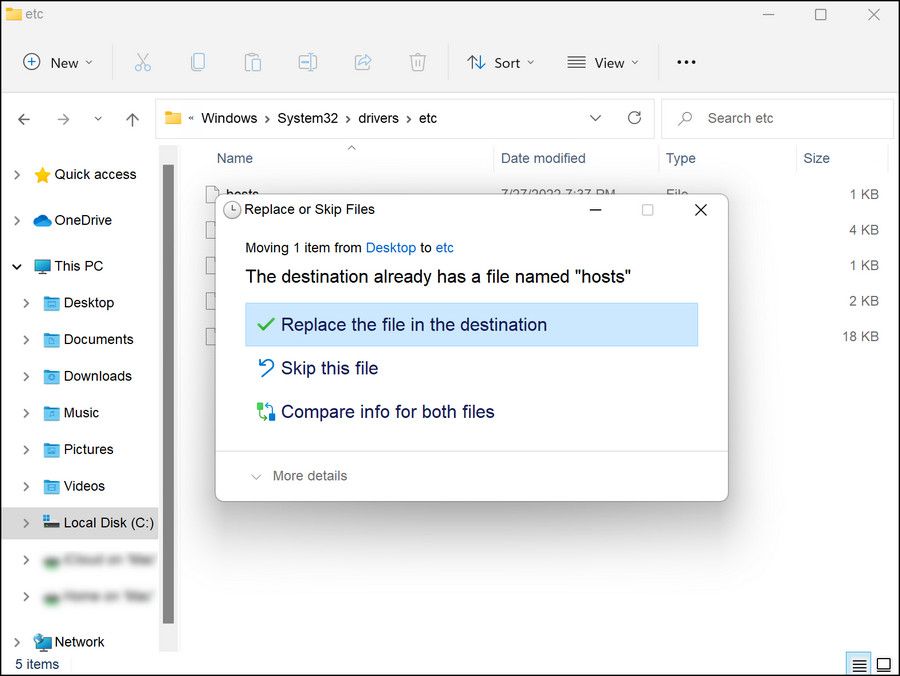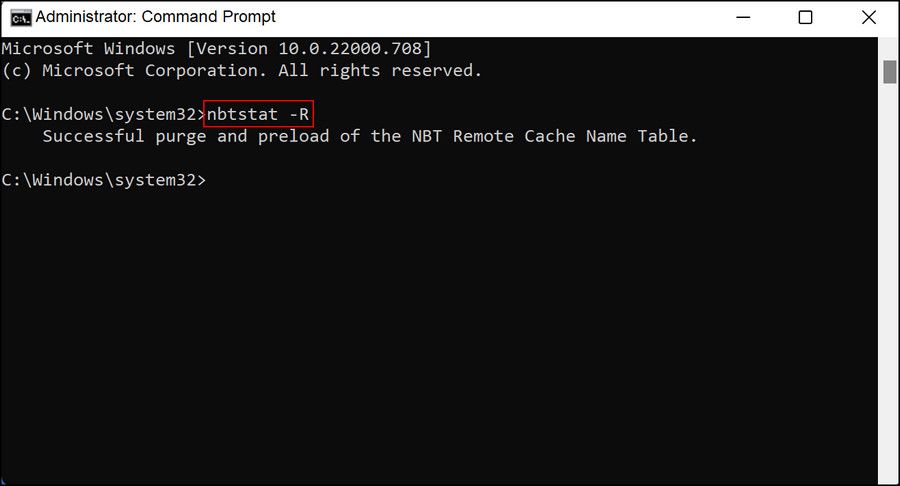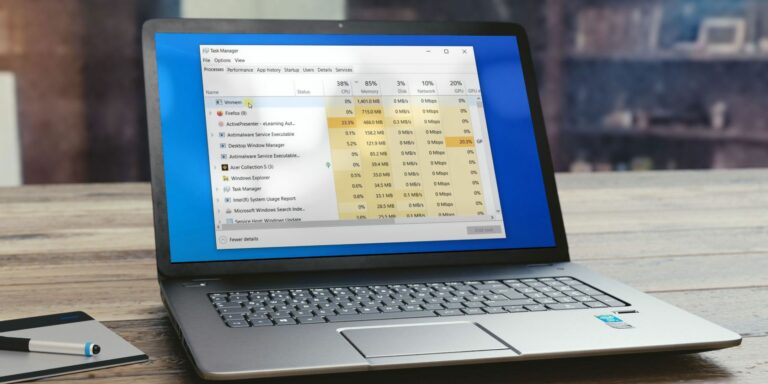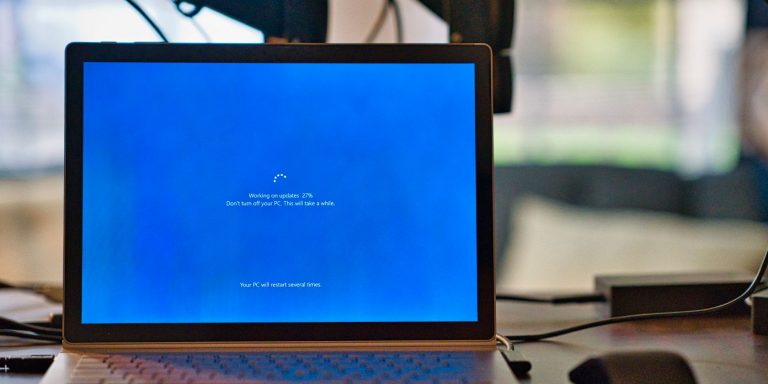Что такое файл hosts и как его редактировать в Windows?
Хост-файлы — это текстовые файлы, которые используются для сопоставления доменных имен с IP-адресами, что и делают DNS-серверы. Вы можете использовать их для упрощения подключения к веб-сайтам, поэтому иногда вам нужно их редактировать.
Таким образом, в этом руководстве объясняется, какие файлы хоста находятся в Windows, как вы можете их редактировать и что делать, если вы не можете этого сделать.
Что такое файл hosts в Windows?
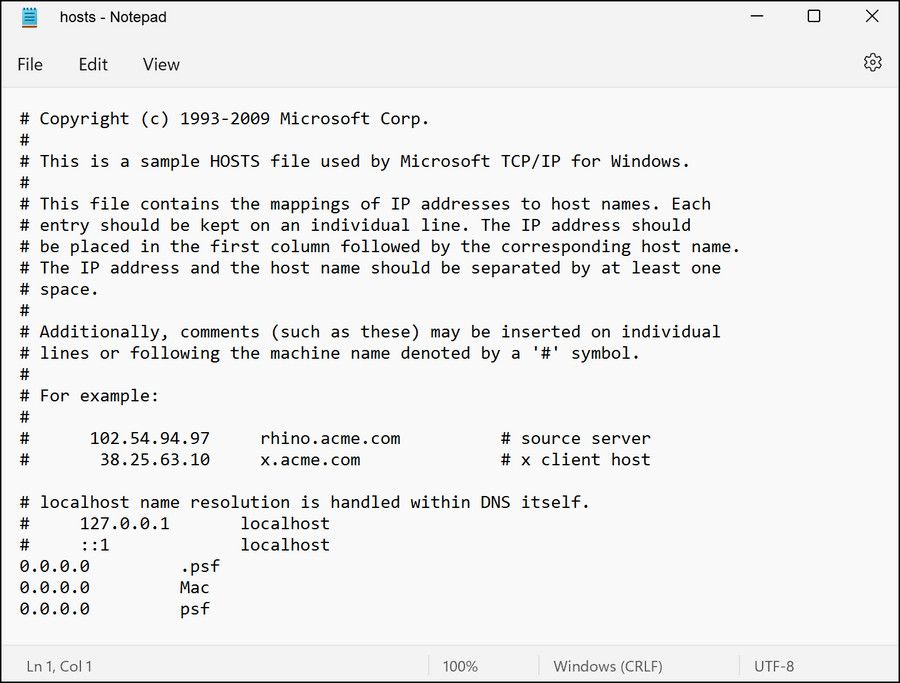
Когда ваш компьютер хочет подключиться к веб-сайту, ему необходимо обратиться к DNS-серверу, чтобы преобразовать URL-адрес в IP-адрес. Однако, если вы уже знаете IP-адрес для URL-адреса, вы можете добавить сведения в файл хоста, и ваш компьютер будет использовать его, не обращаясь к DNS-серверу или кэшу.
Программы для Windows, мобильные приложения, игры - ВСЁ БЕСПЛАТНО, в нашем закрытом телеграмм канале - Подписывайтесь:)
Допустим, вы хотите просмотреть наш сайт MakeUseOf в своем веб-браузере. Для успешного поиска вашему ПК нужен IP-адрес, поэтому он ищет его в файле хоста.
Если вы ранее указали URL-адрес MakeUseOf и соответствующий IP-адрес в файле, ваш компьютер использует эту информацию для подключения. В противном случае ПК попытается найти IP-адрес в кэше DNS или подключиться к DNS-серверу в обычном режиме.
Файлы hosts присутствуют во всех операционных системах, но в разных местах. Вот типичные места:
- Windows 10 — «C:\Windows\System32\drivers\etc\hosts»
- Mac OS X — «/private/etc/hosts»
- Linux — «/etc/hosts»
Почему вы должны редактировать файл hosts?
Файл hosts редактируется по нескольким причинам, но обычно вы хотите сделать это для одного из двух целей.
Во-первых, файл hosts пригодится, если ваш DNS-сервер работает неэффективно. Если ваш DNS-сервер работает медленно, вы можете вставить IP-адрес и доменное имя в файл hosts, чтобы ускорить процесс поиска (если вы знаете все детали).
И наоборот, вы можете использовать плитку хостов, чтобы заблокировать ПК от доступа к веб-сайту. Поскольку файл hosts является первым портом захода для ПК, вы можете ввести неверный адрес для целевого сайта, чтобы запретить доступ к нему с вашего ПК.
Как редактировать файл hosts в Windows 10 и 11
Редактировать файл hosts в Windows довольно просто. Следуйте инструкциям ниже.
1. Создайте резервную копию
Прежде всего, нам нужно создать резервную копию. Это поможет вам вернуться к предыдущему состоянию, если что-то пойдет не так.
Чтобы продолжить, выполните следующие действия:
- Запустите Проводник и перейдите в папку, указанную ниже: C:\Windows.
ystem32\драйверы\и т.д. - Найдите файл hosts и щелкните его правой кнопкой мыши.
- Выберите «Копировать» и вставьте файл в другое безопасное место на вашем ПК.

Чтобы добавить дополнительный уровень безопасности, вы также можете создать точку восстановления. Эта точка восстановления позволит вам вернуть текущее состояние операционной системы с помощью функции восстановления системы.
2. Используйте Блокнот для редактирования файла hosts
В этом методе мы будем запускать файл hosts с помощью приложения «Блокнот» и редактировать его непосредственно там.
Вот все, что вам нужно сделать:
- Откройте Блокнот, нажав Win + S, введите «Блокнот» в поиске Windows и нажмите «Запуск от имени администратора».
- В следующем окне перейдите в «Файл» > «Открыть».
- Введите следующее местоположение в текстовое поле для имени файла и нажмите «Открыть». Вы также можете вручную перейти к файлу C:\Windows\System32\drivers\etc\hosts.
- После открытия файла прокрутите вниз до конца и введите IP-адрес, а затем доменное имя сайта, который вы хотите заблокировать. Допустим, мы хотим добавить в файл IP-адрес Google. Используя этот пример, наш файл будет выглядеть следующим образом.127.0.0.1 a href=”

- Если вы хотите заблокировать сайт, просто введите неверный IP-адрес, например 0.0.0.0. Используя приведенный выше пример, мы будем вводить следующий текст, если хотим заблокировать Google.0.0.0.0 a href=”

- Чтобы сэкономить время, нажмите «Файл» > «Сохранить как».
- Разверните раскрывающийся список «Сохранить как тип» и выберите «Все файлы».
- Назовите файл hosts2 и сохраните его на рабочий стол.
Теперь, когда у вас есть файл hosts, готовый к работе, все, что вам нужно сделать, это поместить его в нужное место.
- Перейдите на рабочий стол, щелкните правой кнопкой мыши только что созданный файл и выберите «Переименовать».

- Удалите 2 (или любую другую цифру/букву, которую вы добавили), чтобы файл назывался только как Hosts.
- Скопируйте этот файл.
- Запустите проводник и перейдите к исходному местоположению хоста.
- Вставьте новый файл сюда и нажмите «Заменить файл в этом месте назначения», если появится запрос на перезапись.

Ваш отредактированный файл hosts теперь готов к использованию.
Что делать, если файл hosts не работает
Если файл hosts не работает в вашей системе, может быть несколько причин, почему это происходит. Возможно, вы не сможете открыть файл, потому что формат не поддерживается или у вас недостаточно прав для доступа к нему.
Если у вас возникли проблемы с файлом, вот несколько способов устранения неполадок, которые вы можете попробовать:
1. Очистите кэш DNS и NetBIOS.
Поскольку такие проблемы обычно возникают из-за поврежденных или неисправных файлов кеша, первое решение, которое мы рекомендуем попробовать, — это очистка кеша.
Мы рассмотрели, как выполнить последнее, в нашем руководстве о том, что такое DNS-сервер, поэтому ознакомьтесь с инструкциями о том, как это сделать.
После очистки кэша DNS выполните следующие действия, чтобы очистить кэш NetBIOS:
- Введите «Командная строка» в поиске Windows и нажмите «Запуск от имени администратора».
- В следующем окне выполните следующую команду: nbtstat -R

После выполнения команды проверьте, решена ли проблема.
2. Сбросьте файл hosts
Вы также можете попробовать сбросить файл hosts до его версии по умолчанию, чтобы решить любые проблемы, связанные с ним.
- Запустите проводник и перейдите в папку ниже: %systemroot%
ystem32\драйверы\и т.д. - Переименуйте файл hosts в hosts.bak.
- Затем перейдите в следующую папку: %WinDir%
ystem32\драйверы\и т.д. - Дважды щелкните файл hosts и замените присутствующий в нем текст следующим:
# 102.54.94.97 rhino.acme.com # исходный сервер
# 38.25.63.10 x.acme.com # x клиентский хост
# 127.0.0.1 локальный хост - Сохраните файл, чтобы внести изменения.
Настройка файла hosts в Windows
Теперь вы знаете, как редактировать файл hosts в Windows. Вы можете использовать эту информацию для выполнения множества задач, таких как блокировка веб-сайтов, их перенаправление, создание ярлыков веб-сайтов и даже тестирование веб-серверов.