Более низкая температура графического процессора, стремительная производительность
Ключевые выводы
- Вы можете создать собственную кривую вентилятора графического процессора, чтобы раскрыть весь потенциал вашей видеокарты и предотвратить тепловое регулирование.
- Работа вентиляторов графического процессора на 100 % создаст сильный шум и приведет к немного более быстрому износу, но вы можете решить эти проблемы с помощью смазки или замены вентилятора.
- Кривые вентилятора графического процессора по умолчанию могут привести к сильному нагреву вашего графического процессора, что может привести к сокращению срока службы и игровой производительности, поскольку видеокарта с трудом справляется с нагревом.
Знаете ли вы, что ваша сверхмощная видеокарта скорее снизит свою производительность, чем ускорит вращение вентиляторов?
К сожалению, это правда, но вы можете настроить вентиляторы графического процессора, чтобы повысить производительность графического процессора, обеспечивая при этом гораздо более низкую температуру графического процессора. Вы даже можете продлить срок службы своего графического процессора!
Почему вам следует использовать собственную кривую вентилятора графического процессора?
Видеокарты редко достигают действительно высоких скоростей вращения вентиляторов, часто достигая порога теплового регулирования до того, как он достигнет 80%. Это может быть связано с тем, что производители не хотят, чтобы их видеокарты были громкими или чтобы вентиляторы преждевременно изнашивались. Тепловое регулирование графического процессора снижает производительность, а более высокие температуры сокращают срок службы вашего графического процессора, что является проигрышной ситуацией. Подобно регулированию ЦП, регулирование графического процессора приводит к случайным падениям FPS, всплескам задержек, артефактам, разрывам экрана и другим проблемам во время игр, поскольку ваше оборудование с трудом справляется с требованиями к игровой обработке.
Программы для Windows, мобильные приложения, игры - ВСЁ БЕСПЛАТНО, в нашем закрытом телеграмм канале - Подписывайтесь:)
Однако с правильными настройками кривой вентилятора вы можете перевернуть это и получить более холодный графический процессор, который использует весь свой потенциал, а не замедляется, сохраняя максимальный потенциал вашего игрового процесса.
Если вы пытаетесь добиться минимальной температуры графического процессора и максимальной производительности вашей видеокарты, вы также можете узнать, как заменить термопасту вашей видеокарты или снизить напряжение вашей видеокарты.
Должны ли ваши вентиляторы графического процессора работать на 100%?
Если вы используете вентиляторы графического процессора на 100%, они изнашиваются быстрее, чем обычно. Это все равно займет некоторое время, но в большинстве случаев это просто высыхание смазки, которое можно легко исправить с помощью одной крошечной капли Krytox GPL 105, Super Lube 51010 или другого диэлектрического масла.
Однако в редких случаях может потребоваться замена и двигателя. Однако заменить вентилятор видеокарты гораздо дешевле и проще в ремонте, чем вышедший из строя графический процессор. Вам придется подумать, стоит ли снимать ограничение производительности, если вам потребуется более ранняя замена вентилятора и более шумная система.
Как настроить собственную кривую вентилятора графического процессора для повышения производительности в играх
Настроить собственную кривую вентилятора невероятно просто, и вас это не должно пугать. Ниже вы не только узнаете, как создать собственную кривую вентилятора, но и поймете, как создать кривую вентилятора, наиболее подходящую для вашего оборудования.
Шаг 1. Загрузите MSI Afterburner, Unigine Heaven и HWinfo.
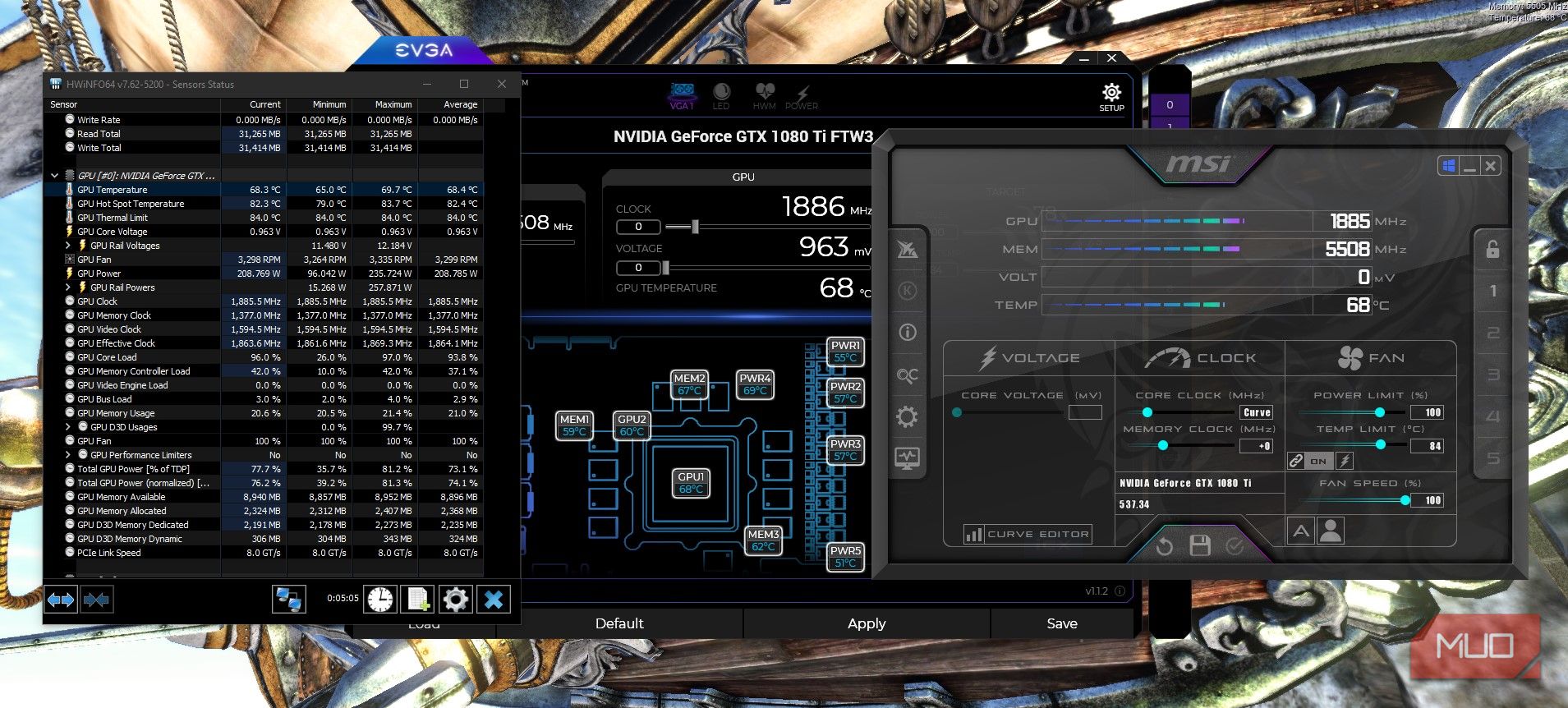
Вы будете использовать три программы, чтобы создать и найти лучшую кривую вентилятора для вашей видеокарты.
Чтобы создать собственную кривую вентилятора, мы будем использовать MSI Афтербернер. Unigine Небеса будет эталонным программным обеспечением, которое вы будете использовать для нагрева вашей видеокарты, и HWinfo поможет вам увидеть температуру вашего графического процессора в деталях.
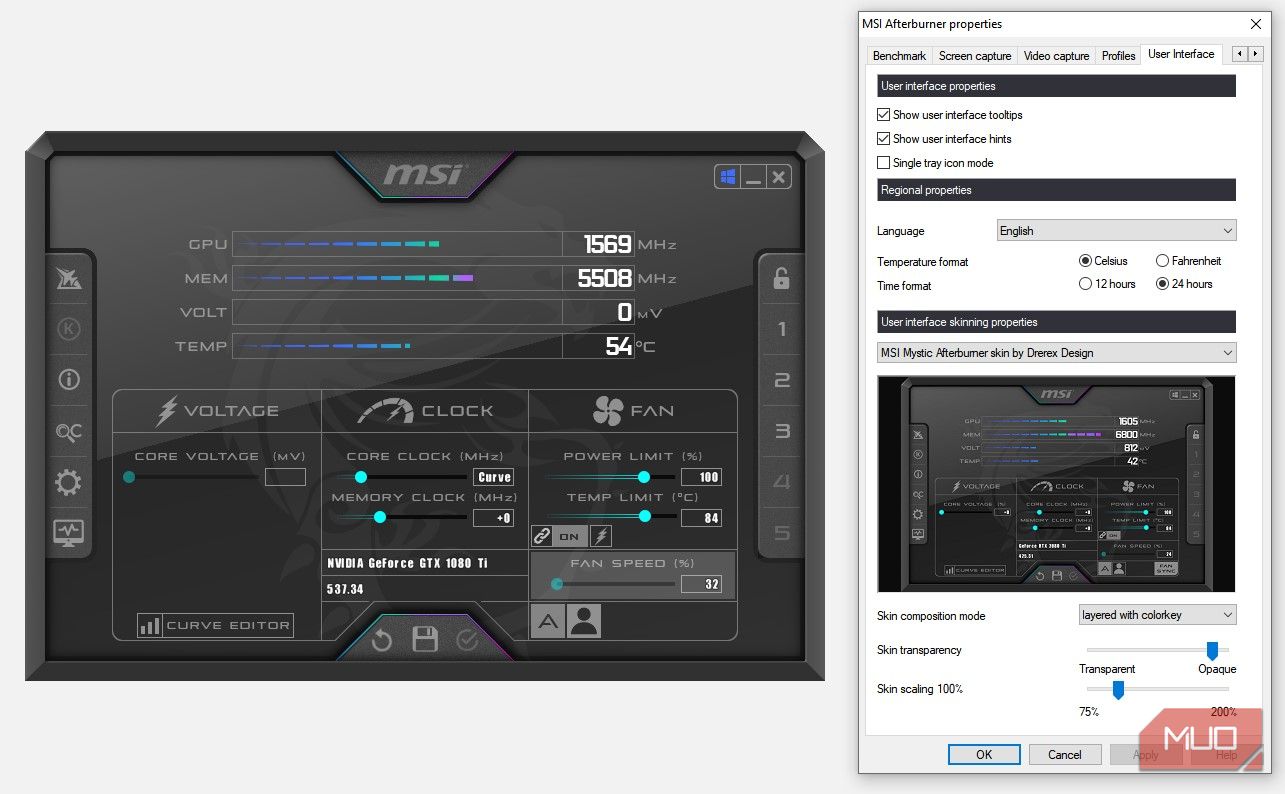
Если MSI Afterburner выглядит иначе, чем на скриншотах, перейдите в «Настройки», перейдите вправо к последней вкладке, нажмите «Пользовательский интерфейс» и выберите MSI Mystic Afterburner по скину от Derex Design. Имея один и тот же скин, вам будет легче следовать за ним.
Шаг 2. Проверьте температуру и найдите свою температуру
Прежде чем создавать собственную кривую вентилятора, вам необходимо выяснить четыре вещи:
- Максимальная температура перед использованием кривой вентилятора
- Температура холостого хода
- Температура под нагрузкой при 100% скорости вращения вентилятора или на самой высокой предпочтительной скорости вращения вентилятора.
- Самая низкая скорость вентилятора при желаемой температуре
Чтобы выполнить тесты, вам необходимо запустить Unigine Heaven в оконном режиме, запуская его в фоновом режиме, пока вы наблюдаете за температурой графического процессора на HWinfo64 и процентом скорости вращения вентилятора на MSI Afterburner.

Чтобы вручную изменить скорость вентилятора, щелкните значок автоматической скорости вентилятора A, отрегулируйте ползунок до желаемой максимальной скорости вентилятора и нажмите кнопку с галочкой в кружке справа от значка дискеты, чтобы применить ее.
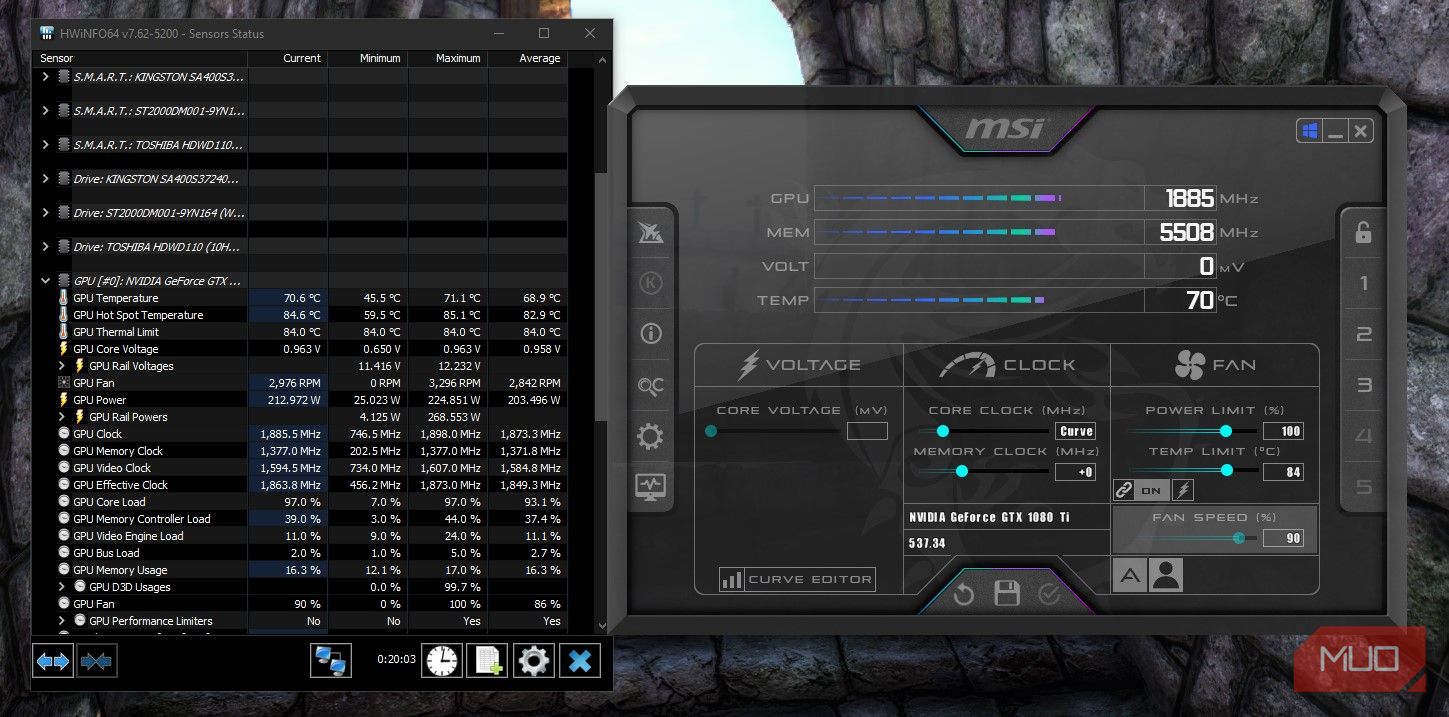
При 100% скорости вращения вентилятора максимальная температура составляет около 69,5–70 °C. Мы также обнаружили, что можем поддерживать температуру на уровне 70–71 °C, используя только 90% скорости вращения вентилятора.
Теперь, когда у нас есть информация, мы можем использовать ее в нашей собственной кривой вентилятора графического процессора.
Шаг 3. Создание собственной кривой вентилятора графического процессора с помощью MSI Afterburner
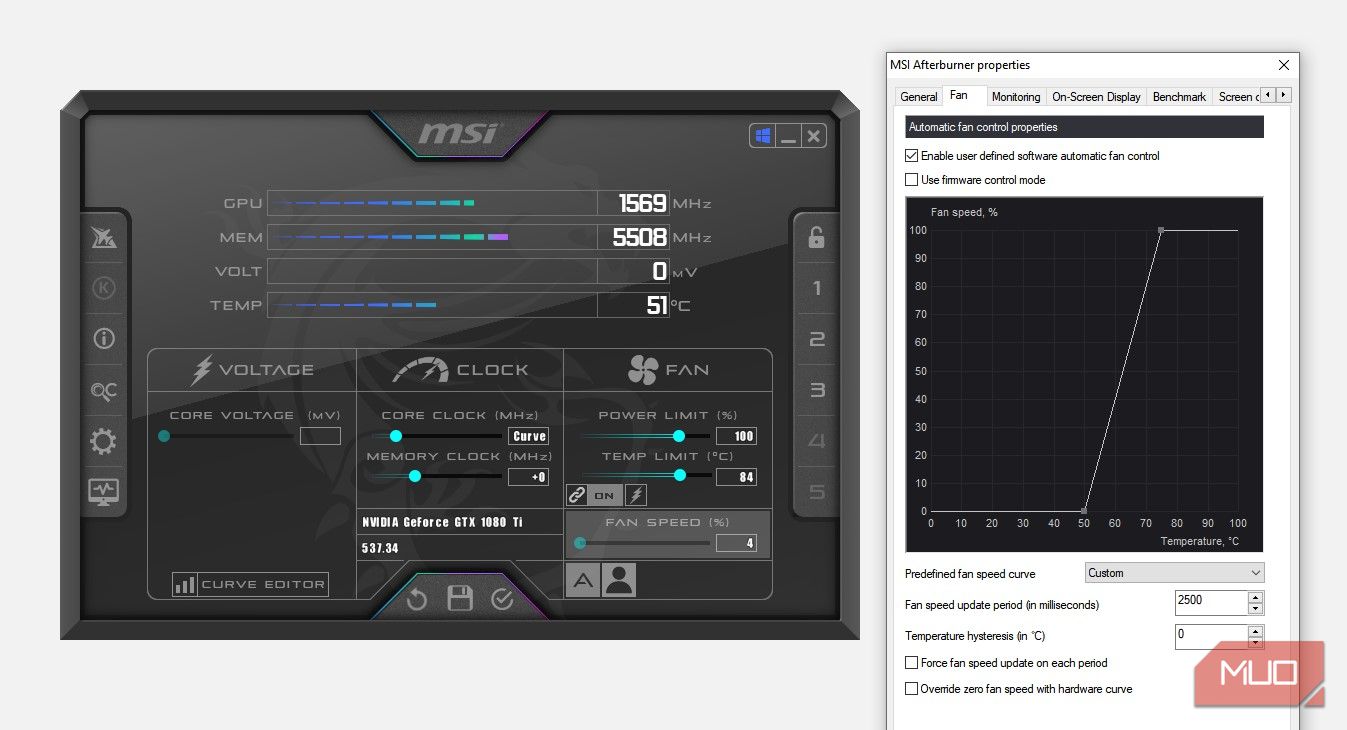
Чтобы создать собственную кривую вентилятора графического процессора в MSI Afterburner, нажмите «Настройки» > «Вентилятор». Здесь вы можете перемещать точки, чтобы создать собственную веерную кривую. Мы удалили все остальные точки и установили скорость вращения вентилятора 0% при 50°C и скорость вращения вентилятора 100% при 75°C. При желании вы также можете выбрать более низкую максимальную скорость.

Скорость вращения вентилятора 0 % позволит вашим вентиляторам отдыхать, когда графический процессор не находится под нагрузкой.
- При температуре 55°C наш графический процессор испытывает небольшую нагрузку; мы примем это при скорости вращения вентилятора 40%.
- При 60°C он находится под приличной нагрузкой, следовательно, 60%.
- При 65°C при 80% и, наконец, при 70°C при 90%, как мы отметили в нашем стресс-тестировании.
Щелкните значок силуэта человека рядом со значком автоматического вентилятора, чтобы включить собственную кривую вентилятора.
Создавая собственную кривую вентилятора, вы получаете больше контроля над своей видеокартой и максимально эффективно используете ее. Вы продлите срок службы и улучшите производительность (все производительность, а не только игровую), предотвратив тепловое регулирование и убив двух зайцев одним выстрелом.








