9 способов заставить ваш компьютер снова работать как новый
Для ПК естественно замедляться со временем, но это не обязательно должно продолжаться так. От запуска очистки диска и настройки плана электропитания до избавления от ненужных приложений и файлов — вот несколько вещей, которые вы можете сделать, чтобы ваш компьютер с Windows снова работал как новый.
Со временем на вашем компьютере накапливаются ненужные файлы, такие как старые системные файлы, временные файлы и кэшированные данные. Эти файлы не только занимают ценное место на жестком диске, но также могут повлиять на производительность вашего компьютера.
Запуск встроенного в Windows инструмента очистки диска поможет вам избавиться от этих файлов и улучшить работу вашего компьютера за счет повышения скорости и эффективности хранения данных. Регулярно используя этот инструмент — в идеале каждые несколько месяцев — вы сможете поддерживать бесперебойную работу и не допускать замедления работы вашей системы из-за беспорядка.

Программы для Windows, мобильные приложения, игры - ВСЁ БЕСПЛАТНО, в нашем закрытом телеграмм канале - Подписывайтесь:)
2. Ограничьте количество запускаемых приложений
Когда вы устанавливаете новое программное обеспечение на свой компьютер, некоторые программы могут автоматически добавляться в список автозагрузки. Хотя такие приложения, как антивирусное программное обеспечение или службы облачного хранения, должны запускаться при загрузке, слишком большое количество запускаемых приложений может замедлить работу вашей системы.
Это связано с тем, что каждое запускаемое приложение использует ценные ресурсы, такие как оперативная память и мощность процессора, что приводит к увеличению времени загрузки и снижению общей производительности.
Чтобы решить эту проблему, откройте диспетчер задач, нажав Ctrl + Shift + Esc, затем перейдите на вкладку «Автозагрузка приложений».
Здесь вы увидите список программ, которые будут запускаться при запуске вашего компьютера. Просмотрите список и отключите все ненужные приложения, щелкнув их правой кнопкой мыши и выбрав «Отключить». После этого ваш компьютер должен загружаться быстрее, как и в первый раз.
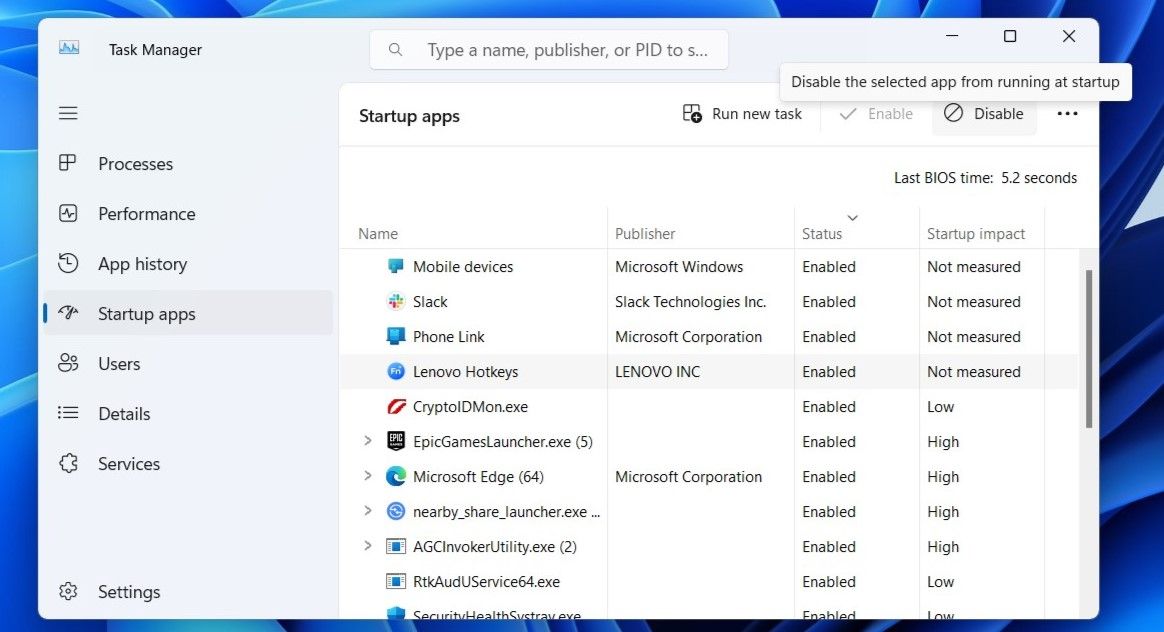
3 Удалите ненужные приложения, программы и расширения
Еще одна вещь, которую вы можете сделать, чтобы ваш компьютер работал как новый, — это удалить все программы, которые вы больше не используете. Сюда входит и раздутое ПО, предустановленное производителем. Эти ненужные программы не только занимают ценное дисковое пространство, но также могут отрицательно влиять на производительность, работая в фоновом режиме и используя системные ресурсы.
Вы можете использовать панель управления или приложение «Настройки», чтобы избавиться от этих приложений. После удаления обязательно удалите все файлы и записи реестра, оставленные программным обеспечением. Вы также можете использовать сторонние инструменты, такие как CCleaner чтобы обеспечить тщательную очистку.
Помимо приложений и программ, расширения браузера также могут влиять на производительность вашего компьютера. Это особенно актуально, если они устарели или плохо оптимизированы. Рекомендуется просмотреть расширения вашего браузера и удалить все ненужные или вызывающие проблемы.
4. Включите план электропитания «Лучшая производительность».
По умолчанию Windows использует «Сбалансированный» план электропитания, целью которого является достижение баланса между производительностью и энергопотреблением. Этот параметр идеально подходит для повседневных задач, но может ограничить весь потенциал вашего компьютера во время более ресурсоемких действий. Если вы заметили задержку или снижение скорости отклика во время таких задач, как игры или редактирование мультимедиа, может помочь переключение на план электропитания «Наилучшая производительность».
Для этого откройте «Настройки» > «Система» > «Питание и аккумулятор» и щелкните раскрывающееся меню рядом с пунктом «Режим питания», чтобы выбрать «Лучшая производительность». Хотя этот режим может немного увеличить энергопотребление, особенно на ноутбуках, этот режим может сделать ваш компьютер значительно более отзывчивым.
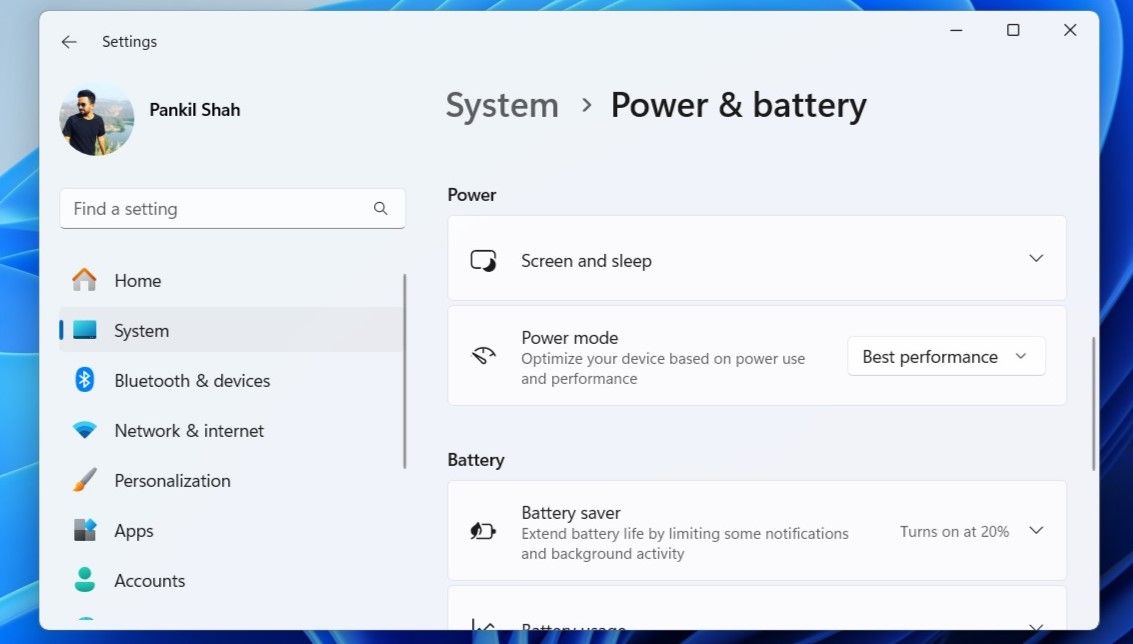
5. Запустите сканирование на наличие вредоносных программ
Даже если вы будете осторожны, вредоносное программное обеспечение, такое как вирусы, шпионское и рекламное ПО, со временем может проникнуть в вашу систему. Эти вредоносные программы часто работают незаметно в фоновом режиме, потребляя системные ресурсы и вызывая проблемы с производительностью, которые могут быть незаметны сразу.
Чтобы противостоять этому, важно регулярно выполнять сканирование на наличие вредоносных программ с помощью приложения Windows Security или надежного стороннего антивирусного программного обеспечения. Кроме того, лучше всего настроить еженедельное сканирование, чтобы заранее обнаружить потенциальные угрозы. Я также рекомендую проверить другие параметры безопасности в Windows, чтобы ваш компьютер работал максимально эффективно.
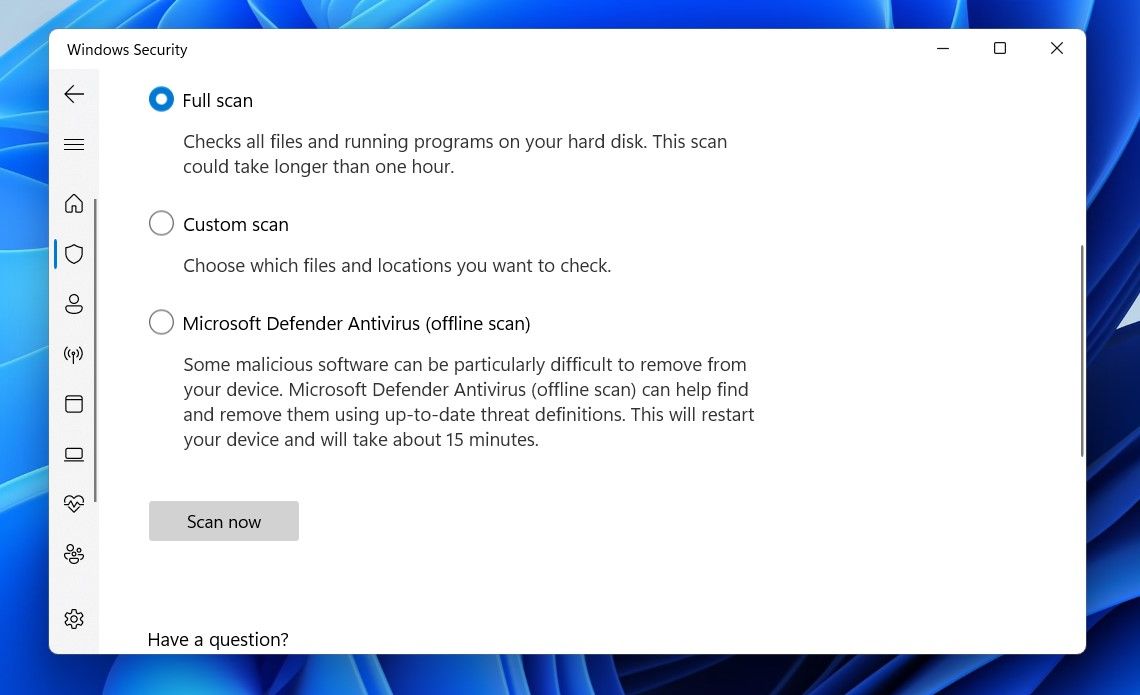
6. Установите ожидающие обновления системы и драйверов.
Обновления операционной системы или драйверов необходимы для поддержания производительности и безопасности вашего компьютера. Обновления Windows часто включают критические исправления, новые функции и исправления известных проблем. Все это может помочь вашему компьютеру работать более эффективно.
Аналогичным образом, обновления драйверов обеспечивают бесперебойную работу вашего оборудования, такого как графические, аудио и сетевые компоненты, с новейшим программным обеспечением, повышая скорость и стабильность.
Регулярно обновляя систему и драйверы, вы можете быть уверены, что ваш компьютер будет работать как новый — или даже лучше — благодаря расширенным функциональным возможностям и оптимизации, которые появляются с каждым обновлением.
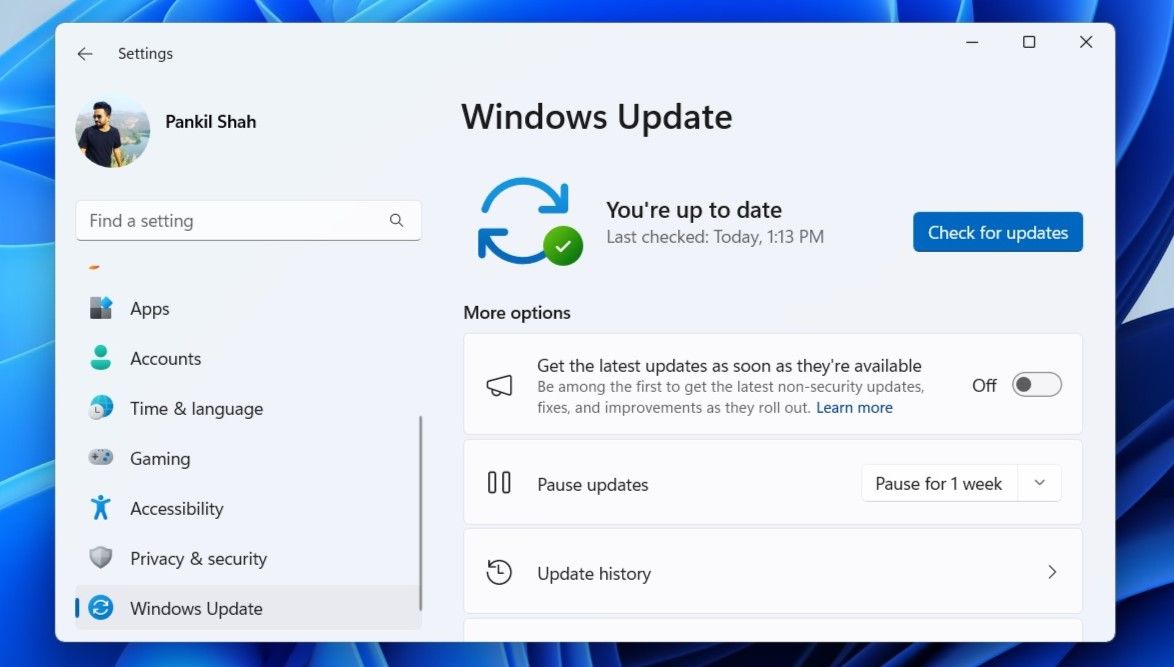
7. Дефрагментация жесткого диска
Когда вы пользуетесь компьютером, файлы сохраняются разрозненными фрагментами на жестком диске, создавая состояние, известное как фрагментация.
Когда это происходит, вашему жесткому диску приходится работать усерднее, чтобы получить данные из разных мест, что замедляет производительность задач. Эта проблема чаще встречается у традиционных жестких дисков и может привести к тому, что ваш компьютер будет работать медленнее по сравнению с тем, как он себя чувствовал, когда он был новым.
Дефрагментация реорганизует фрагментированные файлы, располагая их в смежные блоки на жестком диске. Этот процесс сокращает время, необходимое жесткому диску для поиска файлов. Дефрагментация может привести к повышению общей производительности и сокращению времени загрузки. Хорошей новостью является то, что дефрагментировать жесткий диск в Windows довольно просто с помощью встроенного инструмента «Оптимизация дисков».
8 Переустановите Windows
Сколько бы трюков по оптимизации программного обеспечения вы ни пробовали, они не будут столь же эффективны, как переустановка Windows. Это верный способ дать вашему компьютеру новую жизнь и заставить его снова работать как новый.
Выполнение чистой установки Windows полностью стирает все данные, устраняя эти проблемы и восстанавливая исходную скорость и стабильность вашего компьютера. Хотя переустановка Windows требует резервного копирования файлов и переустановки приложений, преимущества того стоят.
9. Добавьте больше оперативной памяти
Последний, но важный шаг в повышении производительности вашего компьютера — это добавление оперативной памяти. Как вы, возможно, уже знаете, оперативная память необходима для способности вашего компьютера выполнять несколько задач одновременно. Чем больше оперативной памяти у вашего компьютера, тем больше данных он может обработать одновременно. Если вам нужно более быстрое время загрузки и более плавная многозадачность, рассмотрите возможность увеличения объема оперативной памяти как минимум до 16 ГБ.
Перед обновлением важно проверить характеристики вашего компьютера, чтобы определить максимальный объем оперативной памяти, который может поддерживать ваша система. Большинство современных компьютеров позволяют легко обновить оперативную память, и этот процесс происходит относительно быстро.

Поддерживать производительность вашего ПК не должно быть сложной задачей. Иногда простая проверка наличия обновлений и удаление неиспользуемых приложений может помочь вдохнуть новую жизнь в ваш компьютер. В других случаях вам, возможно, придется прибегнуть к полной очистке Windows и просмотру. В любом случае, описанные выше шаги должны помочь вам снова обеспечить бесперебойную работу вашего компьютера.
