9 способов открыть корзину Windows, когда она отсутствует на рабочем столе
Ваша корзина исчезла с вашего компьютера с Windows? Не волнуйтесь, он все еще там; вот как это найти.

Но как получить доступ к корзине, если ее значок отсутствует на рабочем столе? Давай выясним.
Что такое корзина и как она работает?

Корзина Windows — это специальная папка, в которой хранятся удаленные файлы и папки. Когда вы удаляете элементы со своего ПК, они попадают в корзину, а не удаляются навсегда. Это всегда пригодится, если вы удалили файлы по ошибке.
Программы для Windows, мобильные приложения, игры - ВСЁ БЕСПЛАТНО, в нашем закрытом телеграмм канале - Подписывайтесь:)
Простой способ переместить элемент в корзину — щелкнуть его и нажать клавишу Delete. Кроме того, вы можете щелкнуть элемент правой кнопкой мыши и выбрать «Удалить» во всплывающем меню.
Хотя это удобная функция, ваши удаленные файлы по-прежнему будут занимать место на вашем жестком диске, пока вы не удалите их навсегда. Но в зависимости от ваших настроек корзины, корзина может безвозвратно удалить некоторые элементы через некоторое время.
Давайте теперь рассмотрим различные способы открытия корзины.
1. Используйте панель поиска Windows
Панель поиска Windows — это удобный инструмент, который может помочь вам найти различные программы на вашем устройстве. В этом случае вы можете использовать его для поиска корзины, выполнив следующие действия:
- Нажмите значок панели поиска Windows в левом нижнем углу панели задач.
- Введите Корзина в поле поиска.
- Выберите параметр «Корзина» в появившихся результатах.
2. Используйте диалоговое окно «Выполнить команду».
Диалоговое окно «Выполнить команду» — еще один замечательный инструмент Windows, который может помочь вам открыть различные системные программы. Введя правильные команды «Выполнить», вы можете получить доступ к различным приложениям за несколько простых шагов.
Вот как вы можете открыть корзину с помощью диалогового окна «Выполнить команду»:
- Нажмите клавишу Win + R, чтобы открыть диалоговое окно «Выполнить команду».
- Введите shell:RecycleBinFolder в строке поиска и нажмите Enter. Либо введите shell:RecycleBinFolder, а затем нажмите Enter.

3. Используйте значок корзины в меню «Пуск».
Еще один простой способ открыть корзину — использовать значок в меню «Пуск» Windows. Вот как вы можете это сделать:
- Нажмите клавишу Windows и выберите пункт меню «Пуск».
- Найдите значок корзины и нажмите на него.
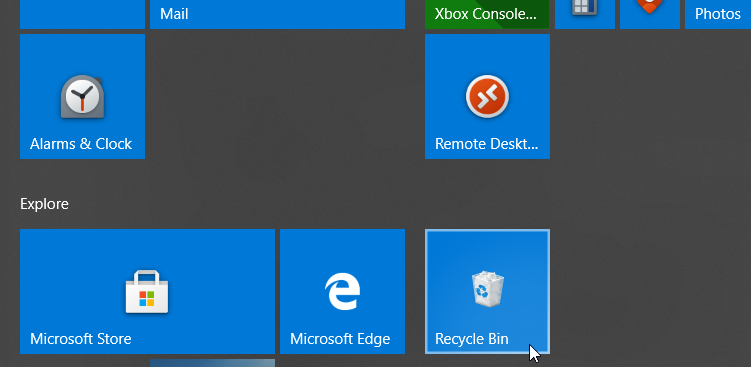
Если корзины нет в меню «Пуск», вот как ее добавить:
- Сначала нажмите значок панели поиска Windows в левом нижнем углу панели задач.
- Введите Корзина в поле поиска.
- Кликните правой кнопкой мыши параметр «Корзина» в появившихся результатах.
- Выберите параметр «Закрепить на начальном экране». Когда вы закончите, вы сможете получить доступ к корзине, используя предыдущие шаги.
4. Используйте проводник Windows 10
Вы также можете быстро открыть корзину с помощью Проводника. Вот как:
- Введите «Проводник» в строке поиска Windows и выберите наиболее подходящий вариант.
- Кликните правой кнопкой мыши пустую область в левой части окна Проводника.
- Выберите Показать все папки в параметрах контекстного меню. Вы должны увидеть полный список ваших файлов, включая корзину.
- Нажмите «Корзина».
5. Используйте адресную строку в проводнике
Адресная строка File Explorer — это удобная функция, которая показывает имя и путь к файлу, с которым вы работаете. Но эта функция также может помочь вам открыть несколько программ, в том числе Корзину.
Вот как вы можете открыть корзину с помощью адресной строки проводника:
- Введите «Проводник» в строке поиска Windows и выберите «Лучшее соответствие».
- В окне Проводника кликните стрелку вправо в крайнем левом углу адресной строки. Теперь у вас должна быть стрелка, указывающая вниз, с некоторыми пунктами меню.
- Выберите «Корзина» в параметрах меню.

6. Используйте командную строку
Ввод правильных команд командной строки Windows может помочь вам многое сделать. Вы даже можете использовать командную строку для запуска нескольких команд, которые могут открыть несколько программ, таких как корзина.
Вот как вы можете открыть корзину с помощью командной строки:
- Сначала нажмите клавишу Win + R, чтобы открыть диалоговое окно «Выполнить команду».
- Введите CMD и нажмите Ctrl + Shift + Enter, чтобы открыть командную строку с повышенными привилегиями.
- Затем введите следующую команду и нажмите Enter :
start shell:RecycleBinFolder7. Используйте PowerShell
Windows PowerShell позволяет выполнять различные операции, например автоматизировать повторяющиеся задачи. Но этот инструмент также может помочь вам открыть корзину и другие программы.
Вот как вы можете использовать PowerShell, чтобы открыть корзину:
- Сначала нажмите клавишу Win + R, чтобы открыть диалоговое окно «Выполнить команду».
- Введите PowerShell и нажмите Ctrl + Shift + Enter, чтобы открыть окно PowerShell с повышенными привилегиями.
- Затем введите следующую команду и нажмите Enter :
start shell:RecycleBinFolder8. Настройте параметры для отображения значков на рабочем столе.
Значок корзины может просто отсутствовать на рабочем столе из-за настроек вашей системы. В этом случае настройка параметров рабочего стола может помочь вернуть значок корзины. Вот как:
- Кликните правой кнопкой мыши пустую область на рабочем столе.
- Выберите Просмотр в контекстном меню.
- Установите флажок «Показывать значки на рабочем столе».
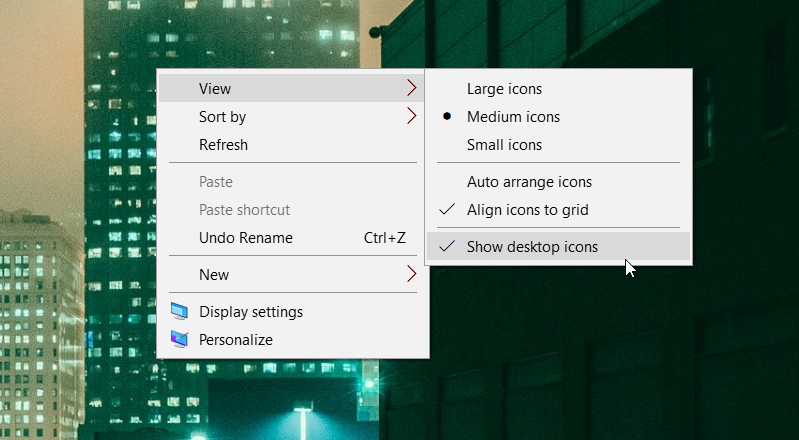
9. Убедитесь, что вы не находитесь в режиме планшета
Режим Windows Tablet — удобная функция, за исключением того, что он скрывает значки на рабочем столе, включая корзину.
Если ваш компьютер находится в режиме планшета, вот как вы можете восстановить его в режиме рабочего стола:
- Кликните значок «Системные уведомления» в правой части панели задач.
- Найдите виджет режима планшета. Если этот значок синего цвета, ваш компьютер находится в режиме планшета. Кликните виджет, чтобы вернуться в режим рабочего стола.

Когда вы закончите, проверьте, можете ли вы найти значок корзины на рабочем столе.
Откройте корзину простым способом
Корзина Windows — это удобная функция, которая упрощает восстановление файлов. Если на рабочем столе отсутствует значок корзины, вы все равно можете открыть его с помощью методов, описанных в этой статье. Но если вы все же хотите открыть Корзину со своего рабочего стола, есть способы восстановить ее снова.
