9 отличных улучшений звука для лучшего звука в Windows 10
Многие аспекты влияют на качество звука вашего компьютера. Ваше оборудование, наушники или динамики, которые вы используете, и программное обеспечение – все это объединяется для создания музыки, видео и другого звука, который вы слышите каждый день.
Конечно, ничто не сравнится с обновлением до качественного набора наушников или приобретением более мощной акустической системы. Но знаете ли вы, что в Windows 10 есть некоторые встроенные улучшения звука, которые можно попробовать?
Давайте посмотрим на несколько улучшений звука в Windows и на то, что они делают со звуком вашего компьютера.
Как включить улучшение звука в Windows 10
Чтобы получить доступ к списку улучшений звука, откройте «Настройки», щелкнув значок шестеренки в меню «Пуск» или с помощью сочетания клавиш Win + I. Оттуда перейдите в Система> Звук. Если хотите, щелкните правой кнопкой мыши значок динамика на панели задач в правом нижнем углу экрана и выберите «Открыть настройки звука», чтобы перейти в то же меню.
Программы для Windows, мобильные приложения, игры - ВСЁ БЕСПЛАТНО, в нашем закрытом телеграмм канале - Подписывайтесь:)
Оказавшись здесь, выберите устройство, которое вы хотите настроить, с помощью раскрывающегося списка Выберите устройство вывода. Затем щелкните текст «Свойства устройства» под этим полем.
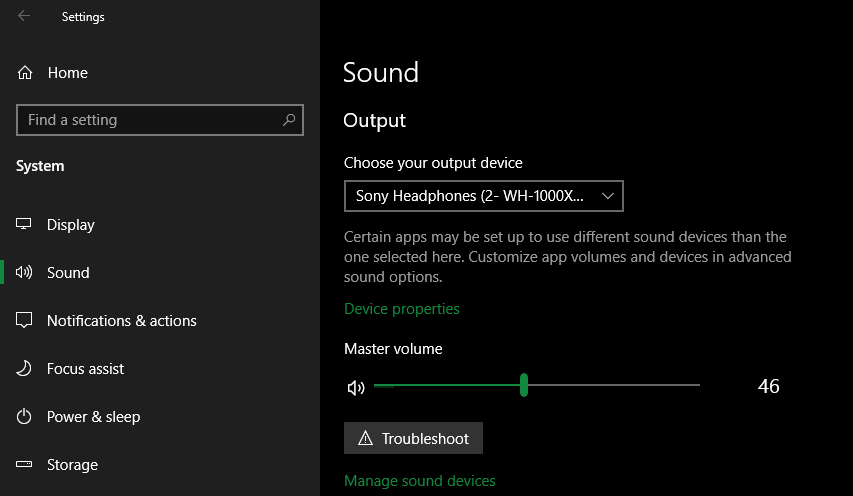
Откроется новая страница с несколькими опциями для вашего текущего аудиоустройства. Справа щелкните ссылку Дополнительные свойства устройства. Если вы его не видите, разверните окно настроек по горизонтали, пока оно не появится.
Теперь вы увидите новое окно из старого интерфейса панели управления. Перейдите на вкладку «Улучшения», чтобы увидеть все доступные режимы для ваших наушников.
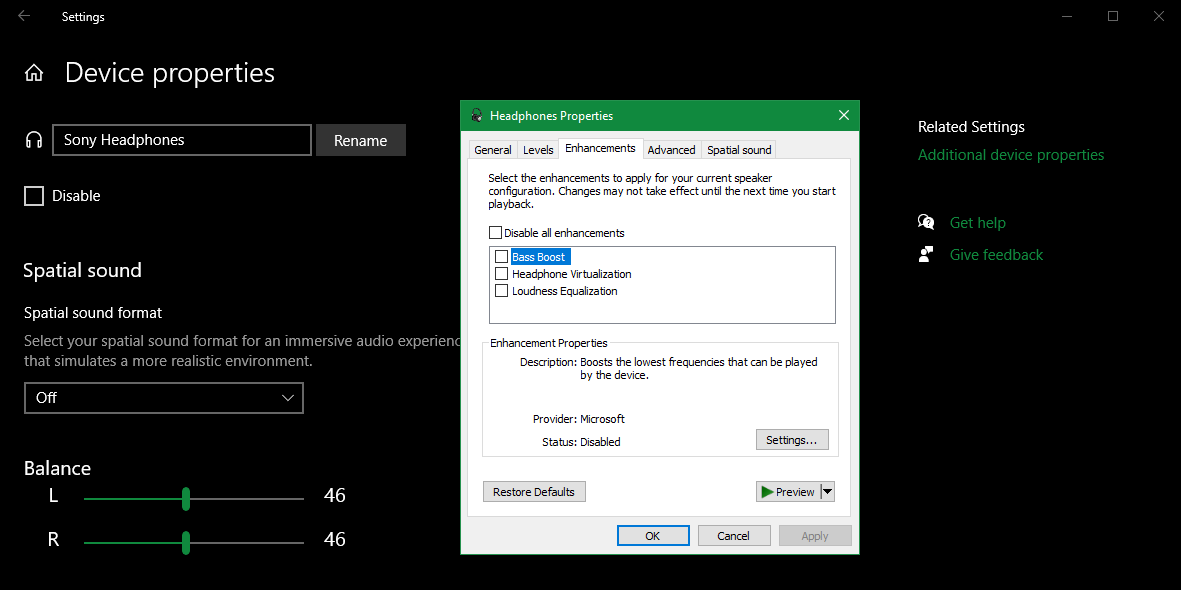
Что улучшают звук в Windows 10?
Давайте кратко рассмотрим каждое из этих улучшений. Имейте в виду, что доступные вам параметры будут зависеть от используемого аудиоустройства и драйверов, установленных на вашем компьютере.
В нашем тестировании пара наушников Bluetooth предлагала только первые три варианта, представленные ниже, которые представляют собой общие улучшения звука, предоставляемые Windows. При использовании проводной гарнитуры или стереодинамиков исчезли функции Bass Boost и Headphone Virtualization, но другие стали доступны благодаря аудиодрайверу Realtek.
Отметив параметры, которые вы хотите попробовать, выберите «Применить», чтобы посмотреть, как они звучат. В зависимости от вашего аудиовыхода вам может потребоваться приостановить или даже перезапустить любые приложения, воспроизводящие звук, чтобы применить изменения.
Помните, что вы можете установить флажок Отключить все улучшения, если не хотите использовать какие-либо из них.
1. Усиление низких частот
Это довольно понятно. Если вы хотите, чтобы в музыке было больше басов, включите эту опцию. Это увеличит низкие частоты, которые вы слышите, и тем самым даст вам больше басов.
Нажмите «Настройки», чтобы настроить его, что позволит вам изменить частоту усиления и степень ее усиления. В нашем тестировании увеличение этого параметра до 9 дБ или выше делает звук слишком мутным, но ваши результаты могут отличаться в зависимости от вашей настройки.
2. Виртуализация наушников.
С этой опцией ваш компьютер воспроизводит звук так, как будто вы слушаете звук с объемным звуком, даже через стереонаушники, которые обычно не поддерживают это. Вы «услышите» звук, идущий с разных сторон, а не только слева и справа, и можете услышать «эхо» музыки, отрывающейся от стен.
Нажав «Настройки», вы можете выбрать несколько вариантов, включая «Джаз-клуб», «Студию» и «Концертный зал». Попробуйте каждый, чтобы узнать, что вы думаете.
3. Выравнивание громкости
Эта опция пытается выровнять разницу между самой высокой и самой низкой точками звука. Таким образом, громкие звуки (например, взрывы в фильмах) не такие сильные, в то время как тихие звуки усиливаются.
Попробуйте, если максимальная громкость по-прежнему недостаточна или если вы слушаете музыку в тихой обстановке. Это может помочь вам избежать резких звуков, когда это необходимо, но вы потеряете динамические различия, созданные тем, кто мастерил звук.
Мы не рекомендуем использовать это для музыки или игр. Он удалит естественные максимумы и минимумы при прослушивании песни и не позволит вам замечать слуховые различия в видеоиграх (например, шаги вдали более тихие, чем шаги вблизи).
4. Коррекция номера
Эта опция немного отличается и обычно доступна только в акустических системах с объемным звуком. Щелчок по нему вызывает окно калибровки помещения с некоторой информацией.
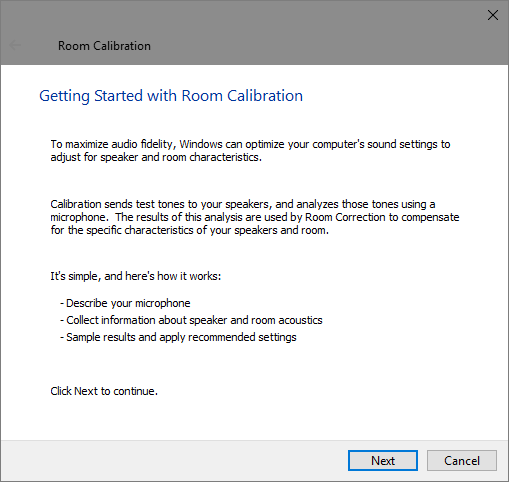
По сути, этот инструмент воспроизводит тестовые сигналы через динамики, а затем улавливает их с помощью микрофона. Он анализирует эти данные, чтобы рекомендовать наилучшие настройки для вашей конкретной настройки.
Улучшения звука Realtek
Если ваша установка использует аудиодрайвер Realtek, в этом окне вы увидите дополнительные параметры звука. Установка флажка «Немедленный режим» позволяет вам слышать изменения сразу после их внесения, вместо того, чтобы каждый раз нажимать «Применить».
Вот краткое изложение улучшений звука, которые вы можете попробовать в системе на базе Realtek. Они также доступны через приложение Realtek HD Audio Manager, которое должно быть доступно на панели задач. Это обеспечивает более аккуратный интерфейс для опробования этих настроек.
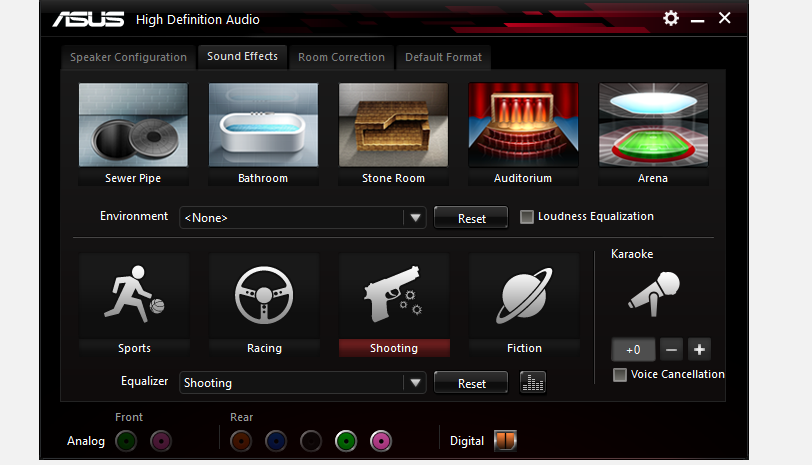
5. Окружающая среда
Это позволяет имитировать прослушивание в различных местах, например, в концертном зале, под водой, в коридоре с ковровым покрытием и т. Д. Они могут быть приятными для небольшого развлечения, но, вероятно, не то, что вы захотите использовать в долгосрочной перспективе.
6. Отмена голоса
Будет предпринята попытка приглушить вокал в музыке, чтобы вы могли подпевать в стиле караоке. Это не идеально, но это намного удобнее, чем самостоятельно удалять вокал из песни.
7. Изменение высоты звука
С помощью этой опции вы можете сдвинуть все, что вы слушаете, вверх или вниз. Каждое направление состоит из четырех ступеней, которые постепенно становятся выше или ниже. Вы можете использовать это в сочетании с вышеприведенным, чтобы приблизить караоке-трек к вашему диапазону, или просто послушать, как ваш любимый певец будет звучать совершенно другим голосом.
Это немного искажает звук, поэтому у него не так много других применений.
8. Эквалайзер.
Это позволяет вам настроить параметры эквалайзера для вашего звука. Вы можете выбрать один из предустановленных вариантов, например Pop и Dance, или настроить каждый уровень вручную, если считаете нужным.
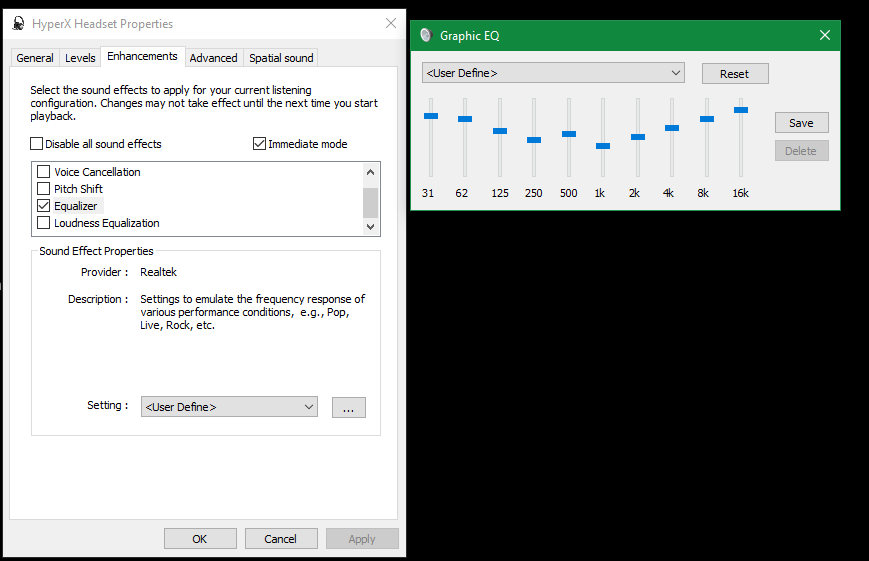
Если это не соответствует вашим потребностям, обратите внимание на лучшие эквалайзеры звука для Windows 10.
9. Windows Sonic для наушников
Есть еще одно усовершенствование динамика Windows, о котором вам следует знать, хотя оно не находится на той же вкладке «Улучшения», что и другие. Вместо этого вы найдете эту опцию на вкладке «Пространственный звук».
Здесь измените раскрывающийся список с Выкл. (По умолчанию) на Windows Sonic для наушников. Это очень похоже на параметры виртуального звука, описанные выше: он настраивает звук, чтобы он казался исходящим сверху или снизу, а не на одном горизонтальном уровне.
Если вам интересно, мы более внимательно изучили пространственный звук в Windows.
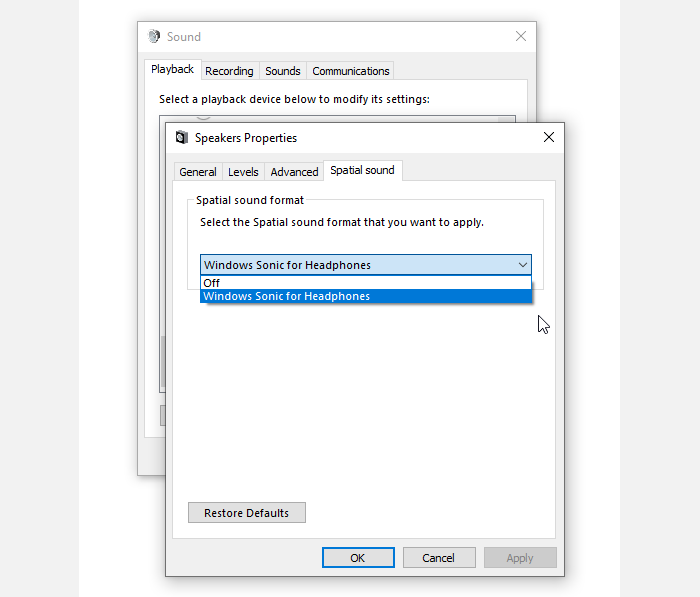
Осторожно используйте улучшения звука в Windows
Теперь вы знаете, как получить доступ к улучшениям звука в Windows и что они делают. Хотя их стоит попробовать, есть вероятность, что вы не сможете использовать ни один из них долгое время. У большинства из них есть недостатки, так как они каким-то образом искажают звук.
Если вы ищете лучший звук Windows, не останавливайтесь только на этих вариантах.
