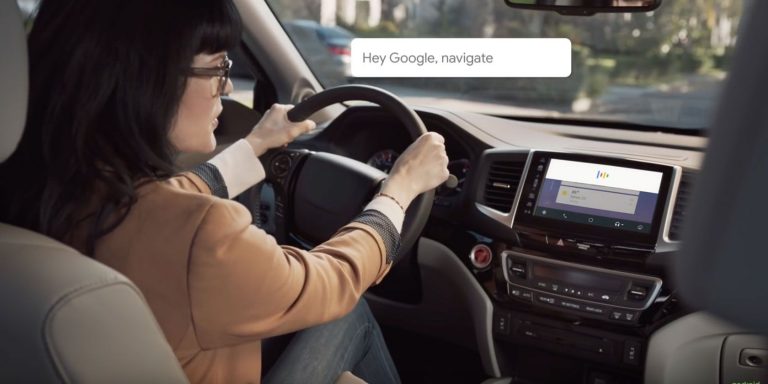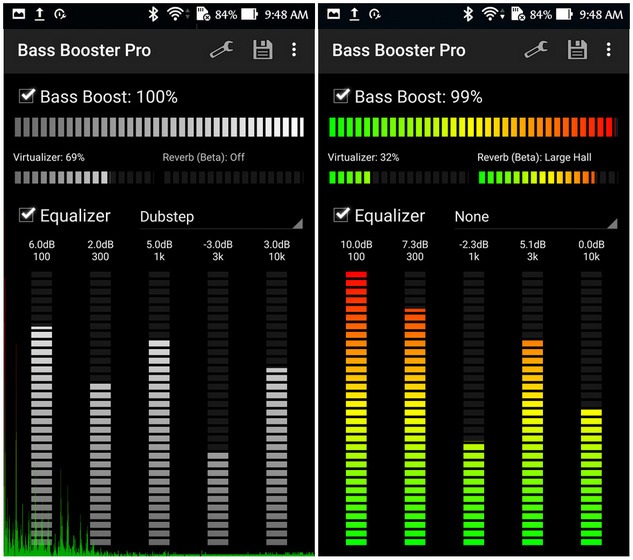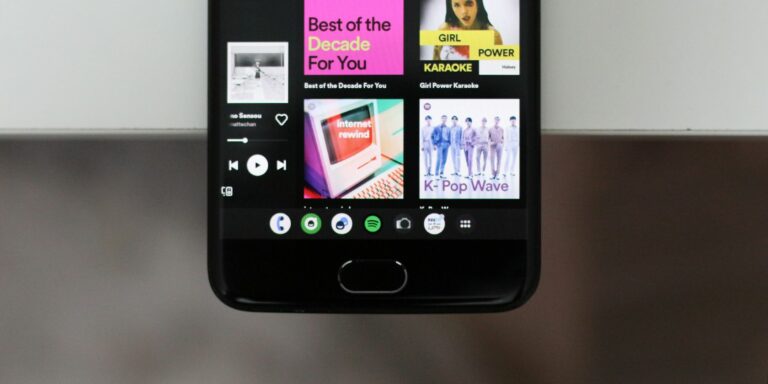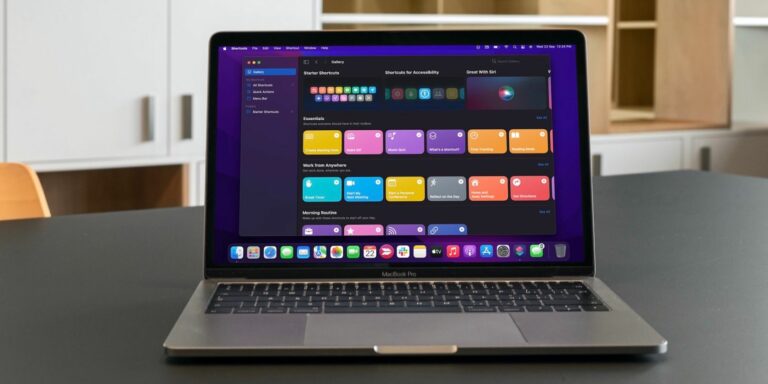8 супер полезных вещей, которые вы можете сделать с Microsoft OneDrive на Android
Microsoft OneDrive — одно из старейших многоплатформенных облачных решений для хранения и отличная альтернатива Google Диску для хранения и резервного копирования ваших файлов на Android. Он предустановлен на устройствах Samsung Galaxy и может быть загружен для всех других телефонов.
Помимо хранения в облаке, есть еще несколько вещей, которые вы можете делать с помощью приложения OneDrive на Android. К ним относятся обмен файлами, резервное копирование фотографий, шифрование файлов, редактирование фотографий и сканирование документов. Давайте посмотрим поближе.
1. Выполните базовое резервное копирование файлов
OneDrive позволяет сохранять изображения, документы, видео и любые другие типы файлов в Интернете. Вы можете получить доступ к этим файлам, когда они вам понадобятся, на любом из ваших устройств.
Вам нужно будет загрузить приложение из Google Play Store и создать учетную запись Microsoft, чтобы это было возможно. Если вы используете Outlook для своей электронной почты, у вас уже есть учетная запись — используйте свои учетные данные электронной почты для доступа к своей учетной записи Microsoft.
Программы для Windows, мобильные приложения, игры - ВСЁ БЕСПЛАТНО, в нашем закрытом телеграмм канале - Подписывайтесь:)
Скачать: Один диск (Доступны бесплатные покупки в приложении)
Бесплатный план OneDrive включает 5 ГБ дискового пространства, которое вы можете расширить, купив Подписка на Microsoft 365 планируйте в соответствии с вашими потребностями. Бесплатный план должен быть достаточным, если вы хотите создавать резервные копии документов и ограниченного количества изображений.
Чтобы загрузить файлы в OneDrive, выполните следующие действия.
- Откройте OneDrive из панели приложений и коснитесь «Файлы».
- Коснитесь значка «+» и перейдите к «Загрузить».
- Выберите файл, резервную копию которого хотите создать, и дождитесь окончания его загрузки.
- Вы можете создавать папки в OneDrive для упорядочения файлов.

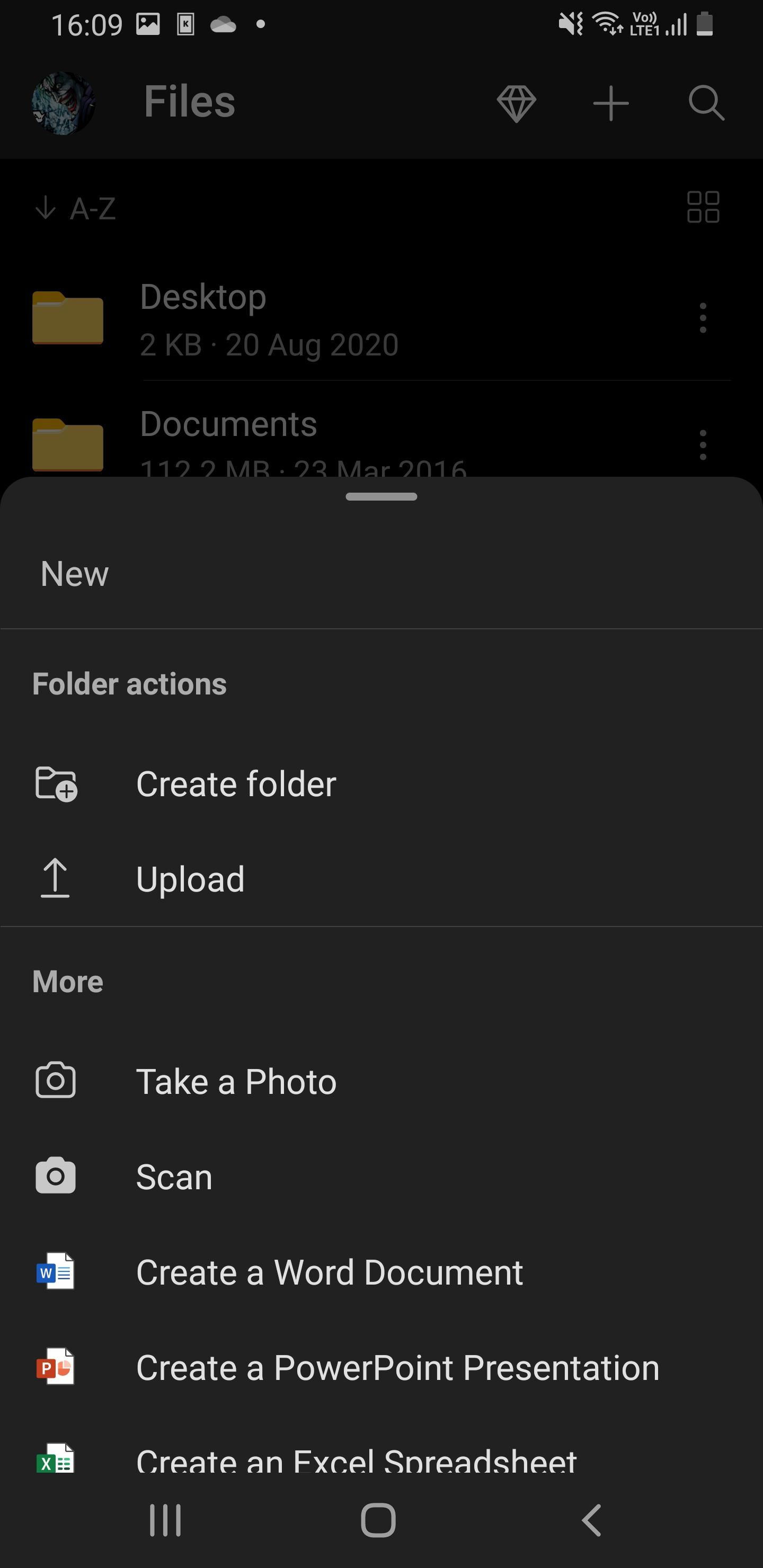
2. Безопасно делитесь своими файлами
Делиться файлами из OneDrive легко и безопасно. Вы можете сделать это:
- Получите доступ к своим папкам OneDrive и найдите файл, которым хотите поделиться.
- Нажмите кнопку меню с тремя точками и выберите «Поделиться».
- Выберите параметр «Может просматривать» и скопируйте или поделитесь ссылкой с помощью нужного приложения. Вы можете изменить параметр на «Можно редактировать», если хотите, чтобы получатель также мог редактировать файл.
- Вы можете установить срок действия ссылки для дополнительной безопасности, если вы подписаны на премиум-функции OneDrive. Это сделает файл доступным только в течение ограниченного времени.
3. Сделайте резервную копию фотографий на телефоне Samsung Galaxy
OneDrive интегрируется с Samsung Cloud для резервного копирования данных вашего устройства. По этой причине вы можете интегрировать его с фотогалереей Samsung и получать доступ к тем же фотографиям из галереи другого устройства.
Эта функция пригодится, если вы потеряете или повредите свой телефон или будете работать с несколькими устройствами Samsung. Синхронизировать галерею Samsung с OneDrive очень просто: откройте приложение «Галерея», коснитесь трехточечной кнопки меню, коснитесь «Настройки», а затем включите кнопку «Синхронизировать с OneDrive».
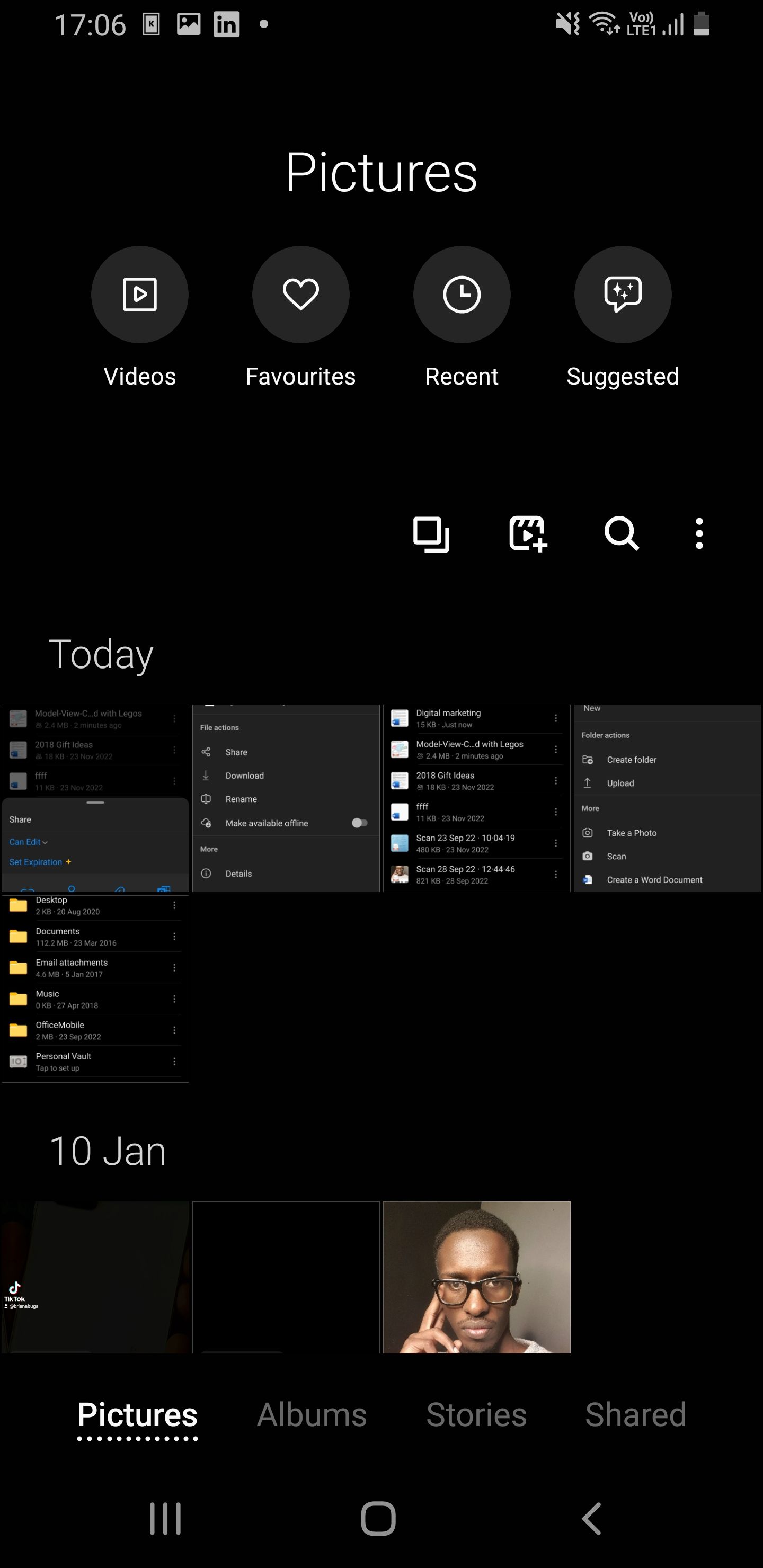
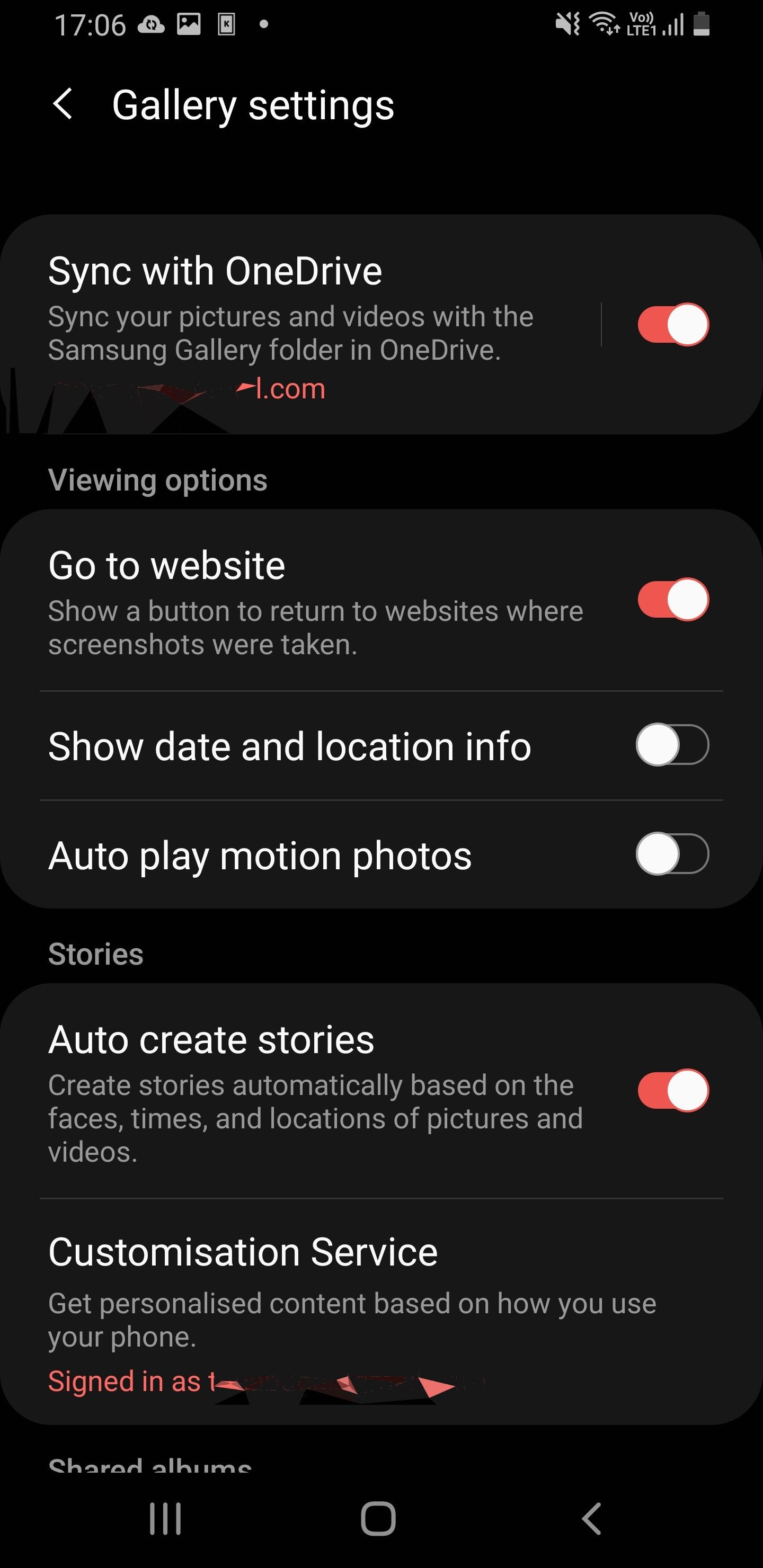
4. Скройте свои личные файлы и папки
OneDrive поставляется с функцией Personal Vault. Это позволяет зашифровать ваши конфиденциальные файлы, такие как паспорта, свидетельства о рождении, сведения о страховке и налоговые формы, с помощью пароля. Вы можете активировать и начать защищать свои файлы с помощью личного хранилища OneDrive, выполнив несколько простых шагов:
- Запустите OneDrive и коснитесь Personal Vault, который должен отображаться рядом с вашими существующими файлами и папками.
- Вам будет предложено подтвердить свою личность, введя учетные данные своей учетной записи Microsoft.
- Создайте шестизначный PIN-код, подтвердите его, а затем вы сможете начать шифрование своих файлов, загрузив или переместив их в папку Personal Vault в OneDrive.
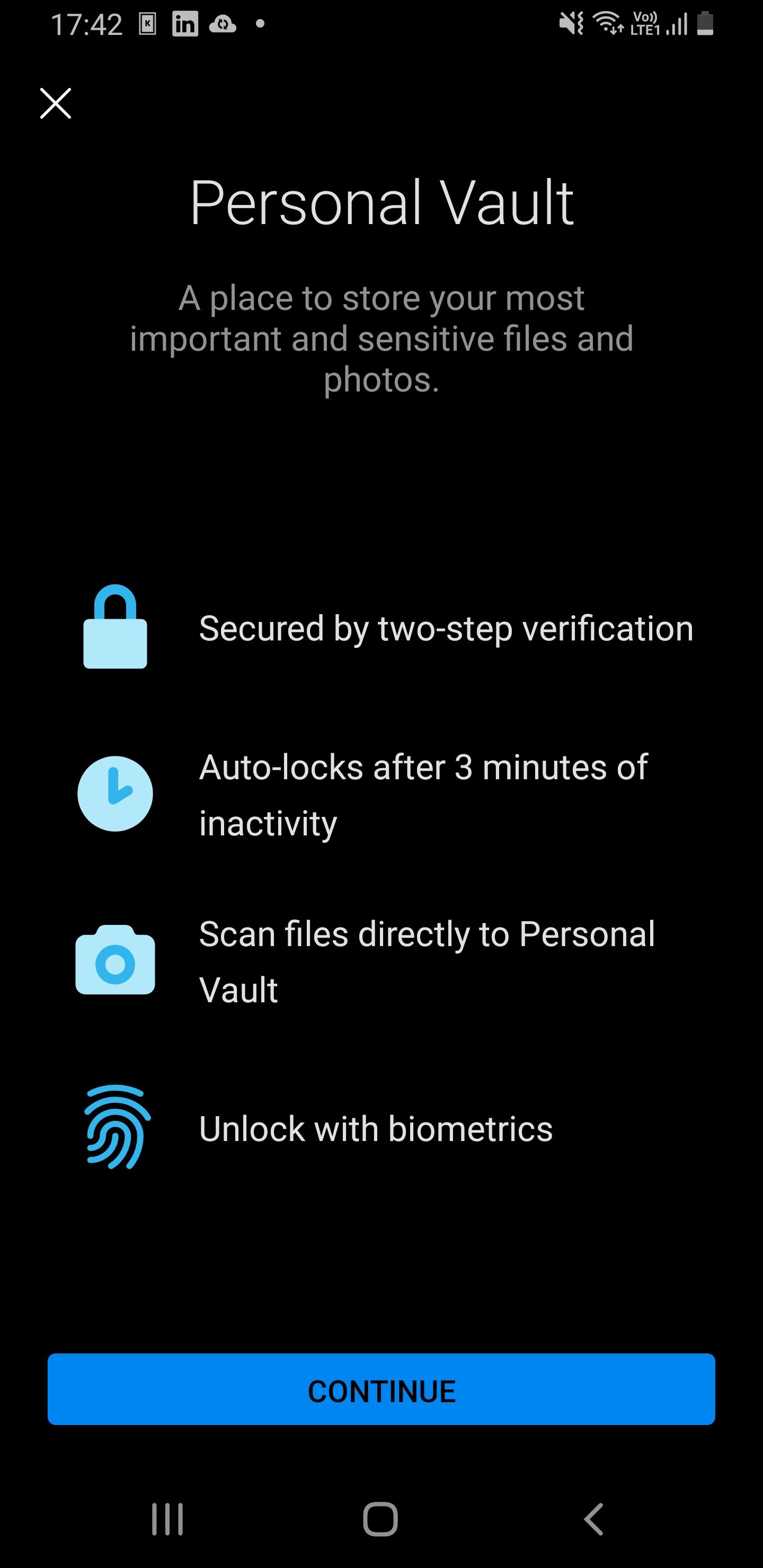
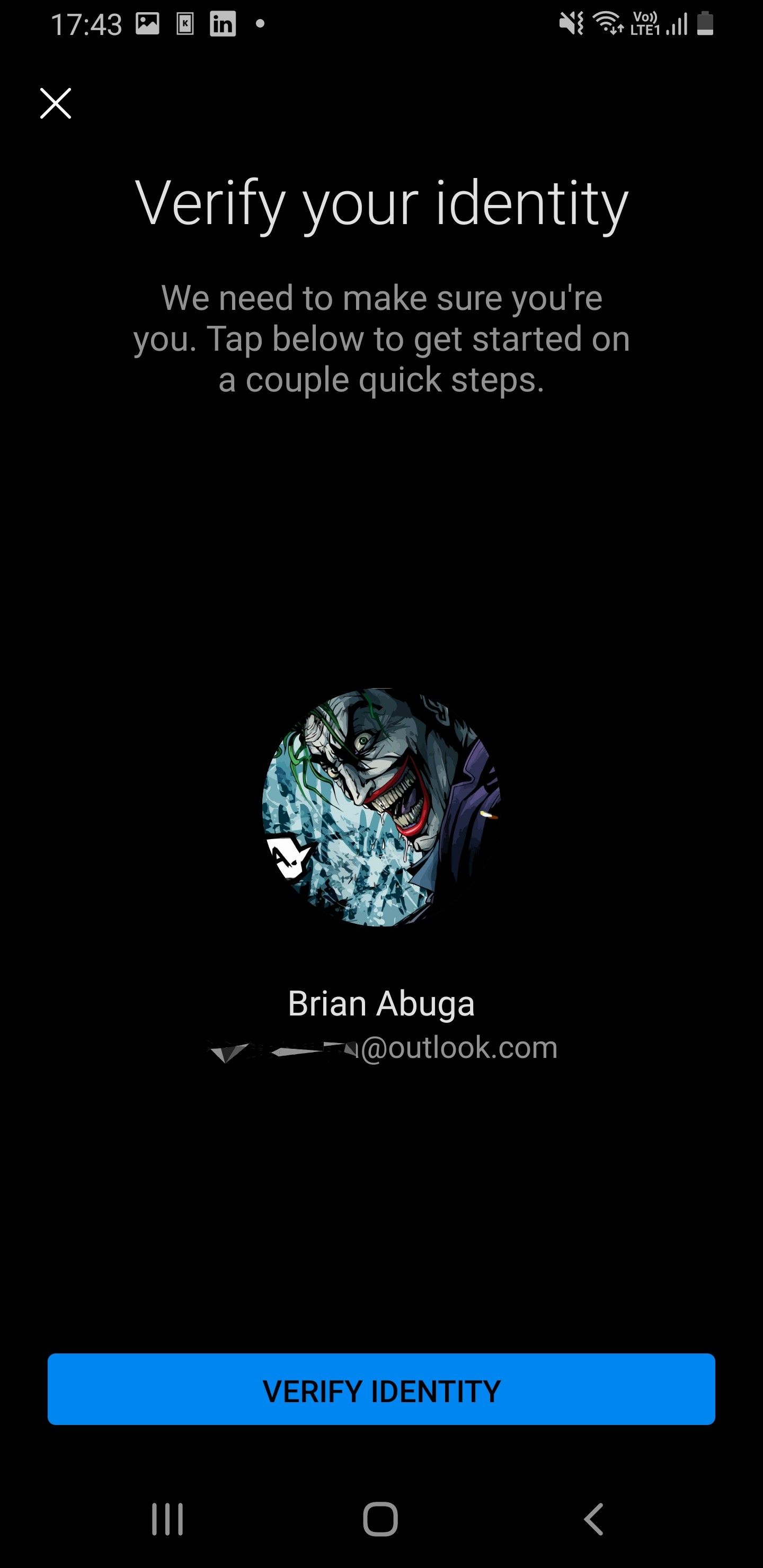
Вы можете еще больше повысить безопасность OneDrive, выбрав «Я» > «Настройки» > «Блокировка приложения» и настроив ПИН-код для полной блокировки приложения. Вам придется вводить этот PIN-код каждый раз, когда вы хотите получить доступ к своим файлам в OneDrive.
5. Выполните базовое редактирование ваших фотографий
OneDrive имеет встроенную функцию редактирования фотографий на случай, если вам нужно быстро отредактировать некоторые из ваших фотографий. Вы можете обрезать изображения, регулировать яркость или экспозицию, добавлять фильтры и помечать свои фотографии, если возникнет такая необходимость.
Чтобы получить доступ к фоторедактору OneDrive:
- Запустите приложение, перейдите в «Фото» и коснитесь «Устройство».
- Выберите изображение, которое хотите отредактировать.
- Нажмите «Изменить» и выберите, что вы хотите изменить, используя инструменты «Обрезка», «Коррекция», «Фильтр» и «Разметка».
6. Доступ к синхронизированным документам Microsoft Office в одном месте
Все документы, с которыми вы работали в любом онлайн-продукте Office, автоматически появятся в вашей учетной записи OneDrive. Например, если вы подготовили документ Word, лист Excel или презентацию PowerPoint с помощью Office в Интернете, вы найдете их в указанной папке OneDrive.
Чтобы найти эти файлы, откройте OneDrive и откройте папку «Документы». Вы найдете их все в алфавитном порядке. Если вы раньше использовали Google Диск и Google Документы, OneDrive и Office синхронизируются аналогичным образом.
7. Открывайте и комментируйте PDF-файлы
Установка сторонних приложений для чтения PDF-файлов не требуется, если у вас уже установлен OneDrive. OneDrive поставляется со встроенным средством чтения PDF-файлов, которое работает так же, как и специальные средства чтения, такие как Adobe Acrobat Reader. Когда вы пытаетесь открыть любой файл PDF, OneDrive должен быть среди вариантов приложений, которые вы можете использовать.
Программа чтения PDF-файлов OneDrive также позволяет комментировать файлы, которые она открывает. Эта функция удобна, если вам нужно сделать быстрые наброски в PDF-файле во время движения, используя различные цвета.
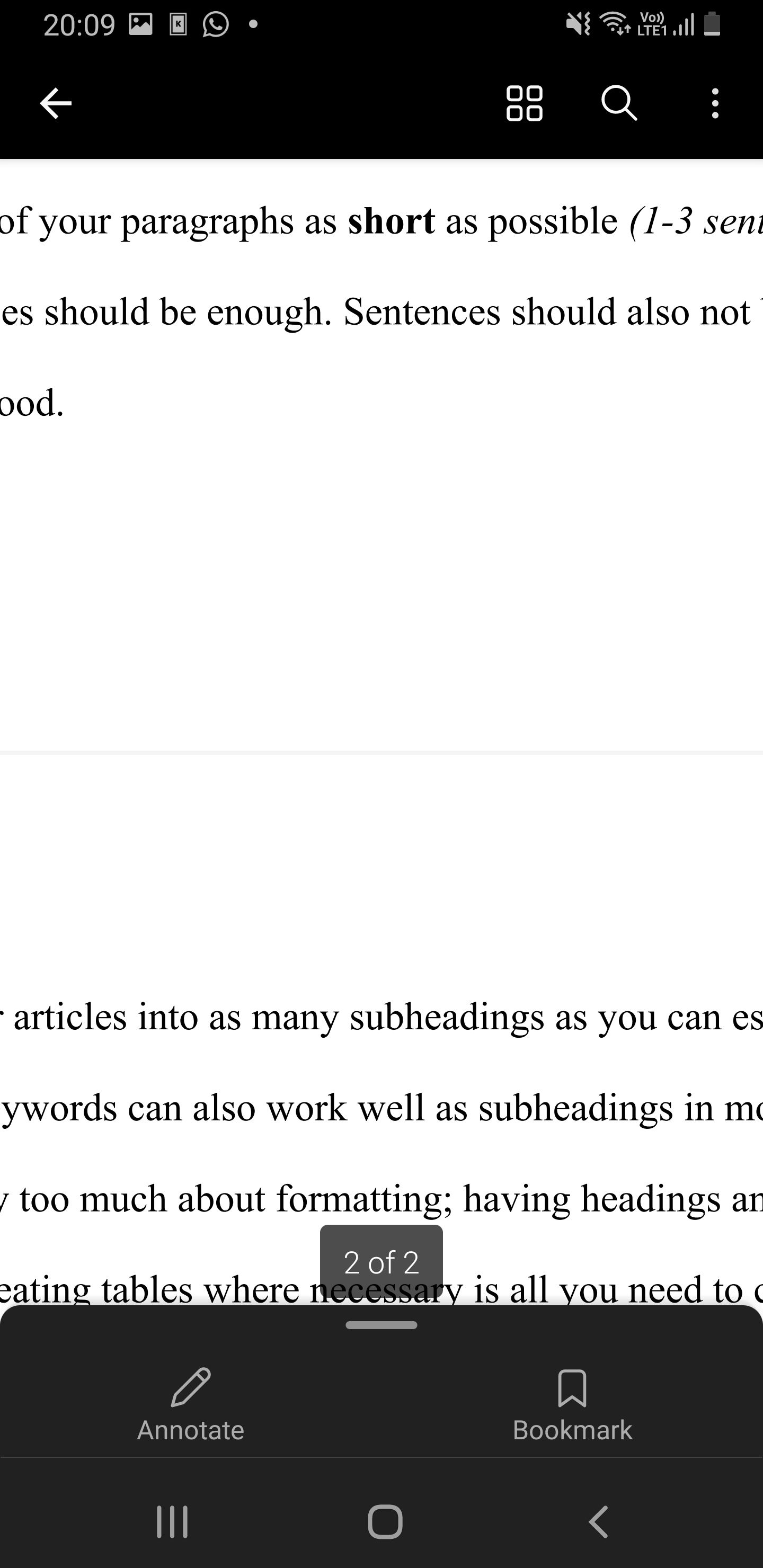
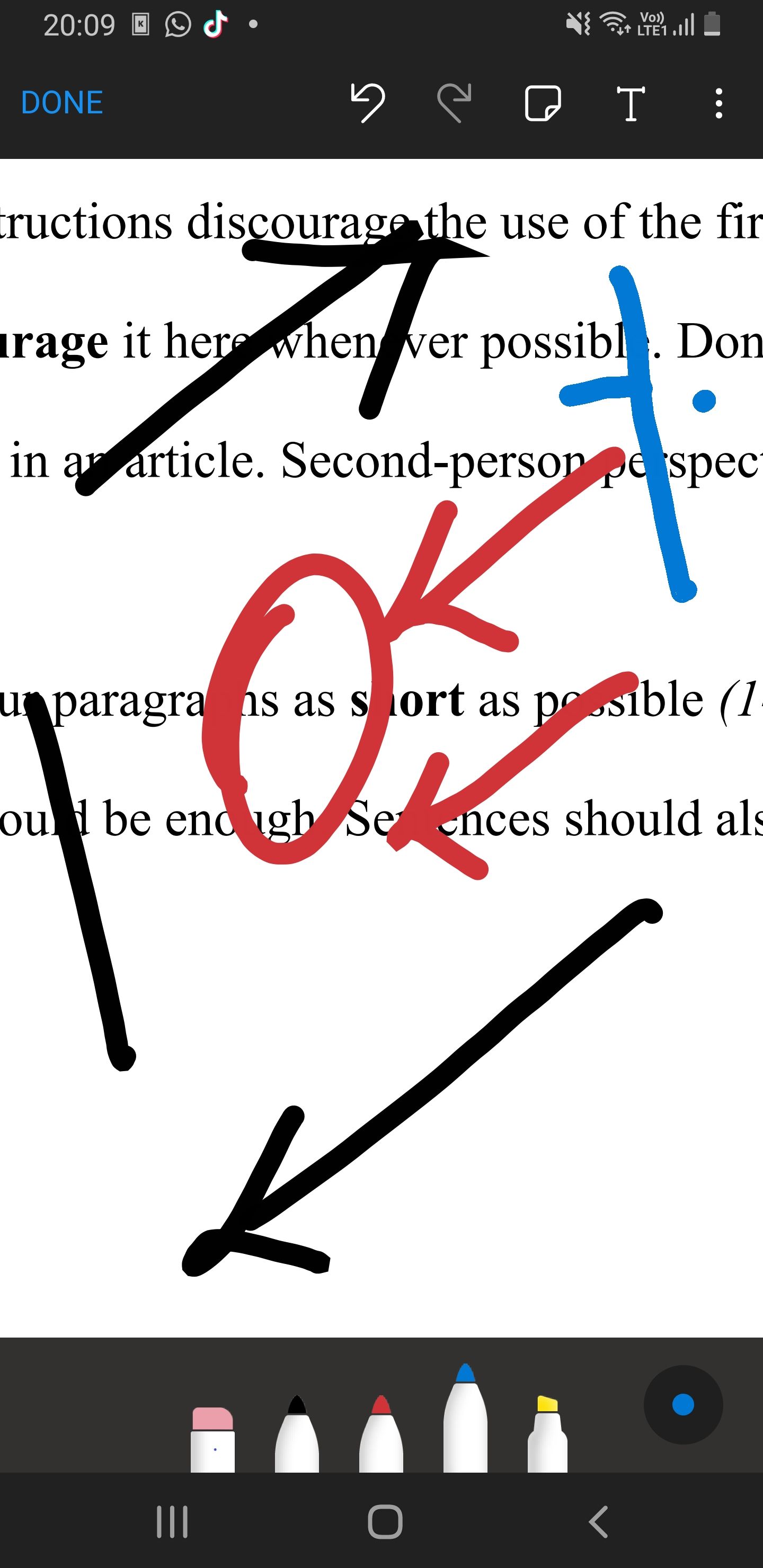
8. Сканировать документы
Существует множество приложений для сканирования документов для Android, но вы можете обойтись без них, если у вас есть OneDrive и вы сэкономите дополнительное пространство. OneDrive имеет отличную функцию сканирования документов, которой должно хватить для сканирования основных документов. Чтобы использовать сканер:
- Коснитесь значка камеры после запуска OneDrive и сосредоточьтесь на документе, который хотите отсканировать.
- У вас будет три режима сканирования: белая доска, документ и визитная карточка.
- Выберите наиболее подходящий режим, и приложение автоматически обнаружит края документа и выделит их синей линией.
- Нажмите кнопку камеры, отрегулируйте края на следующем экране и нажмите «Подтвердить».
- Вы можете внести дополнительные изменения в окончательное сканирование и нажать «Готово», чтобы сохранить сканирование на своем устройстве или в OneDrive.
Повысьте свою производительность с помощью Microsoft OneDrive
Приложение Microsoft OneDrive — это больше, чем просто облачное хранилище. С ним можно выполнять разные задачи. В результате вы снизите нагрузку на свое Android-устройство, избавившись от необходимости читать PDF-файлы, сканировать документы и редактировать фотографии. OneDrive достаточно хорошо покроет большинство этих функций.
Единственная претензия к OneDrive — это его низкая емкость — 5 ГБ в бесплатном плане, что в три раза меньше, чем у Google Диска того же уровня. Тем не менее, это находчивое приложение, которое стоит использовать, особенно на устройствах Samsung Galaxy.