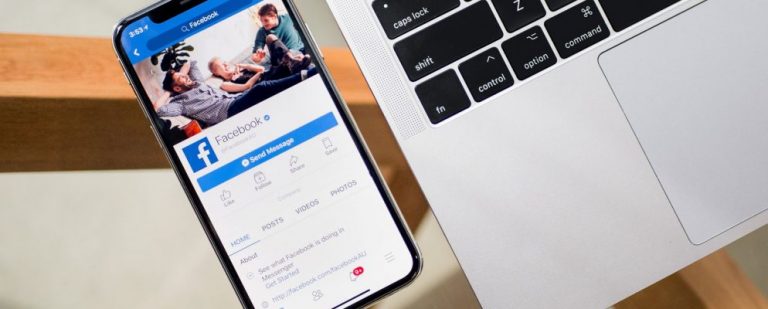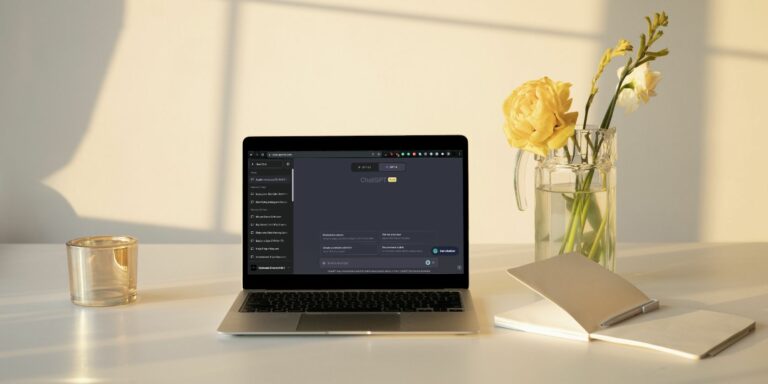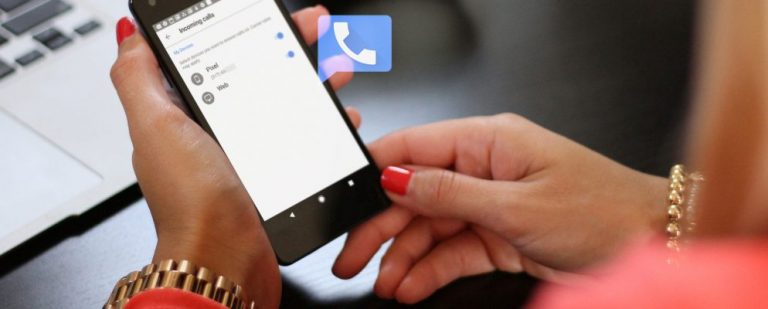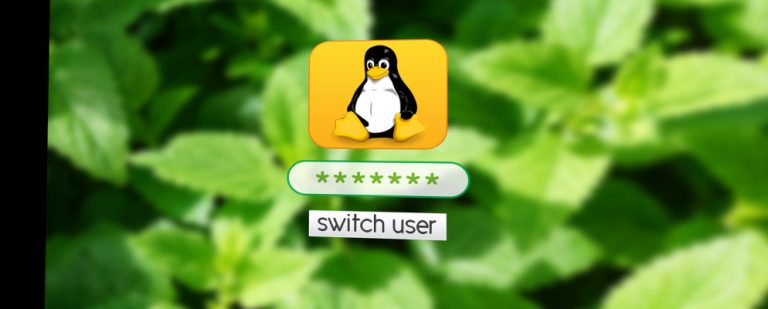8 распространенных проблем новых пользователей Mac и способы их решения
В новой компьютерной операционной системе всегда сложно ориентироваться, и macOS ничем не отличается. Большинству новых пользователей Mac приходится отвыкать от своих прежних компьютеров, обычно работающих под управлением Windows, и заново учиться выполнять задачи в macOS.
Хотя, как правило, легко адаптироваться к macOS, все же есть много проблем, с которыми может столкнуться новый пользователь. Большинство из них связано с несоответствием в дизайне и фундаментальными различиями в оборудовании. Здесь мы описали некоторые из наиболее популярных проблем, с которыми сталкиваются новые пользователи, и способы их решения.
1. Создание и вход в Apple ID
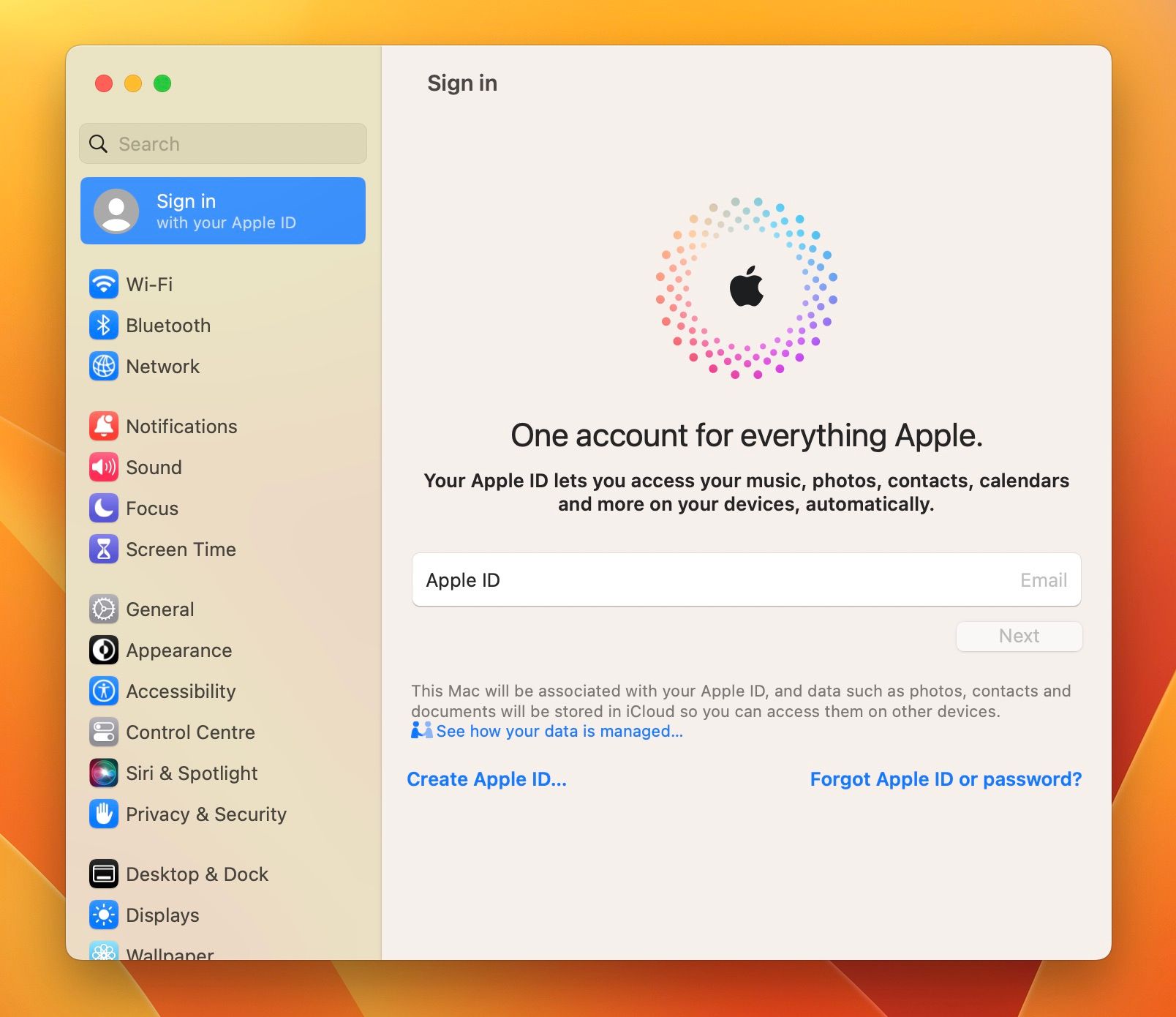
Вам нужен Apple ID, чтобы пользоваться функциями Apple Continuity на всех ваших устройствах Apple. Он также понадобится вам, если вы хотите загружать приложения из App Store или использовать iCloud. Многие новые пользователи Mac случайно упускают все эти функции, пренебрегая созданием или входом в Apple ID на своем Mac.
Программы для Windows, мобильные приложения, игры - ВСЁ БЕСПЛАТНО, в нашем закрытом телеграмм канале - Подписывайтесь:)
Вы можете войти в систему и создать свой Apple ID при первой настройке Mac, но если вы решили не делать этого, вы все равно можете выполнить следующие инструкции:
- Откройте «Системные настройки», которые можно найти, щелкнув логотип Apple в строке меню.
- На левой панели вы найдете параметр «Войти с помощью Apple ID» в верхней части списка.
- Если у вас есть Apple ID, введите адрес электронной почты в поле ввода, нажмите «Далее» и следуйте инструкциям.
- Если у вас нет Apple ID, нажмите «Создать Apple ID» в левом нижнем углу и следуйте инструкциям, чтобы создать его.
2. Установка приложений вне App Store
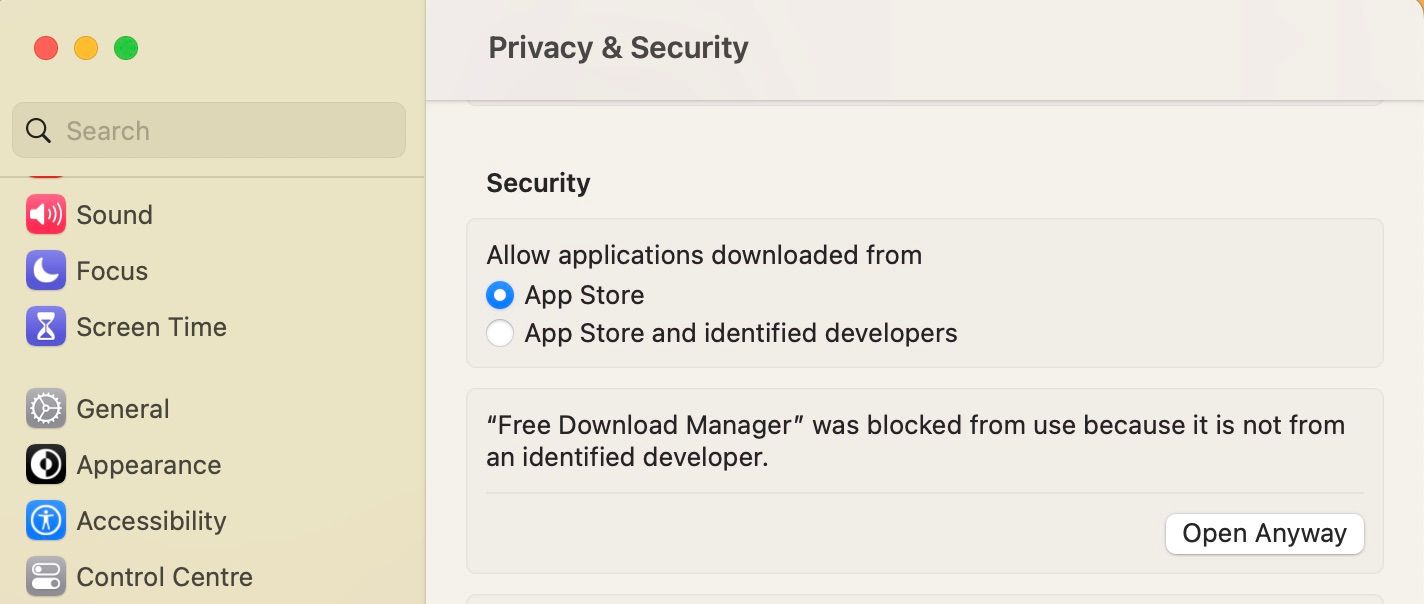
Mac App Store — самое безопасное место для загрузки приложений, но там доступны не все популярные приложения. Например, если вы хотите использовать Google Chrome, вам нужно загрузить его с веб-сайта Chrome, а не из App Store. Но установка приложений, полученных с разных веб-сайтов, на Mac не всегда так проста.
По умолчанию ваш Mac позволяет вам открывать только приложения, загруженные из App Store и идентифицированных разработчиков. При установке приложения от неизвестных разработчиков вы будете заблокированы предупреждением о том, что приложение «невозможно открыть, поскольку разработчик не может быть проверен». К счастью, вы все еще можете установить приложение, выполнив следующие действия:
- Щелкните логотип Apple в строке меню и перейдите в «Системные настройки».
- Выберите «Конфиденциальность и безопасность» и прокрутите вниз до «Безопасность».
- Выберите «Все равно открыть».
Вы можете узнать больше о том, как именно установить эти приложения, в нашем специальном руководстве по установке программного обеспечения Mac.
После их открытия некоторые приложения проведут вас через процесс установки, где вам нужно будет принять их условия. Другие могут попросить вас вместо этого перетащить загруженный файл в папку «Приложения».
3. Привыкание к трекпаду
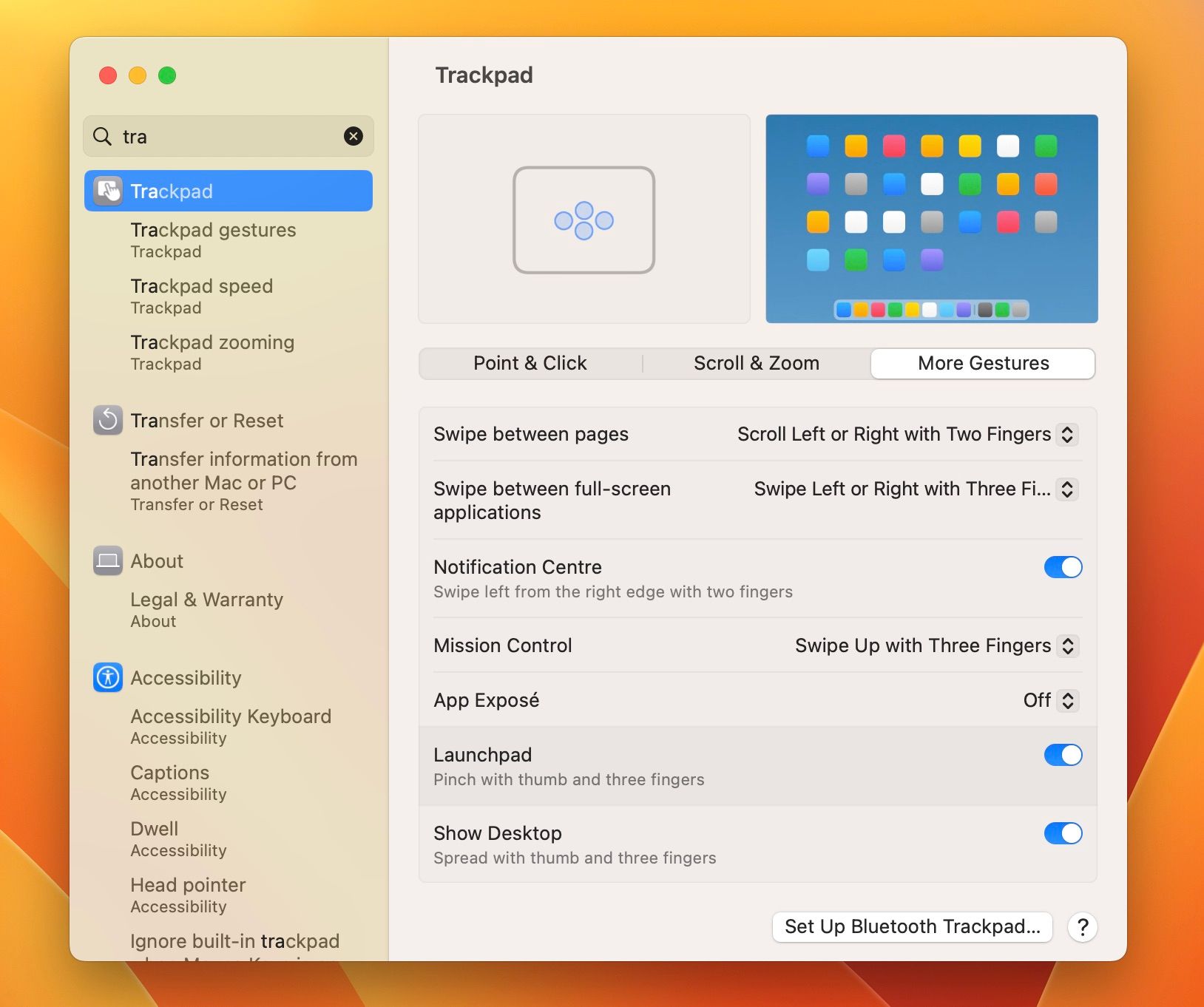
Одной из особенностей, которая может показаться новому пользователю MacBook громоздкой, является то, как работает трекпад. Вы можете обнаружить, что он прокручивается в неправильном направлении или не щелкает, когда вы нажимаете на него. К счастью, настройки трекпада легко настроить так, чтобы он работал по вашему вкусу. Четыре параметра трекпада, которые вы хотите изменить, могут возникнуть:
- Коснитесь, чтобы щелкнуть: включите этот параметр, чтобы щелкнуть, коснувшись трекпада.
- Естественная прокрутка: включите этот параметр, чтобы изменить направление прокрутки трекпада.
- Вторичный щелчок: используйте этот параметр, чтобы включить функцию «щелчок правой кнопкой мыши».
- Пролистывание между страницами: отключите это, если вы продолжаете случайно возвращаться на страницу назад.
Вот куда вам нужно перейти, чтобы изменить эти настройки:
- Щелкните логотип Apple в строке меню и откройте «Системные настройки».
- Прокрутите вниз до нижней части левой панели и нажмите Трекпад.
- По умолчанию вы попадаете на вкладку Point & Click, здесь вы можете включить Tap to click (это позволяет вам щелкать касанием трекпада).
- На этой вкладке вы также должны изменить настройки вторичного клика и выбрать более знакомый нижний правый угол.
- Перейдите на вкладку «Прокрутка и масштабирование» и отключите естественную прокрутку с помощью переключателя.
- Перейдите на вкладку «Дополнительные жесты» и выберите, сколько пальцев вы хотите использовать для пролистывания страниц.
4. Нет кнопки Windows
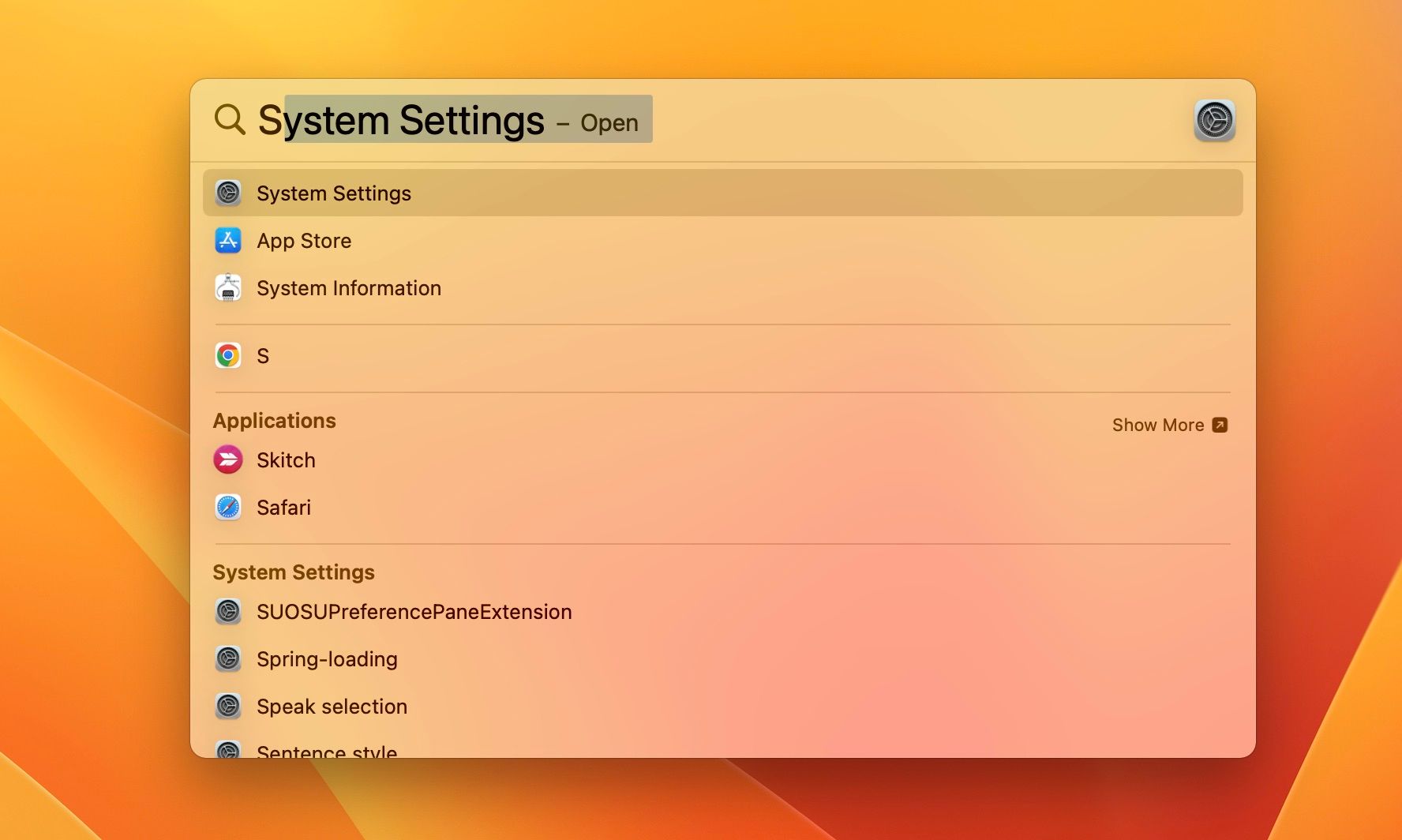
На клавиатуре Mac нет кнопки Windows, и это может немного разочаровать новых пользователей Mac, которые привыкли использовать ее в Windows. Однако вместо кнопки Windows, с помощью которой вы можете искать приложения и все остальное на своем ноутбуке, на Mac есть Spotlight для поиска и панель запуска для просмотра всех ваших приложений.
Получите доступ к Spotlight, нажав Cmd + Space, затем начните вводить поисковый запрос. После того, как вы вошли в свой Mac, вы можете активировать Spotlight из любого места. Spotlight также отлично подходит для быстрых расчетов, преобразований и определений. Вы даже можете использовать его для выполнения веб-поиска.
Чтобы просмотреть все свои приложения вместе в одном месте, щелкните значок Launchpad рядом с Finder в Dock. Или сведите четыре пальца на трекпаде. Вы увидите, что все ваши приложения расположены на разных страницах. Вы можете щелкнуть, чтобы открыть его, или щелкнуть и перетащить, чтобы переместить и реорганизовать их.
5. Учимся пользоваться Finder
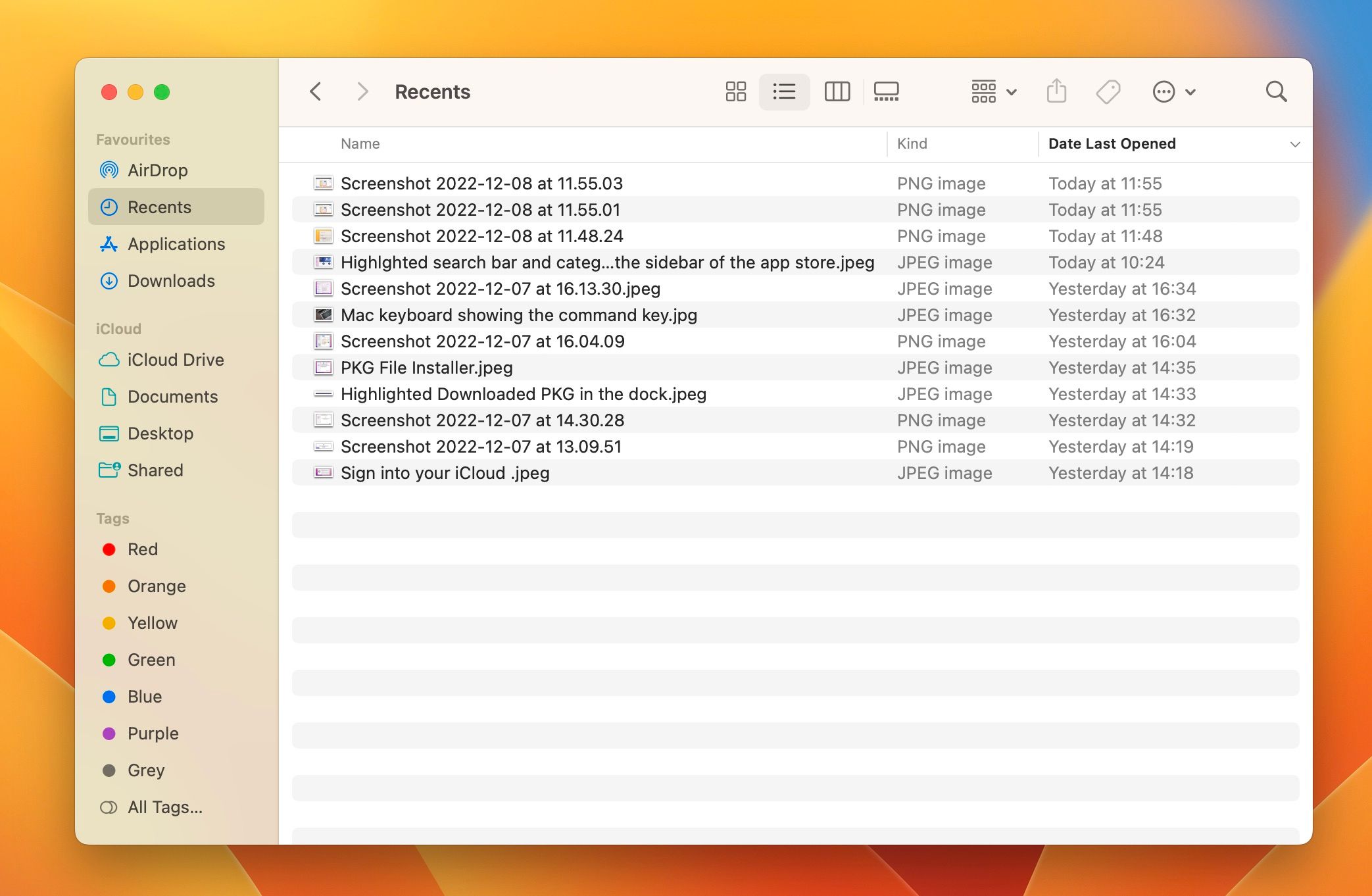
Если вы переходите из Windows, вы, вероятно, почувствуете себя потерянным, не имея доступа к File Explorer. К счастью, вместо этого в macOS есть эквивалентное приложение: Finder.
Finder — это улыбающееся синее лицо, которое вы видите в самом дальнем левом углу Dock, и оно используется для управления файлами или папками на вашем Mac. Finder и File Explorer предлагают схожие функции для управления файлами в вашей системе, даже если на первый взгляд они могут показаться разными.
Как и в проводнике, вы найдете основные папки («Рабочий стол», «Загрузки», «Недавние» и т. д.) на левой панели. Вы также можете взаимодействовать с файлами так же, как в проводнике. Однако вы не найдете домашний экран «Устройства и диски», который вы обычно видите в проводнике Windows. Вместо этого вы можете найти эту информацию, выбрав «Системные настройки»> «Основные»> «Хранилище».
Мы узнали больше о том, насколько разные эти два приложения, в нашем обсуждении Finder и File Explorer.
6. Делаем скриншоты
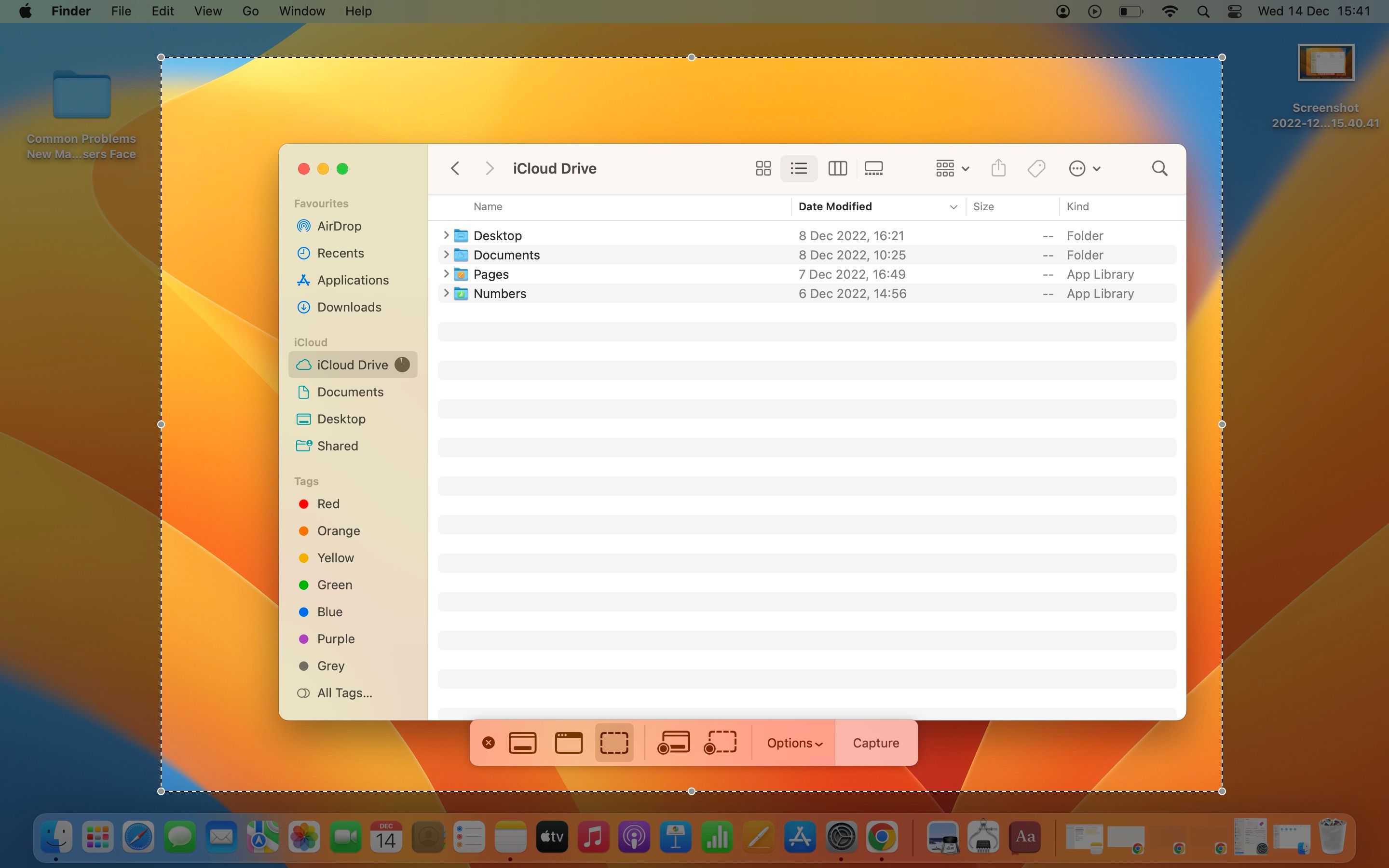
Делать скриншоты на Mac просто, но новичкам Mac может показаться, что это не так просто. Вместо того, чтобы искать кнопку Print Screen на клавиатуре, в macOS вы можете использовать сочетания клавиш, чтобы сделать снимок экрана:
- Cmd + Shift + 3: Делает скриншот всего экрана.
- Cmd + Shift + 4: позволяет сделать скриншот части экрана.
- Cmd + Shift + 5: доступ к встроенному инструменту обрезки, который дает вам несколько вариантов сделать снимок экрана или записать свой экран.
Скриншоты сохраняются на рабочем столе, но вы также можете настроить параметры снимков экрана на своем Mac, чтобы изменить место их сохранения.
7. Заметки продолжают появляться
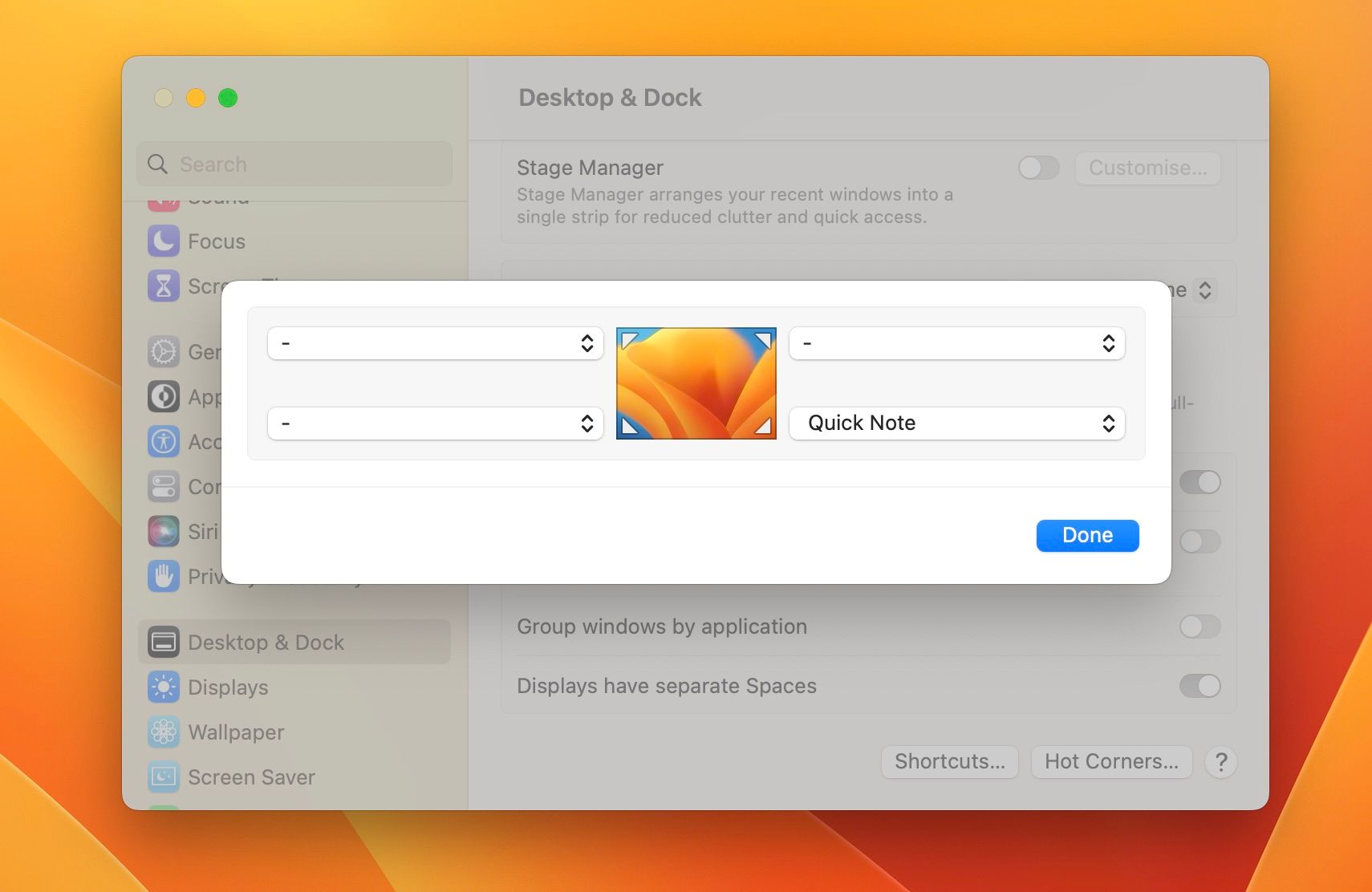
Заметки продолжают появляться, когда вы используете свой Mac? Это происходит только тогда, когда вы перемещаете мышь в правый нижний угол экрана, и это называется «Горячие углы». Когда вы его настроите, это может стать эффективным способом выполнения действий в macOS. Но если вы не можете к этому привыкнуть, это может сильно вас замедлить.
Вот как отключить функцию быстрой заметки «Горячие углы»:
- Перейдите в «Системные настройки» и нажмите «Рабочий стол и док-станция» на левой панели.
- В правом нижнем углу нажмите Активные углы.
- Откроется вкладка «Горячие углы». Вы можете либо изменить нижнюю правую опцию с быстрой заметки на что-то другое, либо полностью отключить ее, выбрав тире (-) в параметрах.
8. Команда — это новый контроль

Вы можете обнаружить, что все ваши любимые сочетания клавиш, такие как Ctrl + S или Ctrl + C, не работают на Mac. Это связано с тем, что клавиша Command (Cmd) на Mac выполняет ту же функцию, что и клавиша Control (Ctrl) на других компьютерах. Таким образом, большинство этих сочетаний клавиш будут работать, если вы используете Cmd вместо Ctrl.
Точно так же вы можете заметить, что на Mac нет альтернативной клавиши (Alt). Просто используйте для этого клавишу Option.
Использование macOS со временем становится второй натурой
Когда вы начинаете использовать Mac, разница между macOS и другими операционными системами всегда бросается в глаза. Вы можете столкнуться с любой из перечисленных здесь проблем, но, следуя нашим инструкциям по их устранению, вы сможете глубже изучить и разобраться с вашим Mac. В конце концов, вы обнаружите, что все эти различия кажутся вам нормальными, и использование Mac станет вашей второй натурой.