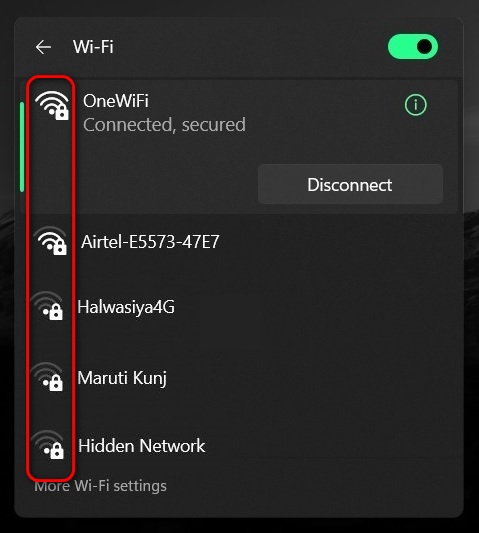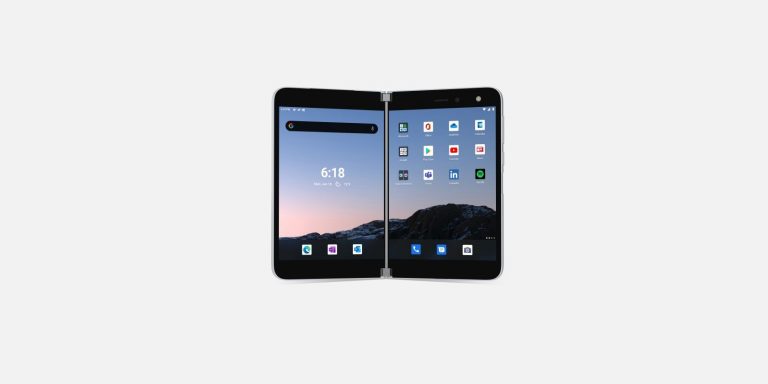8 команд CMD для управления беспроводными сетями в Windows
Никогда раньше не пользовались командной строкой? Не волнуйся. Использовать его так же просто, как ввести команды, которые вы увидите ниже.
Если вы готовы продолжить, вот некоторые из наиболее полезных сетевых команд, которые нужно знать для управления домашней сетью и устранения неполадок.
1. Пинг
«Ping» — одна из самых простых, но полезных сетевых команд, которую можно использовать в приложении командной строки. Он сообщает вам, может ли ваш компьютер достичь определенного IP-адреса или доменного имени назначения, и если может, то сколько времени требуется данным для перемещения туда и обратно.
Пример использования и вывода:
Программы для Windows, мобильные приложения, игры - ВСЁ БЕСПЛАТНО, в нашем закрытом телеграмм канале - Подписывайтесь:)
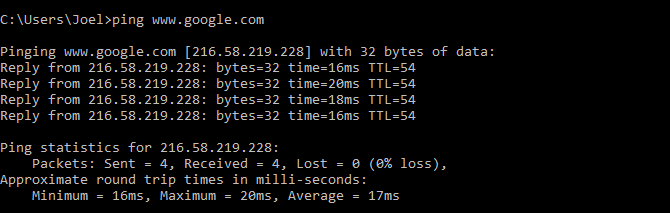
Команда работает, отправляя несколько пакетов данных и наблюдая, сколько из них возвращается. Если некоторые из них не вернутся, он сообщит вам («потерял»).
Потеря пакетов приводит к снижению производительности в играх и потоковой передаче, и это отличный способ проверить. Поэтому, если вы столкнулись с падением производительности, вы можете использовать те же стратегии, что и для исправления потери пакетов в Discord для Windows.
По умолчанию он отправляет 4 пакета, каждый из которых ожидает 4 секунды до истечения времени ожидания. Вы можете увеличить количество пакетов следующим образом:
пинговать www.google.com -n 10
И вы можете увеличить время ожидания следующим образом (значение в миллисекундах):
пинг www.google.com -w 6000
2. Трассировка
«Tracert» означает трассировку маршрута. Подобно «пингу», он отправляет пакет данных для устранения любых проблем с сетью, которые могут у вас возникнуть, но вместо этого отслеживает маршрут пакета при переходе с сервера на сервер. Пример использования:
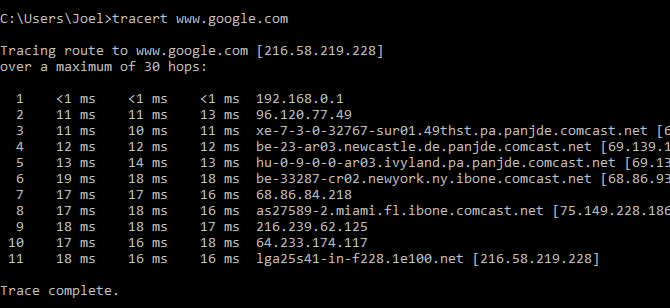
Команда выводит построчную сводку по каждому переходу, включая задержку между вами и этим конкретным переходом, а также IP-адрес этого перехода (плюс имя домена, если оно доступно).
Почему вы видите три показания задержки на переход? Сетевая команда tracert отправляет три пакета на переход, чтобы покрыть потерю пакетов или замедление. Просто помните, что это не отражает вашу истинную задержку. Лучше всего усреднять три.
3. Путь
«Pathping» похож на «tracert», за исключением того, что он более информативен и выполняется намного дольше. После отправки пакетов от вас в заданное место назначения он анализирует выбранный маршрут и вычисляет потерю пакетов для каждого перехода.
Пример использования и вывода:
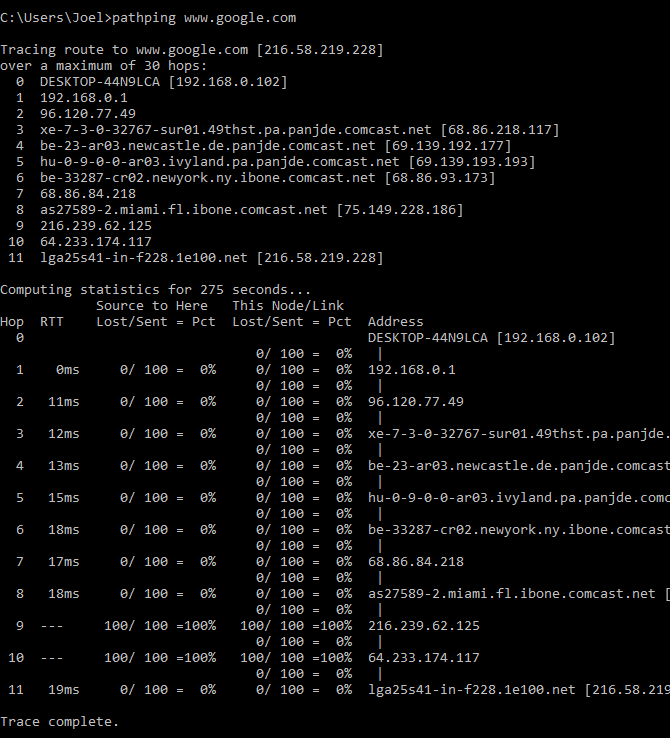
4. Ипконфиг
«Ipconfig» часто упоминается как наиболее часто используемая сетевая команда в Windows. Он полезен не только из-за информации, которую он предоставляет, но вы можете комбинировать его с парой переключателей для выполнения определенных задач.
Пример использования и вывода:
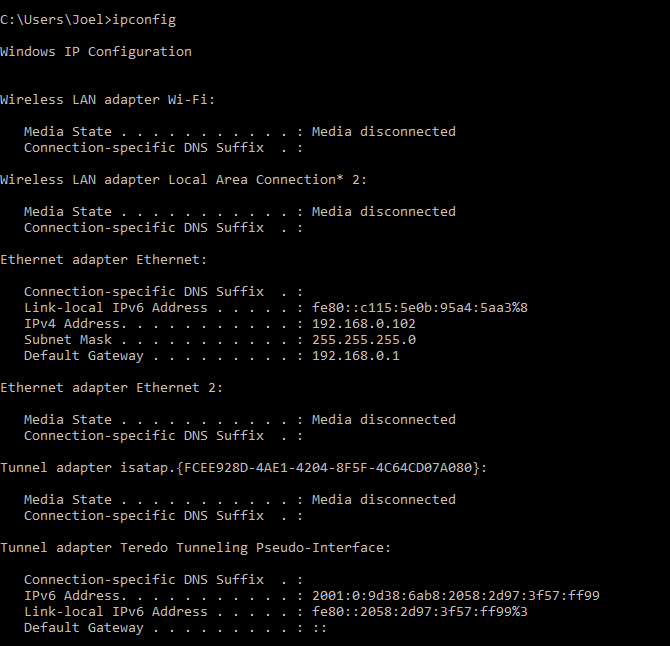
Вывод по умолчанию показывает каждый сетевой адаптер в вашей системе и то, как они разрешаются. Сведения об адресе IPv4 и шлюзе по умолчанию в разделах «Адаптер беспроводной локальной сети» и «Адаптер Ethernet» являются наиболее важными.
Используйте этот переключатель, чтобы очистить кеш DNS:
ipconfig /flushdns
Очистка кеша DNS может помочь, когда ваш интернет работает, но определенный веб-сайт или сервер по какой-то причине недоступен (например, время ожидания веб-сайта истекло и он не загружается). Если очистка кэша DNS не решает проблемы с подключением, проверьте стабильность подключения к Интернету в Windows.
5. Гетмак
Каждое устройство, совместимое со стандартами IEEE 802, имеет уникальный MAC-адрес (Media Access Control). Производитель назначает MAC-адреса и сохраняет их в аппаратной части устройства. Некоторые люди используют MAC-адреса, чтобы ограничить количество устройств, которые могут подключаться к сети.
Пример использования и вывода:
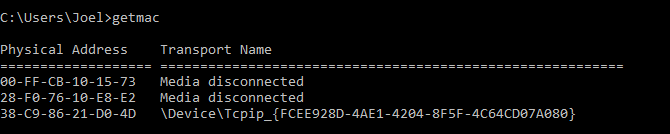
Вы можете увидеть более одного MAC-адреса в зависимости от того, сколько сетевых адаптеров в вашей системе. Например, соединения Wi-Fi и Ethernet будут иметь разные MAC-адреса. Если вы хотите узнать больше, ознакомьтесь с этими различиями между IP-адресом и MAC-адресом.
6. Nslookup
«Nslookup» означает «Поиск сервера имен». Он обладает большой мощностью, но большинству пользователей эта мощность не понадобится. Для обычных людей, таких как вы и я, его основное использование — узнать IP-адрес за определенным доменным именем.
Пример использования и вывода:
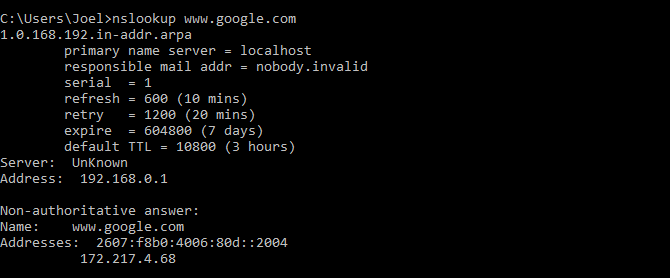
Обратите внимание, что некоторые доменные имена не привязаны к выделенному IP-адресу, а это означает, что вы можете получать разные IP-адреса каждый раз, когда запускаете команду. Это нормально для больших веб-сайтов, потому что они распределяют свою рабочую нагрузку на множество разных машин.
Если вы хотите преобразовать IP-адрес в доменное имя, просто введите его в адресную строку браузера и посмотрите, к чему это приведет. Однако не все IP-адреса ведут к доменным именам, и многие IP-адреса недоступны через Интернет.
7. Нетстат
«Netstat» — это инструмент для сетевой статистики, диагностики и анализа. Он мощный и сложный, но может быть достаточно простым, если вы проигнорируете дополнительные аспекты, о которых вам не нужно знать (например, при условии, что вы не управляете огромным бизнесом или сетью кампуса).
Пример использования и вывода:
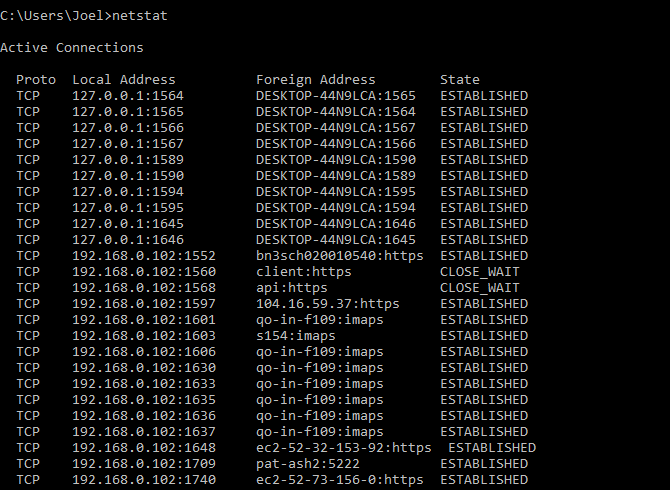
По умолчанию команда показывает все «активные подключения» в вашей системе, независимо от того, находятся ли эти подключения в локальной сети или через Интернет. Активное соединение не означает, что происходит перемещение данных — это может просто означать, что порт открыт и готов принять соединение.
Действительно, «netstat» полезен для обычных пользователей своей способностью показывать информацию о портах, и это может пригодиться, когда вам нужно переадресовать порты.
Но команда также имеет около дюжины переключателей, которые изменяют тип отображаемой информации, например
-р
переключатель, который вместо этого показывает таблицу маршрутизации.
8. Нетш
«Netsh» означает сетевую оболочку. Это команда cmd для работы в сети, которая позволяет вам просматривать и настраивать практически каждый сетевой адаптер в вашей системе более подробно и детально, чем любая из предыдущих команд.
Запуск команды netsh сам по себе переведет командную строку в режим сетевой оболочки. В этой оболочке есть несколько различных «контекстов», в том числе один для команд, связанных с маршрутизацией, один для команд, связанных с DHCP, и один для диагностики, среди прочего. Но вы также можете использовать его для запуска отдельных команд.
Чтобы увидеть все контексты сетевой оболочки:
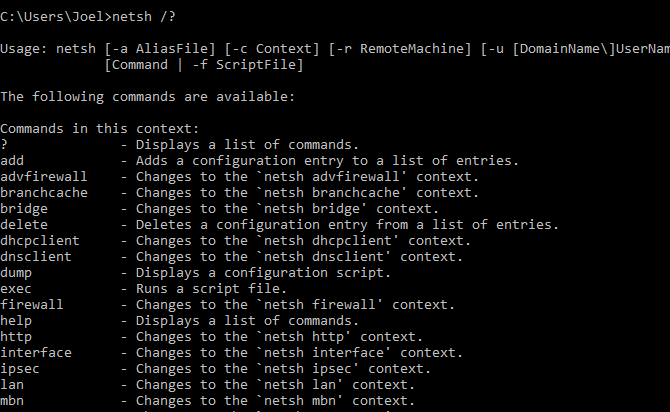
И чтобы увидеть все команды в контексте:
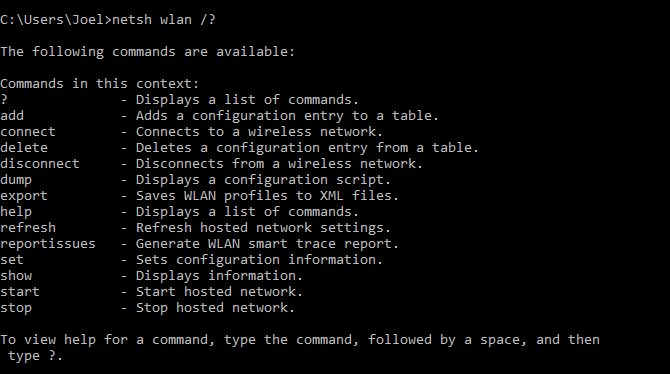
Вы можете развернуть еще один слой, чтобы найти все подкоманды в этих командах:
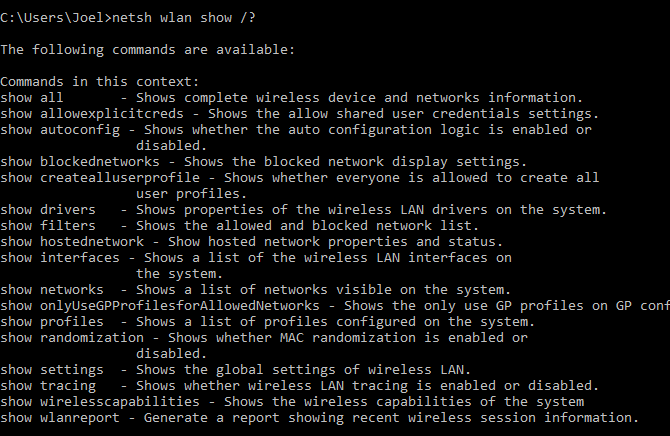
Так, например, вы можете запустить эту команду netsh wlan, чтобы просмотреть все драйверы беспроводной сети в вашей системе и их свойства:
netsh wlan показать драйверы
Network Shell настолько сложна, что заслуживает отдельной статьи. Просто знайте, что если вы хотите получить настоящую техническую информацию о конфигурации вашей сети, вам, вероятно, потребуется использовать эту утилиту командной строки и изучить команды netsh для Wi-Fi.
Если Network Shell оставила вас желать изучить больше, чем сетевые команды cmd для вашей системы, попробуйте эти основные команды cmd, которые должен знать каждый пользователь.
Сетевые команды и другие сетевые решения
Для тех, кто плохо знаком с сетевыми командами Windows, пригодится шпаргалка. С некоторой ссылкой вы можете использовать различные команды cmd для сбора информации о вашей сети, Wi-Fi и Интернете. Немного попрактиковавшись, вы естественным образом начнете пользоваться сетевыми инструментами командной строки Windows.
Тем не менее, использование команд cmd для вашей сети не всегда необходимо для конкретной проблемы, с которой вы столкнулись. Вам не всегда нужно исправление cmd для вашего интернет-соединения перед проверкой физических сетевых подключений. Но если вам нужно углубиться в команды, обязательно попробуйте Windows Terminal для лучшего опыта.