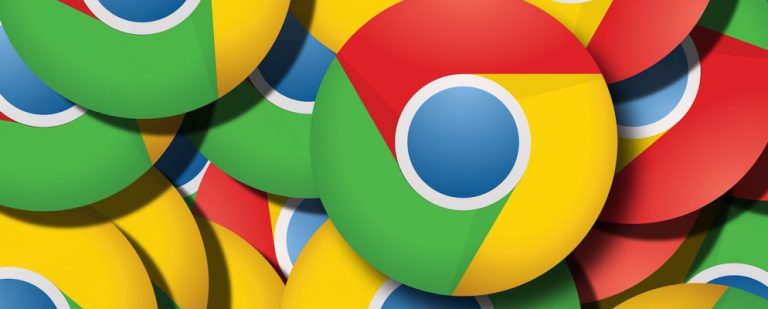7 способов проверить словарные определения на вашем Mac
Иметь под рукой словарь может быть невероятно удобно, особенно при чтении, письме или просто просмотре веб-страниц. К счастью, компьютеры Mac предлагают несколько простых способов быстрого поиска определений слов без физического словаря.
Являетесь ли вы студентом, писателем или просто любителем, эти методы гарантируют, что вы не упустите возможность выучить и расширить свой словарный запас.
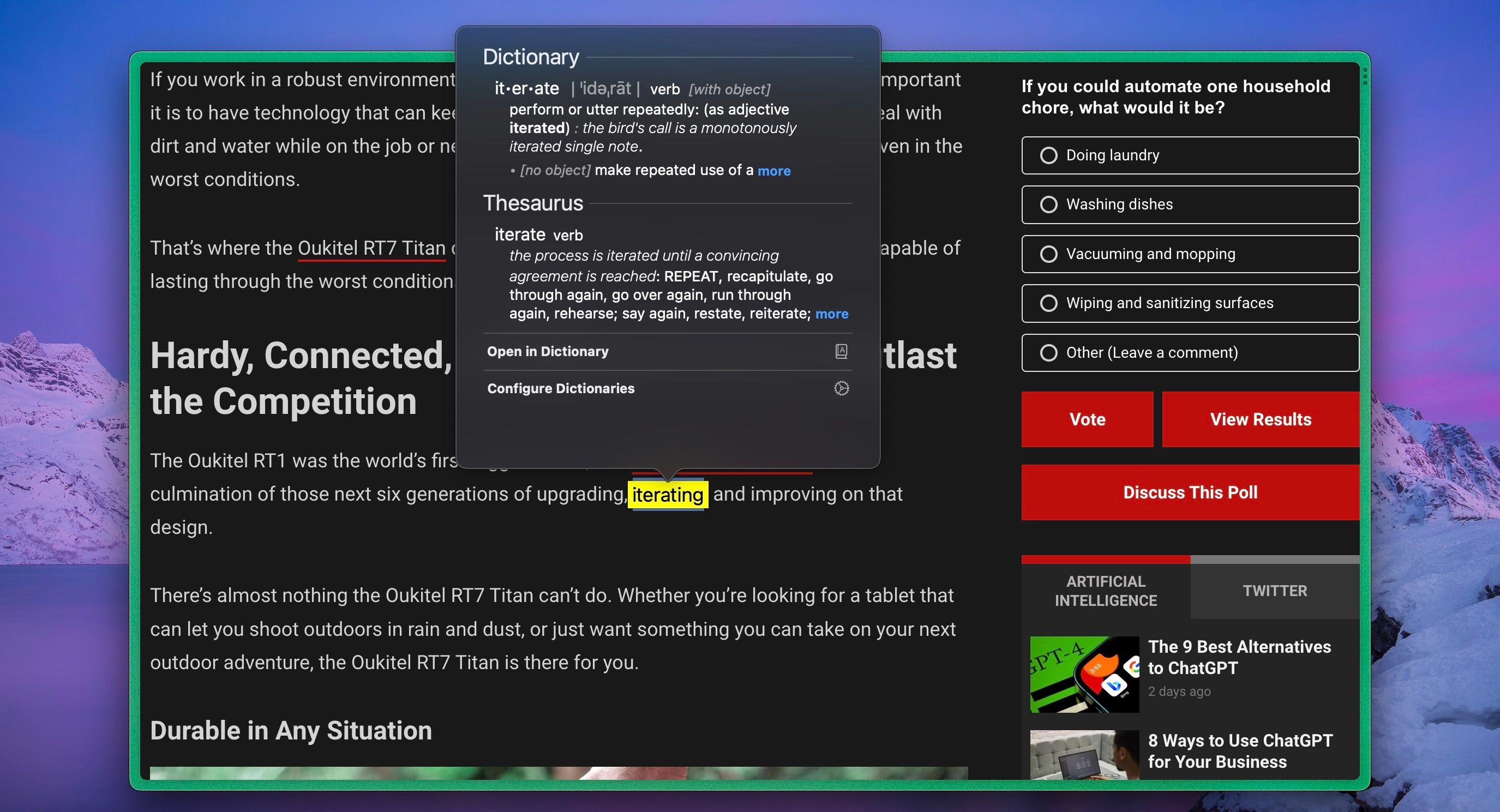
macOS предоставляет интуитивно понятный способ проверки определений слов. Когда вы встречаете незнакомое вам слово, работаете ли вы над документом, просматриваете веб-страницу в браузере или читаете книгу в Apple Books, просто щелкните его, удерживая нажатой клавишу «Control».
Программы для Windows, мобильные приложения, игры - ВСЁ БЕСПЛАТНО, в нашем закрытом телеграмм канале - Подписывайтесь:)
В появившемся контекстном меню выберите «Поиск». Всплывающее окно покажет определение слова из встроенного словаря, что позволит очень легко узнать значение нового или незнакомого слова. Обычно вы найдете подробное определение, и вы можете щелкнуть больше, чтобы получить больше знаний.
Этот метод не открывает приложение «Словарь» на вашем Mac напрямую. Но если вы хотите копнуть глубже, вы можете выбрать «Открыть в словаре».
2. Поиск с помощью Spotlight
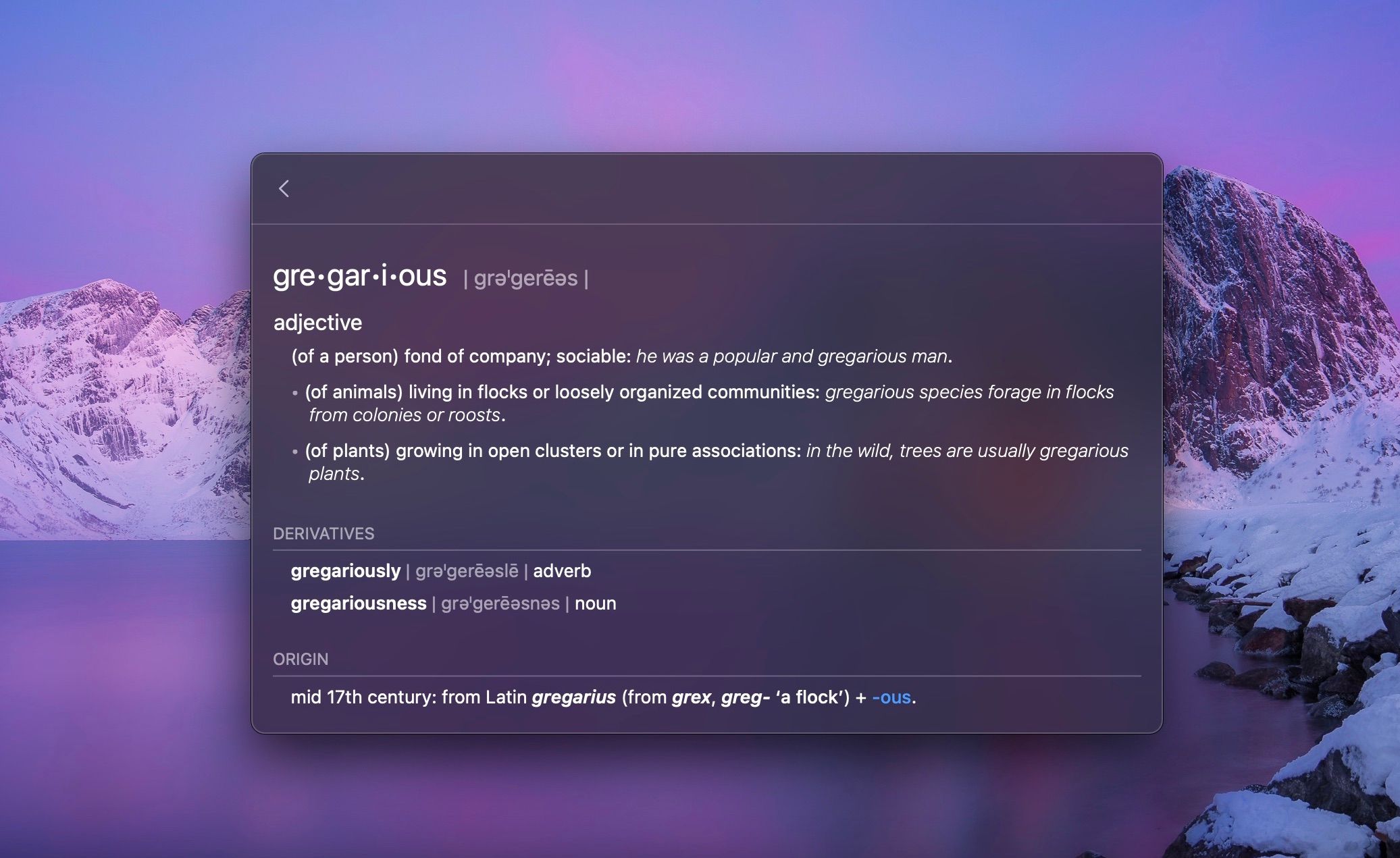
Spotlight предназначен не только для поиска файлов или приложений. Вы также можете использовать его для поиска определений слов. Итак, если вам в голову приходит случайное слово, нажмите Command + Space, чтобы открыть панель поиска Spotlight, и введите слово. Вы должны увидеть поле «Определение» вместе с остальными результатами. Если вы не можете его найти, нажмите Command + L, чтобы выделить его.
Хотя он извлекает данные из встроенного приложения «Словарь» и предоставляет краткое определение прямо в результатах поиска, на самом деле он не открывает приложение «Словарь», если вы не нажмете клавишу «Возврат» в определении.
3. Используйте сочетания клавиш
Для тех, кто предпочитает сочетания клавиш, есть определение по умолчанию. Выделите слово, затем нажмите Control + Command + D. Появится окно определения, которое дает вам значение слова без необходимости уходить от того, над чем вы работаете.
4. Создайте собственный ярлык
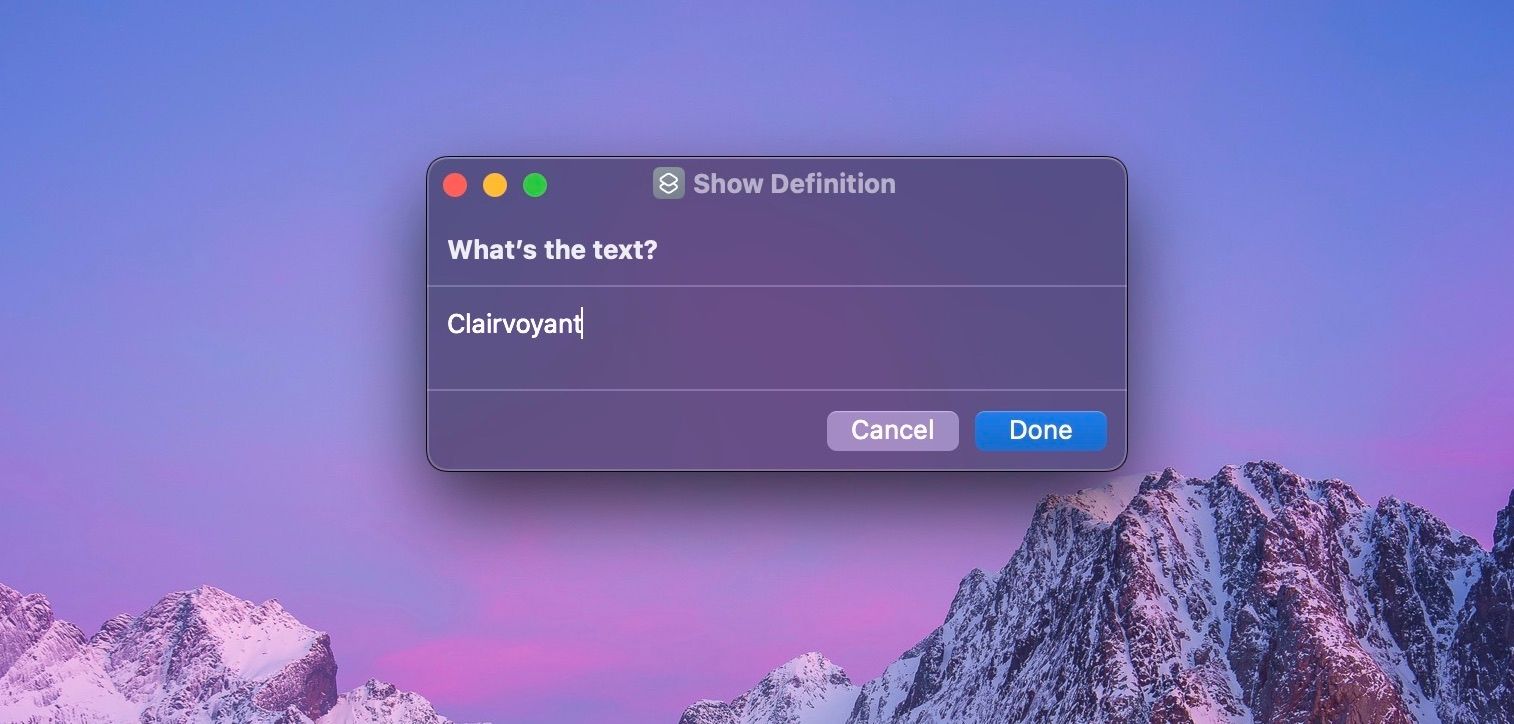
Есть много способов использовать приложение «Ярлыки» на вашем Mac. Однако, если вам часто приходится обращаться к словарю, создание пользовательского ярлыка может сэкономить время. Перейдите в приложение «Ярлыки». Здесь вы можете назначить новый ярлык специально для поиска определений.
Нажмите кнопку «плюс» (+) в правом верхнем углу окна, чтобы создать новый ярлык. В строке поиска справа введите «Спросить», выберите «Запросить ввод» и нажмите клавишу «Ввод». Это добавит действие быстрого доступа слева. Теперь введите «Определить» в строке поиска, выберите «Показать определения» и нажмите «Ввод», чтобы добавить второе действие быстрого доступа.
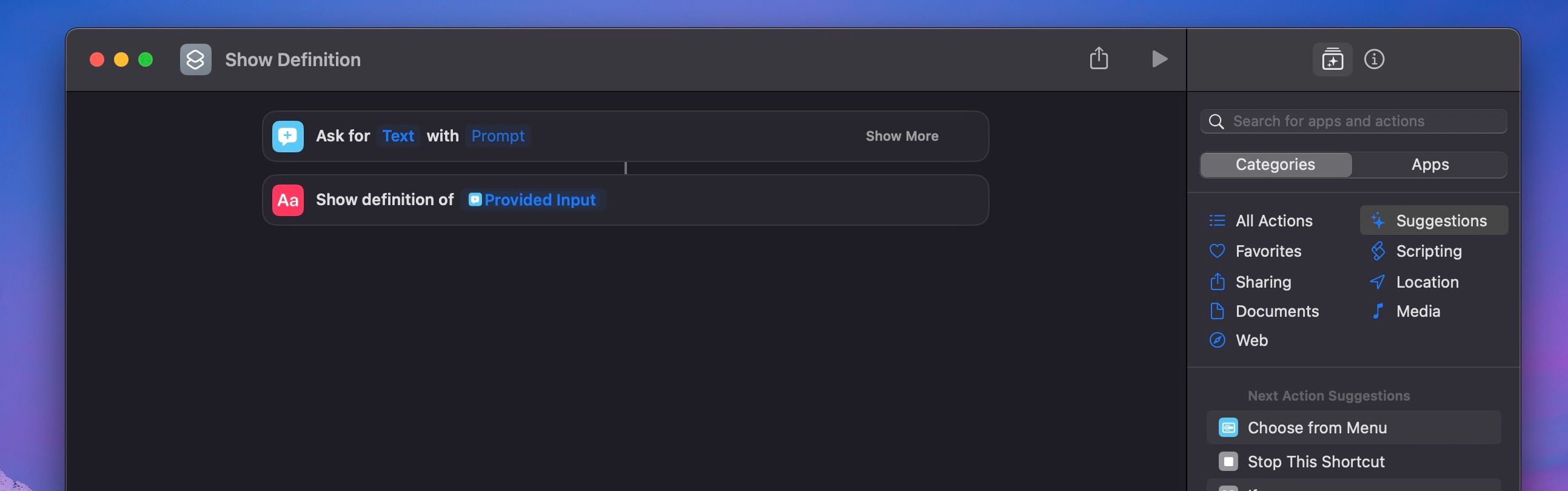
Теперь нажмите кнопку «Информация» (i) справа и выберите параметры «Закрепить в строке меню» и «Использовать как быстрое действие». Вы также можете выбрать «Добавить сочетание клавиш», чтобы назначить комбинацию клавиш, которая запускает созданное вами пользовательское сочетание клавиш. Не стесняйтесь щелкнуть имя ярлыка вверху и переименовать его по своему вкусу.
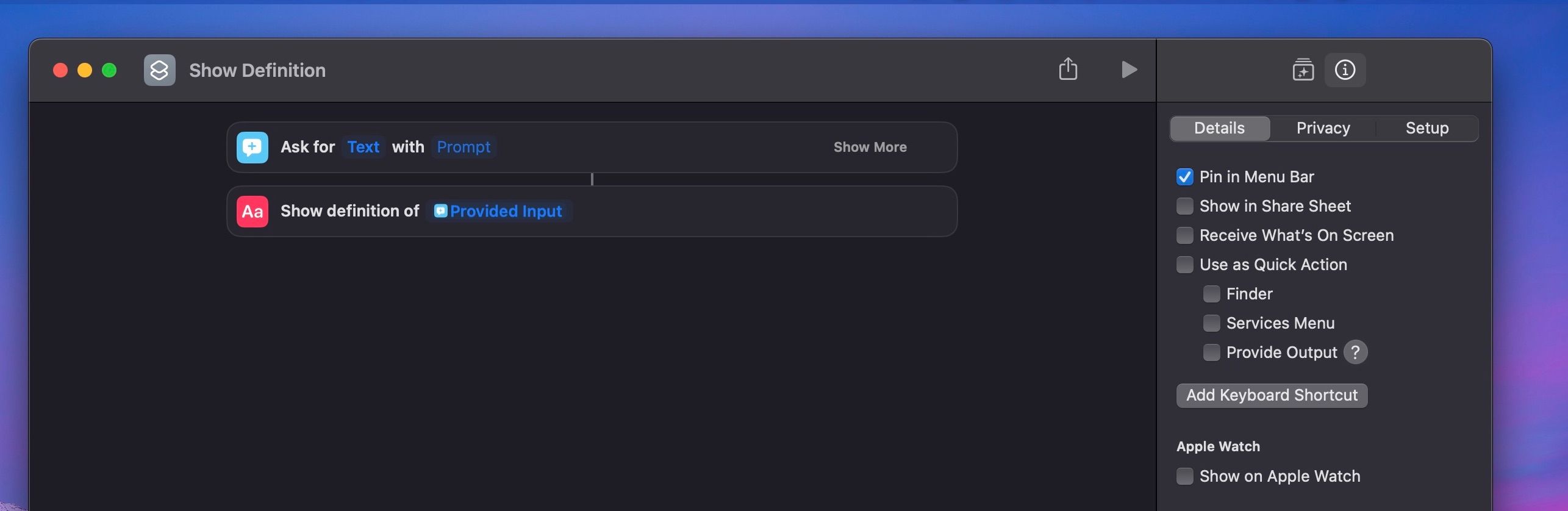
Теперь каждый раз, когда вы выделяете слово и активируете этот ярлык в строке меню или на клавиатуре, ваш Mac мгновенно предоставляет определение.
5. Проверьте веб-словари и поисковые системы
Конечно, Интернет — еще один богатый ресурс для поиска информации практически обо всем. Если ваш браузер открыт, введите «Определить + слово» в поисковых системах, таких как Google, Bing или DuckDuckGo, и вы получите быстрое определение.
Вы можете сделать еще один шаг, выполнив поиск в авторитетных веб-словарях, таких как Merriam-Webster или Oxford, чтобы получить больше информации или контекста. И если вы обнаружите, что посещаете много, добавьте свой любимый веб-словарь в закладки для быстрого доступа.
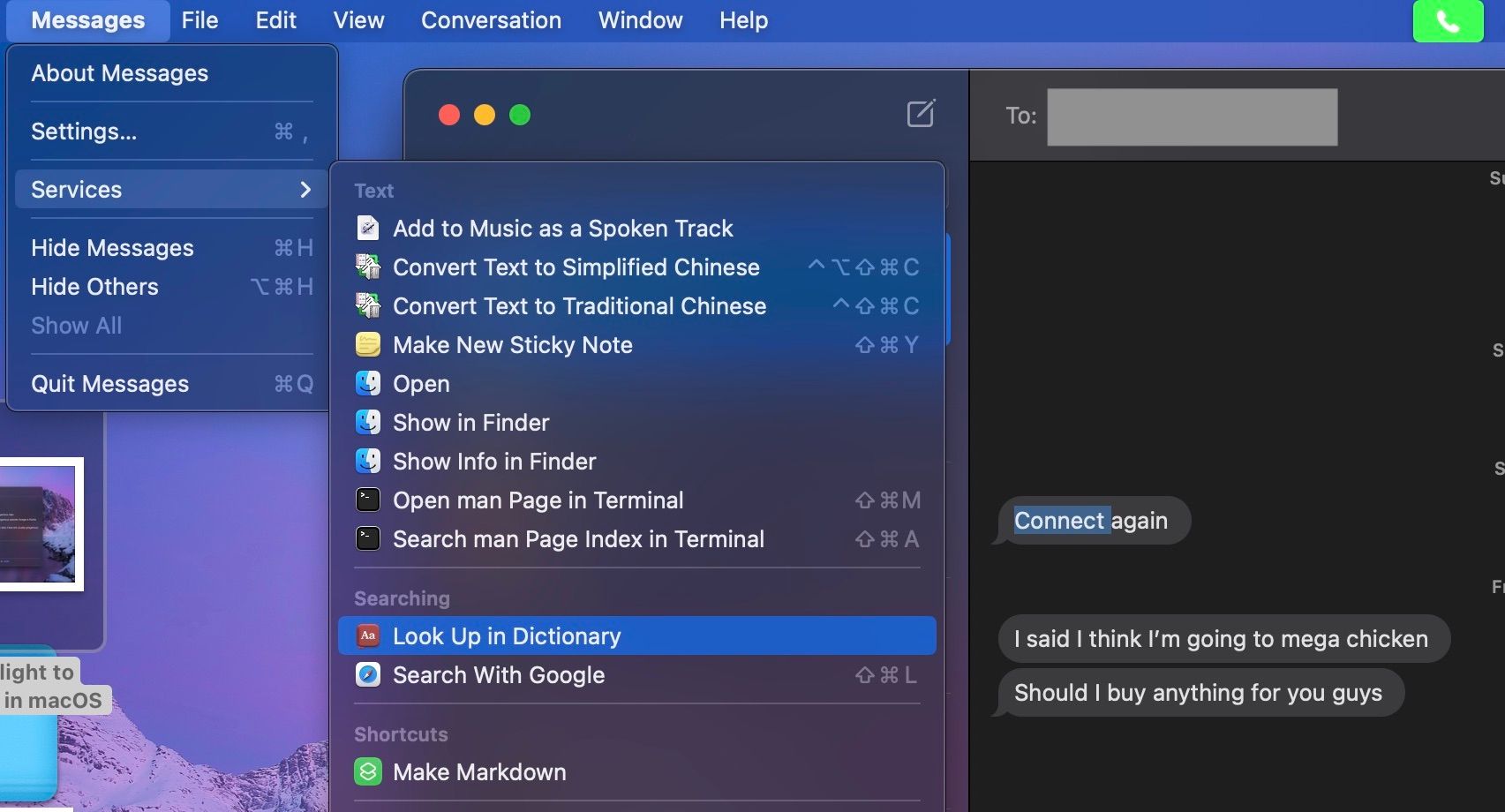
Еще одним быстрым способом проверки определений словаря является использование меню «Сервисы». При использовании приложения на Mac выделите интересующее вас слово, щелкните имя приложения в строке меню (например, «Сообщения»), затем перейдите в «Службы» > «Поиск в словаре».
Это откроет встроенное приложение «Словарь» и предоставит вам определение выделенного вами слова.
7. Спросите Сири
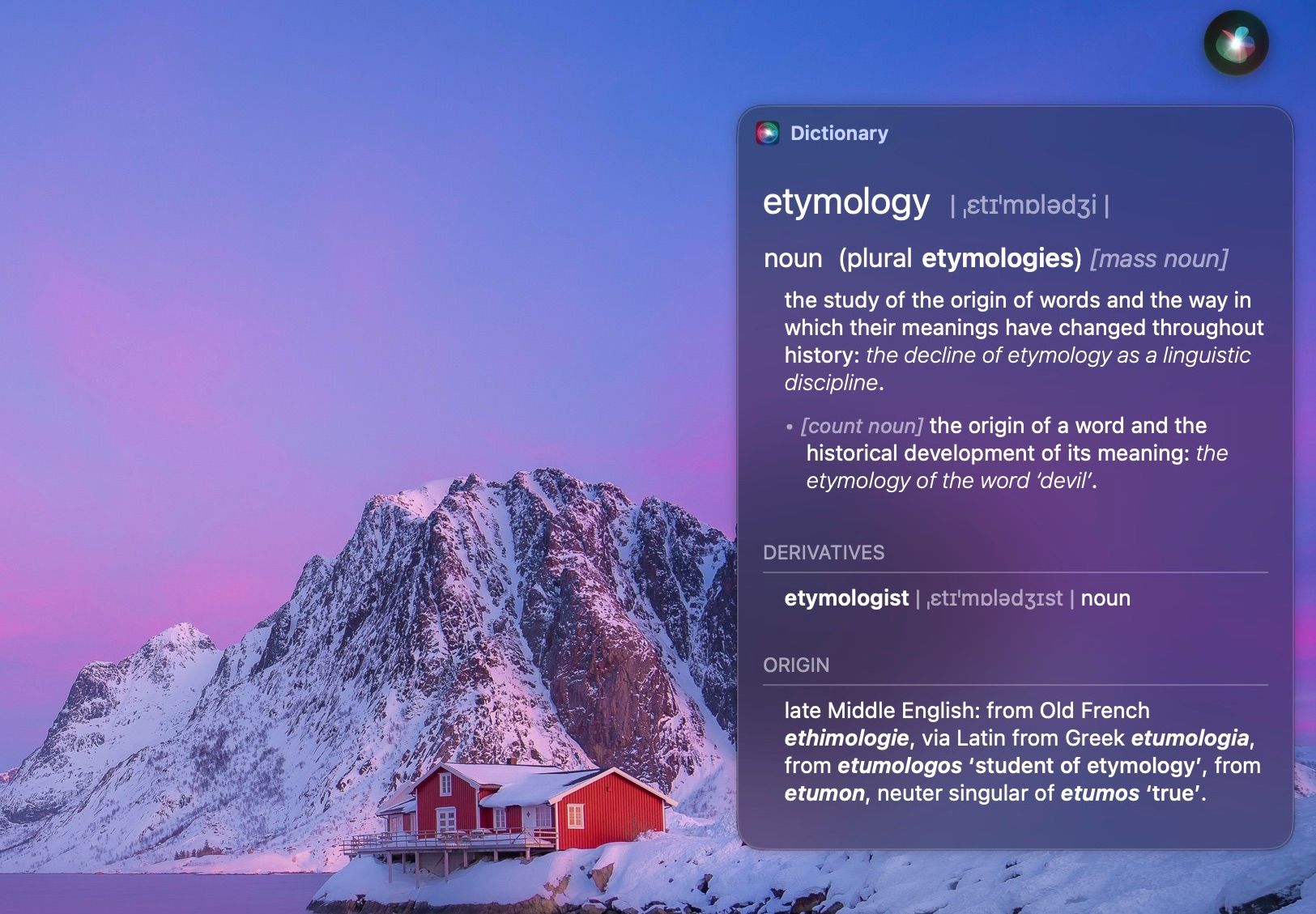
Не забывайте о Siri, встроенном голосовом помощнике Apple. С быстрым «Эй, Сири, определи [word],” у вас будет этот изящный маленький инструмент, который зачитывает вам определение. И он также отображает поле определения с информацией об этимологии слова. Это удобный и эффективный способ получить ответы, особенно когда вы работаете в режиме многозадачности. .
Учите новые слова легко с вашим Mac
Ваш Mac — больше, чем просто инструмент для работы или развлечений. Это мощный обучающий ресурс. Используя эти встроенные функции и инструменты, вы гарантируете, что каждый сеанс чтения или просмотра — это возможность расширить свой словарный запас и знания.
Итак, в следующий раз, когда вы наткнетесь на незнакомое слово, помните, что ваш Mac вам поможет. Точно так же вы можете делать много других интересных вещей на своем Mac. Так что не стесняйтесь копаться в macOS, когда вам скучно.