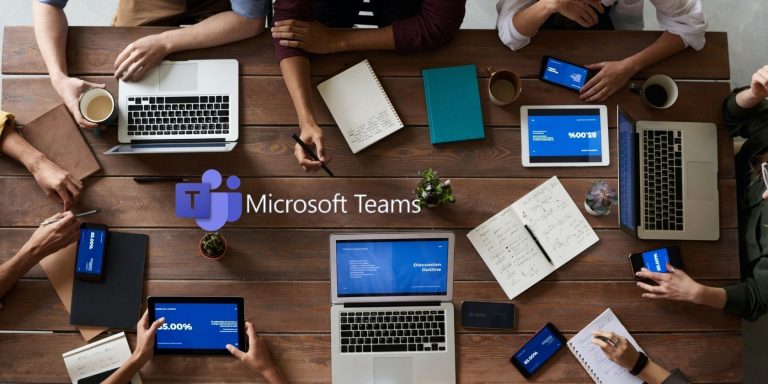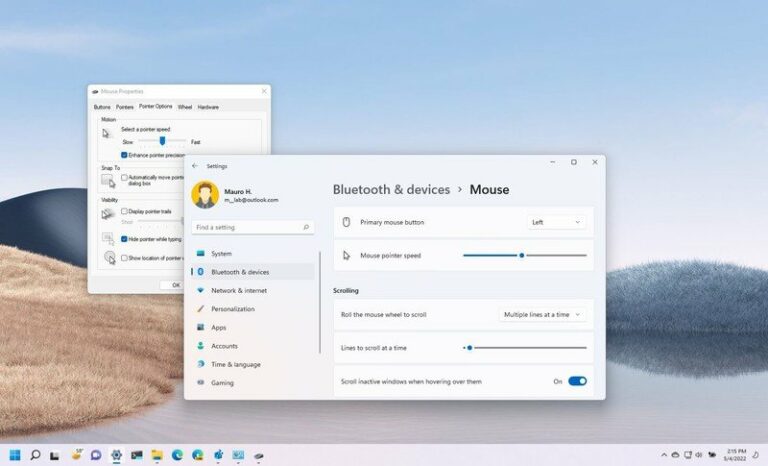7 способов открыть AppsFolder в Windows 11
AppsFolder — это специальная папка в Windows, в которой хранятся установленные приложения и программы. Он включает в себя встроенные приложения и программное обеспечение, которое вы загружаете из магазинов Microsoft или других источников.
Но как получить доступ и управлять AppsFolder в Windows? Прочитайте это руководство, чтобы узнать.
1. Как открыть AppsFolder с помощью команды «Выполнить»
Вы можете использовать команду «Выполнить», чтобы быстро открывать программы и файлы на вашем компьютере. Вот как это сделать:
- Нажмите Win + R, чтобы открыть команду «Выполнить».
- Введите shell:AppsFolder в текстовое поле и нажмите Enter.

AppsFolder открывается в отдельном окне, где вы можете просматривать приложения, установленные на вашем компьютере, и управлять ими.
Программы для Windows, мобильные приложения, игры - ВСЁ БЕСПЛАТНО, в нашем закрытом телеграмм канале - Подписывайтесь:)
2. Как открыть AppsFolder с помощью проводника
Если вы используете проводник, вам даже не нужна команда «Выполнить». Вы можете получить доступ к AppsFolder непосредственно из Проводника. Вот как:
- Откройте окно Проводника.
- В адресной строке введите shell:AppsFolder и нажмите Enter.
На экране появится окно AppsFolder. Вы даже можете перетаскивать файлы и папки из других мест в AppsFolder.
3. Как открыть AppsFolder с помощью диспетчера задач
Диспетчер задач отслеживает и управляет запущенными процессами и использованием ресурсов на вашем компьютере с Windows. Чтобы открыть AppsFolder с помощью диспетчера задач, выполните следующие действия:
- Щелкните правой кнопкой мыши на панели задач и выберите «Диспетчер задач» из списка.
- В окне «Диспетчер задач» нажмите «Запустить новую задачу» в верхней части экрана.
- Введите shell:AppsFolder в диалоговом окне и нажмите OK.

В окне AppsFolder отображаются все программы и приложения, установленные на вашем компьютере.
4. Как открыть AppsFolder с помощью командной строки
Если вам удобно работать с командной строкой, вы можете использовать ее, чтобы открыть AppsFolder. Вот как:
- Нажмите Win + S, чтобы открыть поиск Windows.
- Введите командную строку и щелкните результат, чтобы открыть его.
- В окне командной строки введите Explorer Shell:AppsFolder и нажмите Enter.

5. Как открыть AppsFolder с помощью Windows PowerShell
Windows PowerShell также является инструментом командной строки, и вы можете использовать его для открытия AppsFolder. Следуй этим шагам:
- Нажмите «Пуск» и введите PowerShell в строке поиска.
- Выберите Windows PowerShell из списка результатов.
- Когда появится окно Windows PowerShell, введите Explorer Shell:AppsFolder и нажмите Enter.

Вот и все! Откроется окно AppsFolder со всеми установленными приложениями, перечисленными внутри.
6. Как открыть AppsFolder с помощью ярлыка на рабочем столе
Вы также можете создать ярлык на рабочем столе для AppsFolder для быстрого доступа. Вот как это сделать:
- Щелкните правой кнопкой мыши на рабочем столе и выберите «Создать» > «Ярлык». Откроется окно «Создать ярлык».
- Введите Explorer Shell:AppsFolder в поле «Расположение» и нажмите «Далее».

- Назовите свой ярлык, например, «Папка приложений» или как вы хотите его назвать, и нажмите «Готово».

Вы увидите значок ярлыка папки приложений на рабочем столе. Дважды щелкните его, чтобы открыть окно AppsFolder и управлять своими приложениями.
7. Как открыть AppsFolder с помощью сочетания клавиш
Чтобы быстро открыть AppsFolder, вы можете использовать сочетание клавиш. Этот метод предпочтительнее для тех, кто часто использует ярлыки. Вот как это сделать:
- Создайте ярлык на рабочем столе для AppsFolder. Мы уже обсуждали, как это сделать ранее.
- Щелкните правой кнопкой мыши значок ярлыка и выберите «Свойства».
- Нажмите в поле «Сочетание клавиш» и введите односимвольную клавишу, например F, T или любую другую.

Клавиша быстрого доступа появится рядом с параметрами Ctrl + Alt. Теперь вы можете быстро открыть AppsFolder с помощью этого сочетания клавиш.
Быстрый доступ к AppsFolder в Windows
Надеюсь, теперь понятно, как открыть AppsFolder в Windows. Это довольно легко; вам нужно всего несколько кликов или сочетаний клавиш, чтобы получить к нему доступ. Итак, если вам когда-нибудь понадобится управлять установленными приложениями на вашем компьютере или внести изменения, откройте AppsFolder и приступайте к работе.