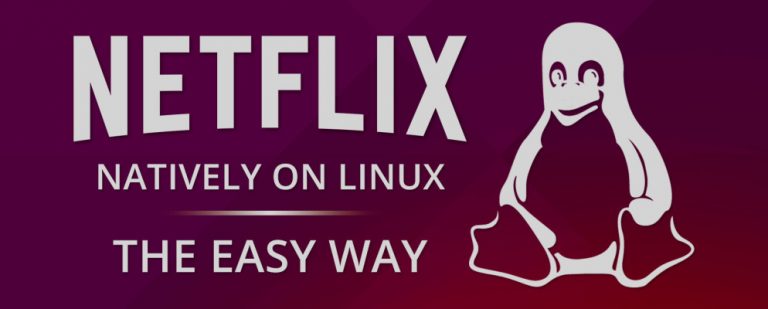7 способов организовать Apple Notes для повышения производительности
Apple Notes — это больше, чем обычное приложение для создания заметок. Со всеми изменениями, которые Apple внесла за эти годы, Notes стал одним из основных продуктов для пользователей iPhone и Mac.
Упрощенный, лаконичный интерфейс Apple Notes скрывает некоторые из его лучших функций и организационных возможностей. Здесь мы покажем вам, как упорядочивать Apple Notes и использовать встроенные функции для ускорения работы.
1. Организация заметок в папках
Apple Notes позволяет упорядочивать заметки по папкам, чтобы их было легко просматривать. Чтобы создать новую папку в Notes на Mac, выберите «Файл» > «Новая папка» в строке меню или нажмите «Новая папка» в левом нижнем углу окна Notes. Затем введите имя папки, нажмите клавишу «Ввод» и перетащите заметки в папку.
Вы также можете создать новую заметку в папке. Для этого сначала щелкните имя папки, а затем нажмите кнопку «Создать» в верхней части окна. Если вы не выберете папку, созданная вами заметка попадет в папку Notes по умолчанию.
Программы для Windows, мобильные приложения, игры - ВСЁ БЕСПЛАТНО, в нашем закрытом телеграмм канале - Подписывайтесь:)
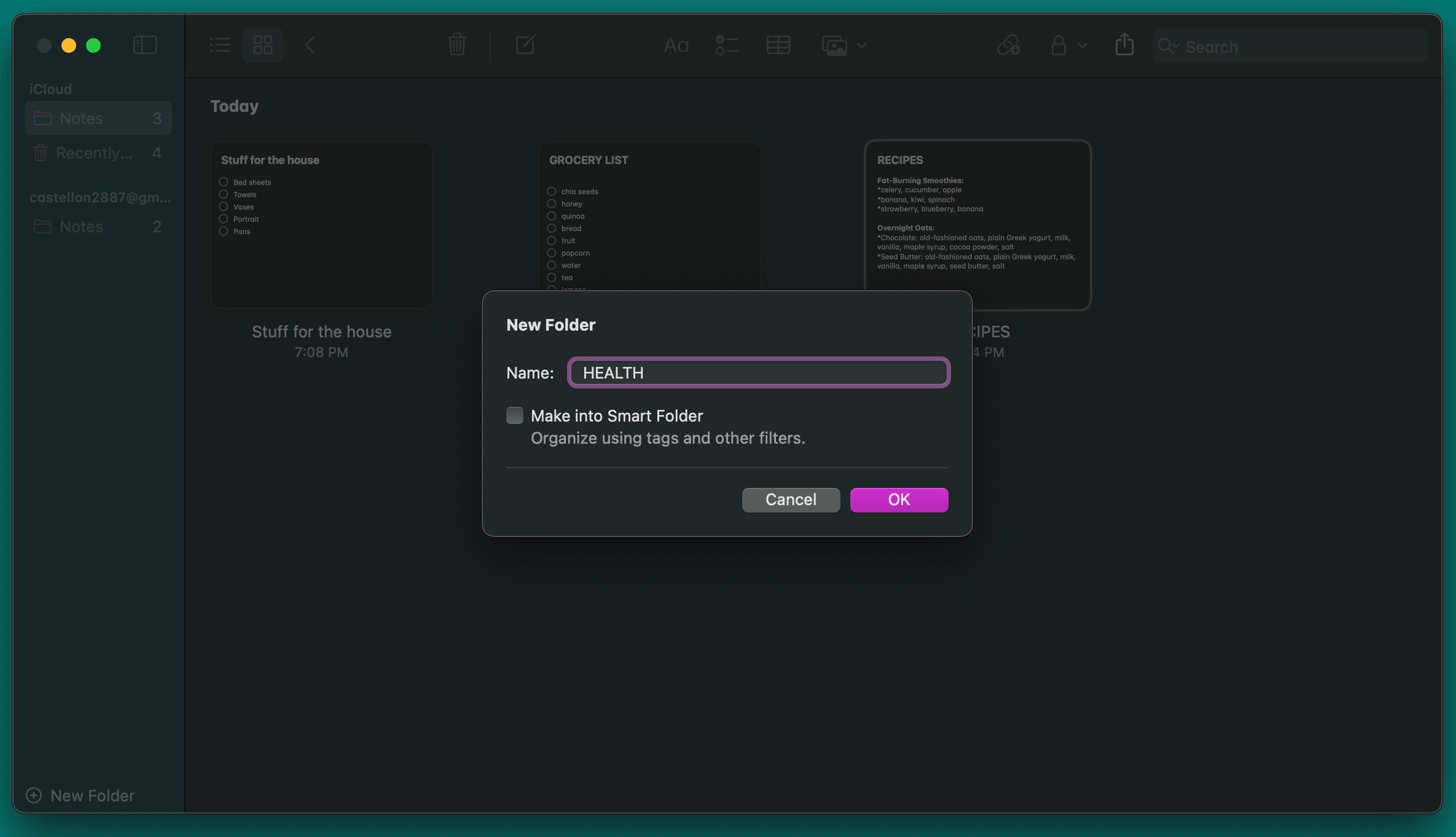
Вы также можете организовать заметки на iPhone с помощью папок. Все, что вам нужно сделать, это нажать кнопку «Новая папка» в левом нижнем углу экрана «Папки». Назовите свою папку, затем нажмите «Сохранить».
Теперь коснитесь трехточечного значка в правом верхнем углу любого списка заметок, выберите «Выбрать заметки» и коснитесь тех, которые хотите переместить. Затем нажмите «Переместить» в левом нижнем углу и выберите созданную папку.
2. Начните использовать смарт-папки
Как мы показывали вам ранее, вы можете быстро и легко перемещать свои заметки в любую созданную вами папку, но если у вас много заметок, их перемещение может занять много времени.
К счастью, вы можете создавать смарт-папки и позволить приложению найти все нужные вам заметки. Чтобы создать новую смарт-папку в приложении «Заметки» на Mac, выберите «Файл» > «Новая смарт-папка», введите имя папки и установите флажок «Создать в смарт-папку».
Затем добавьте все фильтры, которые вы хотите использовать для своей новой смарт-папки. Например, вы можете выбрать теги, дату заметки, вложения и многое другое. Настройте фильтры по своему усмотрению, а затем нажмите кнопку ОК. Как только Notes создаст новую смарт-папку, она автоматически добавит все заметки, соответствующие использованным вами фильтрам.
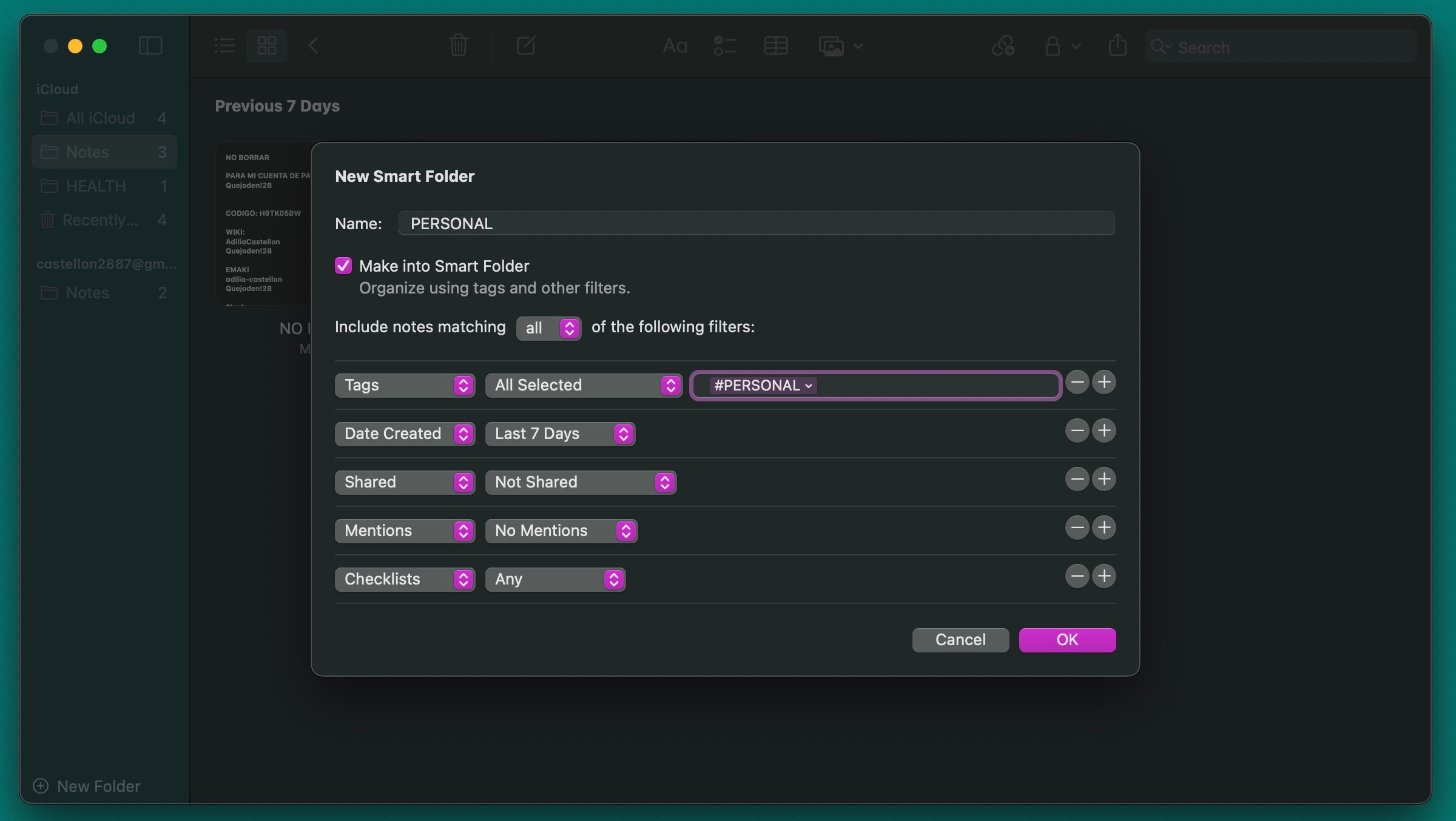
На вашем iPhone вам нужно нажать кнопку «Новая папка» в левом нижнем углу экрана. Введите имя папки и нажмите «Сделать в смарт-папку». Выберите все фильтры, которые вы хотите использовать, а затем нажмите «Готово». Это так просто.
3. Поиск определенных типов заметок
Если у вас много заметок, найти нужную может быть непросто. Конечно, вы можете попробовать выполнить поиск по конкретным ключевым словам, которые вы использовали, но это все равно может занять много времени. Вместо этого вы можете искать определенные типы заметок, чтобы найти те, которые вы ищете.
Например, вы можете искать заметки с вложениями, заметки с контрольными списками или заметки, которыми вы поделились с кем-то. Вы даже можете искать заблокированные заметки на своем Mac.
Чтобы найти определенные заметки на Mac, щелкните поле «Поиск» в правом верхнем углу окна «Заметки» и выберите одно из предложений в раскрывающемся списке.
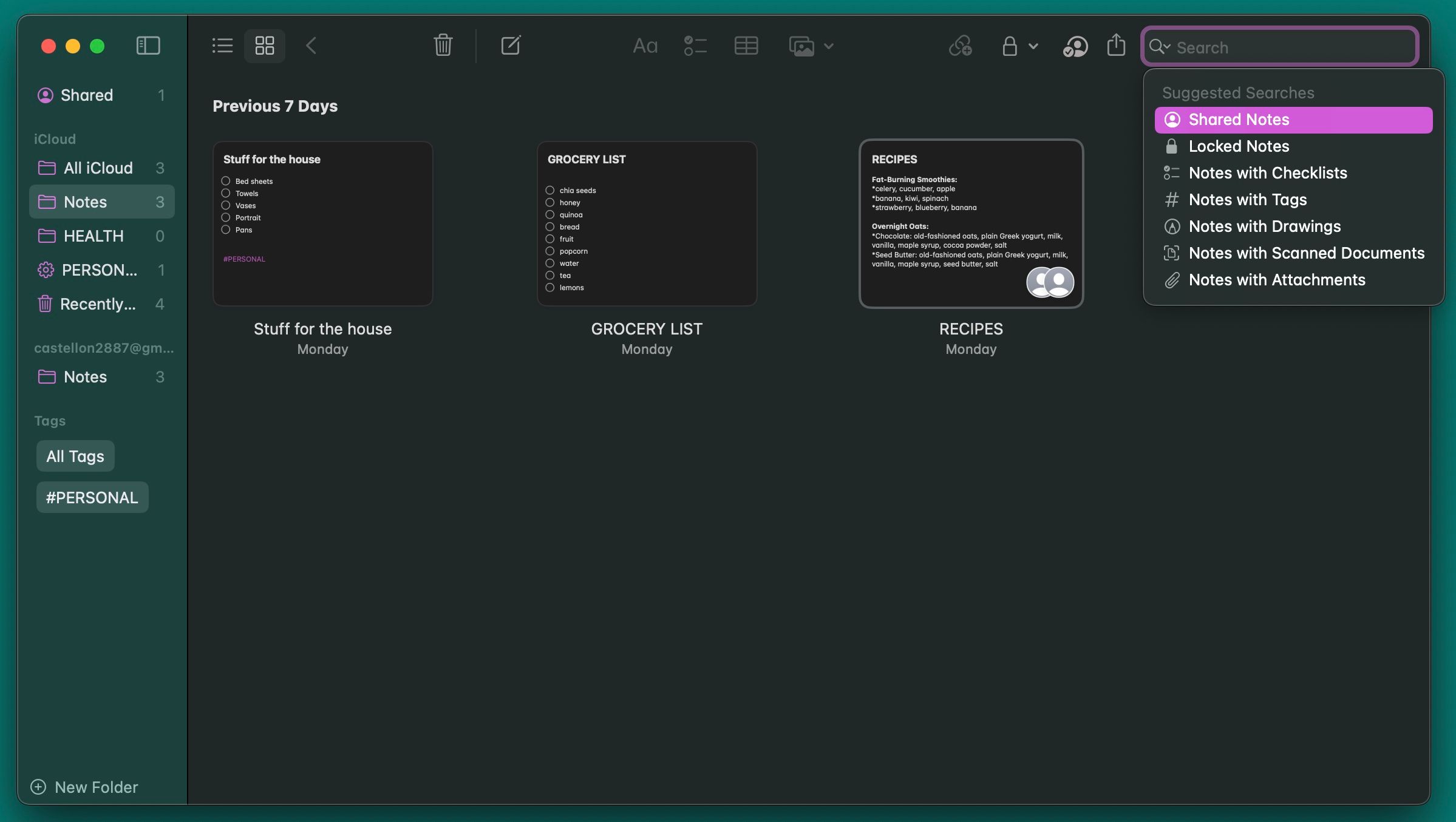
На вашем iPhone перейдите в папку «Заметки», которую вы хотите просмотреть, и коснитесь панели поиска вверху, чтобы просмотреть предлагаемые поисковые запросы, аналогичные версии приложения для macOS.
Как видите, вы все еще можете ввести все, что хотите, в строку поиска после того, как выберете предложение. Это означает, что вы можете писать определенные слова, чтобы упростить поиск заметок.
4. Используйте эмодзи в именах папок
Наличие слишком большого количества папок проблематично, поскольку Notes не позволяет настраивать папки. Вы не можете выбрать фон или назначить цветные метки, что приводит к скучным спискам папок без визуальной дифференциации, что затрудняет их идентификацию.
Но вы можете поставить эмодзи как до, так и после имени папки. У вас есть несколько способов ввести смайлики на Mac, но самый быстрый способ сделать это — нажать Fn + E. Вы также можете перейти в «Правка»> «Эмодзи и символы» в строке меню, которая откроет новую клавиатуру, где вы можете выбрать смайлики.
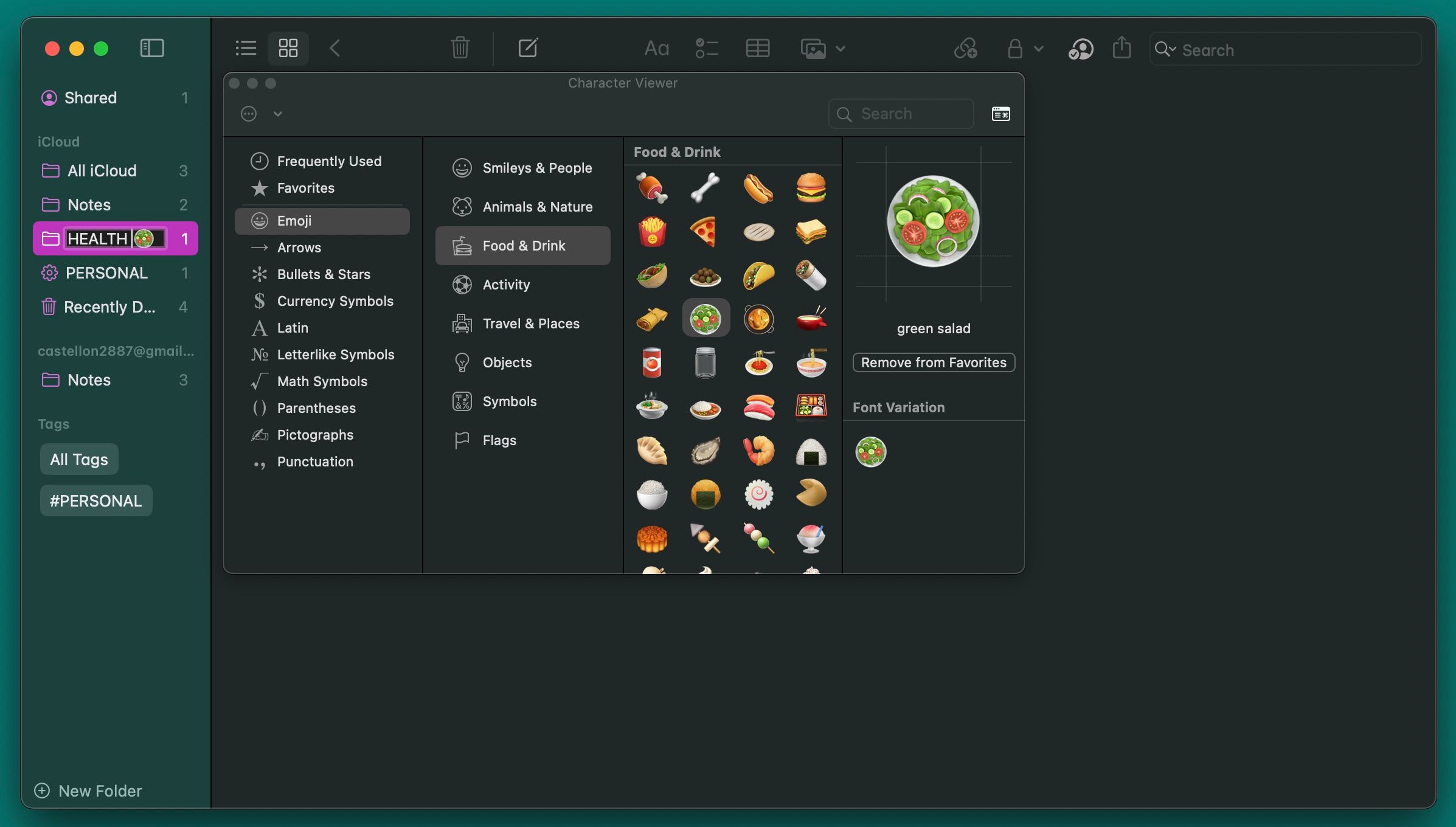
На вашем iPhone вам нужно включить клавиатуру с эмодзи или использовать одно из лучших приложений для клавиатуры iPhone для эмодзи. Чтобы добавить эмодзи к имени папки, нажмите и удерживайте папку и выберите «Переименовать». Как только вы введете желаемое имя, нажмите клавишу со смайликом; на современных iPhone он расположен под клавишей 123.
5. Используйте пользовательские изображения, чтобы различать заметки
Изображения — это мощные визуальные подсказки. Вы можете добавить изображение к каждой заметке или только к важным. С помощью этого простого трюка вы сможете быстрее находить нужные заметки и упорядочивать свои заметки по разным папкам.
Откройте нужную заметку, нажмите «Окно» > «Браузер фотографий» и перетащите фотографию из браузера в заметку. Щелкните изображение, удерживая клавишу Control (щелкните правой кнопкой мыши), и выберите в контекстном меню пункт «Просмотреть как маленькие изображения». Вместо изображения вы также можете вставить логотип или символ, если хотите.
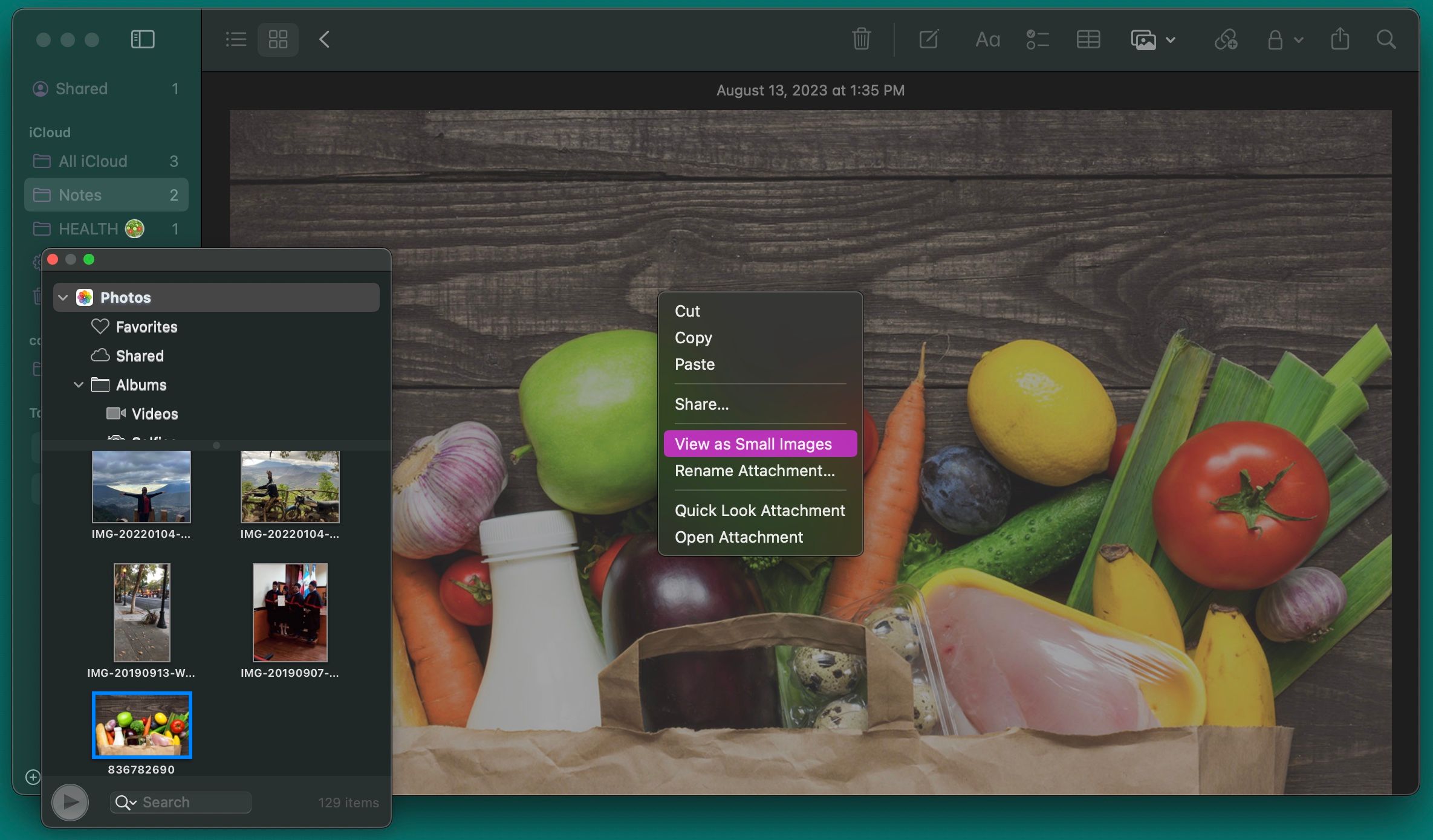
На iPhone вы можете нажать в любом месте заметки и нажать значок камеры, который появляется над клавиатурой, чтобы добавить изображения. И после того, как вы вставили изображение в заметку, нажмите и удерживайте его и нажмите «Просмотреть как», чтобы установить для него значение «Маленький».
Добавление хэштега к вашим заметкам автоматически создаст тег. Эти теги могут быть чем угодно, и они очень упрощают поиск ваших заметок. Итак, в следующий раз, когда вы будете печатать заметку, поставьте хэштег в начале или в конце заметки.
Если вы хотите найти его, нажмите Command + Space, чтобы запустить поиск Spotlight на вашем Mac и выполните поиск по хэштегу, который вы использовали. Spotlight подберет заметку с этим хэштегом.
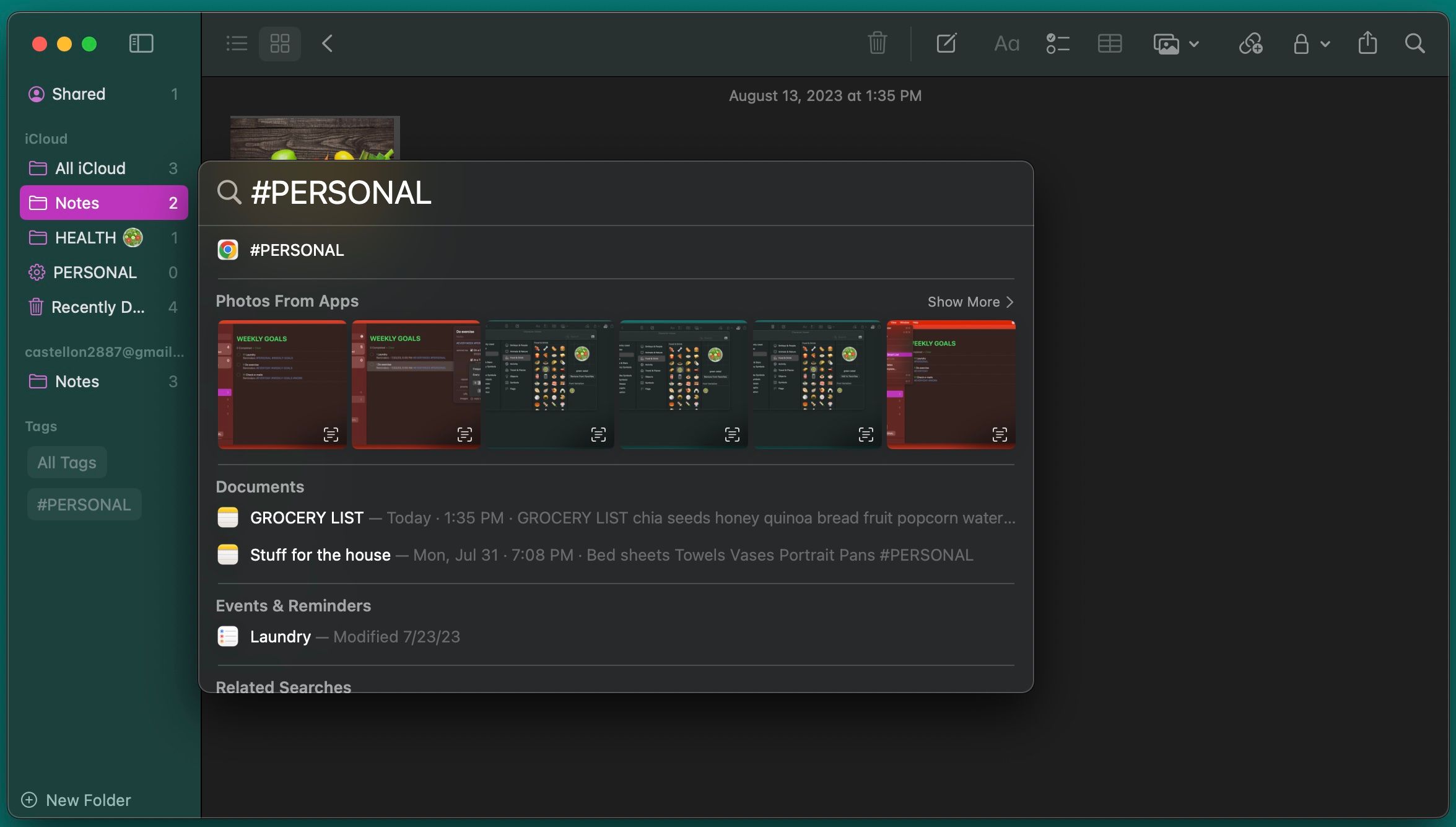
На iPhone система хэштегов работает аналогичным образом. Проведите вниз от середины главного экрана, чтобы вызвать Spotlight, где вы можете ввести поисковый запрос. Функция поиска вашего iPhone просмотрит ваши заметки и точно определит теги в их фактическом местоположении в заметке.
7. Интеграция с календарем и напоминаниями
Приложения Apple Calendar и Reminders отлично работают с Notes, хотя поначалу это может быть неочевидно. Чтобы создать напоминание из Notes, выберите фрагмент текста и щелкните его, удерживая клавишу Control (щелкните правой кнопкой мыши). Затем выберите Поделиться. В появившемся диалоговом окне нажмите кнопку «Информация», чтобы добавить будильник на основе времени в напоминание.
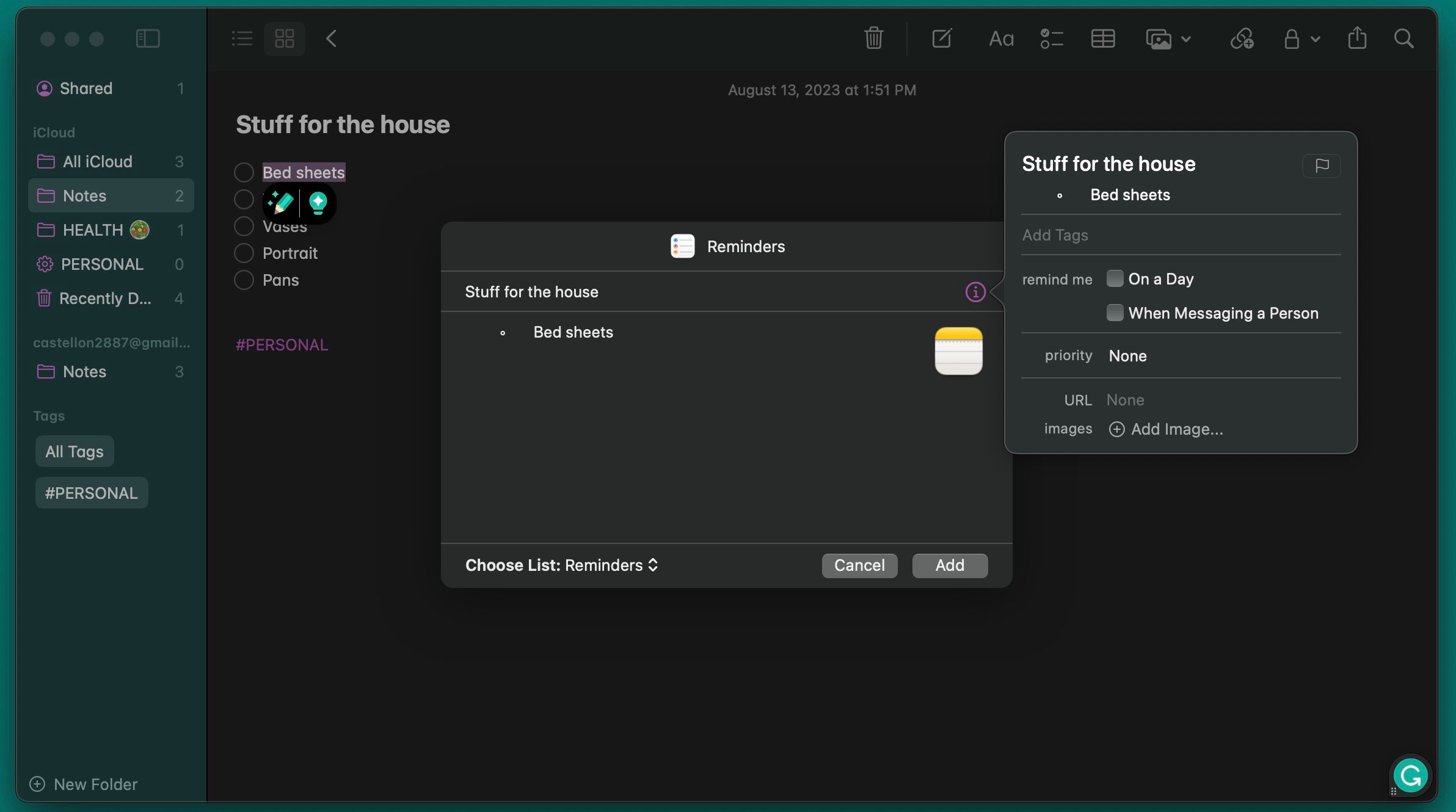
На iPhone откройте заметку, о которой вы хотите получить напоминание, затем запустите Siri и произнесите «Напомнить мне об этом». Siri скопирует содержимое заметки в напоминание и свяжется с ним.
Чтобы создать событие календаря из приложения «Заметки», напишите конкретную дату в заметке и щелкните ее, удерживая клавишу Control. Затем нажмите «Создать событие». Теперь введите название события и нажмите «Подробнее», чтобы изменить событие по своему усмотрению. Когда вы закончите, нажмите «Добавить в календарь» в правом нижнем углу всплывающего окна.
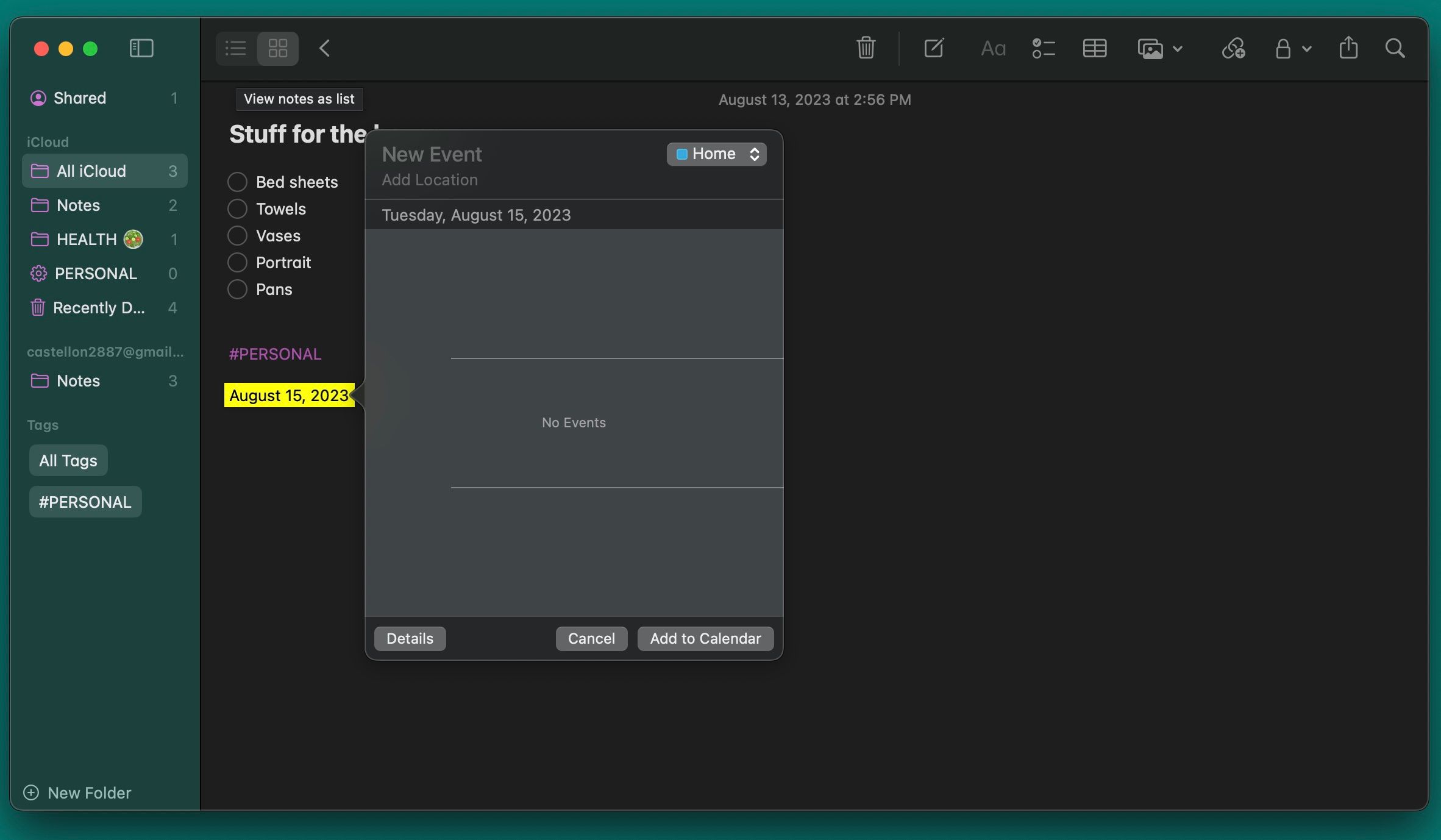
На iPhone вы можете выделить текст с датой и нажать кнопку > в контекстном меню, чтобы просмотреть параметры и выбрать «Создать событие». У вас также будет возможность создать напоминание здесь.
Максимально используйте приложение Notes от Apple
Приложение Apple Notes имеет множество функций, которые помогут вам быстро и эффективно делать заметки. Помимо написания заметок, создания событий и добавления изображений, вы можете аккуратно организовать все свои заметки с помощью папок, смарт-папок или тегов.
Конечно, для разработки систематического рабочего процесса требуется время и практика, но с помощью этих советов вы сможете освоить его в кратчайшие сроки.