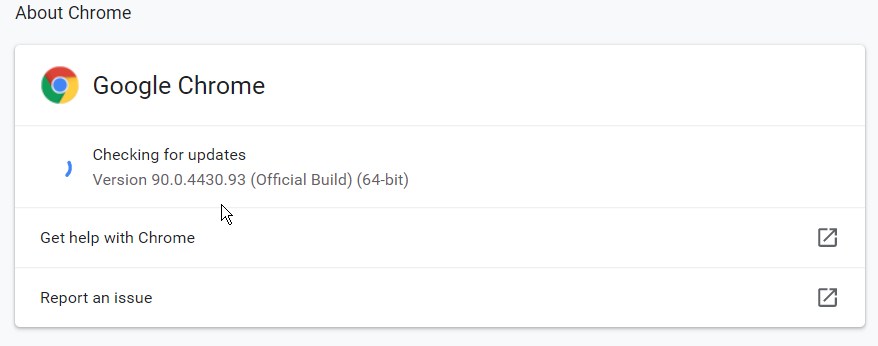7 способов исправить Windows Microsoft Print to PDF Tool
Функция Microsoft Print to PDF — отличный инструмент, который помогает сохранять веб-страницы и другие файлы в формате PDF. Однако этот инструмент подвержен ряду проблем и часто перестает отвечать.
Итак, что делать, если инструмент Microsoft Print to PDF не работает? Давайте разберемся.
1. Отключите и снова включите Microsoft Print to PDF Tool.
Когда инструмент Microsoft Print to PDF работает со сбоями, его отключение и повторное включение может помочь исправить это. Вот как это сделать:
Введите «Включение или отключение компонентов Windows» в поле поиска Windows и выберите «Лучшее соответствие».
В окне функций Windows найдите и снимите флажок Microsoft Print to PDF. Оттуда нажмите ОК и перезагрузите компьютер, чтобы сохранить эти изменения.
Затем снова откройте окно «Компоненты Windows», как описано выше. Оттуда установите флажок Microsoft Print to PDF и нажмите OK.
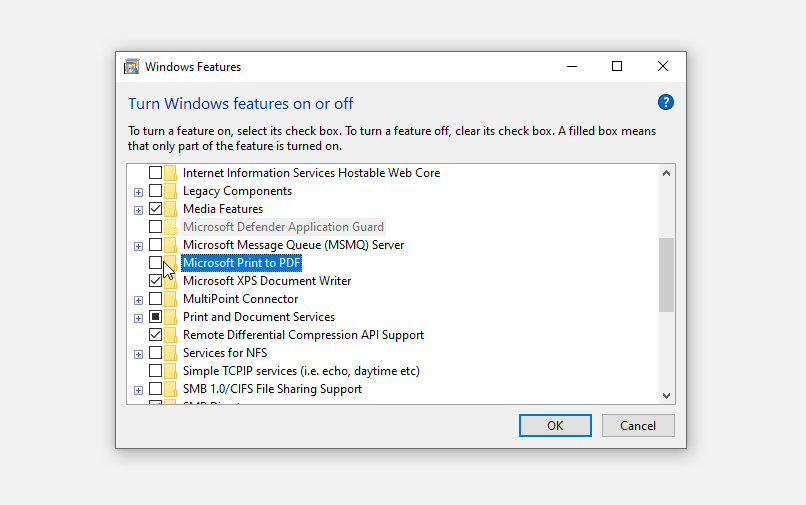
Программы для Windows, мобильные приложения, игры - ВСЁ БЕСПЛАТНО, в нашем закрытом телеграмм канале - Подписывайтесь:)
2. Установите Microsoft Print в PDF Tool в качестве принтера по умолчанию.
Попробуйте установить инструмент Microsoft Print в PDF в качестве принтера по умолчанию и проверьте, решает ли это вашу проблему. Вот как это сделать:
Нажмите Win + R, чтобы открыть диалоговое окно «Выполнить команду».
Введите control printers и нажмите Enter.
Затем найдите функцию Microsoft Print to PDF, щелкните ее правой кнопкой мыши и выберите Установить как принтер по умолчанию.
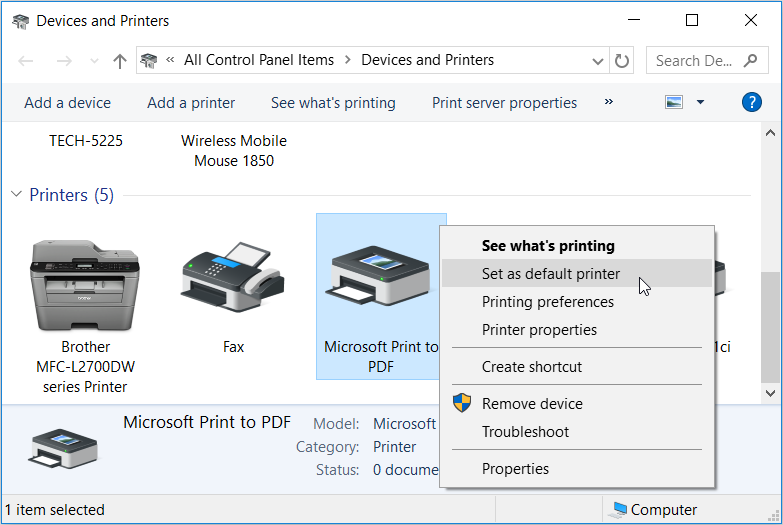
Когда вы закончите, перезагрузите устройство, чтобы сохранить эти изменения.
3. Удалите и повторно установите функцию Microsoft Print to PDF.
Также может помочь удаление и повторная установка функции Microsoft Print to PDF. Вот как это сделать:
Нажмите Win + R, чтобы открыть диалоговое окно «Выполнить команду».
Введите control printers и нажмите Enter, чтобы открыть окно «Устройства и принтеры».
Затем найдите функцию Microsoft Print to PDF, щелкните ее правой кнопкой мыши и выберите Удалить устройство.
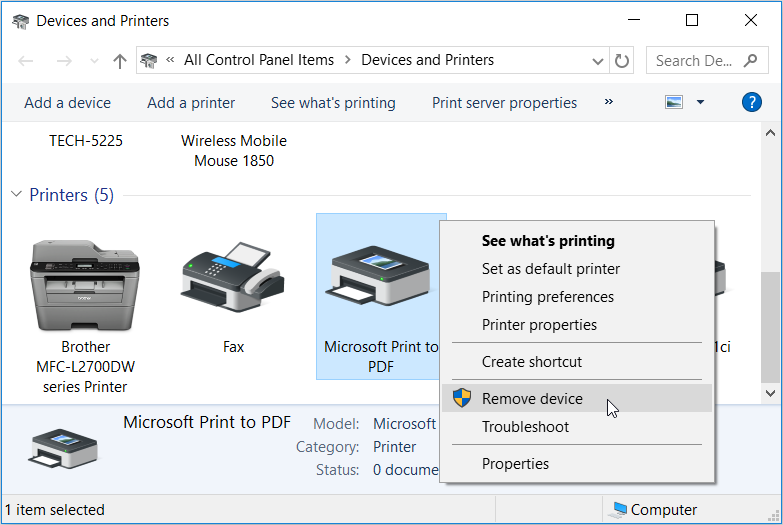
Когда вы закончите, переустановите инструмент, выполнив следующие действия:
Откройте окно «Устройства и принтеры», как описано выше.
Щелкните вкладку «Добавить принтер» в верхнем левом углу окна.
В следующем окне щелкните Требуемый принтер отсутствует в списке.
Затем нажмите Добавить локальный или сетевой принтер с ручными настройками и нажмите кнопку Далее.
В следующем окне отметьте опцию Использовать существующий порт. Затем щелкните раскрывающееся меню рядом с этим параметром и выберите ПОРТПРОМПТОМ: (Локальный порт). По завершении нажмите кнопку «Далее».
В следующем окне выберите Microsoft в разделе «Производитель» и выберите «Microsoft Print To PDF» в разделе «Принтеры». Щелкните Далее, чтобы продолжить.
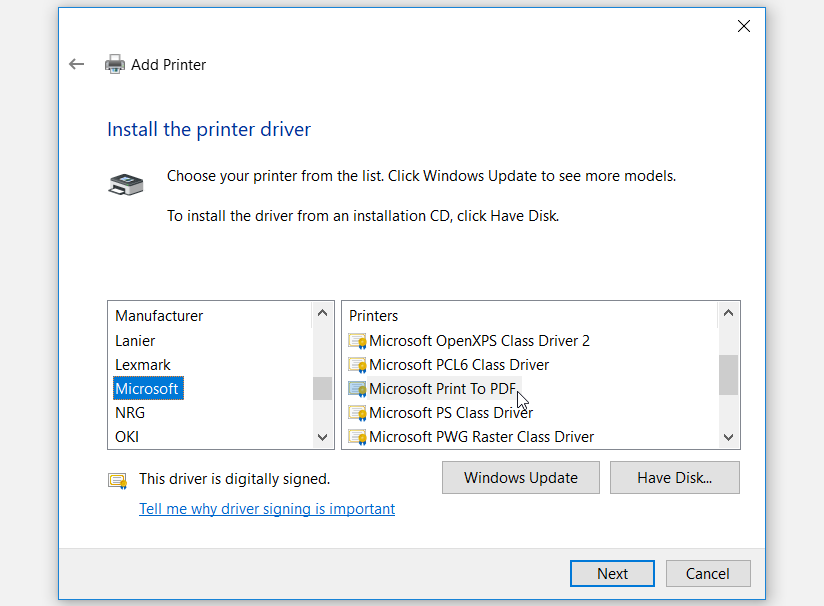
Если вы не можете найти Microsoft Print to PDF в разделе «Принтеры», нажмите кнопку «Центр обновления Windows» и дождитесь обновления списка принтеров. Затем выберите опцию Microsoft Print to PDF, как описано выше.
4. Перезапустите или переустановите драйвер Microsoft Print to PDF.
Вы можете столкнуться с этой проблемой, потому что драйвер Microsoft Print to PDF поврежден. В этом случае вы можете решить проблему, перезапустив или переустановив драйвер Microsoft Print to PDF.
Давайте сначала посмотрим, как можно перезапустить этот драйвер:
Нажмите Win + X и выберите Диспетчер устройств из вариантов.
Разверните опцию Очереди печати, дважды щелкнув ее.
Щелкните правой кнопкой мыши драйвер Microsoft Print to PDF и выберите Отключить устройство.
Наконец, щелкните правой кнопкой мыши драйвер Microsoft Print to PDF и выберите Включить устройство. Когда закончите, перезагрузите компьютер.

Если проблема не исчезнет, попробуйте переустановить драйвер, выполнив следующие действия:
Откройте Диспетчер устройств и драйвер Microsoft Print to PDF, как описано выше.
Щелкните правой кнопкой мыши драйвер Microsoft Print to PDF и выберите Удалить устройство.
Перейдите на вкладку «Действие» и выберите «Сканировать на предмет изменений оборудования». Подождите, пока процесс завершится, а затем перезагрузите компьютер.
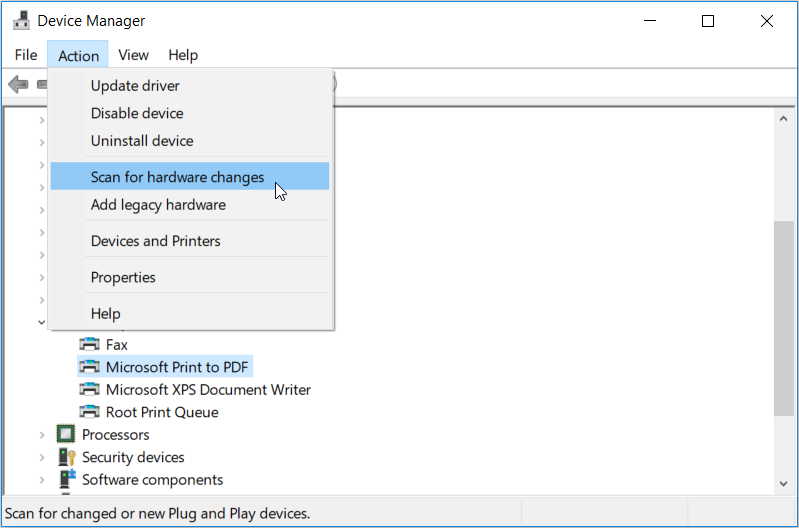
5. Используйте средство устранения неполадок оборудования и устройств.
В других случаях эта проблема может быть вызвана системными проблемами. На этом этапе вы можете использовать средства устранения неполадок Windows и посмотреть, решат ли они вашу проблему.
Для начала:
Нажмите кнопку «Пуск», введите «Устранение неполадок» в строке поиска Windows и выберите «Лучшее совпадение».
Прокрутите вниз правую панель, щелкните Оборудование и устройства, а затем нажмите Запустить средство устранения неполадок.
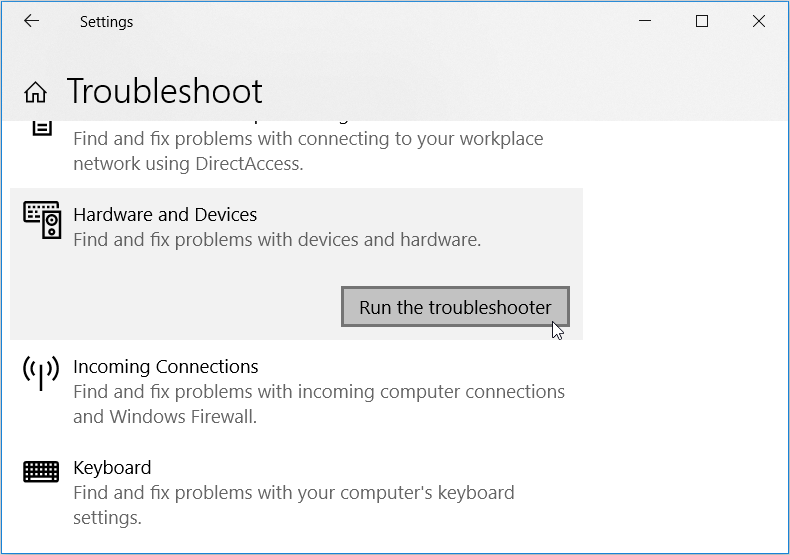
Когда вы закончите, закройте средство устранения неполадок и перезагрузите компьютер, чтобы применить эти изменения.
6. Выполните чистую загрузку и удалите неисправные программы.
Если эта проблема вызвана поврежденной сторонней программой, вам нужно что-то сделать с этим вредоносным приложением. В идеале вы можете решить проблему, выполнив чистую загрузку и посмотреть, сохраняется ли проблема. В противном случае вы можете начать удаление или обновление любых программ, которые вы недавно установили в своей системе.
Если вы все же решите удалить какую-либо программу, вы можете рассмотреть возможность ее удаления, не оставляя ненужных данных. Это удалит все остаточные файлы, которые могут остаться и вызвать дальнейшие проблемы с ПК.
7. Обновите свой браузер.
Если в вашем браузере возникают проблемы, это может повлиять на производительность инструмента Microsoft Print to PDF. В этом случае может помочь обновление вашего браузера.
Обычно веб-браузеры обновляются автоматически, когда вы закрываете и открываете их снова. Однако, если вы не закрывали свой в течение некоторого времени, возможно, доступно ожидающее обновление. Итак, давайте посмотрим, как можно обновить Google Chrome, Mozilla Firefox и Microsoft Edge:
Как обновить Google Chrome:
Откройте Chome и нажмите кнопку меню (три вертикальные точки) в правом верхнем углу.
Перейдите в раздел «Справка»> «О Google Chrome».
Щелкните параметр «Перезапустить», чтобы применить доступные обновления.
Как обновить Mozilla Firefox:
Откройте Firefox и нажмите кнопку меню (три горизонтальные линии) в правом верхнем углу.
Перейдите в раздел «Справка»> «О Firefox».
Нажмите кнопку «Перезагрузить», чтобы обновить Firefox.
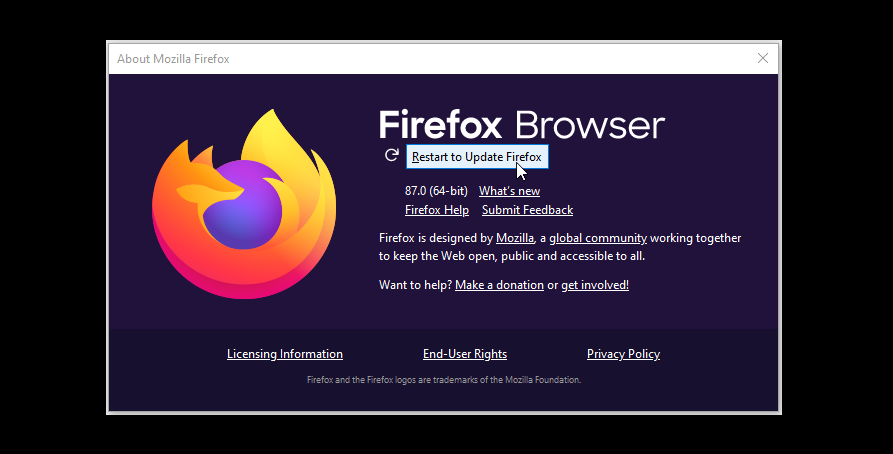
Как обновить Microsoft Edge:
Откройте Edge и нажмите кнопку меню (три горизонтальные точки) в правом верхнем углу.
Перейдите в раздел «Справка и отзывы»> «О Microsoft Edge».
Нажмите кнопку «Перезагрузить».

Если обновление вашего браузера не помогает, попробуйте использовать другой браузер.
Связанный: Сравнение самых безопасных браузеров
Легко сохраняйте файлы с помощью Microsoft Print to PDF Tool
Функция Microsoft Print to PDF — удобный инструмент, но он действительно расстраивает, когда он внезапно сталкивается с проблемами. Но если вы последуете советам, которые мы рассмотрели, вы сможете снова запустить этот инструмент.