7 способов исправить клавиатуру, которая печатает несколько букв в Windows 10
Если ваша клавиатура продолжает вводить несколько букв одновременно в Windows 10, это может быть вызвано несколькими причинами. Вот как это исправить.

Такие читатели, как вы, помогают поддерживать MUO. Когда вы совершаете покупку по ссылкам на нашем сайте, мы можем получать партнерскую комиссию.
Нет ничего полезного в клавиатуре, которая печатает несколько букв, когда вы этого не хотите. Это активирует ненужные сочетания клавиш, добавит ошибок в ваш текст и испортит ваши игровые сессии.
К счастью, если ваша клавиатура заставляет вас выглядеть так, будто вы печатаете на совершенно новом языке, есть способы исправить клавиатуру, набирающую несколько букв в Windows 10. Вот как это сделать.
1. Перезагрузите компьютер
Программы для Windows, мобильные приложения, игры - ВСЁ БЕСПЛАТНО, в нашем закрытом телеграмм канале - Подписывайтесь:)
При выполнении любого процесса устранения неполадок перезагрузка компьютера должна быть первым решением. Этого может быть достаточно, чтобы решить проблему, поскольку он очищает все данные, замедляющие работу вашего устройства, и останавливает любые задачи, занимающие слишком много оперативной памяти.
Кроме того, перезагрузка может исправить некоторые аппаратные и периферийные устройства. Если ваш компьютер только что загрузил обновление, вам следует перезагрузить его, чтобы обеспечить бесперебойную работу.
2. Проверьте клавиатуру на наличие пыли
Если ваша клавиатура немного устарела, возможно, на ней накопилось достаточно пыли или мусора, чтобы она не работала должным образом, особенно если вы предпочитаете использовать механические клавиатуры. Если вы считаете, что это является причиной ваших проблем, вам нужно хорошенько почистить клавиатуру. К сожалению, это выходит за рамки простого переворачивания клавиатуры и стряхивания пыли.
Для механической клавиатуры вы можете использовать съемник для ключей, чтобы удалить клавиши и тщательно очистить их, или использовать небольшой вентилятор. Если ваша клавиатура является частью ноутбука, это может быть признаком того, что вам также нужно почистить внутренности.
Кроме того, неправильное подключение может быть причиной вашей проблемы. Если вы используете клавиатуру USB, отсоедините и снова подключите ее или используйте другой порт USB.
3. Запустите средство устранения неполадок клавиатуры Windows 10.
Вы можете использовать встроенные средства устранения неполадок Windows 10, чтобы исправить некоторые аппаратные проблемы. Выполните следующие действия, чтобы запустить средство устранения неполадок клавиатуры:
- Кликните правой кнопкой мыши «Пуск» -> «Параметры» (или нажмите Win + I ).
- Перейдите в «Обновление и безопасность» -> «Устранение неполадок» -> «Дополнительные средства устранения неполадок».
- В разделе «Найти и устранить другие проблемы» выберите «Клавиатура» -> «Запустить средство устранения неполадок».
- Следуйте отображаемым инструкциям.
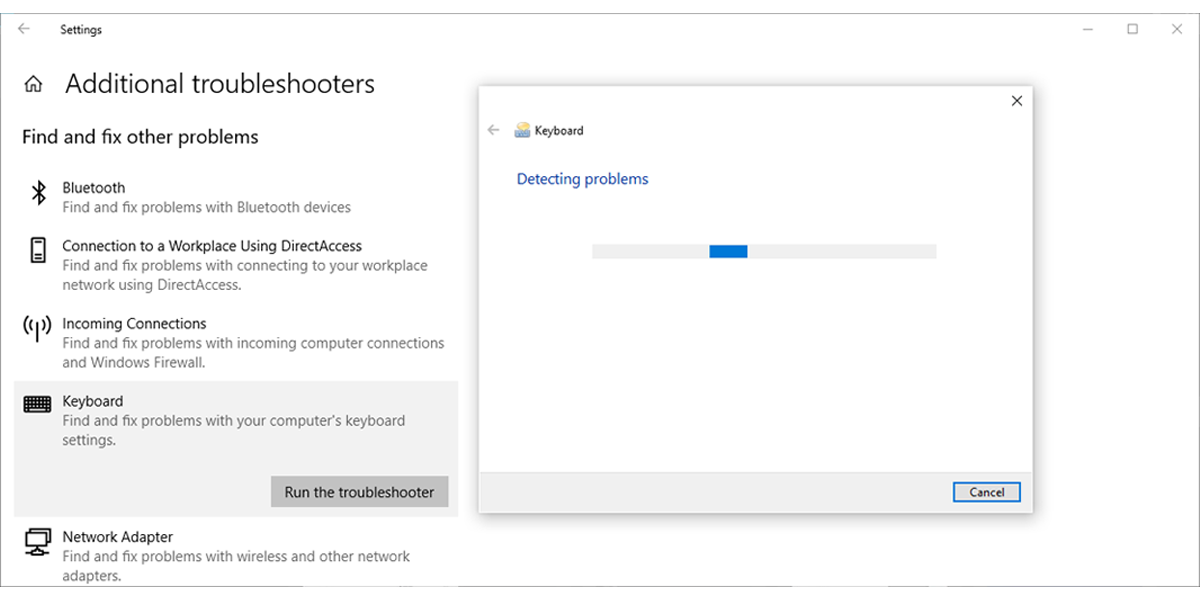
4. Запустите средство безопасности Windows.
Вы можете использовать Безопасность Windows для сканирования вашего ноутбука или ПК на наличие вредоносных или поврежденных файлов, которые могут помешать работе клавиатуры. Вот как вы можете это сделать:
- Откройте «Настройки», затем перейдите в раздел «Обновление и безопасность».
- На левой панели выберите Безопасность Windows -> Открыть Безопасность Windows -> Защита от вирусов и угроз.
- Нажмите кнопку Быстрое сканирование. Windows 10 удалит все обнаруженные вредоносные файлы.
- После завершения сканирования проверьте свою клавиатуру.
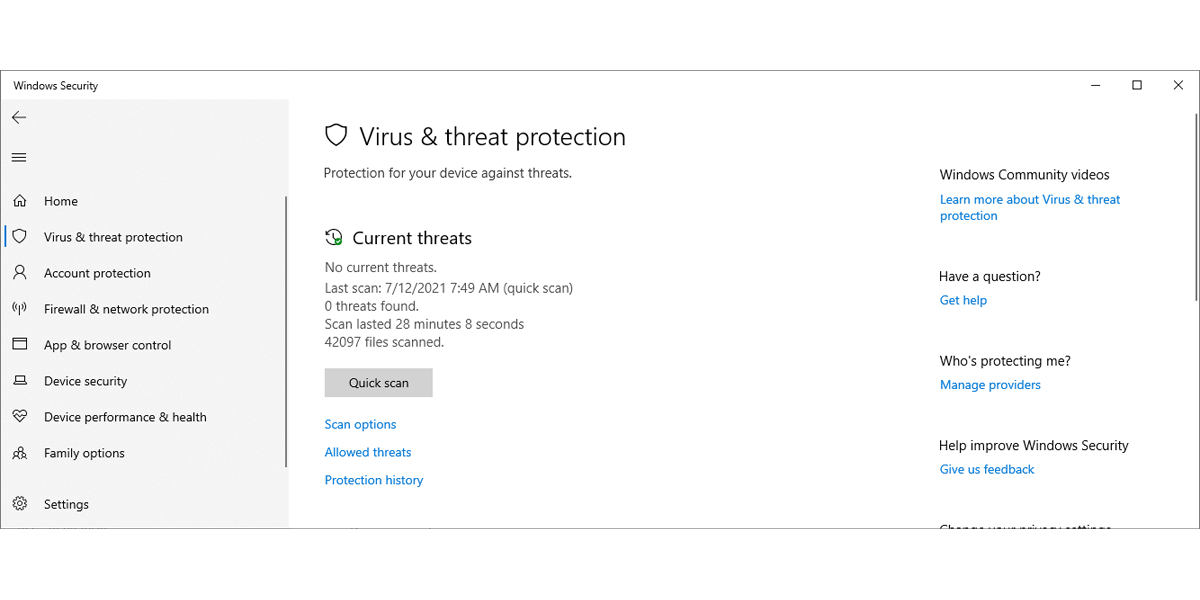
5. Обновите драйвер клавиатуры
Драйвер вашей клавиатуры может быть устаревшим или поврежденным, поэтому между клавиатурой и ПК возникают проблемы со связью. Чтобы исправить это, вы должны обновить драйвер:
- Кликните правой кнопкой мыши Пуск -> Диспетчер устройств.
- Расширение меню клавиатуры.
- Кликните драйвер правой кнопкой мыши и выберите Обновить драйвер.
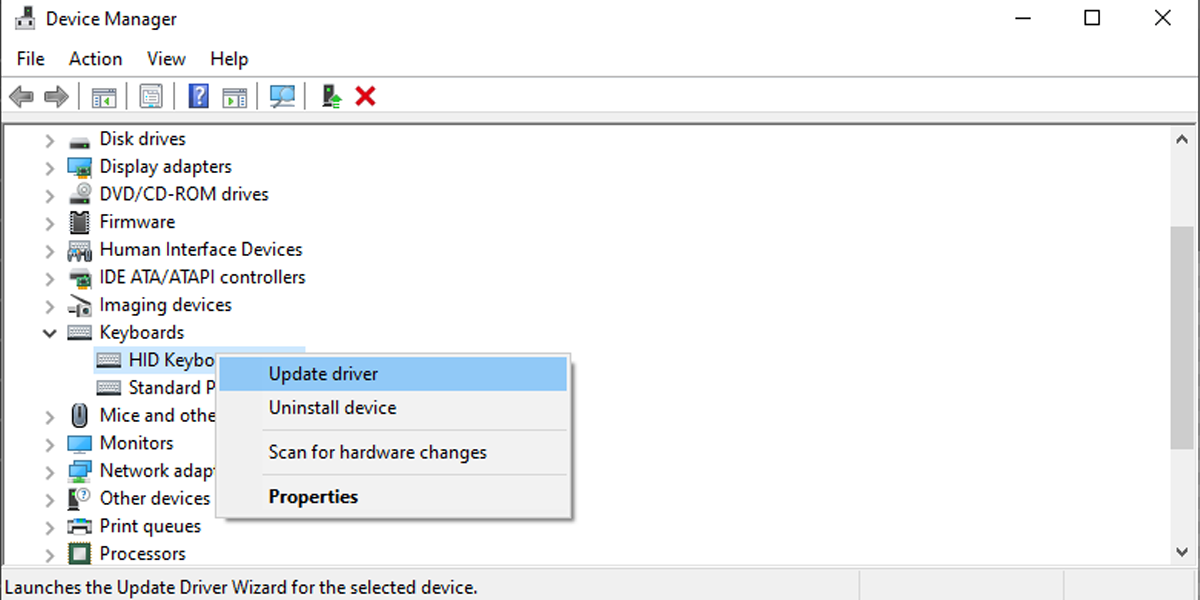
Если это ничего не находит, найдите производителя и номер модели клавиатуры и найдите драйверы на официальном сайте компании. Обычно вы можете найти оба на наклейке на самой клавиатуре. В противном случае поищите упаковку или найдите чек о покупке для получения дополнительной информации.
6. Проверьте языковые настройки Windows 10.
Windows 10 определяет язык ввода по умолчанию на вашем устройстве, но иногда не понимает его правильно. Это может привести к проблемам с клавиатурой. Вот как вы можете убедиться, что вы и ваша система говорите на одном языке:
- Откройте Настройки.
- Перейдите к разделу «Время и язык» -> «Язык клавиатуры».
- В разделе «Переопределить метод ввода по умолчанию» используйте раскрывающееся меню, чтобы выбрать предпочитаемый язык.
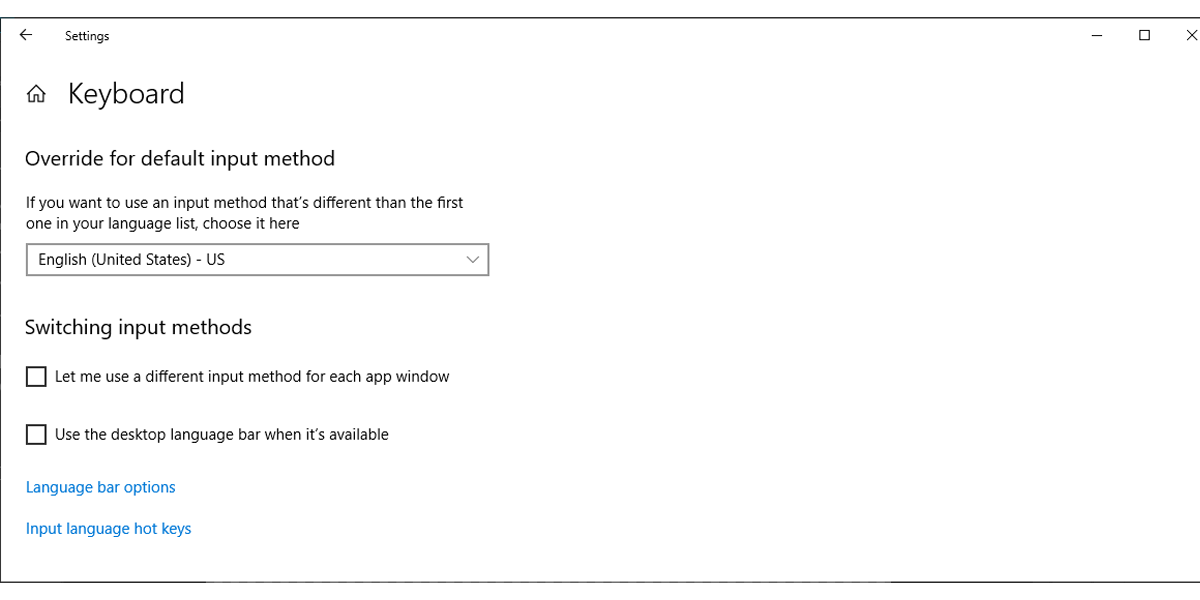
Кроме того, вам следует удалить все дополнительные языковые пакеты или языки клавиатуры, которые вы не используете. Откройте меню «Язык», выполнив описанные выше шаги, и прокрутите вниз до пункта «Предпочитаемые языки». Там кликните язык, который вы не используете или установили случайно, и выберите «Удалить».
7. Измените задержку повтора клавиатуры
В Windows 10 вы можете использовать настройки клавиатуры, чтобы изменить задержку повторения клавиш с короткой на длинную. Выполните следующие действия, чтобы увеличить время между повторными нажатиями клавиш:
- В строке поиска меню «Пуск» найдите панель управления и выберите «Лучшее соответствие».
- Перейдите в меню «Просмотр по» и выберите «Крупные значки» или «Маленькие значки».
- Выберите «Клавиатура», чтобы получить доступ к ее свойствам.
- Нажмите «Применить» -> «ОК», чтобы сохранить новые настройки.
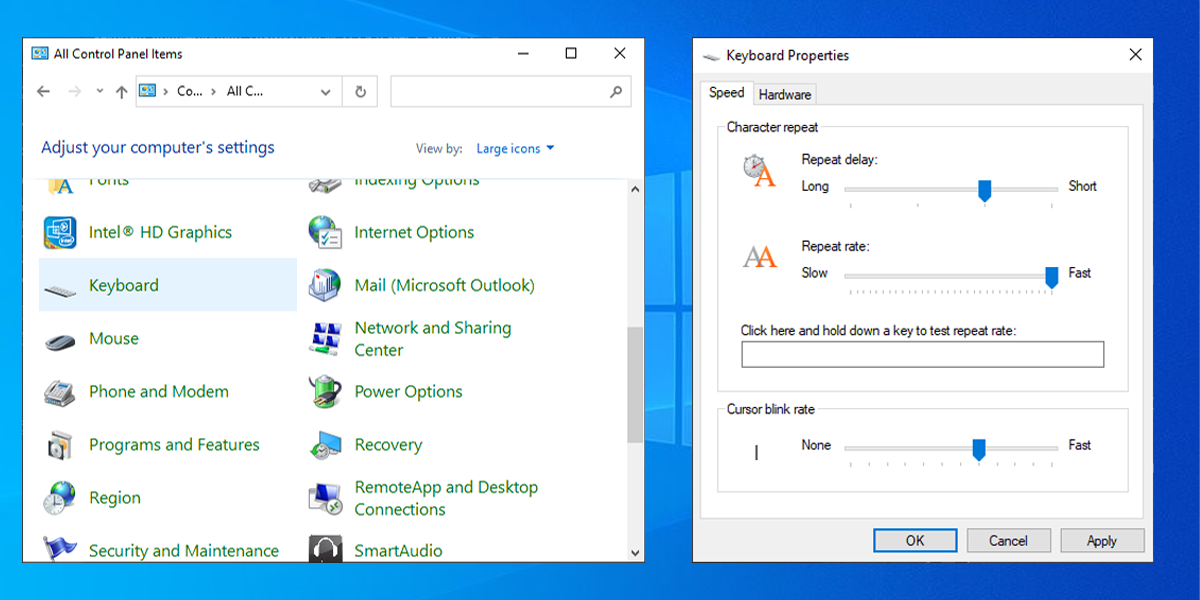
Может быть сложно определить точную причину того, что ваша клавиатура печатает несколько букв. К счастью, есть несколько решений, которые вы можете попробовать, чтобы вернуться к написанию без каких-либо ошибок. Если вы попробовали что-то из списка, и ваша клавиатура все еще имеет собственное мнение, возможно, пришло время ее заменить.


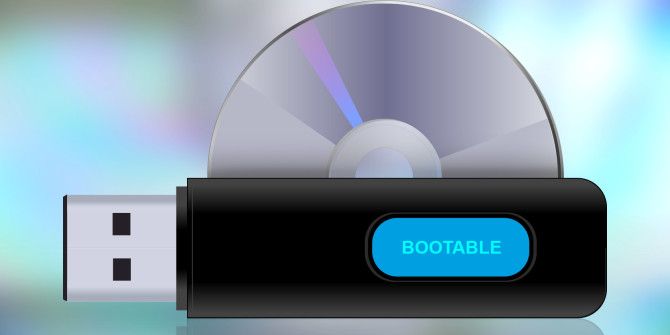
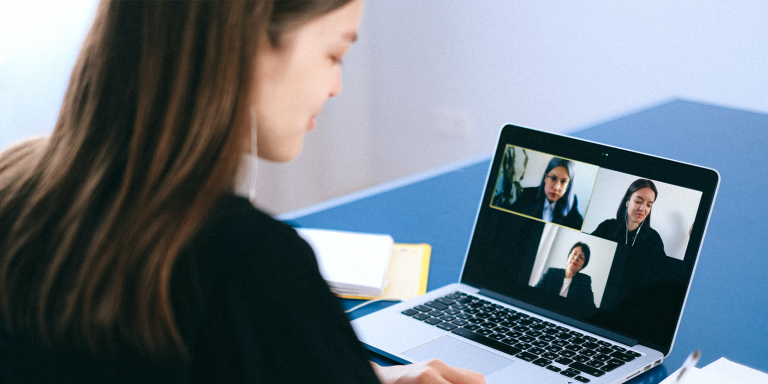

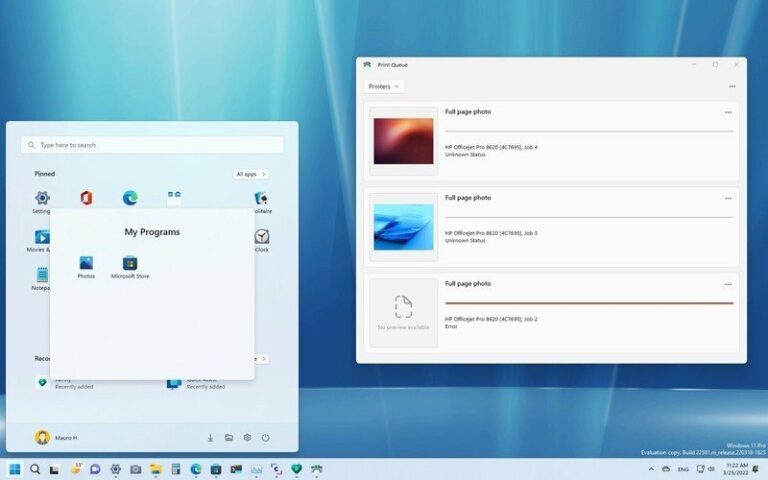

Интересно как то получается. Всё описание, вроде бы, как для “русскоязычных” пользователей, однако ж на всех скринах- англоязычная винда. Интересно, а у нас много пользователей, использующих англоязычную винду? А, автор?
Спасибо, ваш совет помог!
Печатаю “к” печатается “кп” И наоборот
Тоже печатал по 2 буквы, разбирал протирал спиртом. Работает час-2 потом ситуация повторяется.
Панель управления – Центр специальных возможностей – Изменение параметров клавиатуры – облегчение работы с клавиатурой – Включить фильтрацию ввода – Настройка фильтрации ввода – Включить фильтрацию ввода-Включить повторное и случайное нажатие клавиш — установить время (на выше усмотрение) – Настроить повторные и медленные нажатие клавиш – поиграться с вашими настройками – в поле Введите текст -проверьте что Вы там нагородили
Что не так, выше указанные вами тексты не обнаружены
я задолбался с этой проблемой, у меня новая клавиатура подключенная к ноуту, заметил что баг вылазит после использования вызова различных програм через горячие клавиши ctrl + ist, ctrl + del и тд, а иногда и без причины., так же заметил неравномерный ввод букв, например если зажать любую клавишу, дублирование буквы происходит рывками и с запинкой, если отпустить и еще раз зажать, рывки в другой последовательности, как будто тайминги всегда разные, клаваа подключена напрямую в гнездо ноута, пробовал 3 разные гнезда, проблема повторяется. На ноутбучной клаве ввод четкий, дублирование всегда плавное. Где-то читал, что грешат на расшатанный usb разъем (ну в моем случае выходит что все 3 расшатаны?) До сих пор тайна покрытая мраком…
Пацаны, я нашёл решение хрени, из-за которой вы ломаете голову. И ответ простой: Fn+Q
Иванов Иван Иванович ты лучший. Обнял приподнял !
Не подошло