7 малоизвестных функций Windows, которые помогут сэкономить время
Если вы используете Windows ежедневно, вы, скорее всего, знакомы со всеми основными функциями — привязкой макетов, панелью задач и переключением между задачами с помощью переключателя Alt + Tab. Однако в Windows есть целый ряд менее известных функций, которые могут сделать ваш рабочий процесс быстрее и эффективнее.
1 Переключатель окон (Win + Tab)
В отличие от переключателя задач (Alt + Tab), который помогает переключаться между задачами на текущем рабочем столе, переключатель окон (Win + Tab) позволяет переключаться между всеми вашими виртуальными рабочими столами.
Создать виртуальные рабочие столы в Windows очень просто, но вы можете задаться вопросом, зачем они вам вообще нужны. Это не то же самое, что наличие нескольких мониторов, когда вы можете контролировать разные рабочие столы на нескольких экранах одновременно. Напротив, виртуальные рабочие столы — отличный способ организовать ваши задачи на компьютере.
Вы можете легко настроить виртуальный рабочий стол, чтобы рабочие задачи, такие как приложение электронной почты, инструмент управления проектами и приложения для создания заметок, открывались на одном рабочем столе. Затем на другом рабочем столе вы можете открыть задачи для досуга, такие как Spotify и игры.
Программы для Windows, мобильные приложения, игры - ВСЁ БЕСПЛАТНО, в нашем закрытом телеграмм канале - Подписывайтесь:)
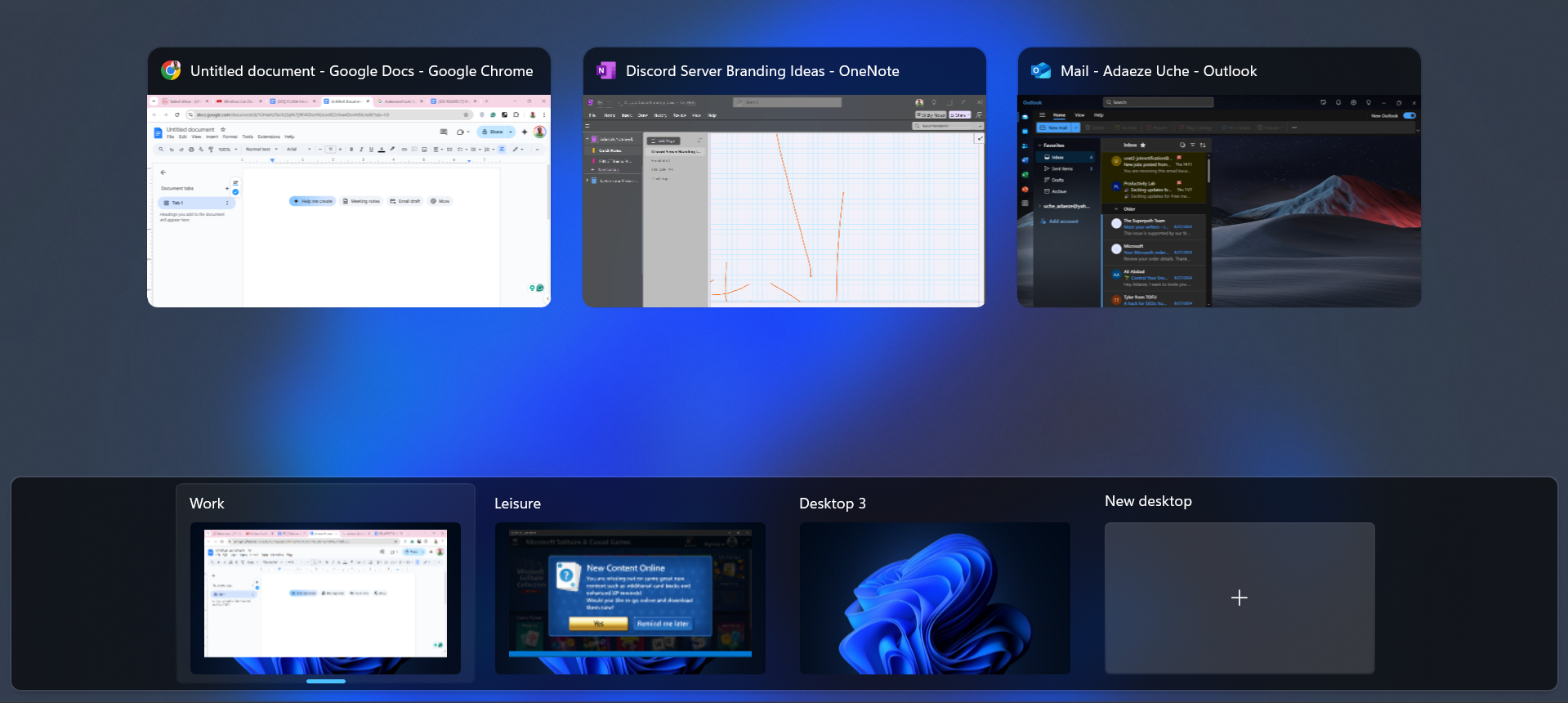
После создания виртуального рабочего стола вам понадобится ярлык Win + Tab, чтобы открыть представление задач и отобразить все ваши виртуальные рабочие столы.
Вы можете использовать и другие сочетания клавиш, в том числе Win + Ctrl + D для создания нового виртуального рабочего стола и Win + Ctrl + вправо/влево для переключения между виртуальными рабочими столами, но Win + Tab — лучший вариант для просмотра всех и правильной навигации.
2 История буфера обмена (Win + V)
Почти нет никого, кто пользуется компьютером, которому не приходилось бы копировать и вставлять.
Большую часть времени мы копируем данные из одной задачи, например, в Chrome или Edge, и вставляем их в другое приложение. Возможно, вам придется скопировать несколько объектов из разных мест, чтобы вставить их в один документ. Теперь представьте, сколько вам придется сделать, чтобы добиться этого.
К счастью, Microsoft добавила удобную функцию, которая поможет в этом. Теперь вы можете скопировать все нужные вам элементы и получить к ним доступ одновременно, нажав Win + V. Этот ярлык запускает историю буфера обмена, которая позволит вам увидеть список всех элементов, которые вы недавно скопировали, а не только последний.
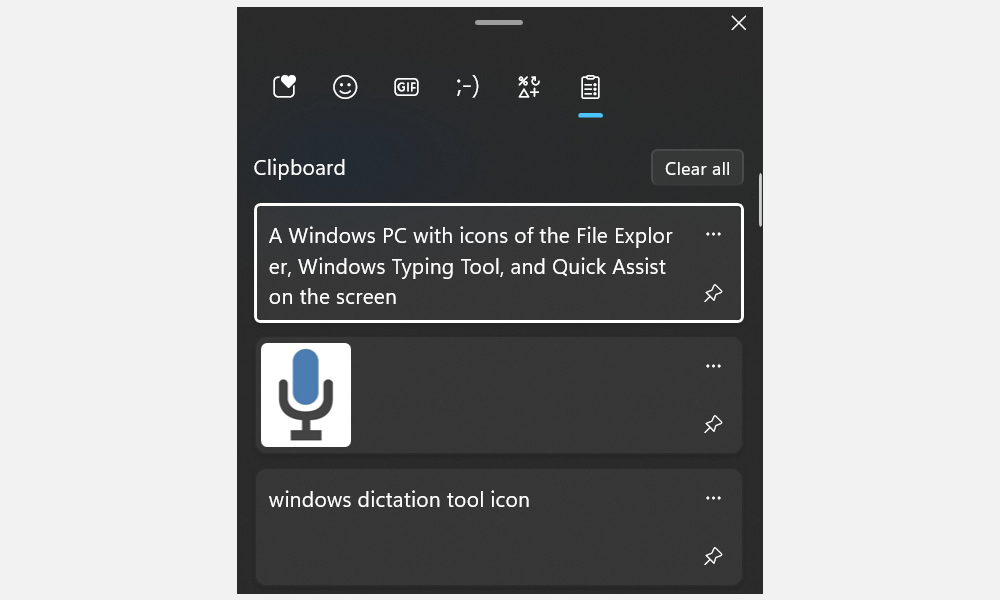
Эта функция меняет правила игры для всех (на самом деле для всех нас), кому необходимо управлять текстом, изображениями или ссылками. Вместо переключения между документами для копирования разных элементов вы можете загрузить в буфер обмена все необходимое (около 25 элементов одновременно), а затем вставлять его по ходу дела.
Если по какой-то причине вы еще этого не сделали, обязательно включите историю буфера обмена в Windows.
3 Быстрая помощь
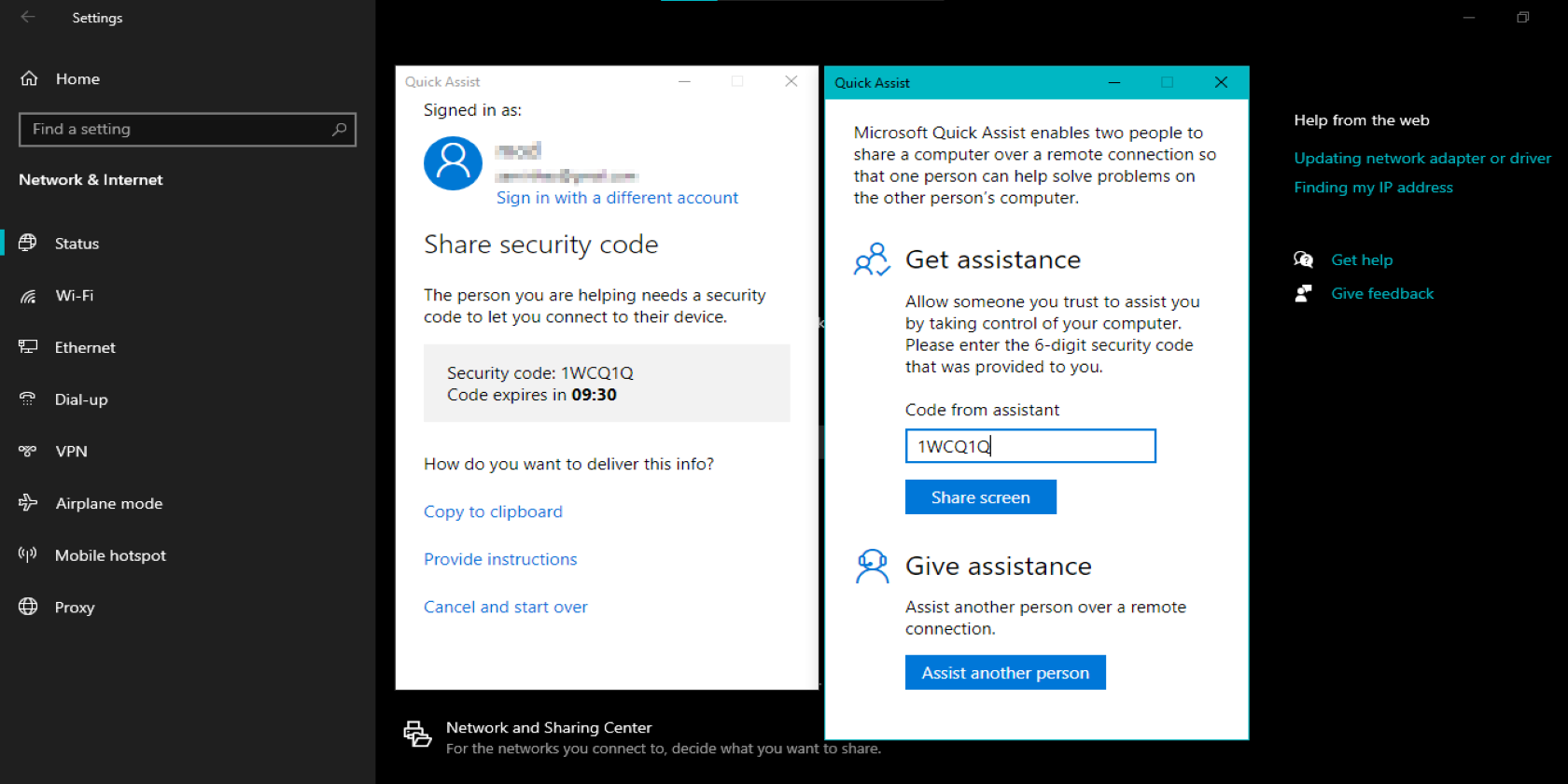
Вам нужна техническая помощь от друга или коллеги, но вы не можете встретиться лично? В Windows есть встроенный инструмент удаленной поддержки под названием Quick Assist. Этот инструмент позволяет вам оказывать или получать помощь удаленно.
Вместо того, чтобы пытаться объяснить проблему по телефону или через видеочат, вы можете предложить кому-нибудь посмотреть на ваш экран, взять на себя управление вашим компьютером и устранить любую возникшую у вас проблему.
Эта функция особенно полезна, если вы тот ребенок или брат или сестра, который всегда помогает папе или Келли решать их технические проблемы. Кроме того, он прост в использовании, и вам не нужно устанавливать стороннее программное обеспечение.
Существует много способов открыть инструмент «Быстрая помощь», но самый простой — нажать Win + Ctrl + Q.
4 Панель избранного в проводнике
Возможно, вы уже знаете о панели быстрого доступа, которая позволяет закреплять наиболее часто используемые папки и легко получать к ним доступ. Панель «Избранное» очень похожа, но предназначена для файлов.
Перемещаться по нескольким папкам только для того, чтобы найти один важный файл, неинтересно, особенно когда вы спешите. К счастью, вы можете добавить файлы, которые используете чаще всего, в избранное в проводнике.
Просто щелкните правой кнопкой мыши любой файл и выберите «Добавить в избранное». После добавления в избранное эти файлы всегда будут на расстоянии одного клика.
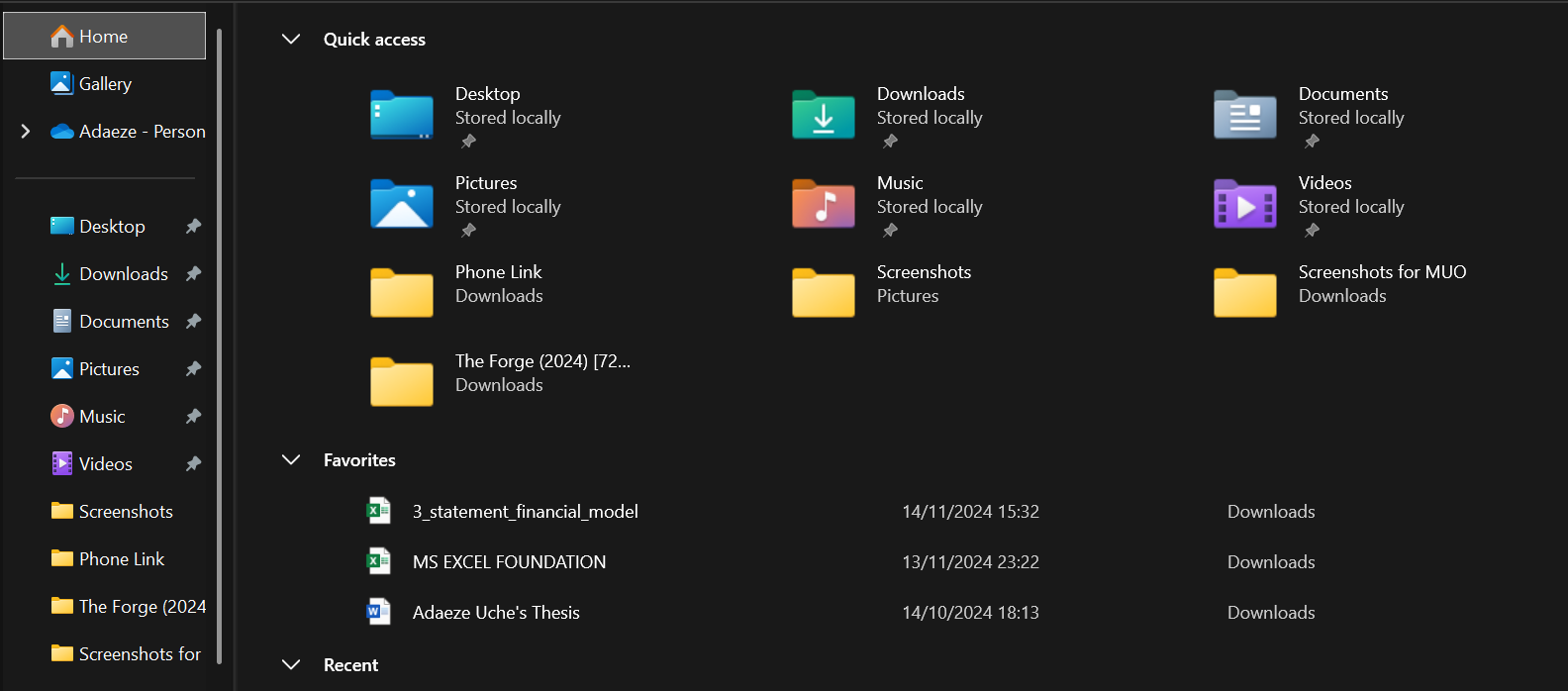
Если набор длинных документов или электронных писем кажется рутинной работой, попробуйте этот инструмент. Нажав Win + H, вы можете диктовать текст в любое текстовое поле.
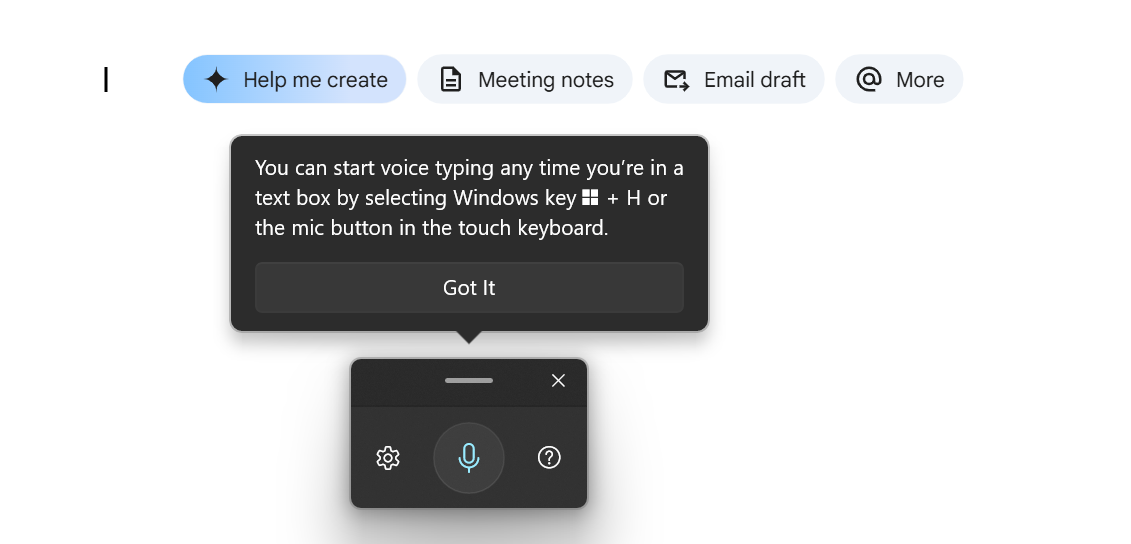
Пишите ли вы отчет, отвечаете на сообщение или делаете заметки, высказать свои мысли вслух может быть намного быстрее, чем набирать их вручную.
Кроме того, инструмент голосового набора Windows значительно улучшился с точки зрения точности. Кроме того, это может быть спасением, когда ваши руки слишком заняты, чтобы печатать, или если вы просто хотите сэкономить время.
Если у вас возникли проблемы с работой инструмента голосового набора, вы можете попробовать несколько простых решений.
6 смысл хранения
Этот инструмент будет особенно полезен, если вы постоянно пытаетесь выяснить, что занимает так много места на диске вашего ПК с Windows. Выяснить, сколько места занимает место, а затем вручную очистить дисковое пространство может быть очень сложно, особенно если вы часто имеете дело с большими файлами.
Storage Sense автоматизирует этот процесс, регулярно удаляя ненужные временные файлы. Он очищает корзину, управляет старыми загрузками, занимающими место, и даже очищает локальное облачное содержимое, связанное с вашей учетной записью OneDrive.
Самое приятное то, что Storage Sense можно легко настроить на автоматический запуск через регулярные промежутки времени или на очистку хранилища в соответствии с вашими предпочтениями.
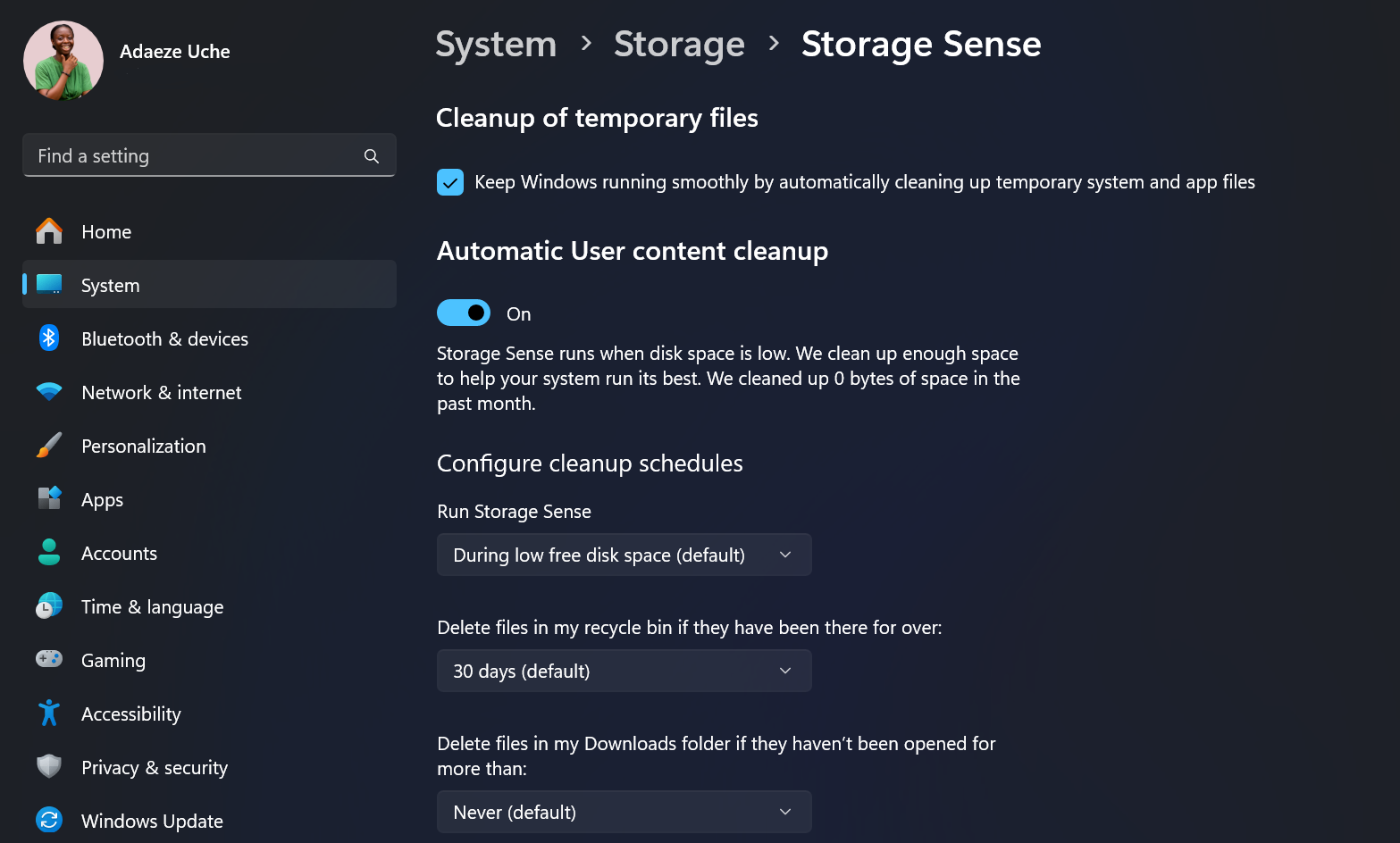
Попрощайтесь с поиском файлов, которые нужно удалить, когда ваш жесткий диск заполняется, и позвольте Storage Sense поддерживать порядок в вашей системе, даже не пошевелив пальцем.
7 средств выбора эмодзи (Win + .)
Независимо от того, общаетесь ли вы с коллегами или хотите добавить немного изюминки своим публикациям и биографиям в социальных сетях, вставка смайлов почти всегда необходима. Когда вы окажетесь в соответствующем текстовом поле, нажмите Win + . (это клавиша Windows и клавиша точки), чтобы открыть средство выбора смайлов.
От смайликов до каомодзи (эмодзи, но с обычным текстом) и даже специальных символов — вы можете добавить эти выразительные значки практически к любому разговору или документу. Это небольшая функция, но она может сэкономить вам время, затрачиваемое на поиск смайлов, и сделать ваши тексты еще более увлекательными.
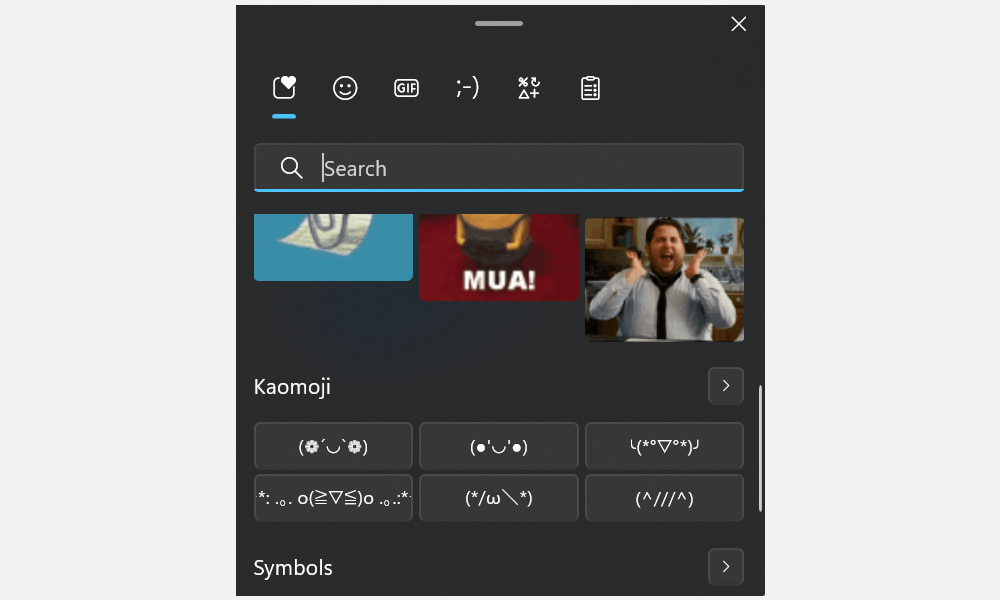
Используя эти малоизвестные функции Windows, вы можете сэкономить минуты или даже часы своего ежедневного рабочего процесса. Попробуйте включить некоторые из них (или все!) в свой распорядок дня, и вы, вероятно, задаетесь вопросом, как вы раньше работали без них.
