13 лучших программ для демонстрации экрана и удаленного доступа
Совместное использование экрана Windows имеет много преимуществ. Используйте эти бесплатные инструменты для демонстрации экранов или получения удаленного доступа к другому компьютеру.

Совместно использовать свой рабочий стол стало проще, чем когда-либо, благодаря множеству доступных бесплатных инструментов удаленного доступа. Вот лучшие инструменты удаленного совместного использования экрана для Windows.
1. Zoom
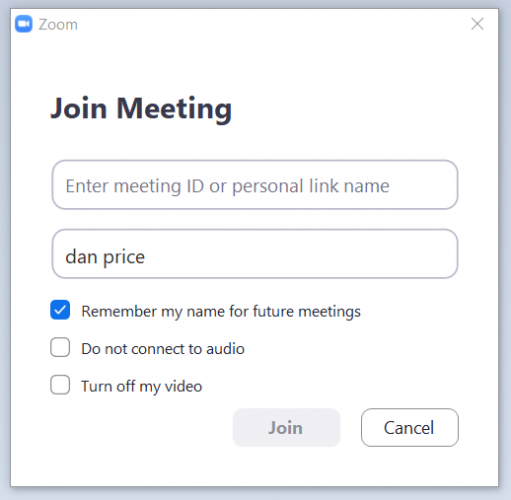
Zoom стал популярным в домах и на предприятиях по всему миру. Друзья использовали его, чтобы поддерживать связь, предприятия использовали его, чтобы держать своих сотрудников в курсе, а школы использовали его для обучения в отсутствие физического времени в классе.
Программы для Windows, мобильные приложения, игры - ВСЁ БЕСПЛАТНО, в нашем закрытом телеграмм канале - Подписывайтесь:)
Одной из основных особенностей Zoom является поддержка совместного использования экрана и удаленного доступа. Если вы используете настольное приложение для Windows, участники могут управлять экранами друг друга, чтобы оказывать поддержку или давать рекомендации (это лишь одна из многих интересных функций на платформе Zoom ).
Чтобы получить контроль над чужим экраном в Zoom, выберите «Параметры просмотра» -> «Запросить удаленное управление» -> «Запрос» и подождите, пока другой человек примет это.
Zoom можно загрузить бесплатно и использовать до 100 участников собрания. Вам даже не нужно создавать учетную запись в Zoom, чтобы присоединиться, просто введите код встречи при появлении запроса.
Скачать: Увеличить (бесплатно)
2. ТимВивер
TeamViewer, пожалуй, самый известный из всех доступных сторонних инструментов. Ему более 10 лет, и у него есть лояльная база пользователей.
Он специализируется не только на совместном использовании экрана и удаленном доступе. Программное обеспечение также позволяет пользователям передавать файлы между подключенными компьютерами, проводить веб-конференции и онлайн-презентации.
По умолчанию вам необходимо ввести PIN-код для подключения к чужому компьютеру. Однако, если вы регулярно подключаетесь к одной и той же группе компьютеров, вы можете создать группу в своей учетной записи, что позволит получить доступ одним щелчком мыши.
В отличие от некоторых своих конкурентов, программное обеспечение также позволяет проводить групповые сеансы. В групповом сеансе вы можете легко передавать управление компьютером между пользователями, а не только односторонний сеанс.
Помимо работы в Windows, TeamViewer также является одним из лучших приложений для демонстрации экрана для Android и iPhone .
Скачать: TeamViewer (бесплатно)
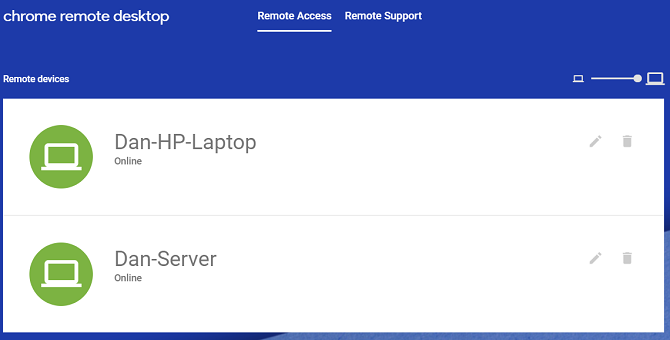
Chrome Remote Desktop имеет один вопиющий недостаток — на обоих компьютерах должен быть установлен браузер Chrome. Если вы используете альтернативный браузер, вам следует поискать в другом месте.
Однако, если вы используете Chrome и ищете простой в настройке инструмент удаленного доступа без излишеств, вам будет сложно найти лучший вариант. Google нацелил программное обеспечение на домашних пользователей, которым необходимо совместно использовать экраны компьютеров для быстрого устранения неполадок или доступа к файлам; ему не хватает расширенных функций некоторых других опций в этом списке.
Установите расширение из Интернет-магазина Chrome, подключите два компьютера с помощью автоматически сгенерированного кода доступа, и все будет готово за считанные секунды. Вы можете навсегда соединить два компьютера, если вам нужен регулярный доступ.
Кроме того, вы можете зайти на remotedesktop.google.com и установить соединение через веб-приложение. Расширение имеет немного больше функций, таких как расширенный список поддерживаемых сочетаний клавиш.
Скачать: Удаленный рабочий стол Chrome (бесплатно)
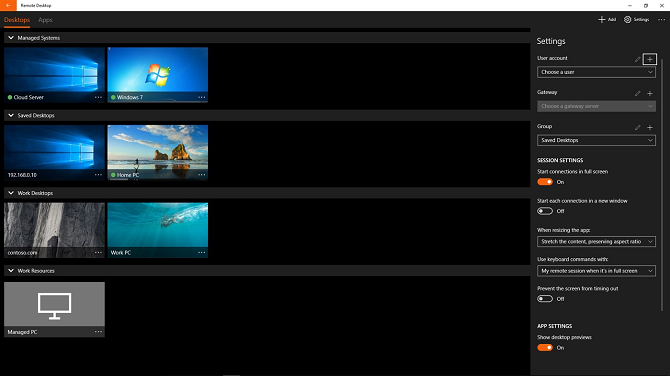
Microsoft Remote Desktop — это родное решение Windows для совместного использования экрана. Он использует собственную технологию протокола удаленного рабочего стола (RDP).
Несмотря на то, что Microsoft встроила его в ОС, это не самый простой (или лучший) вариант совместного использования экрана в Windows. Его самая большая проблема заключается в том, что серверы RDP доступны только в Windows Professional и выше; вы не сможете подключиться ни к кому, кто работает под управлением домашней версии операционной системы.
Новичкам также может показаться, что приложение сложно настроить. Если вы хотите подключиться к компьютерам за пределами вашей домашней сети, вам необходимо знать IP-адрес человека, к которому вы хотите подключиться, и настроить его маршрутизатор для приема входящих подключений к удаленному рабочему столу.
В конечном счете, важно понимать, что Microsoft Remote Desktop предназначен для использования в офисе, а не дома. Если вы хотите устранить неполадки с ПК члена семьи, поищите в другом месте.
Скачать: Удаленный рабочий стол Microsoft (бесплатно)
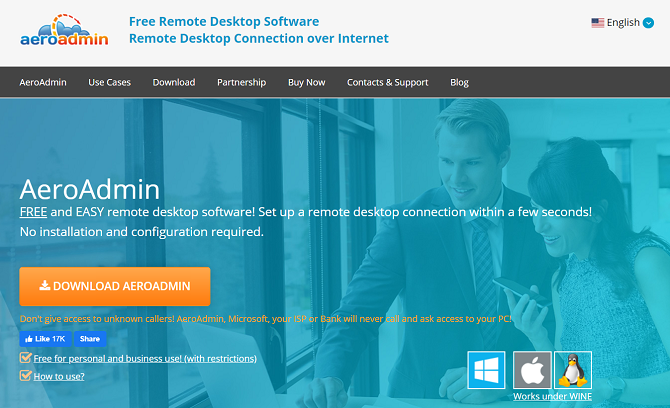
Команда разработчиков AeroAdmin явно черпала вдохновение в TeamViewer; то, как работает приложение, и визуальные эффекты на экране поразительно похожи.
Однако, в отличие от TeamViewer, он не требует установки. Вам просто нужно запустить EXE-файл размером 2 МБ и следовать инструкциям на экране. Это означает, что вы можете сохранить копию на USB-накопителе и мгновенно предоставить удаленный доступ к любому компьютеру, перед которым вы сидите. Вы можете установить соединение, используя IP-адрес вашего компьютера или поделившись автоматически сгенерированным кодом доступа.
Вы также можете настроить запуск приложения до того, как любой пользователь войдет в систему. Таким образом, этот инструмент может предоставить вам автоматический доступ к вашей машине. AeroAdmin работает на macOS и Linux через Wine.
Скачать: AeroAdmin (бесплатно)
6. Lite Manager
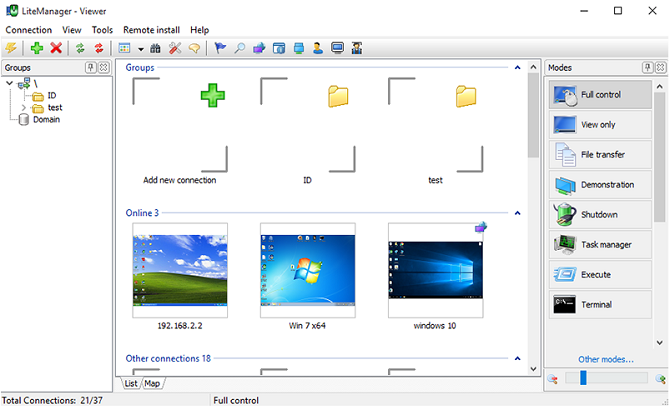
Lite Manager — это недооцененная программа, которая предлагает многие из тех же функций, что и некоторые из дорогих платных инструментов.
Конечно, мы рассмотрели основы, такие как передача файлов и текстовый чат, но вот некоторые из самых крутых расширенных функций:
- RDP-интеграция
- Запись экрана
- Удаленная установка программного обеспечения для демонстрации экрана
- Сетевое картирование
- IP-фильтрация
- Редактор реестра
- Каскадные соединения
- 30 подключенных компьютеров
Доступна платная версия (10 долларов за лицензию), но большинству людей она не нужна.
Скачать: Lite Manager (бесплатно)
7. AnyDesk
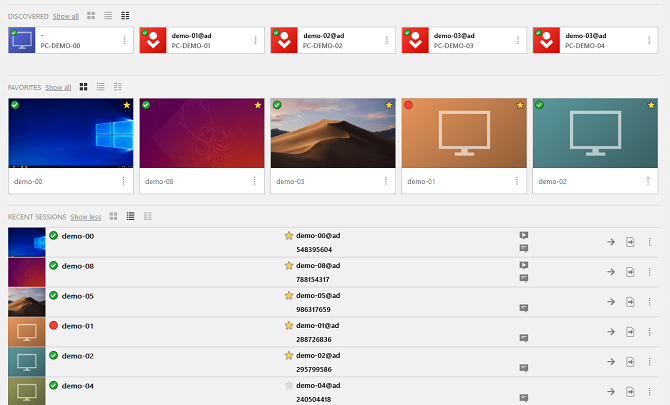
AnyDesk можно запускать как портативную программу или настольное приложение. Подключить два приложения просто; клиенту просто нужен адрес AnyDesk хоста или псевдоним.
Также есть возможность настроить автоматический доступ. Это здорово, если вы хотите получить удаленный доступ к своим файлам без физического использования человеком другого компьютера.
Другие функции включают регулируемый ползунок, который уравновешивает качество соединения со скоростью соединения, синхронизацию буфера обмена, удаленную запись сеанса и сочетания клавиш для разных компьютеров.
Скачать: AnyDesk (бесплатно)
8. Remote Utilities
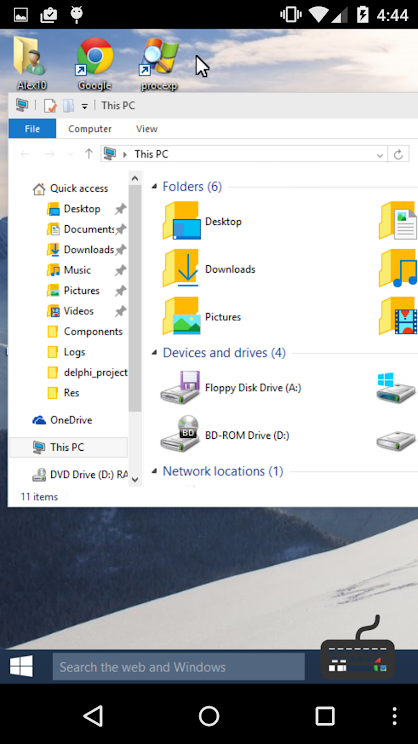
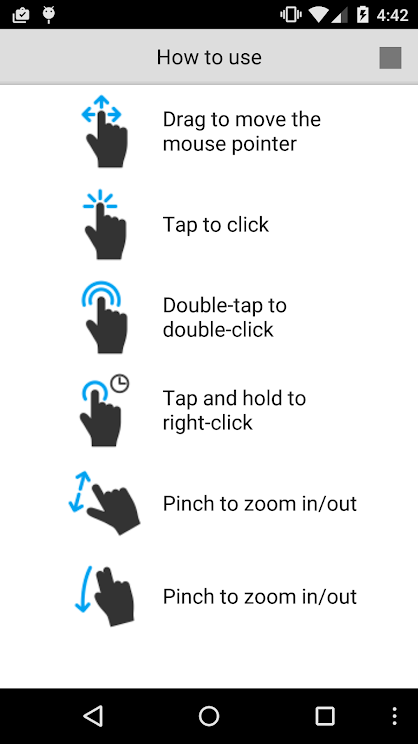
Remote Utilities — еще одно приложение для удаленного доступа к рабочему столу для Windows. За базовую лицензию взимается разовая плата в размере 29 долларов США.
Приложение имеет как плюсы, так и минусы. Например, он может обходить брандмауэры и устройства NAT и поддерживает одновременное подключение ко многим компьютерам. Но с другой стороны, он поддерживает только машины Windows.
Мобильные приложения для сервиса существуют, но они могут выступать только в качестве средства просмотра, а отзывы неоднозначны.
Скачать: Удаленные утилиты (29 долларов США)
9. Mikogo
Mikogo позволяет вам поделиться своим рабочим столом и получить удаленный доступ к ПК другого пользователя.
Он имеет окно живого чата и поддерживает передачу файлов. Также есть интересная функция, которая не позволяет определенным приложениям делиться своим контентом; это предотвратит случайное отображение конфиденциальной информации для всех участников.
Скачать: Mikogo (11 долларов в месяц)
10. ShowMyPC
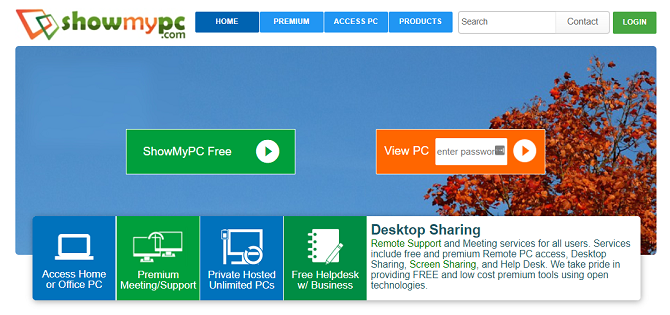
ShowMyPC ориентирован на совместное использование экрана. Благодаря довольно простому пользовательскому интерфейсу и совместимости с Windows, Mac и Linux, это хороший выбор, если все, что вам нужно, — это поделиться своим экраном.
Есть бесплатная версия и платная версия. Бесплатную версию приложения можно скачать с сайта. Вам не нужно создавать учетную запись, чтобы начать использовать его, и вам даже не нужно устанавливать его на свой компьютер — приложение является переносимым.
Скачать: ShowMyPC (бесплатно)
11. МинглВью
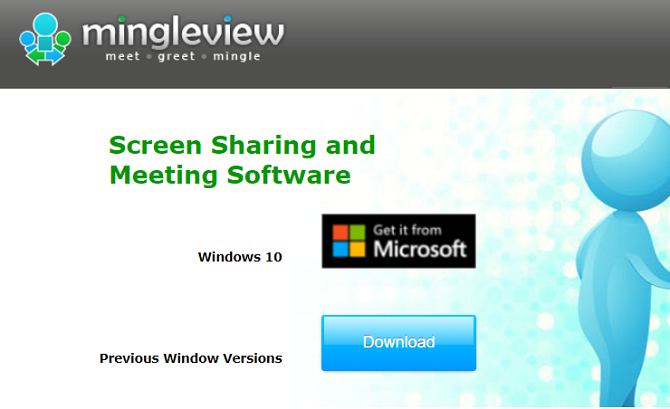
Приложению не хватает большого бюджета на разработку, как у некоторых его конкурентов, но все же ему удалось стать одним из первых бесплатных приложений для совместного использования рабочего стола, которое допускало неограниченное количество участников и неограниченное проведение встреч.
Если вы не хотите загружать настольное приложение, вы можете просматривать (но не управлять) экраном другого человека через веб-приложение.
Скачать: MingleView (бесплатно)
12. ScreenLeap
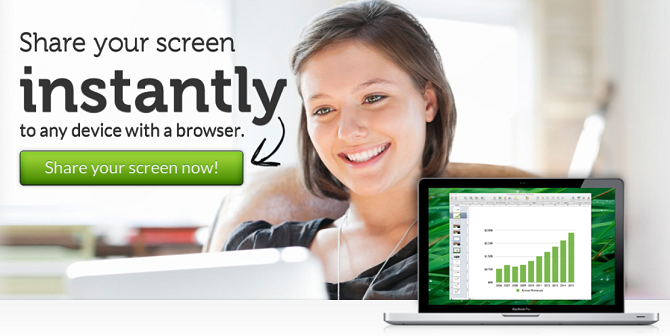
Приложение не имеет множества функций, но те, которые существуют, просты и понятны в использовании. Возможно, наиболее примечательно то, что вы можете поделиться всем экраном или только одним окном.
Скачать: ScreenLeap (бесплатно)
13. SkyFex
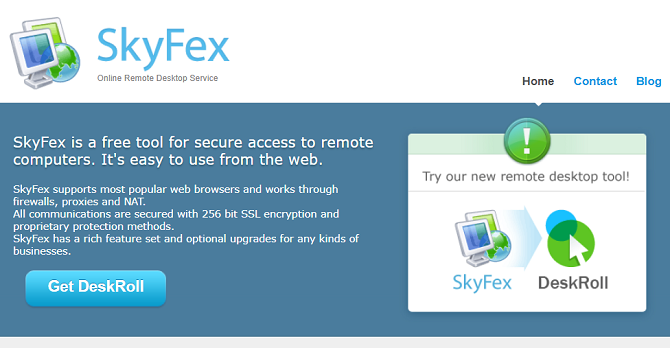
SkyFex — это онлайн-сервис удаленного доступа. Это означает, что он не требует загрузки — он полностью основан на браузере. Это также означает, что SkyFex доступен на всех платформах, что делает его хорошим выбором для тех, кто ищет простой инструмент для помощи клиентам или даже просто друзьям.
Приложение защищает все коммуникации с помощью 256-битного SSL-шифрования и собственных методов защиты и будет работать через брандмауэры, прокси-серверы и NAT.
Вы можете использовать приложение бесплатно в течение 30 минут.
Скачать: SkyFex (бесплатно)
Другие полезные приложения для демонстрации экрана
Некоторые чат-приложения позволяют делиться своим экраном с другими пользователями. Например, знаете ли вы, что можете поделиться своим экраном в Skype?
Вы также можете делиться экраном через Google Hangouts, Discord, Facetime и т. д. Если вы уже используете одно такое приложение, вам может не понадобиться загружать какое-либо отдельное программное обеспечение, которое мы обсуждали в этой статье.
Предупреждение при использовании программного обеспечения для удаленного доступа
Во-первых, хакеры часто используют эти типы приложений в мошенничестве с технической поддержкой. Кто-то позвонит вам домой и предложит установить выбранное им приложение. Как только вы это сделаете, они получат полный доступ ко всему на вашем компьютере. Таким образом, убедитесь, что вы предоставляете доступ только тем людям, которых вы знаете и которым безоговорочно доверяете.
