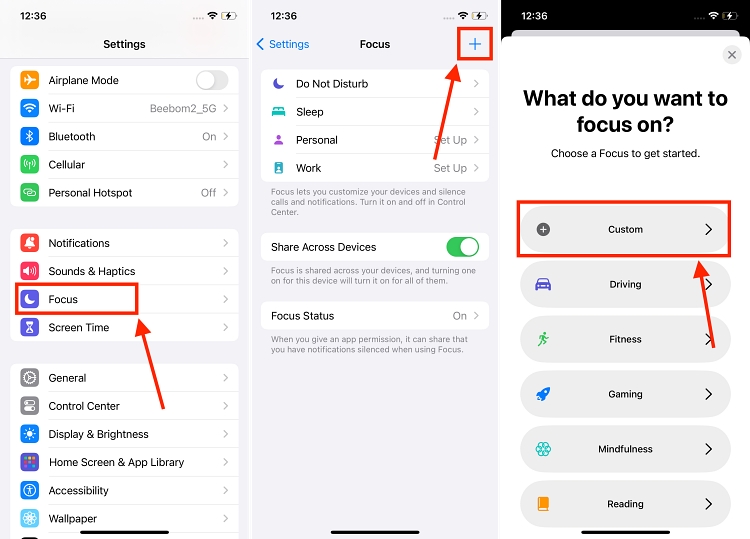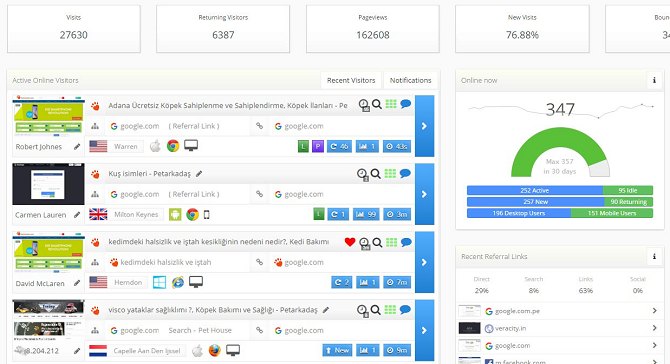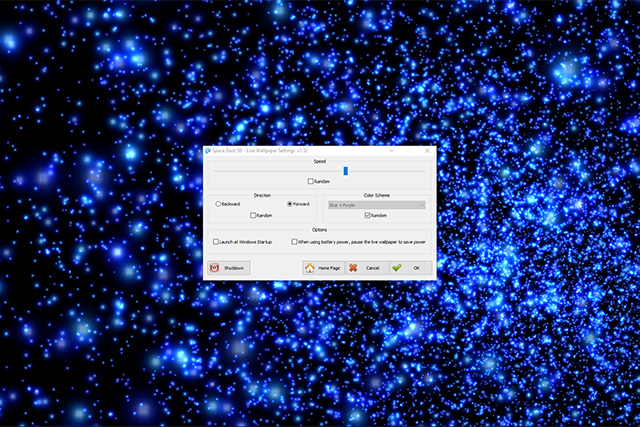7 лучших бесплатных альтернатив Fences для Windows Desktop Management
Точно так же, как вы можете многое рассказать о человеке, глядя на его физический рабочий стол, вы также можете вывести аналогичное количество информации с рабочего стола человека Windows.
Если вы живете в мире виртуального беспорядка, возможно, стоит обратиться за помощью к стороннему приложению для управления рабочим столом. Самым известным является Заборы, но есть и множество других вариантов.
Вот лучшие бесплатные альтернативы Заборам для управления и организации вашего рабочего стола Windows.
Программы для Windows, мобильные приложения, игры - ВСЁ БЕСПЛАТНО, в нашем закрытом телеграмм канале - Подписывайтесь:)
1. Заборы
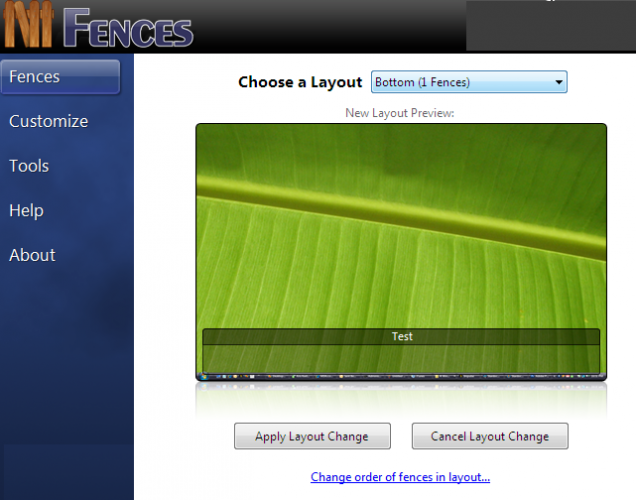
Подождите, как заборы Stardock могут быть альтернативой заборам? Выслушай меня.
В эти дни Fences – платное приложение. Вы можете воспользоваться 30-дневной бесплатной пробной версией, но после этого вам придется заплатить 10 долларов за приложение. Если вам нужно полное приложение, включая Object Desktop, оно будет стоить вам 50 долларов.
Тем не менее, Заборы не имеет всегда был платным приложением. Назад, когда он впервые сделал себе имя, приложение было бесплатным.
И хорошие новости? Вы все еще можете загрузить эту старую бесплатную версию Заборов. Конечно, в нем не так много наворотов, как в новейших выпусках, но все равно работает хорошо.
Скачать: Заборы v1.01 (бесплатно)
2. Ними Места
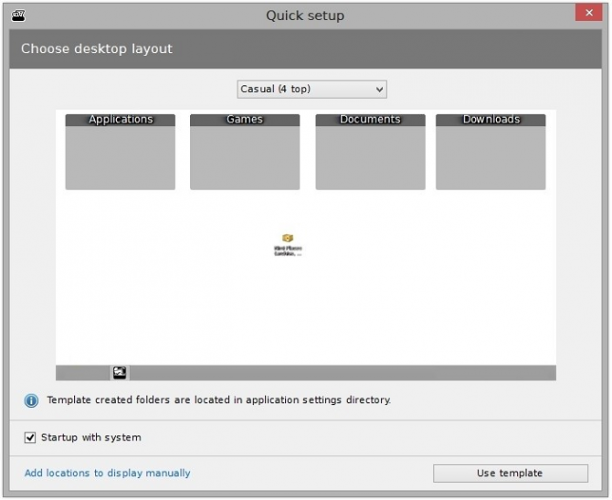
Nimi Places – это программное обеспечение для организации рабочего стола, которое позволяет пользователям организовать свой рабочий стол в настраиваемые контейнеры. Каждый контейнер может содержать файлы и папки из разных мест, и каждый файл или папка может отображаться в виде значка или эскиза.
С организационной точки зрения вы можете добавлять цветные метки и создавать правила для контейнеров, чтобы конкретные действия выполнялись в заранее определенное время. Каждый контейнер может использовать отдельную тему, и вы можете использовать значки разного размера в каждом контейнере для облегчения визуальной визуализации. Контейнеры также имеют встроенный просмотрщик мультимедиа.
Миниатюры также стоит рассмотреть более подробно. Nimi Places не только имеет возможность создавать миниатюры изображений и видео, но и может работать с файлами Photoshop, ярлыками веб-страниц, каталогами папок и ассортиментом файлов производительности.
Скачать: Ними Места (бесплатно)
3. XLaunchpad
Если вы являетесь пользователем Apple, вы будете знакомы с Launchpad на macOS. Да, вы можете настроить меню «Пуск» в Windows 10 для частичной репликации, но аккуратно отображать все установленные приложения одним кликом – это очень удобно и действительно экономит время.
Если вы относитесь к тому типу людей, у которых на рабочем столе сотни ярлыков приложений, попробуйте XLaunchpad. Это приносит опыт Mac Launchpad для Windows. После установки вы увидите значок Rocket на рабочем столе. Нажмите на значок, и вы увидите все свои приложения. Наконец, вы можете удалить все эти ярлыки приложений со своего рабочего стола.
Скачать: XLaunchpad (бесплатно)
4. SideSlide
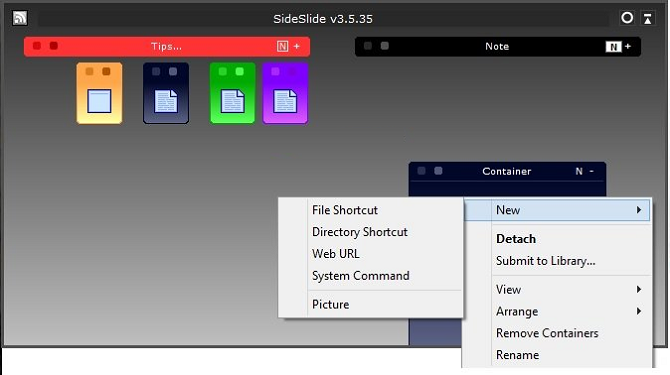
Людям, которые использовали Fences for Windows, понравится SideSlide. Это эквивалент Windows для того, чтобы перенести весь беспорядок на вашем физическом рабочем столе в ваши офисные ящики. С глаз долой, с ума, верно?
Программа сосредоточена вокруг Рабочая среда, В рабочей области вы можете добавлять контейнеры, ярлыки, команды, URL-адреса, RSS-каналы новостей, картинки, напоминания, заметки и многое другое.
Весь контент в вашем рабочем пространстве легко доступен одним щелчком мыши. Просто прикрепите приложение к краю экрана, и оно останется вне поля зрения, когда оно не используется; наведите курсор мыши на док-станцию, и она мгновенно расширится.
Настройка является приоритетом SideShare. Приложив немного настроек, вы можете заставить приложение работать точно так, как вы хотите. Посмотрите видео выше, чтобы увидеть, на что оно способно.
Скачать: SideSlide (бесплатно)
5. ViPad
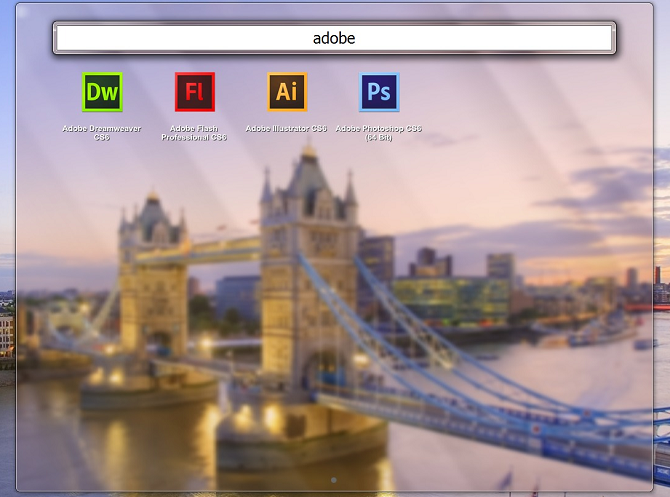
ViPad, другой органайзер рабочего стола компьютера для Windows 10, также использует контейнерный подход к организации рабочего стола. Тем не менее, он просто использует один контейнер с вкладками в верхней части окна контейнера, что позволяет вам переключаться между различными группами содержимого.
На вкладках можно хранить приложения и документы, веб-ссылки, контакты в социальных сетях и даже музыку. Вкладки полностью доступны для поиска (просто начните печатать, чтобы начать искать), и их можно изменить в соответствии с вашими потребностями с помощью перетаскивания.
Лучше всего, вы можете настроить вкладки, загрузив бесплатные иконки Windows 10
7 пакетов иконок для Windows 10 на любой вкус
7 пакетов иконок для Windows 10 на любой вкус
Пользовательские пакеты значков придадут вашей системе Windows 10 уникальный вид. Вы можете выбрать один из сотен стилей. Мы выбрали несколько красивых и необычных пакетов иконок для настройки Windows. Какой ты …
Прочитайте больше
с сайта ViPad.
Скачать: ViPad (бесплатно)
6. ТАГО Заборы
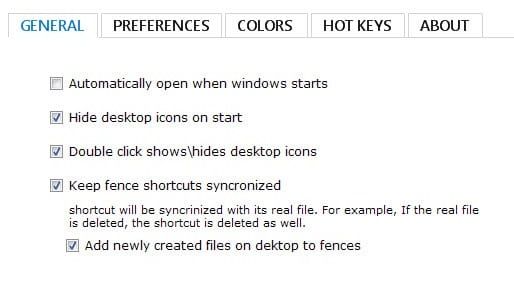
TAGO Fences – самое легкое приложение в этом списке. Если вам нужны только некоторые основные функции без всех дополнительных возможностей, которые вы, вероятно, никогда не будете использовать, проверьте их.
Это также, пожалуй, самый подобный забору опыт, с вышеупомянутыми Nimi Places, которые пройдут в ближайшей секунде.
Приложение позволяет хранить несколько ярлыков и приложений в каждом заборе, а также имеет полосу прокрутки на случай, если список значков станет слишком большим для контейнера.
Для каждого контейнера вы можете изменить цвет фона и мозаики, отобразить или скрыть отдельные значки, а также перетащить содержимое в нужный вам порядок.
Скачать: TAGO Заборы (бесплатно)
7. Виртуальные рабочие столы
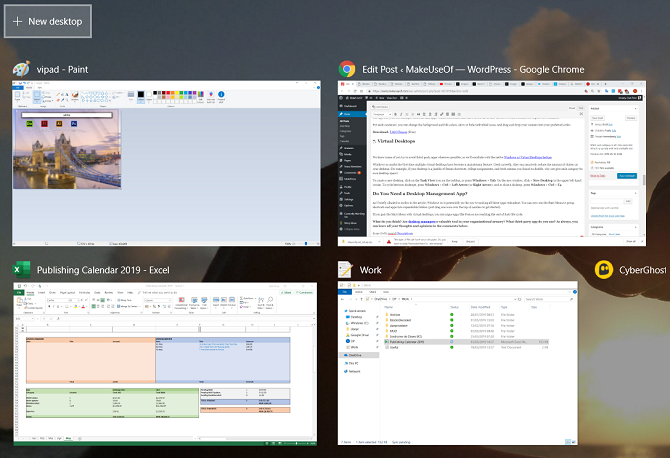
Мы знаем, что некоторые из вас стараются избегать сторонних приложений, где это возможно, поэтому мы закончим с собственной функцией Windows 10 Virtual Desktops
3 совета по виртуальному рабочему столу, которые нужно знать в Windows 10
3 совета по виртуальному рабочему столу, которые нужно знать в Windows 10
Вот три хитрых уловки, которые следует учитывать при использовании виртуальных рабочих столов Windows 10.
Прочитайте больше
,
Windows 10 отмечает первый раз, когда несколько виртуальных рабочих столов стали основной функцией. При правильном использовании они могут значительно уменьшить количество беспорядка на рабочем столе. Например, если ваш рабочий стол представляет собой путаницу ярлыков Steam, заданий колледжа и свежих мемов, которые вы нашли в Reddit, почему бы не дать каждой категории свое рабочее место?
Чтобы создать новый рабочий стол, нажмите на Просмотр задач значок на панели задач или нажмите Windows + Tab, В новом окне нажмите + Новый рабочий стол в верхнем левом углу. Для переключения между рабочими столами нажмите Windows + Ctrl + Стрелка влево (или же Правая стрелка) и для закрытия рабочего стола нажмите Windows + Ctrl + F4,
Лучшая альтернатива заборам для Windows 10
Как мы кратко упоминали ранее в этой статье, Windows 10 потенциально находится на пути к тому, чтобы сделать все эти приложения избыточными. Теперь вы можете использовать меню «Пуск» для группировки ярлыков и приложений в расширяемые папки (просто перетащите один значок поверх другого, чтобы начать работу). Если вы соедините меню «Пуск» с виртуальными рабочими столами, вы можете утверждать, что приложения, такие как «Заборы», достигают конца своего жизненного цикла.
Если вы ищете опыт, подобный заборам, мы рекомендуем TAGO или Nimi.
Если вы хотите больше узнать о том, как оставаться организованным во время использования Windows, ознакомьтесь с нашими статьями о том, следует ли использовать Windows Mail или Outlook
Почта против Outlook: какое приложение электронной почты подходит для вас в Windows 10?
Почта против Outlook: какое приложение электронной почты подходит для вас в Windows 10?
Microsoft предлагает два почтовых клиента для Windows 10: Почта и Outlook. В чем различия и какой из них выбрать?
Прочитайте больше
и как быстро поделиться файлом из Microsoft Explorer
4 способа быстро обмениваться файлами из проводника Windows
4 способа быстро обмениваться файлами из проводника Windows
Есть много способов поделиться файлами и папками с другими людьми. Вы рассматривали Проводник Windows как инструмент для обмена файлами?
Прочитайте больше
,
Узнайте больше о: обслуживание компьютеров, программное обеспечение для организации, виртуальный рабочий стол, Windows 10.
Программы для Windows, мобильные приложения, игры - ВСЁ БЕСПЛАТНО, в нашем закрытом телеграмм канале - Подписывайтесь:)