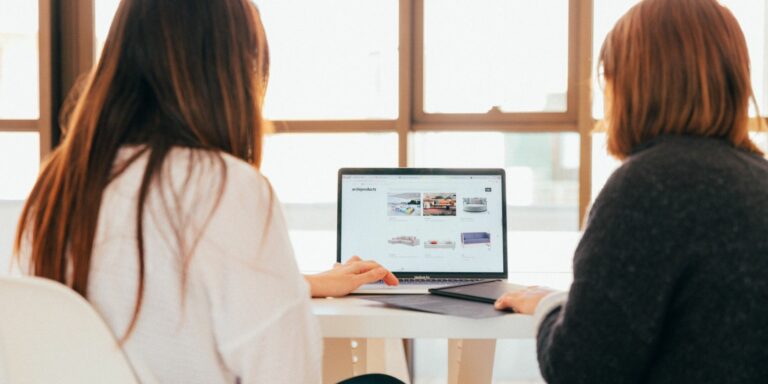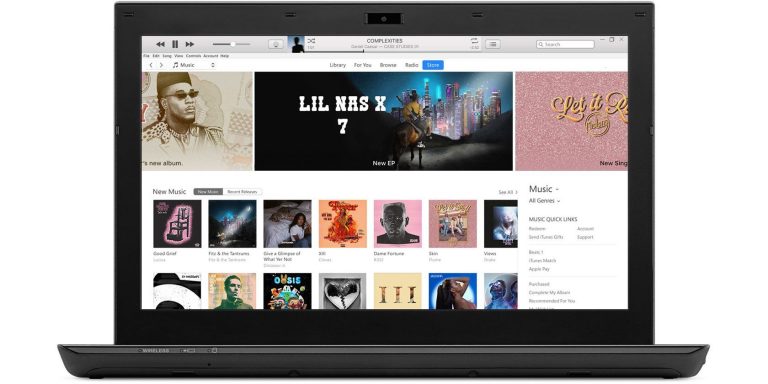7 быстрых и простых способов восстановить отсутствующие функции Windows
Это и тревожно, и неудобно, когда таинственным образом исчезает важная функция Windows. Иногда это происходит после обновления Windows, когда вы устанавливаете программу, изменяющую ваши системные настройки, или после того, как кто-то использовал ваш компьютер.
Если ваша панель задач исчезла, ваше меню «Пуск» отсутствует или параметры завершения работы больше не доступны, не паникуйте. Мы объясним самые простые способы восстановить утерянные инструменты Windows без перезагрузки компьютера.
Восстановить панель поиска
Панель поиска рядом с кнопкой «Пуск» в Windows 10 раньше была интегрирована с Кортаной. Это означало, что скрытие голосового помощника Microsoft привело к его исчезновению, а раскрытие Cortana вернет его.
Теперь, когда они разделены, восстановить отсутствующую панель поиска стало еще проще. Просто щелкните правой кнопкой мыши пустую область на панели задач и выберите Поиск> Показать окно поиска.
Программы для Windows, мобильные приложения, игры - ВСЁ БЕСПЛАТНО, в нашем закрытом телеграмм канале - Подписывайтесь:)
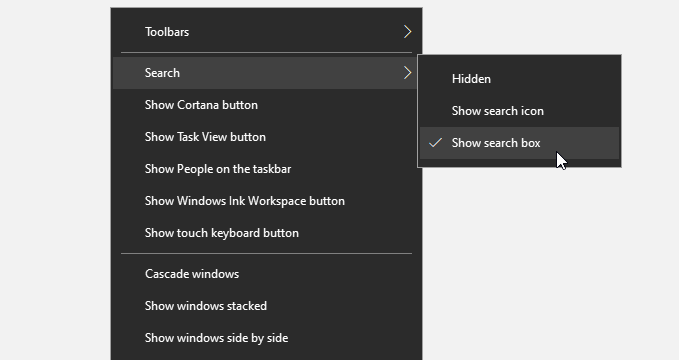
Если это не сработает, щелкните правой кнопкой мыши панель задач и выберите Настройки панели задач. Если возможность Используйте маленькие кнопки на панели задач установлен на Вкл., выключите его, чтобы вернуть окно поиска.
Восстановить панель задач
Если ваша панель задач исчезла, вы должны сначала убедиться, что она не просто скрыта. Переместите указатель мыши в нижнюю часть экрана, чтобы увидеть, всплывает ли он. Если да, щелкните правой кнопкой мыши панель задач и выберите Настройки панели задач.
Отключите параметры Автоматически скрывать панель задач в режиме рабочего стола и Автоматически скрывать панель задач в режиме планшета. Включить Заблокировать панель задач чтобы закрепить его на месте.

Если панель задач не появляется, нажмите Клавиша Windows + I , чтобы открыть приложение “Настройки Windows”. Выбрать Персонализация> Панель задач и отключите там параметры автоматического скрытия.
Панель задач иногда исчезает, если возникает проблема с проводником. Перезапуск проводника (explorer.exe) через диспетчер задач может исправить это без необходимости перезагружать компьютер. Этот трюк также может сработать, если сам Проводник исчезнет.
Поскольку вы не сможете получить доступ к диспетчеру задач, щелкнув правой кнопкой мыши панель задач, откройте его, нажав Ctrl + Shift + Esc. На Процессы вкладку, щелкните правой кнопкой мыши проводник Виндоус и выберите Рестарт.

Восстановить отсутствующие значки панели задач
Если вы больше не видите часы, регулятор громкости, значок сети и / или другие полезные значки на панели задач, вот как их восстановить.
Щелкните правой кнопкой мыши панель задач, выберите Настройки панели задач и прокрутите вниз до Область уведомлений раздел. Нажмите Включение и выключение системных значков и убедитесь, что все нужные значки панели задач выбраны в списке.

Если отсутствующего значка нет в списке, вернитесь к предыдущему экрану и выберите Выберите, какие значки появляются на панели задач. Надеюсь, вы найдете и сможете включить его там.
Восстановить меню Пуск
Если меню «Пуск» не появляется при нажатии кнопки «Пуск» в Windows 10, есть две основные вероятные причины.
Чаще всего и легче всего исправить, когда Windows находится в режиме планшета, в котором меню «Пуск» заменяется плитками, удобными для сенсорного экрана.
Чтобы вернуться в режим рабочего стола, щелкните значок уведомлений рядом с часами на панели задач или нажмите кнопку Клавиша Windows + A. Когда откроется панель уведомлений, щелкните Режим планшета чтобы выключить его.

Вторая, более серьезная причина – повреждено меню «Пуск». Вы можете исправить это, перерегистрировав меню через PowerShell, доступ к которому можно получить через диспетчер задач, если поле поиска не работает или недоступно.
Откройте Диспетчер задач на панели задач и нажмите Файл> Запустить новую задачу.
Тип Powershell в поле Открыть выберите Создайте эту задачу с правами администратора и нажмите ОК.
Когда откроется PowerShell, скопируйте и вставьте следующее и нажмите Enter:
Get-appxpackage -all *shellexperience* -packagetype bundle |% {add-appxpackage -register -disabledevelopmentmode ($_.installlocation + “appxmetadataappxbundlemanifest.xml”)}Перезагрузите компьютер, и меню «Пуск» должно восстановиться.
Восстановить корзину
Если значок корзины исчез с вашего рабочего стола, вы не сможете перетаскивать файлы, чтобы удалить их или восстановить удаленные файлы. Вот как его вернуть.
Перейти к Пуск> Настройки> Персонализация или щелкните рабочий стол правой кнопкой мыши и выберите Персонализировать.
выберите Темы в левом меню прокрутите вниз и щелкните Настройки значка рабочего стола. Выберите Корзина установите флажок и нажмите ОК или Применить.

Если флажок уже установлен, Windows может находиться в режиме планшета, как описано в предыдущем совете. Это автоматически скрывает значки рабочего стола, включая корзину.
Чтобы отобразить корзину в этом режиме, перейдите в Пуск> Настройки> Система> Планшет> Изменить дополнительные настройки планшета. Отключить опцию Скрыть значки приложений на панели задач в режиме планшета.
Восстановить отсутствующие параметры питания
Щелчок по Power в меню «Пуск» обычно позволяет перезагрузить или выключить компьютер или перевести его в спящий режим. Если вместо этих параметров вы видите пустое поле или сообщение «В настоящее время параметры питания недоступны», попробуйте исправить несколько ошибок.
1. Запустите средство устранения неполадок питания.
Самым простым решением проблемы отсутствия параметров питания является запуск средства устранения неполадок Windows 10 Power. Тип средство устранения неполадок в строке поиска меню Пуск и щелкните Устранение неполадок с настройками.
Когда откроется экран устранения неполадок, щелкните Дополнительные средства устранения неполадок, Выбрать Мощностьи щелкните Запустите средство устранения неполадок. Затем Windows проверит наличие проблем с питанием и, надеюсь, предложит исправление (или применит его автоматически).

2. Настроить редактор групповой политики.
Если вы используете Windows 10 Pro или Enterprise, вы можете восстановить недостающие параметры питания с помощью редактора групповой политики.
Тип gpedit.msc в строке поиска меню Пуск и нажмите Enter.
Когда откроется редактор групповой политики, перейдите в Конфигурация пользователя> Административные шаблоны> Меню Пуск и панель задач.
На правой панели выберите Удалите и запретите доступ к командам Shut Down, Restart, Sleep и Hibernate..
Выбрать Не настроено или инвалид, затем нажмите Применить и ОК.
После этого в меню «Пуск» должны снова появиться параметры «Сон», «Перезагрузка» и «Завершение работы», и вам не потребуется перезагружать компьютер.
3. Отредактируйте реестр Windows.
Если вы используете Windows 10 Home, есть настройка реестра, которая может вернуть параметры питания (это также работает в других выпусках Windows). Тип regedit в поле поиска меню «Пуск» и нажмите Enter, чтобы открыть редактор реестра.
Перейдите к следующему разделу реестра:
HKEY_CURRENT_USERSoftwareMicrosoftWindowsCurrentVersionPoliciesExplorerДважды щелкните запись НетЗакрыть в правой панели (если она есть) и измените ее значение с 1 на 0.
Восстановить кнопку очистки диска
Встроенный в Windows 10 инструмент очистки диска позволяет быстро удалять ненужные файлы и освобождать место. Однако иногда его кнопка отсутствует в свойствах диска.
Чтобы восстановить кнопку очистки диска, откройте редактор реестра и перейдите к следующему ключу:
HKEY_LOCAL_MACHINESOFTWAREMicrosoftWindowsCurrentVersionExplorerMyComputer
Щелкните правой кнопкой мыши Мой компьютер, выбирать Создать> Ключ и назовите новый ключ очистить. Щелкните правой кнопкой мыши По умолчанию на правой панели и выберите Изменить.
Введите (или скопируйте и вставьте) следующее в Данные значения поле, затем нажмите ОК: % SystemRoot% System32 cleanmgr.exe / D% c

Открыто Этот ПК в проводнике щелкните диск правой кнопкой мыши и выберите Свойства. Теперь кнопка Очистка диска должна быть доступна на вкладке Общие.
Что потеряно, всегда можно найти
Хотя естественно беспокоиться, когда вы не можете получить доступ к знакомой функции Windows, восстановить ее обычно довольно просто. Вам просто нужно знать соответствующий параметр, который нужно изменить или настроить, чтобы применить.
Однако, если недостающий инструмент Windows невозможно восстановить, он может быть поврежден. В этом случае лучше всего запустить средство проверки системных файлов (SFC). Это позволит определить, был ли системный файл поврежден или изменен, и автоматически заменит его правильной версией.