6 способов открыть управление дисками в Windows 10
В отличие от внешних жестких дисков, вы не можете просто подключить новый внутренний накопитель и сразу же начать использовать его на ПК с Windows. Вам нужно будет пройти процесс начальной настройки, требующий использования программы под названием Disk Management.
Большинство пользователей Windows получают доступ к управлению дисками только при попытке настроить новые внутренние диски или управлять существующими. Поэтому это понятно, если вы с ним не знакомы. Здесь мы рассмотрим шесть различных способов открыть Управление дисками в Windows 10.
Что такое управление дисками Windows?
Управление дисками – это встроенная системная утилита, которая позволяет выполнять расширенные задачи, связанные с хранилищем, такие как создание или форматирование раздела жесткого диска, изменение размера раздела путем расширения или сжатия тома и т. Д.
Проще говоря, когда вы физически подключаете новый внутренний диск к компьютеру, это, по сути, диск без выделенного места в Windows, и поэтому он не отображается в проводнике.
Программы для Windows, мобильные приложения, игры - ВСЁ БЕСПЛАТНО, в нашем закрытом телеграмм канале - Подписывайтесь:)
Вы можете использовать Управление дисками, чтобы создать раздел жесткого диска, чтобы ваш новый диск можно было использовать в операционной системе.
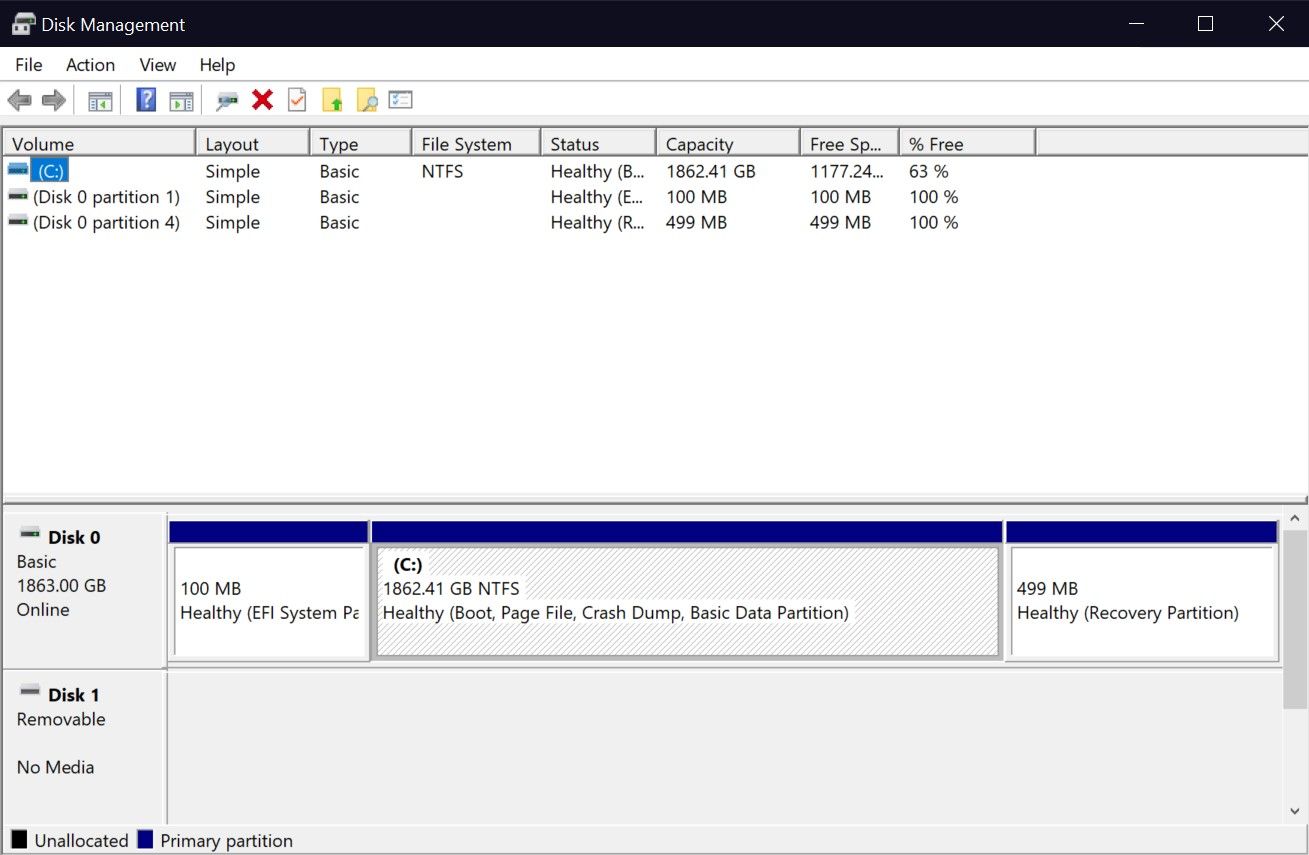
1. Найдите “Управление дисками” в Windows.
Функция поиска в Windows 10 позволяет открывать любые приложения на вашем компьютере, независимо от того, где они хранятся. Вы также можете использовать его для запуска встроенной утилиты, такой как Управление дисками. Однако результаты поиска могут сбить с толку многих людей, поскольку Управление дисками здесь не отображается. Итак, проясним это:
Когда вы вводите «Управление дисками» в строке поиска меню «Пуск», вы получаете косвенный результат. Но это действительно правильный результат, и все, что вам нужно сделать, это нажать «Создать и отформатировать разделы жесткого диска», чтобы запустить инструмент «Управление дисками».
Кроме того, вы можете ввести diskmgmt.msc в строку поиска меню «Пуск», чтобы получить более точный результат. Нажав на наиболее подходящее совпадение, вы просто попадете в «Управление дисками».
Оба ключевых слова для поиска в значительной степени делают одно и то же. Хотя в результате вы не получите «Управление дисками», наиболее подходящим вариантом будет запуск программы, необходимой для инициализации дисков или управления ими.
2. Запустите «Управление дисками» из меню быстрого доступа.
Хотя метод поиска может быть популярным среди пользователей, запуск управления дисками из меню быстрого доступа – это самый простой способ открыть утилиту управления дисками в Windows. Лучшая часть? Вам даже не нужно использовать клавиатуру, что не похоже ни на один другой метод в этом списке.
Все, что вам нужно сделать, это щелкнуть правой кнопкой мыши логотип Windows в нижнем левом углу экрана и затем выбрать «Управление дисками» в контекстном меню.
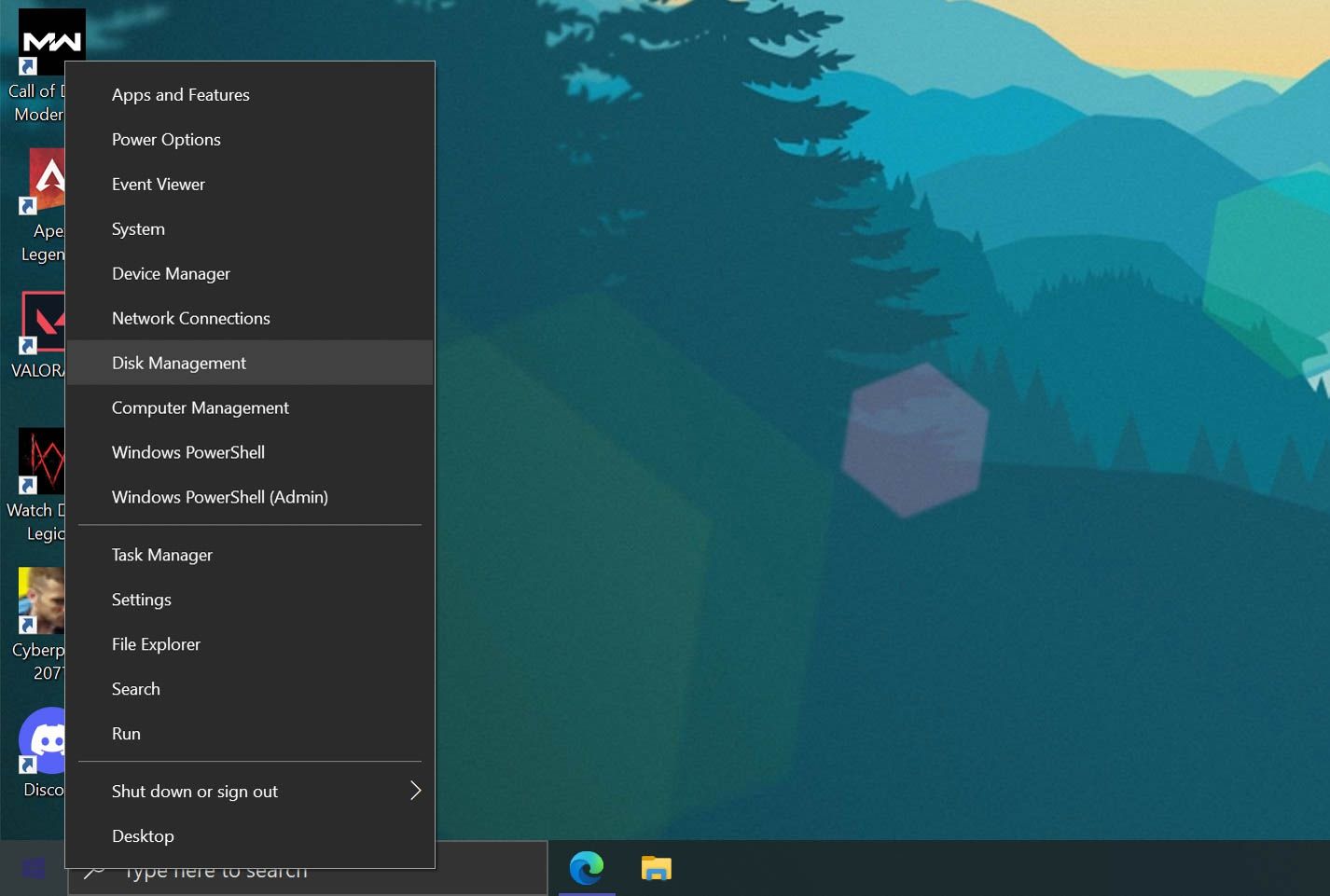
Это было довольно просто, правда? Теперь, когда программа откроется, вы сможете увидеть новый диск с нераспределенным дисковым пространством.
3. Используйте диалог «Выполнить», чтобы открыть «Управление дисками».
Как следует из названия, диалоговое окно «Выполнить» позволяет открывать любую программу на ПК с Windows, если вы знаете полный путь к файлу.
Вы также можете запустить любой исполняемый файл, хранящийся в каталоге C: Windows, введя имя файла. Это может быть отличным инструментом повышения производительности, если вы точно знаете, какие команды использовать. Здесь мы просто сосредоточимся на команде, которую вам нужно ввести, чтобы открыть утилиту управления дисками.
Чтобы открыть командное окно «Выполнить», вам нужно нажать клавишу Windows + R. Теперь введите diskmgmt.msc и нажмите клавишу Enter, чтобы запустить «Управление дисками».

Этот способ открыть Управление дисками предпочтительнее, если вы заняты на клавиатуре и не хотите дотянуться до мыши.
4. Откройте «Управление дисками» из панели управления.
Если вы какое-то время пользуетесь Windows, вы, вероятно, уже знакомы с панелью управления. Если нет, то это единственное место на вашем ПК с Windows, где расположены все важные системные утилиты.
Панель управления в основном используется для изменения настроек системы, настройки вашей сети, управления вашими устройствами, учетными записями пользователей и многого другого. Чтобы получить доступ к управлению дисками из панели управления, просто следуйте этим инструкциям:
В строке поиска меню «Пуск», панели управления вводом выберите «Лучшее совпадение».
Когда откроется Панель управления, выберите Система и безопасность.
Затем вам нужно пройти до конца меню. В разделе «Администрирование» вы увидите несколько вариантов для дисков. Нажмите «Создать и отформатировать разделы жесткого диска», чтобы открыть «Управление дисками».
Не делайте ошибки, нажимая на «Администрирование», потому что вместо этого откроется проводник.
5. Доступ к управлению дисками в системе управления компьютером
В приложении Computer Management находятся все инструменты администрирования Windows. На первый взгляд, она очень похожа на Панель управления, но более упрощена. Что интересно в этом методе, так это то, что к инструменту управления дисками можно получить доступ из самого приложения. Вот что вам нужно сделать:
Найдите и запустите приложение «Управление компьютером» с помощью поиска Windows. На левой панели после раскрытия категории «Хранилище» вы увидите «Управление дисками». Просто щелкните по нему, чтобы получить доступ к следующей панели консоли.
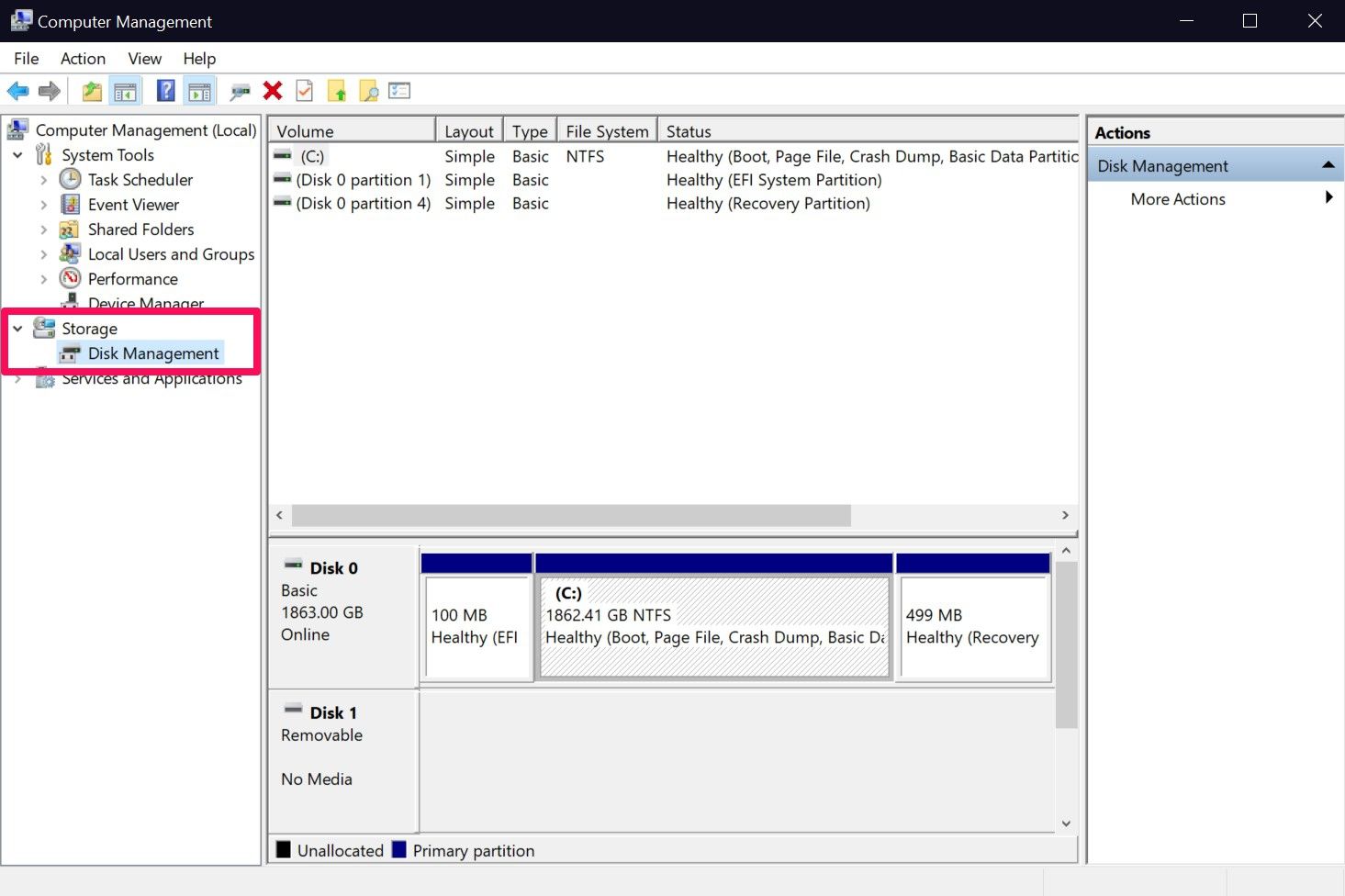
Если вы тот, кто не любит загромождать свой рабочий стол слишком большим количеством окон, вы определенно предпочтете использовать приложение «Управление компьютером», а не панель управления, чтобы открыть «Управление дисками».
6. Откройте «Управление дисками» с помощью командной строки.
Командная строка – это программа, с которой знакомо большинство пользователей Windows. Для тех, кто не знает, это в основном интерпретатор командной строки, который вы можете использовать для выполнения различных задач на вашем компьютере.
Если вы программист, вам понравится этот метод. Когда вы вводите строки кода в командной строке, вам не обязательно сворачивать окно, чтобы открыть Управление дисками, верно? Использование команды для запуска инструмента управления дисками было бы лучше, чем любой другой способ, описанный здесь, в таких очень конкретных случаях.
Вы можете найти и запустить командную строку в Windows с помощью простого поиска. Как только вы окажетесь в консоли, просто введите diskmgmt и нажмите клавишу Enter.
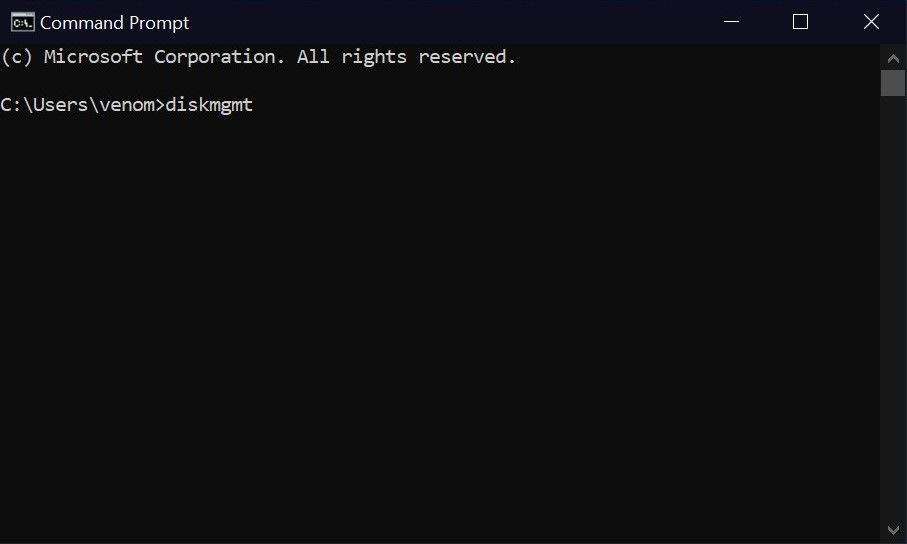
Это так просто. Точно так же вы можете использовать точную команду, если вы используете PowerShell вместо командной строки, поскольку это в основном более продвинутый интерпретатор командной строки, который объединяет функциональность CMD с набором инструкций по написанию сценариев.
Подробнее: что такое Windows PowerShell?
Запустить утилиту управления дисками Windows 10 очень просто
Хотя вам нужно изучить только один из этих шести способов открыть утилиту управления дисками на вашем компьютере, всегда полезно знать об альтернативном варианте, который может быть лучше в определенных сценариях. Не хотите убирать руки с клавиатуры? Используйте команду “Выполнить”. Лень отрывать руку от мыши? Воспользуйтесь меню быстрого доступа.
На этом этапе вы должны сами попробовать эти методы и выяснить, какой из них лучше всего подходит для вас. Если вы пытаетесь настроить новый диск на своем компьютере и не знаете, как это сделать, все, что вам нужно сделать, это щелкнуть правой кнопкой мыши нераспределенный диск и выбрать «Новый простой том», чтобы начать работу. Надеюсь, вы сможете использовать инструкции на экране, чтобы разобраться во всем остальном.
