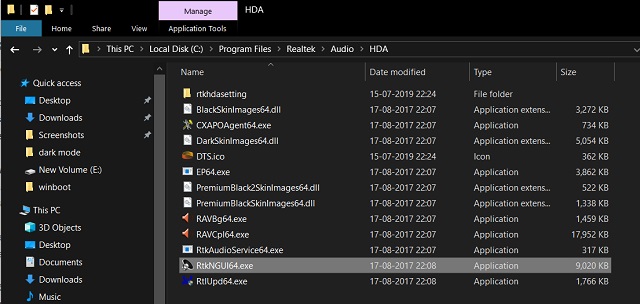6 способов открыть свойства файла или папки в Windows
Проверьте свои файлы и папки в Windows с помощью этих быстрых советов.
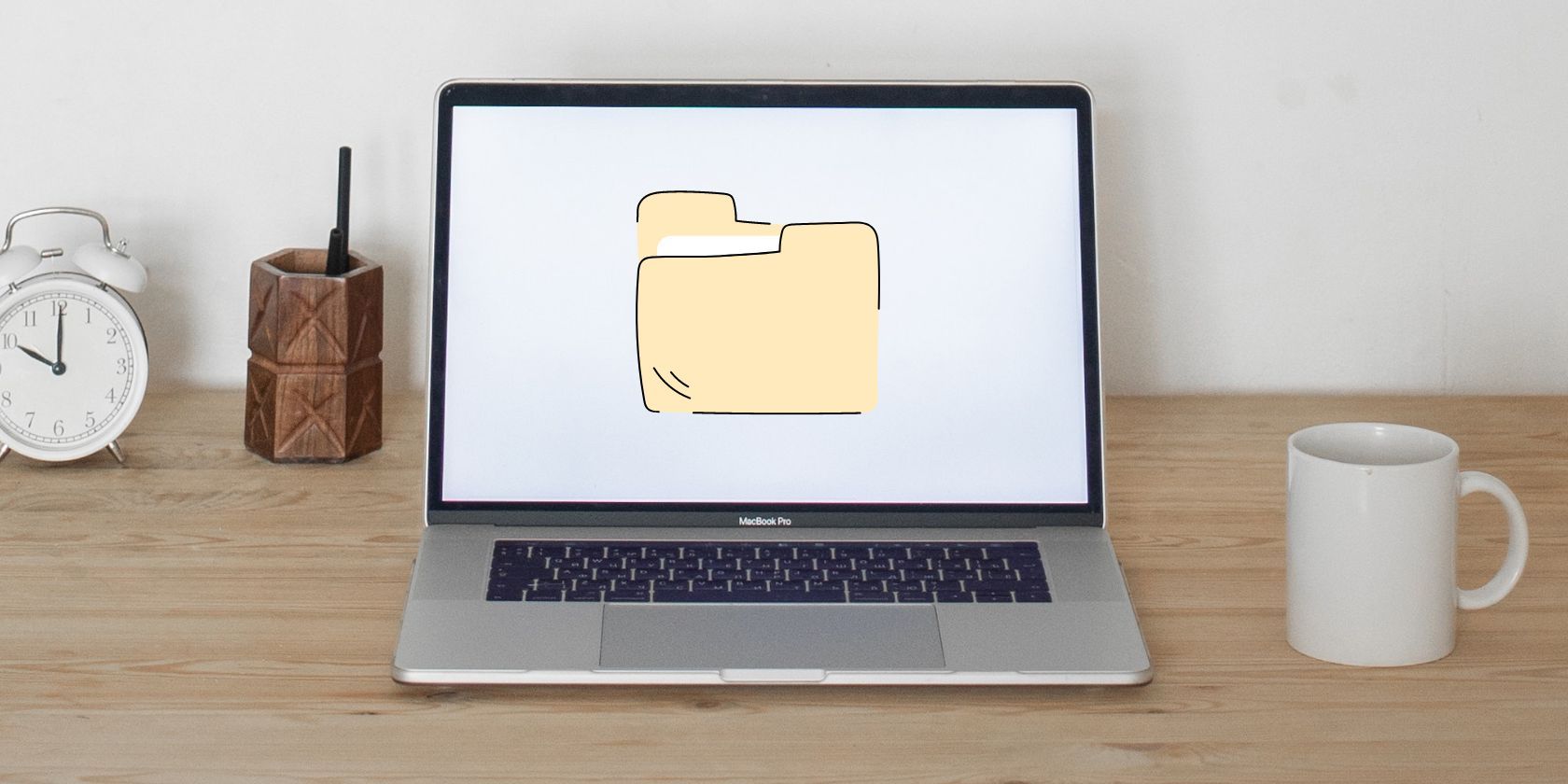
Windows предлагает функцию просмотра свойств любого файла или папки, присутствующих на диске. Для многих это может показаться бесполезной утилитой, потому что вы можете увидеть много данных в проводнике, изменив представление значков. Но вы можете делать гораздо больше, чем просто просматривать информацию о метаданных в окне свойств.
Помимо проверки типа файла, местоположения, размера и данных создания, вы можете применить ограничения доступа и даже зашифровать содержимое папки. Кроме того, вы можете включить или отключить общий доступ к файлам, добавить меры безопасности и настроить значки. Итак, без лишних слов, давайте углубимся в несколько методов открытия свойств файла или папки в Windows.
Программы для Windows, мобильные приложения, игры - ВСЁ БЕСПЛАТНО, в нашем закрытом телеграмм канале - Подписывайтесь:)
Как открыть свойства файла или папки в Windows
Вот несколько простых способов просмотреть свойства файла или папки на ПК с Windows. Эти методы также будут работать для Windows 11 и более ранних версий ОС Windows.
1. Использование сочетания клавиш
Вы можете просматривать свойства файла с помощью предопределенных сочетаний клавиш в Windows. Вот как это сделать:
- Нажмите Win + E, чтобы запустить Проводник в вашей системе.
- Нажмите на файл или папку, чтобы выбрать их.
- Затем одновременно нажмите клавиши Alt + Enter, чтобы открыть окно свойств файла.

2. Использование мыши и сочетания клавиш
Этот метод исключает использование клавиши ввода для открытия окон свойств файла. Повторите следующие шаги, чтобы открыть окно свойств:
- Откройте приложение «Проводник» и перейдите к папке.
- Теперь, удерживая клавишу Alt, дважды щелкните файл, чтобы отобразить его свойства.
Если вы вообще не хотите использовать клавиатуру, то вы можете открыть свойства файла с помощью контекстного меню.
- Нажмите Win + R, чтобы запустить окно команды «Выполнить», и введите explorer.exe. Нажмите клавишу ввода, чтобы открыть Проводник.
- Перейдите к нужному файлу или папке.
- Теперь щелкните файл правой кнопкой мыши и выберите пункт «Свойства» в контекстном меню.

- В вашей системе откроется окно свойств файла.
Имейте в виду, что контекстное меню правой кнопки мыши будет выглядеть немного иначе, чем в более старых версиях Windows.
4. Использование Проводника
Вы также можете просмотреть свойства файла с помощью приложения «Проводник», не нажимая ни одной клавиши на клавиатуре. Возможность просмотра свойств скрыта в строке меню. Вот как открыть свойства файла с помощью проводника:
- Нажмите Win + E, чтобы открыть проводник.
- Перейдите к местоположению файла и щелкните по нему, чтобы выделить его.
- Теперь перейдите в верхнее меню и нажмите кнопку с тремя точками (…).
- Откроется раскрывающееся меню. Выберите в меню пункт «Свойства».

- В вашей системе откроется окно свойств. Нажмите Alt + F4, чтобы закрыть его после того, как он вам больше не нужен.
5. Использование инструмента CMD
Вышеупомянутые ярлыки запускают окно свойств, в котором отображается версия свойств файла с графическим интерфейсом. Но вы также можете просмотреть свойства папки или файла с помощью командной строки в Windows. Повторите следующие шаги, чтобы просмотреть свойства файла с помощью утилиты командной строки:
- Нажмите Win + R, чтобы открыть окно команды «Выполнить». Введите cmd в текстовое поле и одновременно нажмите клавиши Ctrl + Shift + Enter.
- UAC появится. Нажмите кнопку «Да», чтобы открыть командную строку с правами администратора.
- Теперь введите следующую команду и нажмите клавишу ввода: wmic datafile, где список «имя = ‘Путь к файлу’» заполнен
- Замените «Путь к файлу» на фактическое местоположение вашего файла. У нас есть текстовый файл, сохраненный на рабочем столе. Таким образом, команда для отображения его свойств будет следующей: wmic datafile, где “name=’C:\\Users\\Test\\Desktop\\rr.txt'” list full

- Прокрутите вниз, чтобы проверить свойства файла, такие как размер, дата создания и другие атрибуты.
6. Использование PowerShell
В PowerShell есть другая команда для отображения свойств папки или файла. Как и команда CMD, она также отображает свойства файла внутри оболочки в текстовом формате.
- Нажмите Win + S и введите PowerShell. Нажмите на первый результат поиска, чтобы запустить PowerShell в вашей системе.
- Теперь введите следующую команду: Get-Item -Path Путь к файлу | эт *
- Замените «Путь к файлу» фактическим местом хранения, как в пятом методе.

- Нажмите клавишу Enter, чтобы выполнить команду.
Быстрый просмотр свойств файла или папки в Windows
Это были несколько способов просмотра свойств файла или папки в Windows. Первые четыре параметра запускают версию свойств файла с графическим интерфейсом, в которой пользователям проще ориентироваться. Однако вы также можете просматривать свойства файла в CMD или PowerShell.