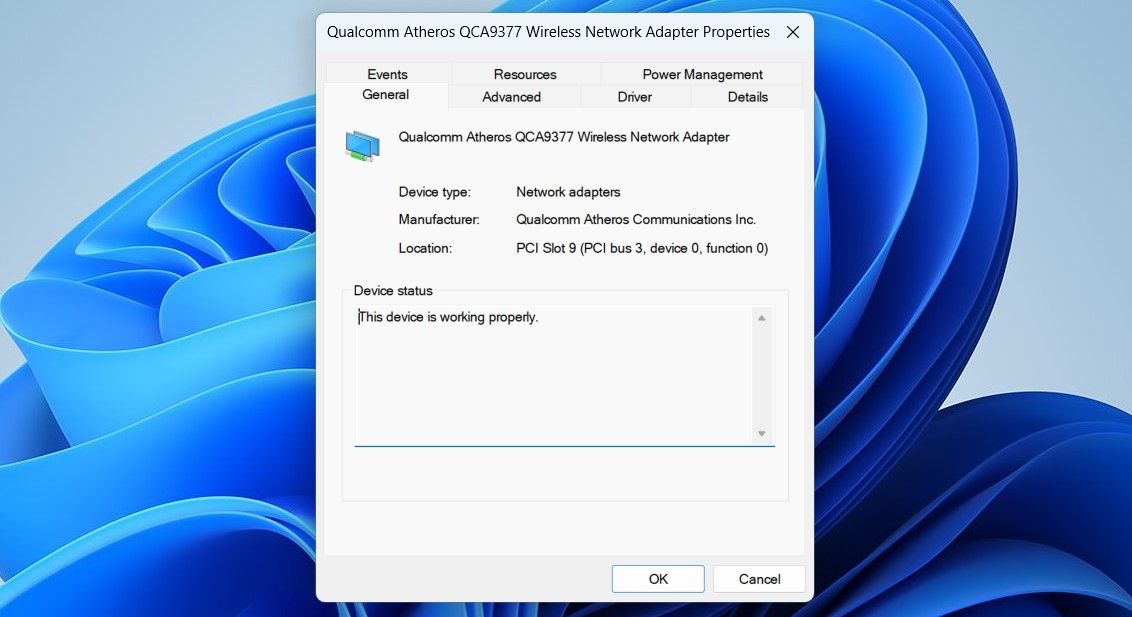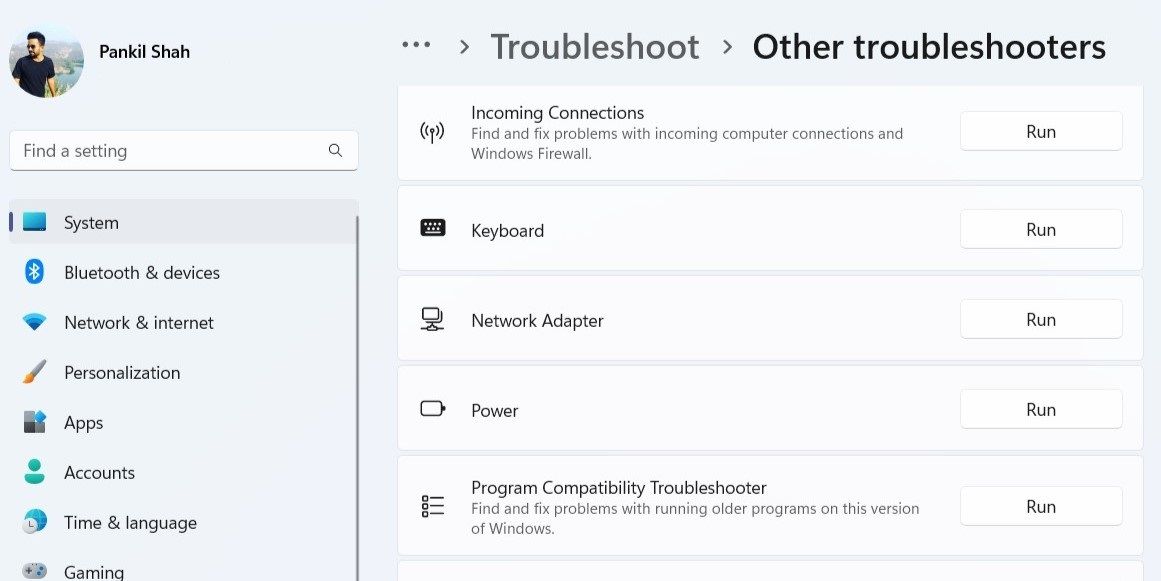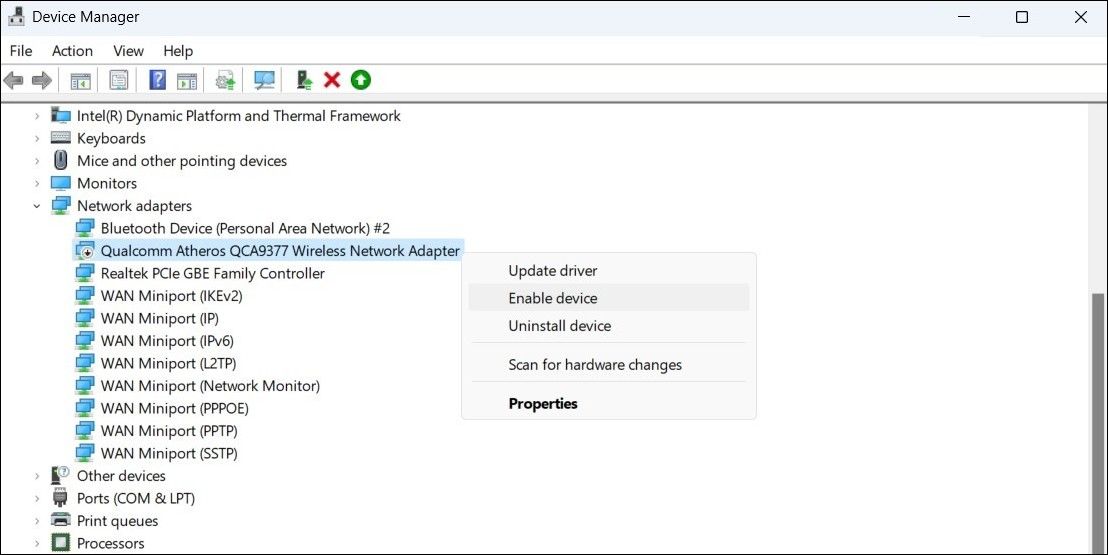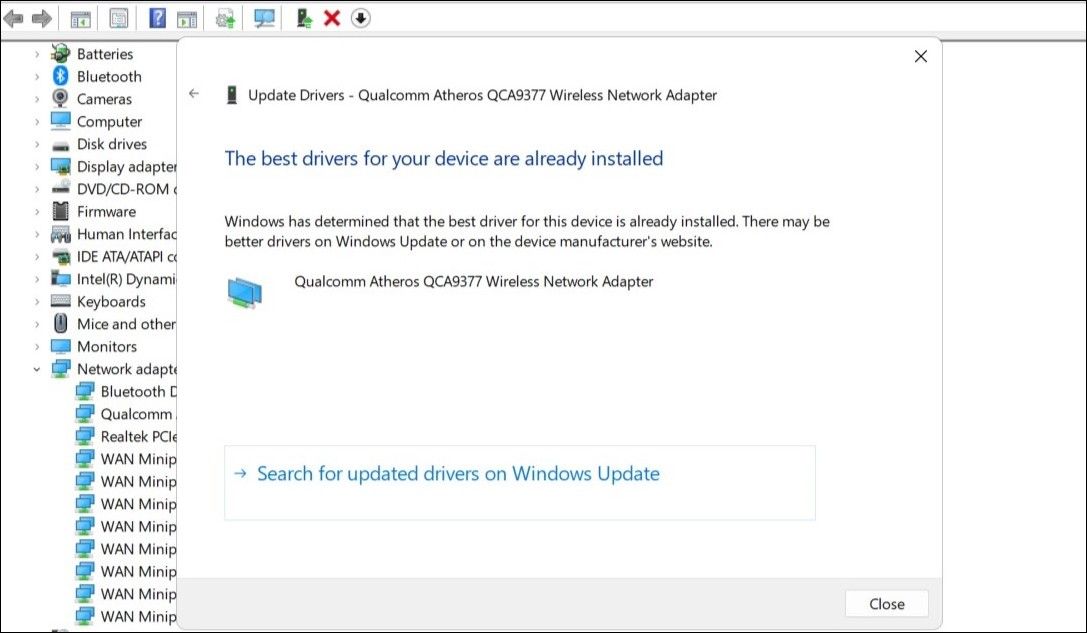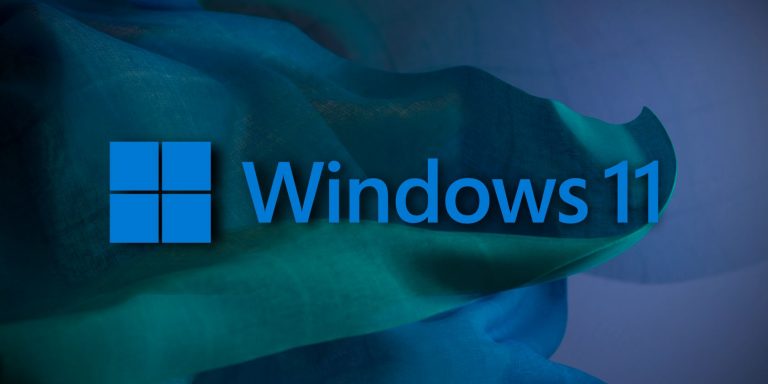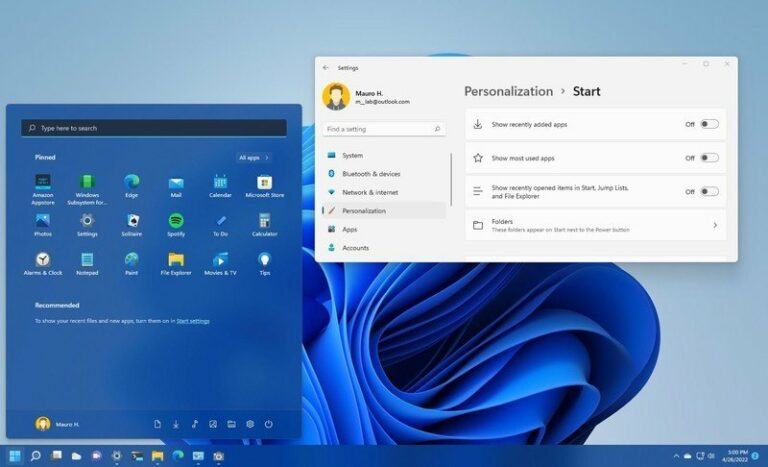6 способов исправить сетевой адаптер, не работающий в Windows
Сетевой адаптер — это жизненно важный компонент вашего ПК с Windows, который позволяет вам подключаться к Интернету, используя как проводные, так и беспроводные соединения. Если он перестанет работать по какой-либо причине, это может нарушить вашу способность пользоваться Интернетом или подключаться к другим устройствам в вашей сети.
Если вы столкнулись с той же проблемой, не волнуйтесь. Это руководство содержит несколько полезных советов по устранению неполадок, которые должны заставить сетевой адаптер работать на вашем ПК с Windows 10 или 11.
1. Проверьте состояние сетевого адаптера
Диспетчер устройств в Windows упрощает просмотр, управление и обновление различных аппаратных устройств, подключенных к вашей системе. Вы можете использовать его для проверки состояния вашего сетевого адаптера и проверки наличия каких-либо конкретных ошибок.
Вот как вы можете проверить состояние вашего сетевого адаптера в Windows.
Программы для Windows, мобильные приложения, игры - ВСЁ БЕСПЛАТНО, в нашем закрытом телеграмм канале - Подписывайтесь:)
- Щелкните правой кнопкой мыши значок «Пуск» или используйте сочетание клавиш Win + X, чтобы открыть меню «Опытный пользователь».
- Выберите Диспетчер устройств из списка.
- Разверните Сетевые адаптеры.
- Щелкните правой кнопкой мыши сетевой адаптер и выберите «Свойства».
- Выберите вкладку Общие.
- Проверьте сообщение в разделе Состояние устройства.

Если вы видите ошибку в разделе «Состояние устройства», запишите ее, а затем сначала найдите решения, чтобы исправить эту конкретную ошибку.
В диспетчере устройств отсутствует запись о сетевом адаптере? Если это так, вы можете попросить Windows снова просканировать оборудование вашей системы. Для этого щелкните меню «Действие» в окне «Диспетчер устройств» и выберите «Сканировать на наличие изменений оборудования».
Подождите, пока окно диспетчера устройств обнаружит сетевой адаптер, а затем проверьте его состояние, выполнив шаги, указанные выше.
2. Запустите средство устранения неполадок сетевого адаптера.
Ваш компьютер с Windows оснащен множеством средств устранения неполадок, предназначенных для автоматического выявления и устранения проблем. В этом случае вы можете запустить средство устранения неполадок сетевого адаптера, чтобы просканировать вашу систему на наличие неисправностей и исправить их.
Чтобы запустить средство устранения неполадок сетевого адаптера, выполните следующие действия:
- Нажмите Win + I, чтобы открыть приложение «Настройки».
- На вкладке «Система» нажмите «Устранение неполадок».
- Выберите Другие средства устранения неполадок.
- Нажмите кнопку «Выполнить» рядом с сетевым адаптером.

Подождите, пока средство устранения неполадок просканирует ваш компьютер и устранит все проблемы. После этого проверьте, нормально ли работает сетевой адаптер.
3. Отключите и снова включите сетевой адаптер.
Это может показаться слишком простым, но может помочь отключение и повторное включение сетевого адаптера. Если это просто временный сбой, вызывающий сбой сетевого адаптера, это должно помочь.
Чтобы отключить и снова включить сетевой адаптер в Windows, выполните следующие действия:
- Нажмите Win + S, чтобы открыть меню поиска.
- Введите диспетчер устройств в поле и выберите первый появившийся результат.
- Разверните Сетевые адаптеры.
- Щелкните правой кнопкой мыши сетевой адаптер и выберите «Отключить устройство».
- Выберите Да, когда появится запрос на подтверждение.
- Еще раз щелкните правой кнопкой мыши сетевой адаптер и выберите Включить устройство.

Окно диспетчера устройств обновится, и после этого ваш сетевой адаптер должен начать работать.
4. Обновите или переустановите драйвер сетевого адаптера.
Драйвер сетевого адаптера, установленный на вашем компьютере, упрощает связь между Windows и вашим сетевым оборудованием. Если этот драйвер устарел или работает неправильно, у Windows могут возникнуть трудности с установлением сетевых подключений. Вы можете попробовать обновить драйвер сетевого адаптера, чтобы убедиться, что это снова запустит работу.
Выполните следующие действия, чтобы обновить драйвер сетевого адаптера в Windows.
- Нажмите Win + R, чтобы открыть диалоговое окно «Выполнить».
- Введите devmgmt.msc в текстовое поле и нажмите Enter, чтобы открыть диспетчер устройств.
- Разверните Сетевые адаптеры.
- Щелкните правой кнопкой мыши проблемное устройство и выберите «Обновить драйвер».
- Выберите параметр Автоматический поиск драйверов.
- Нажмите Поиск обновленных драйверов в Центре обновления Windows.

Теперь Windows проверит, доступны ли какие-либо обновления для ваших драйверов, и загрузит их.
Если проблема сохраняется даже после обновления драйвера сетевого адаптера, вероятно, драйвер поврежден. В этом случае вам нужно будет удалить драйвер с вашего ПК.
Если вам нужна помощь, узнайте, как удалить драйверы в Windows. После удаления драйвера перезагрузите компьютер, и Windows автоматически переустановит отсутствующий драйвер во время загрузки.
5. Сбросить каталог Winsock
Winsock (сокращение от Windows Sockets) — это программный интерфейс, который позволяет вашим приложениям и программам взаимодействовать с сетевыми протоколами и службами. Если есть проблема с этой программой, вы можете столкнуться с различными проблемами, связанными с сетью, включая ту, что обсуждается здесь.
Вы можете попробовать сбросить данные Winsock на своем ПК, чтобы увидеть, восстанавливает ли это нормальное состояние. Для этого выполните следующие действия:
- Нажмите Win + S, чтобы открыть меню поиска.
- Введите Windows PowerShell в текстовое поле и выберите «Запуск от имени администратора».
- Выберите «Да», когда появится запрос контроля учетных записей (UAC).
- Введите в консоли следующую команду и нажмите Enter. netsh сброс винсока

Перезагрузите компьютер после выполнения вышеуказанной команды, чтобы завершить процесс сброса. После этого сетевой адаптер должен работать как и прежде на вашем компьютере с Windows.
6. Попробуйте общие исправления
Если вы здесь, можно с уверенностью предположить, что ни один из приведенных выше советов не помог. В этом случае вы можете попробовать некоторые общие исправления, чтобы увидеть, работают ли они.
- Установите обновления Windows. Ошибка или устаревшая сборка Windows могут привести к тому, что сетевой адаптер перестанет работать на вашем ПК. Попробуйте установить любые ожидающие обновления Windows и посмотрите, решит ли это проблему.
- Отключите VPN: иногда использование VPN-подключения может способствовать возникновению таких проблем, связанных с сетью. Попробуйте временно отключить VPN и посмотрите, решит ли это проблему.
- Сброс настроек сети. Еще одна вещь, которую вы можете сделать, чтобы решить эту конкретную проблему, — это сбросить настройки сети в Windows. Это восстановит все сетевые настройки на вашем ПК до их исходных конфигураций по умолчанию, что эффективно решит все существующие проблемы.
- Выполните восстановление системы: недавние изменения в вашей системе могут быть причиной неисправности сетевого адаптера. Если это так, вы можете использовать восстановление системы, чтобы вернуть Windows в ее более раннее состояние и отменить любые неверные изменения.
Получите сетевой адаптер, работающий на вашем компьютере с Windows
Без четкого указания на то, что не так, устранение неполадок сетевого адаптера может быть затруднительным. Однако выполнение перечисленных выше решений должно немного упростить процесс.
Как только сетевой адаптер снова заработает, рассмотрите возможность внесения незначительных изменений, чтобы улучшить скорость интернет-соединения вашего ПК.