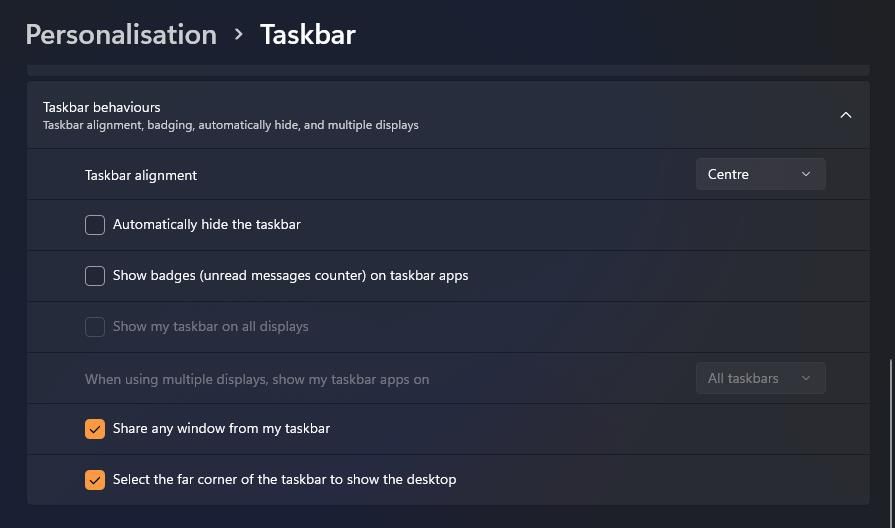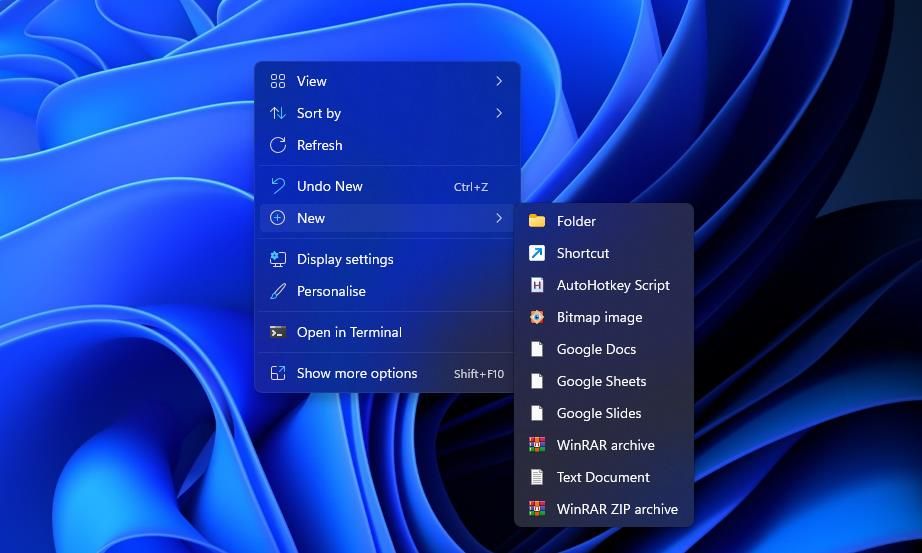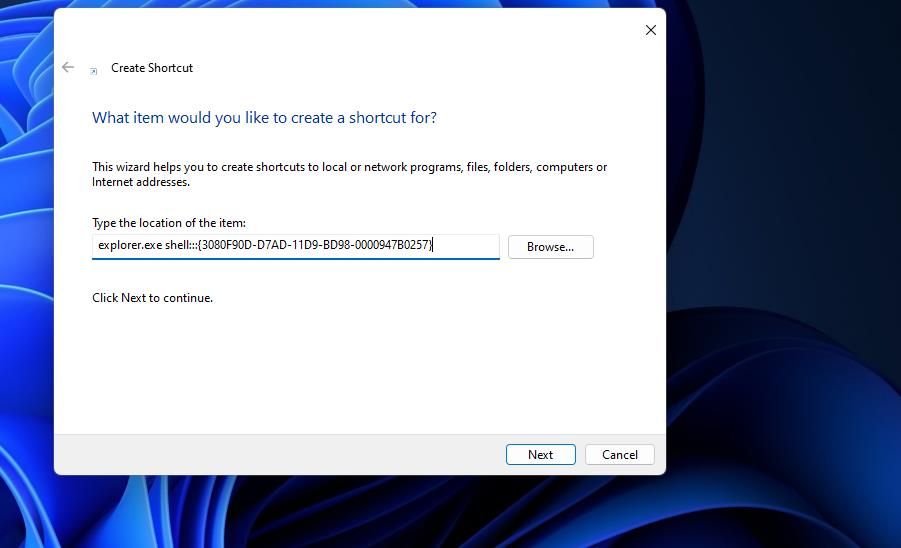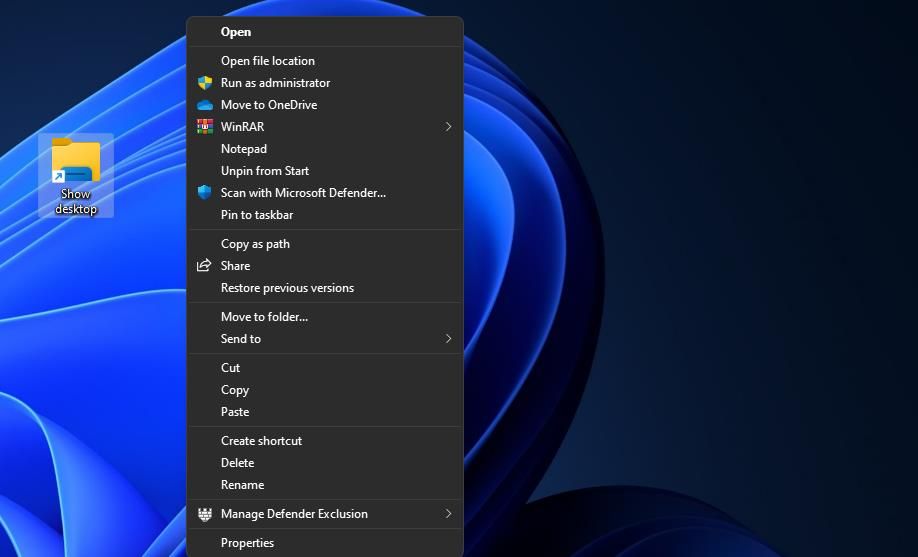6 способов быстро показать рабочий стол в Windows 11
Многим пользователям необходимо часто получать доступ к ярлыкам программ, папок и файлов на рабочем столе в Windows 11. Когда у вас открыто множество окон, сворачивание их по одному — не совсем идеальный способ получить доступ к рабочему столу.
К счастью, вам не нужно делать это каждый раз, когда вам нужно просмотреть область рабочего стола Windows. Вот несколько способов быстро отобразить рабочий стол Windows 11.
1. Как показать рабочий стол, нажав кнопку «Показать рабочий стол»
Windows 11, как и многие ее предшественники, имеет кнопку «Показать рабочий стол» на панели задач. Эта кнопка довольно маленькая в дальнем правом углу панели задач. Это едва заметно, но вы должны увидеть всплывающую подсказку «Показать рабочий стол», когда вы наводите на него курсор, как на снимке экрана ниже. Нажатие этой кнопки свернет все открытые окна, чтобы быстро отобразить рабочий стол.

Программы для Windows, мобильные приложения, игры - ВСЁ БЕСПЛАТНО, в нашем закрытом телеграмм канале - Подписывайтесь:)
Вам не нужно вручную открывать окна после того, как вы скрыли их все с помощью этой кнопки. Вместо этого нажмите кнопку «Показать рабочий стол» еще раз. Это восстановит все окна, ранее свернутые.
Эта функция должна быть включена по умолчанию в Windows 11. Однако вы не сможете нажать кнопку «Показать рабочий стол», если она не включена. Если эта кнопка не работает, включите эту функцию, выполнив следующие действия:
- Щелкните правой кнопкой мыши где-нибудь на панели задач Windows 11, чтобы выбрать настройки панели задач.
- Нажмите «Поведение панели задач», чтобы просмотреть дополнительные параметры.
- Затем выберите параметр Выберите дальний угол панели задач, чтобы отобразить рабочий стол.

2. Как показать рабочий стол с пользовательским ярлыком на панели задач
Таким образом, кнопка «Показать рабочий стол» по умолчанию немного мала. Вы бы предпочли немного большую альтернативную кнопку на панели задач для быстрого отображения рабочего стола? Если да, вы можете настроить больший и лучший настраиваемый ярлык на панели задач, который быстро отображает рабочий стол следующим образом:
- Щелкните правой кнопкой мыши область рабочего стола, где нет ярлыков, и выберите «Создать».
- Выберите «Ярлык» в подменю «Создать».

- Введите оболочку explorer.exe:::{3080F90D-D7AD-11D9-BD98-0000947B0257} в поле Введите местоположение элемента.

- Нажмите «Далее», чтобы перейти к последнему шагу мастера.
- Сотрите заголовок проводника по умолчанию и введите «Показать рабочий стол» в поле «Введите имя».
- Нажмите «Готово», чтобы добавить ярлык «Показать на рабочем столе».
- Щелкните правой кнопкой мыши ярлык «Показать на рабочем столе», чтобы выбрать «Показать дополнительные параметры» > «Закрепить на панели задач».

Теперь вы можете щелкнуть большую кнопку «Показать панель задач рабочего стола», чтобы скрыть все открытые окна. Ярлык будет иметь значок библиотеки папок по умолчанию, который соответствует кнопке проводника. Поэтому рекомендуется изменить значок ярлыка «Показать на рабочем столе», прежде чем закреплять его на панели задач. Вот как вы можете добавить другой значок к этому ярлыку:
- Щелкните правой кнопкой мыши значок «Показать рабочий стол» и выберите параметр «Свойства» для этого ярлыка.
- Щелкните Изменить значок, чтобы открыть окно, в котором можно выбрать значки.
- Выберите значок для кнопки «Показать рабочий стол» в Windows XP, показанный непосредственно ниже.

- Нажмите OK > Применить, чтобы добавить значок.
- Затем выберите «ОК», чтобы закрыть окно свойств, и закрепите ярлык на панели задач.
Вы также можете закрепить ярлык для отображения рабочего стола в меню «Пуск». Вызовите классическое контекстное меню для ярлыка «Показать на рабочем столе». Затем выберите пункт меню «Закрепить в Пуске» вместо пункта на панели задач.
Меню Power User включает множество удобных ярлыков для открытия инструментов Windows 11. Вы также можете выбрать отображение рабочего стола из этого меню. Нажмите клавишу Windows + X, чтобы открыть меню опытного пользователя. Затем выберите параметр «Рабочий стол», чтобы скрыть все открытые окна.
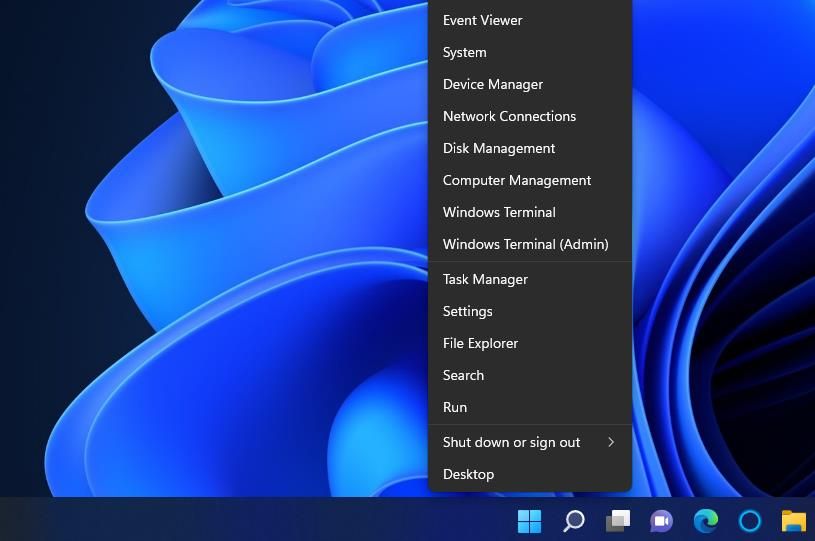
4. Как показать рабочий стол с горячим углом
Горячие углы — это функция macOS, с помощью которой пользователи могут запускать действия, перемещая курсоры в углы экрана. Вы можете добавить такую функцию в Windows 11 с помощью WinXCorners. Установив и запустив это программное обеспечение, вы можете настроить угол экрана для отображения рабочего стола при наведении на него курсора.
Наше руководство по добавлению горячих углов в Windows 11 содержит полные инструкции о том, как настроить горячий угол для отображения рабочего стола с помощью WinXCorners.
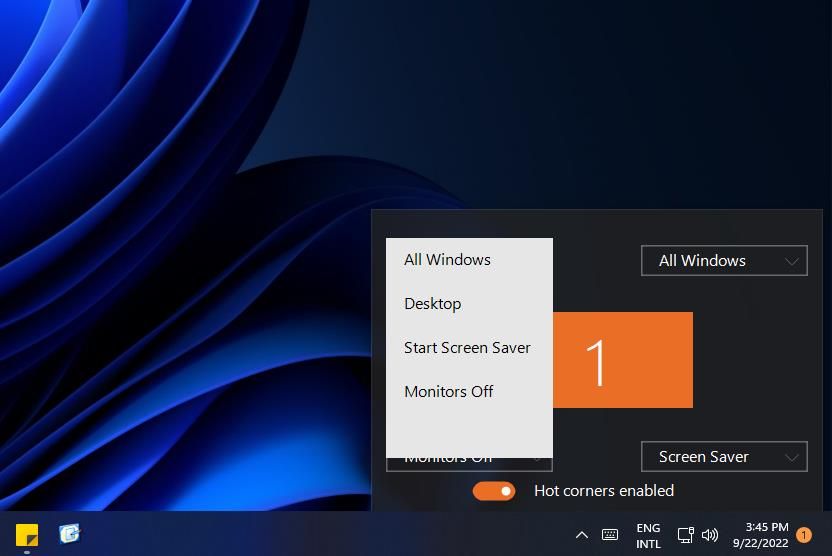
5. Показать рабочий стол с помощью сочетаний клавиш
Вы можете нажать триумвират сочетаний клавиш, чтобы быстро отобразить рабочий стол Windows 11. Горячая клавиша Показать рабочий стол — Win + D. Нажатие комбинации клавиш Win + D покажет рабочий стол, когда он не виден. Эта горячая клавиша восстанавливает ранее открытые окна, когда область рабочего стола видна.
Кроме того, вы можете быстро показать рабочий стол, одновременно нажав Win + M. Нажатие этой комбинации клавиш сворачивает все открытые окна. Однако это сочетание клавиш не восстанавливает все окна при повторном нажатии, как горячая клавиша «Показать рабочий стол». Вам нужно будет нажать Win + Shift + M, чтобы развернуть все окна.
Win + (клавиша с запятой) — это горячая клавиша для функции Peek, которую вы можете нажать, чтобы быстро просмотреть рабочий стол. Однако это сочетание клавиш показывает рабочий стол только до тех пор, пока вы держите его клавиши. Окна программного обеспечения автоматически появляются снова, когда вы отпускаете эту горячую клавишу. Таким образом, вы не можете получить доступ к рабочему столу, нажав эту комбинацию клавиш.
6. Как показать рабочий стол с помощью тачпада и сенсорных жестов
Жесты касания и сенсорной панели — это движения пальцами, с помощью которых вы можете запускать различные действия в Windows 11. Вы можете использовать такие жесты на устройствах с сенсорным экраном и сенсорных панелях, которые встроены в клавиатуры многих ноутбуков (и некоторых настольных ПК). Они наиболее полезны на ноутбуках и планшетах 2-в-1, таких как линейка Microsoft Surface.
Вы можете быстро отобразить рабочий стол одним касанием/жестом сенсорной панели. Для этого одновременно проведите тремя пальцами вниз по экрану или сенсорной панели устройства. Затем вы можете снова отобразить все открытые окна, проведя тремя пальцами вверх по экрану или сенсорной панели.
Обратите внимание, что жесты касания/тачпада должны быть включены в Windows 11, чтобы вы могли их использовать. Вы можете включить и настроить жесты в разделах «Сенсорная панель» и «Сенсорный экран» приложения «Настройки», как указано в «Сенсорные жесты для Windows» страница. Наше руководство по жестам тачпада в Windows 11 также содержит подробную информацию о том, как включить жесты сенсорной панели.
Покажите рабочий стол Windows 11 в мгновение ока
Все эти методы позволяют мгновенно отображать рабочий стол Windows 11, когда это необходимо. Это, безусловно, гораздо более удобный способ показать рабочий стол, чем ручное сворачивание всех открытых окон. Итак, выберите тот способ отображения области рабочего стола в Windows 11, который вам больше нравится.