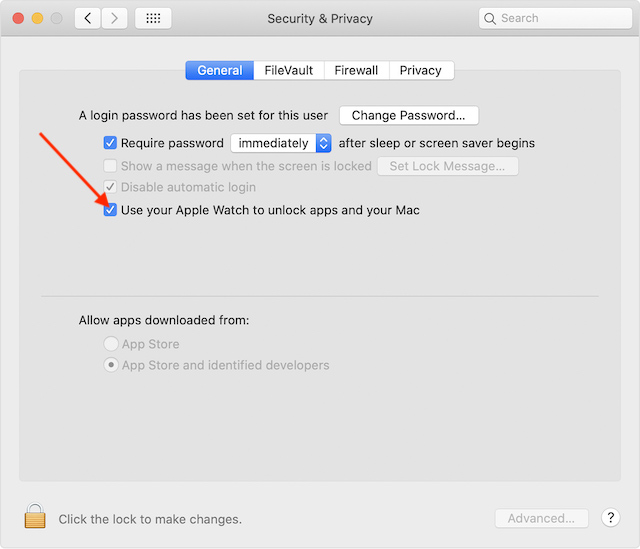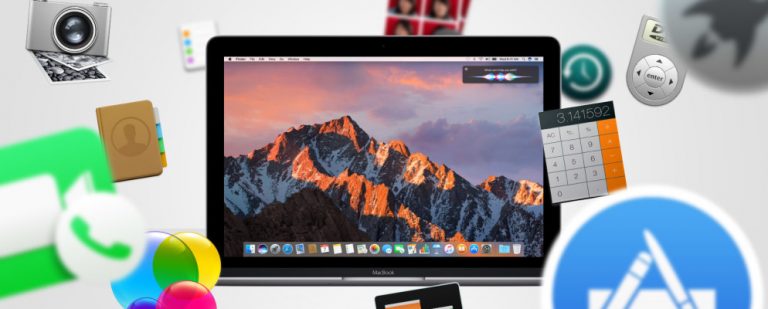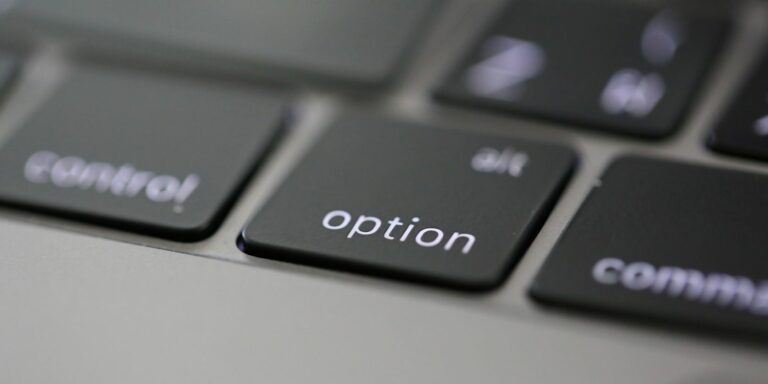6 основных советов по организации вашего Mac
Для многих людей их Mac является центральным центром их цифровой жизни. Если вы один из них, ваш Mac может хранить все виды информации и документов, что со временем приводит к их накоплению.
Поэтому очень важно поддерживать порядок на компьютере, чтобы знать, где находятся важные элементы, и чтобы в системе не хранились бесполезные файлы.
К счастью, в macOS есть множество функций и инструментов, которые помогут вам все упорядочить. Здесь мы рассмотрим шесть советов, которые помогут вам начать работу.
1. Используйте стеки и папки
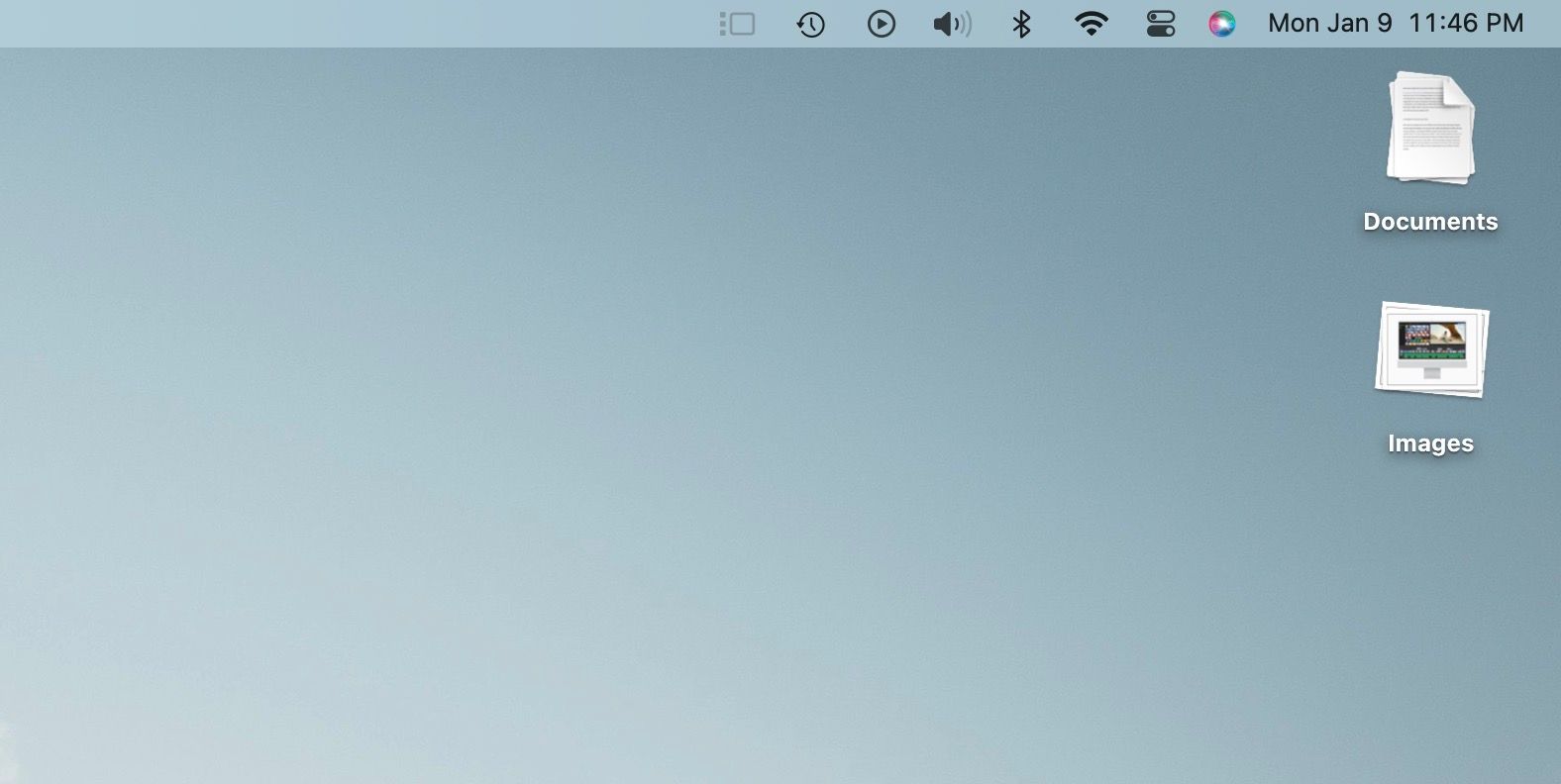
Программы для Windows, мобильные приложения, игры - ВСЁ БЕСПЛАТНО, в нашем закрытом телеграмм канале - Подписывайтесь:)
Если в вашей системе много файлов, их организация поможет вам быстро найти их. Два способа управления файлами включают использование стеков и папок.
Стеки доступны для использования на вашем рабочем столе; как и следовало ожидать, они помогают размещать файлы на рабочем столе в аккуратные маленькие стопки. macOS автоматически группирует файлы в зависимости от того, какой тип контента находится на вашем рабочем столе.
Например, если у вас на рабочем столе много изображений, они переместятся в свой собственный стек «Изображения». То же самое касается документов и других типов файлов. Как и папки, вы также можете поместить стопки в док-станцию, если не хотите, чтобы они мешались. Итак, используйте стеки, чтобы поддерживать порядок на рабочем столе.
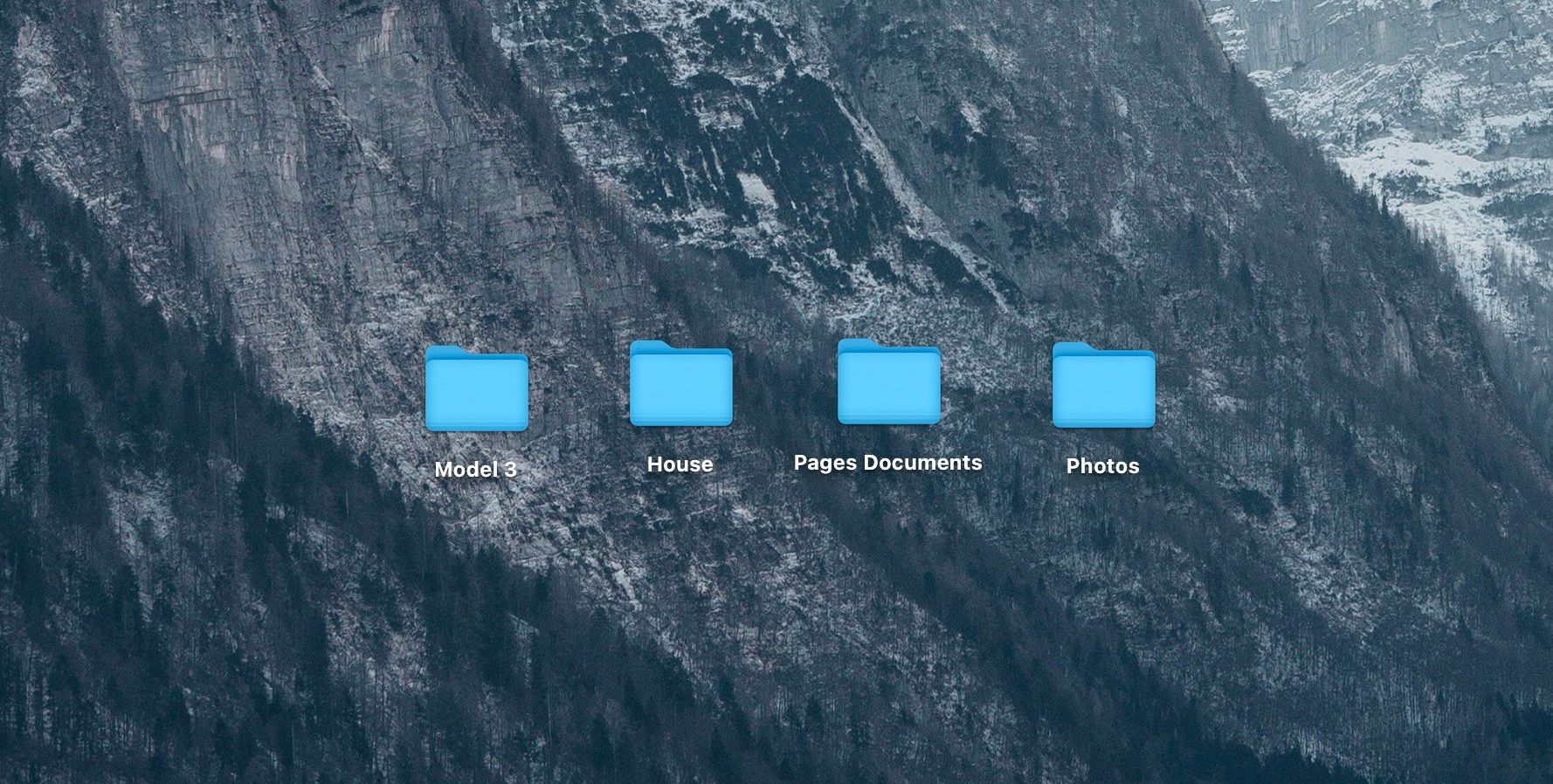
Что касается папок, вы можете использовать их для организации файлов в более широком масштабе. Использование папок может быть удобным, если вы хотите упорядочить документы по определенной категории или теме. Вместо того, чтобы разбрасывать документы по всему рабочему столу, создание папок может помочь сохранить все на месте, а также добавить некоторую конфиденциальность и защиту. Папки существуют уже несколько десятилетий и до сих пор так же полезны.
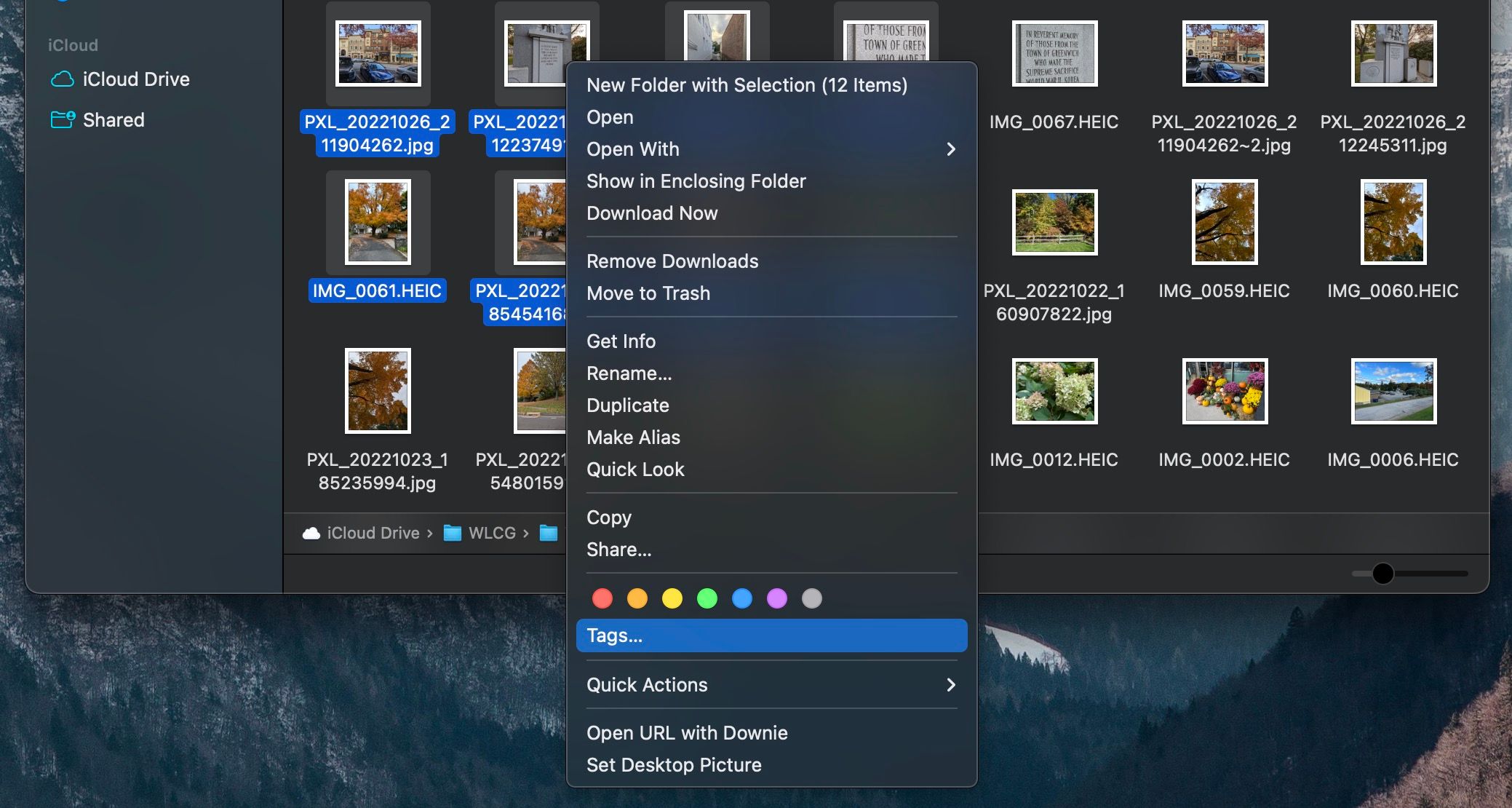
Другой способ упорядочить отдельные документы — назначить теги в Finder. Это так, как это звучит; Вы можете установить тег для файла либо после его создания, либо непосредственно перед его сохранением. По умолчанию теги находятся на боковой панели в Finder, поэтому вы можете легко просматривать все документы с заданным тегом.
Конечно, вы также можете создать собственный тег. Поэтому, если вы работаете над проектом для работы, вы можете присвоить собственный тег документам, используемым для этого проекта.
3. Упорядочить приложения Launchpad
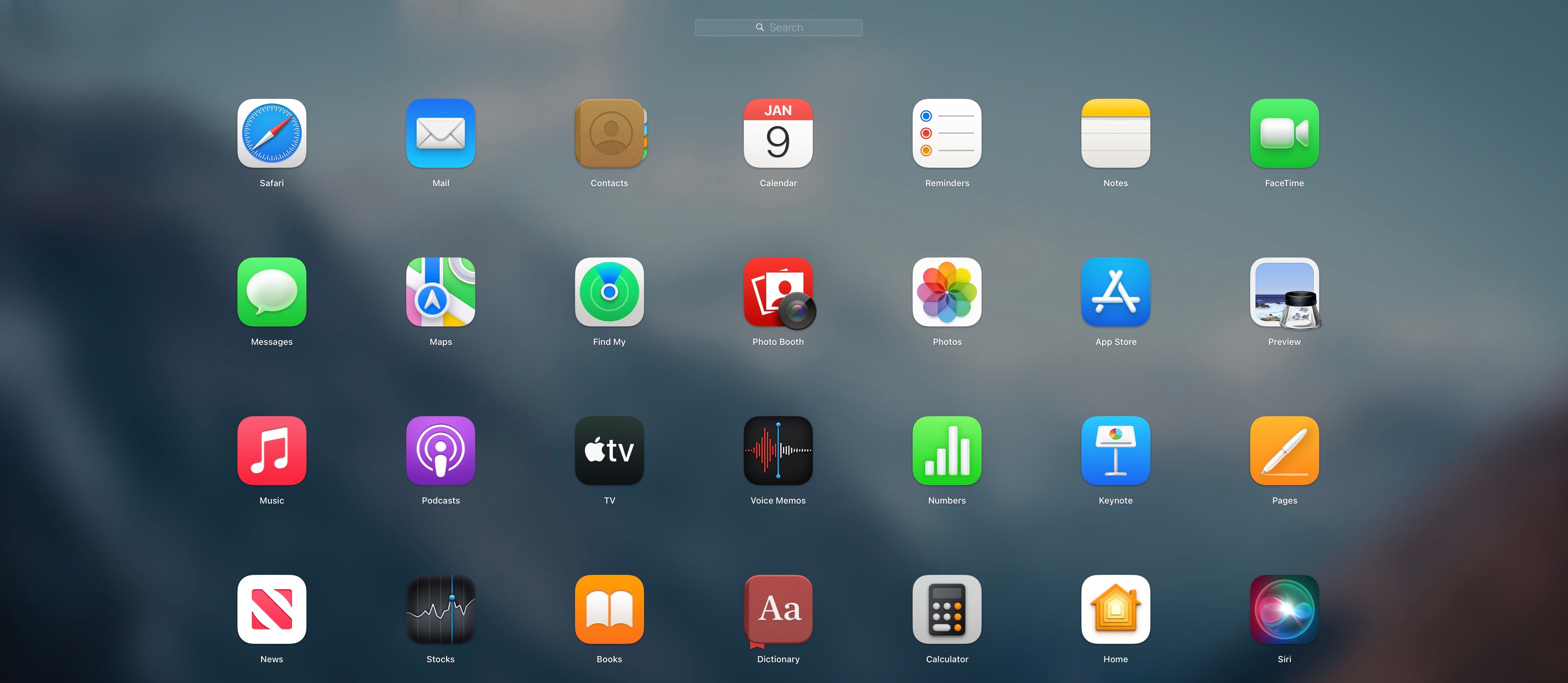
в macOS есть способ быстрого доступа к вашим приложениям в стиле iOS/iPadOS; это называется Launchpad. Первоначально Apple представила его вместе с OS X Lion, предоставив другие функции, такие как полноэкранные приложения, мультитач-жесты и Mac App Store.
Вы можете получить доступ к Launchpad на вашем Mac из папки Dock или Applications в Finder. Когда вы находитесь в Launchpad, вы можете расположить приложения по своему вкусу, чтобы знать, где они находятся.
Когда вы добавляете новое приложение на свой Mac, по умолчанию новое приложение переходит на следующую страницу, подобно тому, как iOS работала годами. Чтобы упорядочить приложения, нажмите и удерживайте приложение и перетащите его в нужное место. Хотя виджеты не находятся в Launchpad, вы также можете создавать папки в стиле iOS для группировки приложений.
4. Организуйте свой док
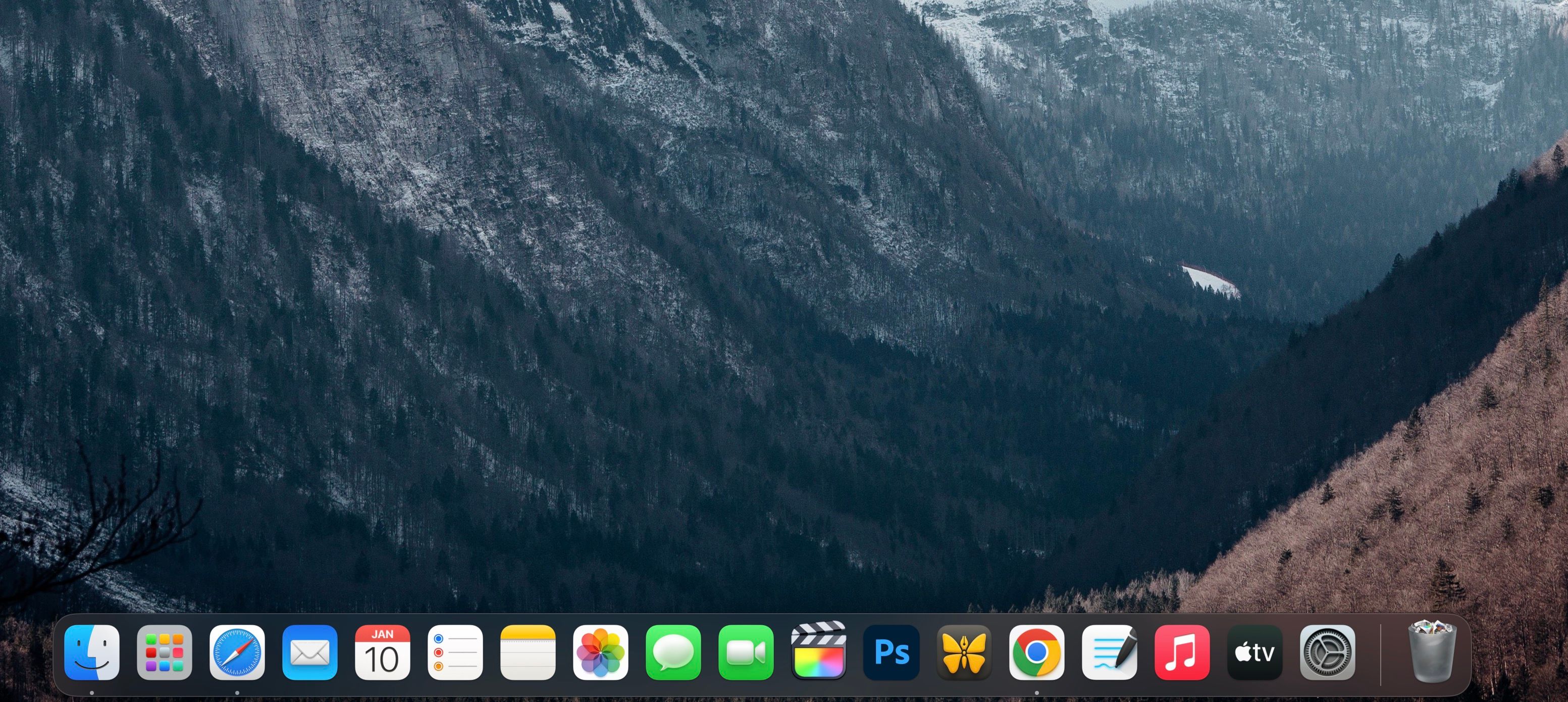
Док — один из наиболее часто используемых аспектов macOS, поэтому имеет смысл держать его в порядке. Вы можете расположить наиболее часто используемые приложения в доке слева направо. Если у вас есть приложения macOS по умолчанию, которые вы не часто используете в Dock, рассмотрите возможность их удаления, чтобы освободить больше места. В идеале вам нужны только наиболее часто используемые приложения в Dock.
macOS также позволяет изменять док-станцию через терминал, позволяя ускорить ее анимацию или полностью удалить ее. Кроме того, вы также можете добавить разделители в свою док-станцию через терминал, если хотите разделить и сгруппировать свои приложения.
Учитывая, что Dock — это то, на что вы смотрите и используете большую часть времени на своем Mac, рекомендуется настроить его именно так, как вы хотите, и свести к минимуму беспорядок.
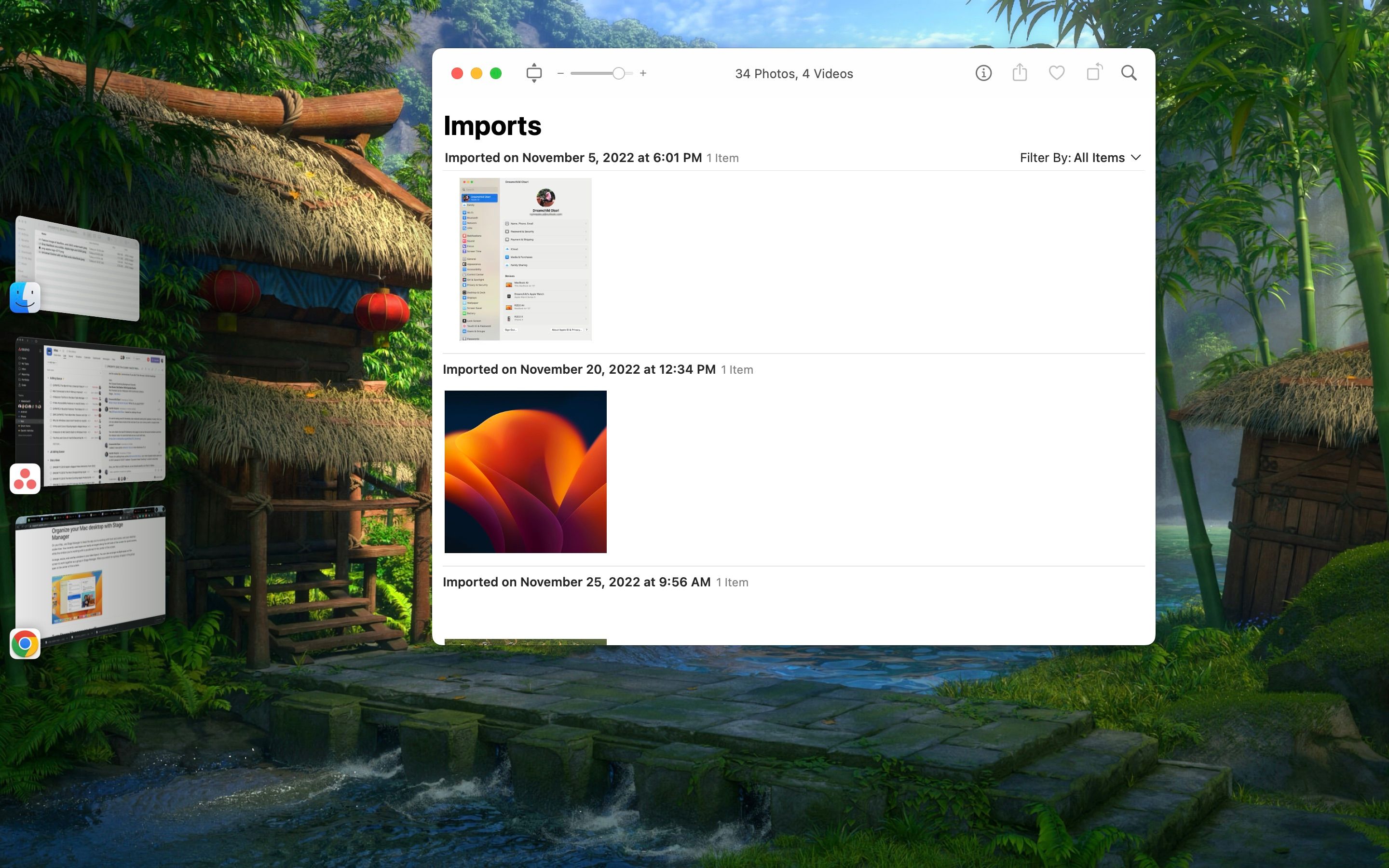
Одной из самых утомительных задач при работе на Mac является управление несколькими окнами и приложениями на рабочем столе. В macOS есть несколько инструментов, которые помогут вам эффективно управлять окнами и выполнять несколько задач одновременно. Первым из них является Stage Manager, функция, которую Apple представила вместе с macOS Ventura.
Stage Manager может помочь вам, если вы часто переключаетесь между несколькими приложениями, которые вы используете вместе. Это может даже помочь вам сосредоточиться на своем контенте, сводя к минимуму отвлекающие факторы. Если вы знаете, как использовать Stage Manager, вы можете улучшить рабочий процесс приложения без установки стороннего инструмента.
Тем не менее, Magnet в Mac App Store — еще один хороший выбор, если вам нужен другой инструмент управления окнами, который позволяет выполнять быстрые действия. С помощью Magnet вы можете привязать окно к левому или правому краю экрана, развернуть окно и многое другое, как на ПК с Windows.
Также доступны другие сторонние инструменты, такие как BetterSnapTool, Mosaic и HazeOver. С ними вам не нужно тратить время и разочаровываться в управлении окнами, когда вам нужно что-то сделать. Чтобы узнать больше об этих инструментах управления окнами, обратитесь к нашей статье о лучших инструментах управления окнами Mac.
6. Перенос файлов на iCloud Drive или внешний диск
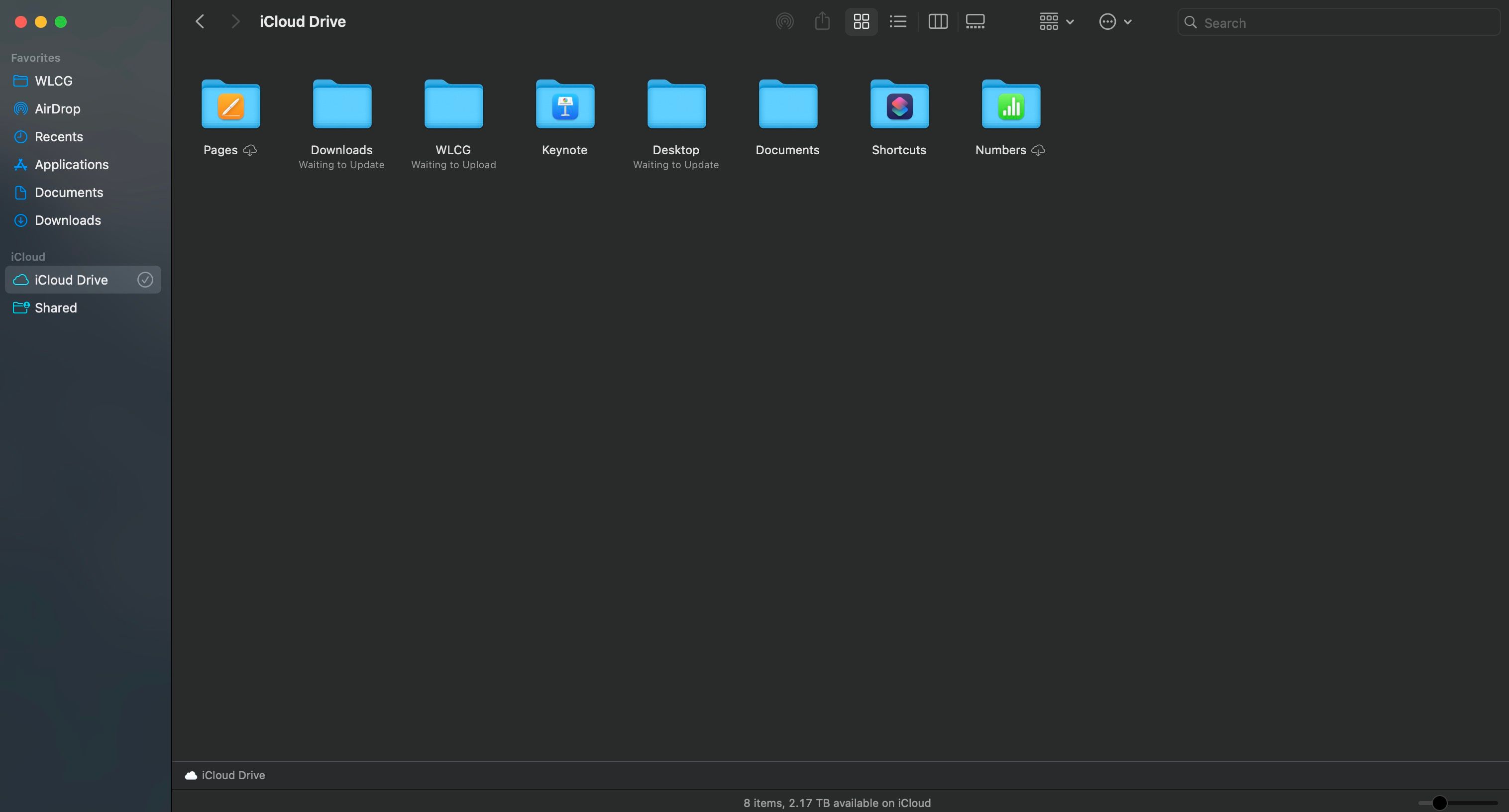
Легко потерять счет того, сколько файлов вы загрузили и что вы загрузили в первую очередь. Со временем ваши потребности также изменятся в зависимости от того, к чему вам нужен доступ на вашем SSD. Чтобы ваша система была организована, рекомендуется часто передавать файлы, к которым вам не нужен доступ. Отличное место для хранения контента с доступом к нему по беспроводной сети — iCloud Drive.
С iCloud Drive вы можете хранить файлы в облаке и получать к ним доступ на всех своих устройствах, на которых выполнен вход в вашу учетную запись iCloud. Вы также можете гибко выбирать объем хранилища, который вы можете иметь в своей учетной записи, в зависимости от выбранного вами плана iCloud+. Однако, если облачное хранилище вас не привлекает, внешний диск может оказаться подходящим вариантом.
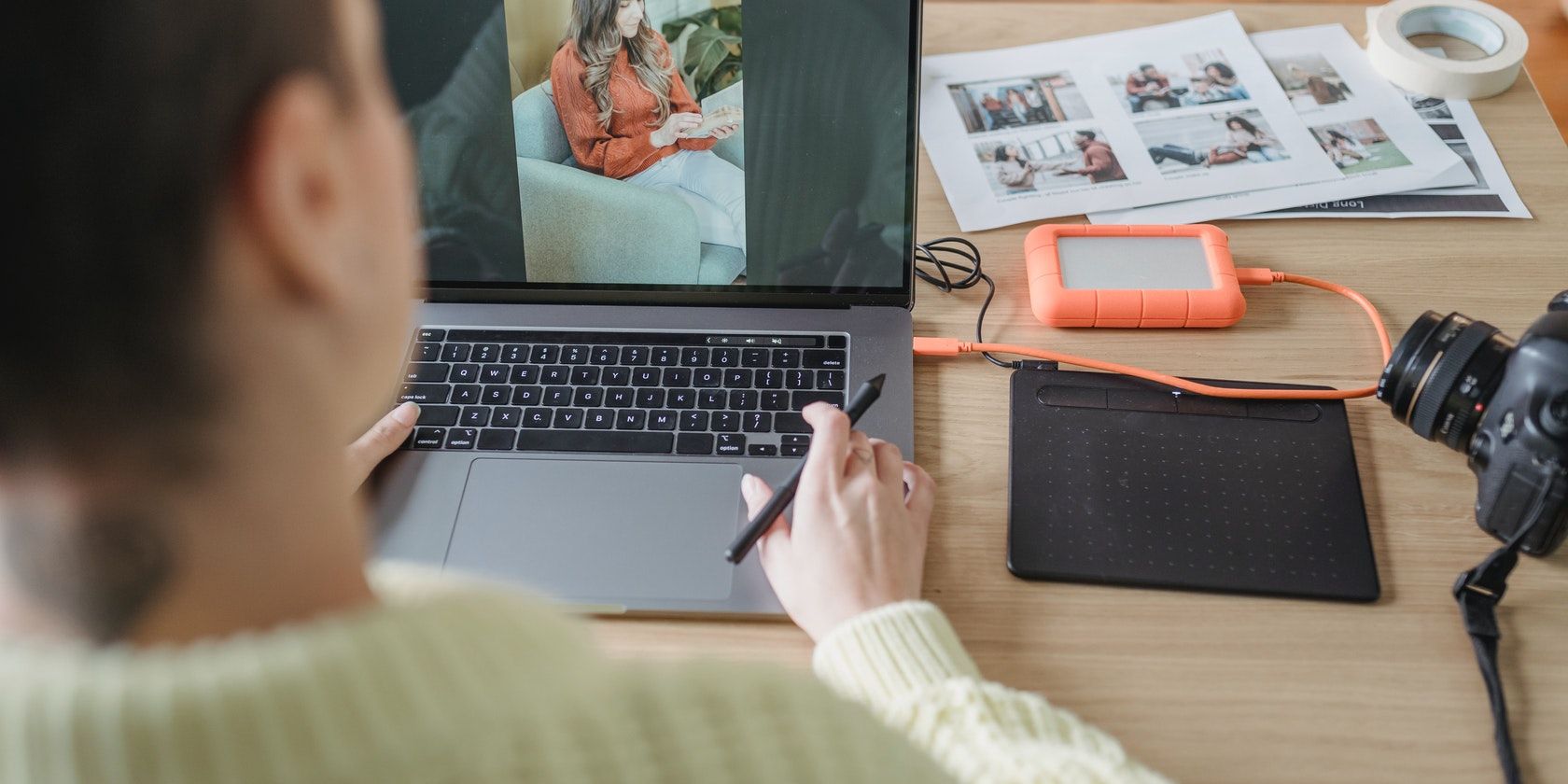
Внешние диски емкостью не менее 1 ТБ доступны в изобилии и относительно доступны. Физический диск также может быть полезен, если вы хотите разгрузить несколько больших файлов. Таким образом, вы можете выгружать их на диск, не беспокоясь о необходимости подключения к Интернету для доступа к ним, и вы можете иметь еще больше гибкости с емкостью хранилища.
Организуйте свой Mac так, как вы хотите
Воспользовавшись этими советами, вы сможете навести порядок на своем Mac. От персонализации Dock до эффективного управления несколькими окнами — вы можете поддерживать порядок и работать эффективно.
Организация вашего Mac — это только первый шаг к повышению продуктивности. Кроме того, вы можете воспользоваться преимуществами жестов трекпада вашего Mac, чтобы ускорить рабочий процесс.