6 настроек Safari, которые я изменил для улучшения работы браузера на моем Mac
Я использую Safari в качестве браузера по умолчанию на моем Mac, так как он лучше оптимизирован для macOS и потребляет меньше энергии. Он также обеспечивает большую функциональность, чем другие браузеры. Однако с этими настройками мне удалось получить больше от Safari на моем Mac.
1. Показывать полные URL-адреса в адресной строке
По умолчанию в Safari в адресной строке отображается только доменное имя веб-сайта. Это делает адресную строку чистой и минималистичной. Однако недостатком этой настройки является то, что вы не можете определить свое точное местоположение при просмотре других страниц веб-сайта, кроме домашней страницы.
Я предпочитаю знать свое точное местоположение при просмотре любого веб-сайта, поэтому я настроил Safari на отображение полного URL-адреса в адресной строке. Вот как:
- Откройте Safari и нажмите «Safari» в строке меню вашего Mac, затем выберите «Настройки».
- Выберите «Дополнительно», чтобы открыть дополнительные настройки.
- Рядом с полем интеллектуального поиска выберите опцию Показать полный адрес веб-сайта.
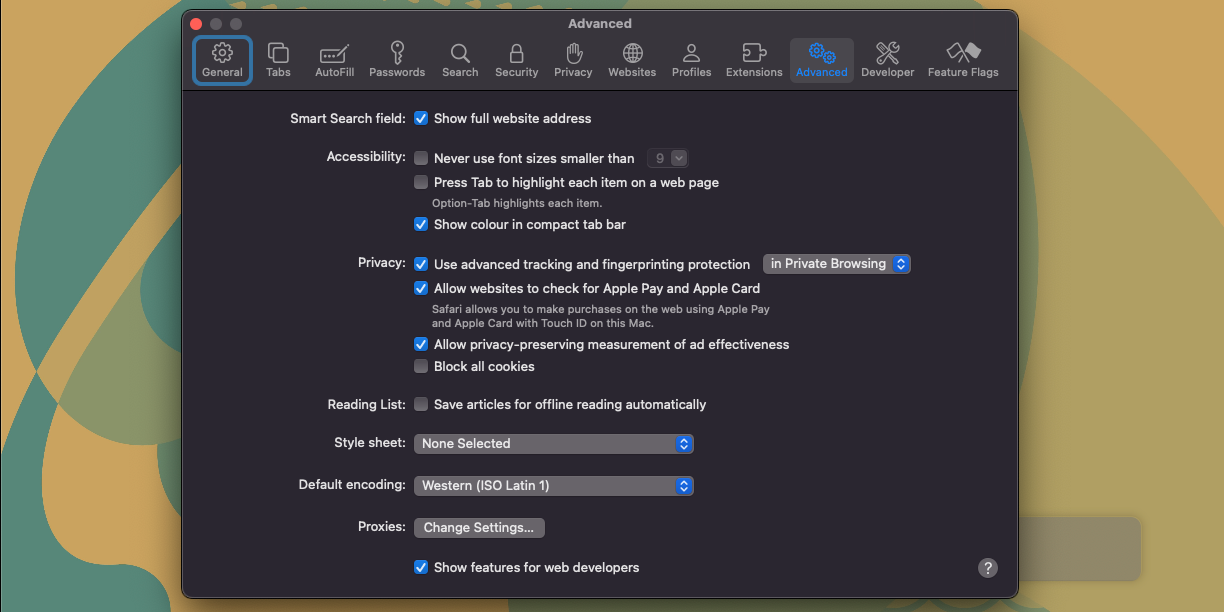
Программы для Windows, мобильные приложения, игры - ВСЁ БЕСПЛАТНО, в нашем закрытом телеграмм канале - Подписывайтесь:)
Safari автоматически сохраняет все изменения, немедленно отображая полные URL-адреса в адресной строке.
2 Отключить автовоспроизведение видео
Одной из самых раздражающих функций на некоторых сайтах является автоматическое воспроизведение видео. Вы, вероятно, тоже сталкивались с этим, когда посещали сайт и слышали, как на сайте автоматически начинается воспроизведение видео.
К счастью, мне удалось предотвратить эту проблему, используя встроенную функцию автовоспроизведения Safari, которая блокирует автоматическое воспроизведение видео на любом сайте. Вот как это сделать:
- Нажмите Safari в строке меню и выберите «Настройки».
- Нажмите «Веб-сайты», чтобы перейти к настройкам веб-сайта.
- В разделе «Веб-сайты» выберите «Автовоспроизведение».
- Нажмите на опцию рядом с пунктом При посещении других веб-сайтов и выберите Никогда не воспроизводить автоматически.
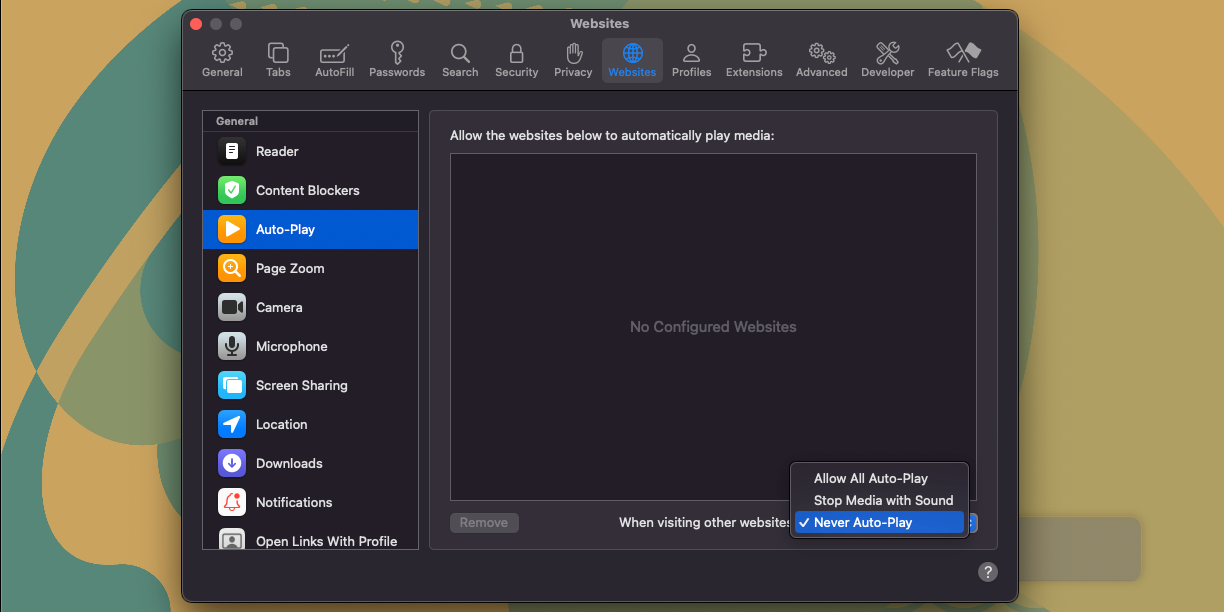
По моему опыту, некоторые веб-сайты (например, Daily Mail) все еще умудряются обходить эту настройку и автоматически воспроизводить видео без звука. Однако мне удалось решить эту проблему, включив другую функцию под названием Reader View.
3. Включить режим просмотра для всех веб-сайтов
Большинство веб-сайтов содержат беспорядок, который мешает чтению, включая всплывающие окна. Ответ Safari на это — Reader View, который позволяет вам просматривать версию любого веб-сайта без беспорядка.
Он удаляет все ненужные детали с веб-страницы, включая рекламу, всплывающие окна, разделы комментариев и любой другой ненужный стиль, который может не улучшить то, как вы просматриваете страницу, особенно при чтении. Вот как включить Reader View:
- Нажмите Safari > Настройки в строке меню, затем выберите Веб-сайты.
- Выберите Reader на левой боковой панели, если он еще не выбран.
- Щелкните раскрывающийся список рядом с пунктом При посещении других веб-сайтов и выберите Вкл.
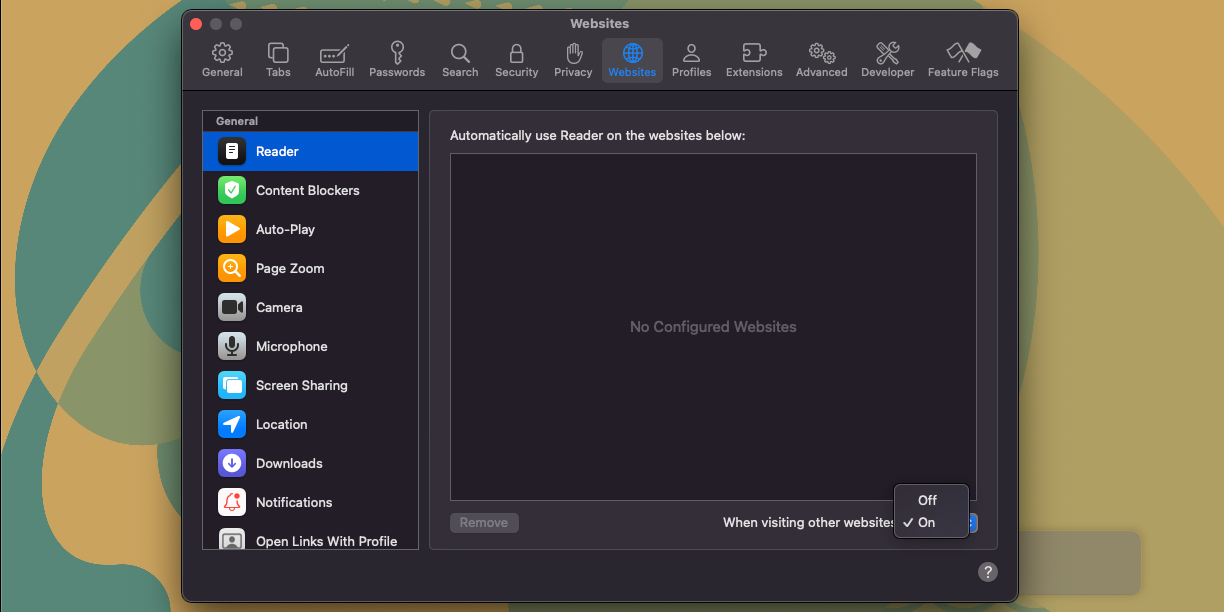
Отныне Safari будет отображать веб-страницы в Reader View, когда это возможно. Для удобства Safari добавляет специальный значок слева от адресной строки, с помощью которого можно отключить Reader View в любое время.
При просмотре страницы в режиме чтения вы можете настроить семейство шрифтов, размер и цвет фона, щелкнув значок aA справа от адресной строки.
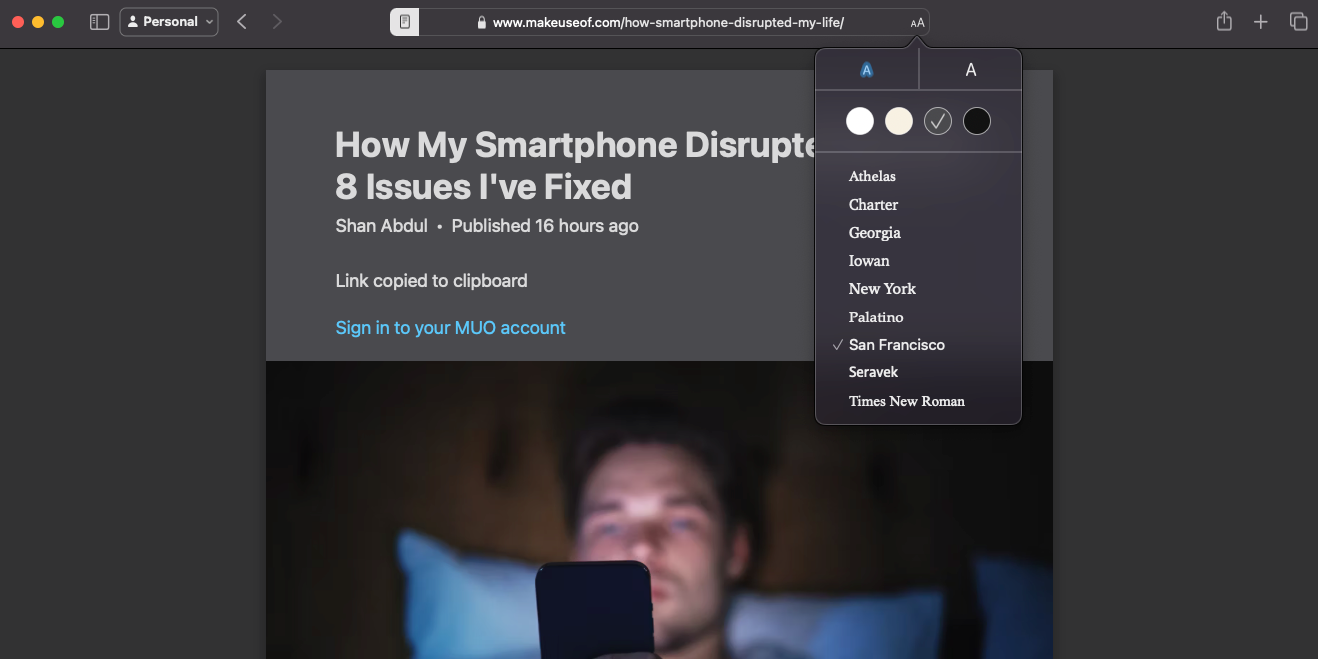
Эта функция не будет работать на всех сайтах; например, она не работает на домашней странице Amazon или на домашней странице нашего сайта. Помимо macOS, вы также можете использовать Reader View в Safari на других платформах, если эта функция вам полезна. Помимо использования Reader View, есть и другие советы по улучшению вашего опыта работы с Safari на вашем iPhone.
4 Отключить уведомления веб-сайта
Уведомления браузера необходимы, поскольку они гарантируют, что вы не пропустите обновления. Например, получение уведомлений прямо от вашего поставщика услуг электронной почты в браузере может быть удобным. Однако вам не нужны уведомления от большинства веб-сайтов в Интернете. Кроме того, некоторые веб-сайты злоупотребляют этой функцией и используют ее для отправки рекламы. Я заблокировал отправку уведомлений всеми веб-сайтами, чтобы бороться с этим в Safari.
Safari позволяет исключить некоторые веб-сайты, позволяя им отправлять уведомления. Однако я предпочитаю получать обновления с телефона, а не из браузера.
Чтобы заблокировать все уведомления от веб-сайтов в Safari, выполните следующие действия:
- Нажмите Safari > Настройки в строке меню.
- Перейдите на вкладку «Веб-сайты» и выберите «Уведомления» на левой боковой панели.
- Снимите флажок Разрешить веб-сайтам запрашивать разрешение на отправку уведомлений.
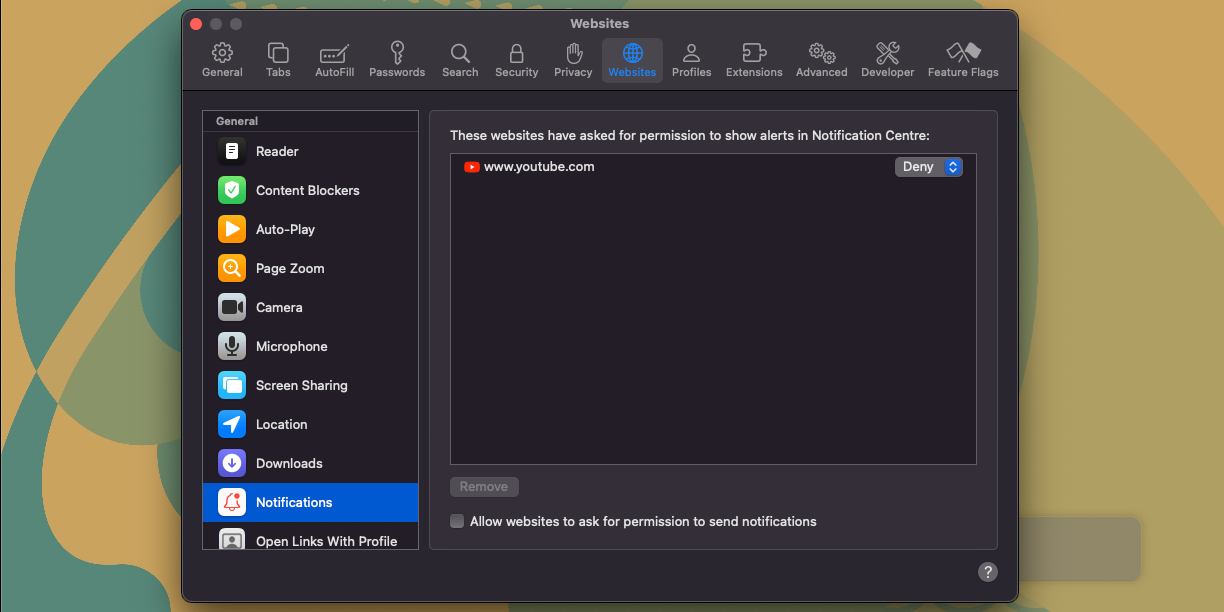
При таком наборе ни один сайт не сможет отправлять уведомления.
5. Включить профили Safari
Я использую Safari как для личных, так и для рабочих целей. Поскольку я делаю больше, чем просто пишу, я предпочитаю разделять работу и личные действия по просмотру. Вы можете сделать это в Safari, используя встроенную функцию профилей. Вы можете создать профиль Safari, выполнив следующие шаги:
- Нажмите Safari > Настройки в строке меню.
- Выберите вкладку «Профили» и нажмите «Начать использование профилей», чтобы начать работу.
- Введите название профиля и при желании выберите соответствующий символ и цвет.
- После этого нажмите «Создать профиль», чтобы создать новый профиль.
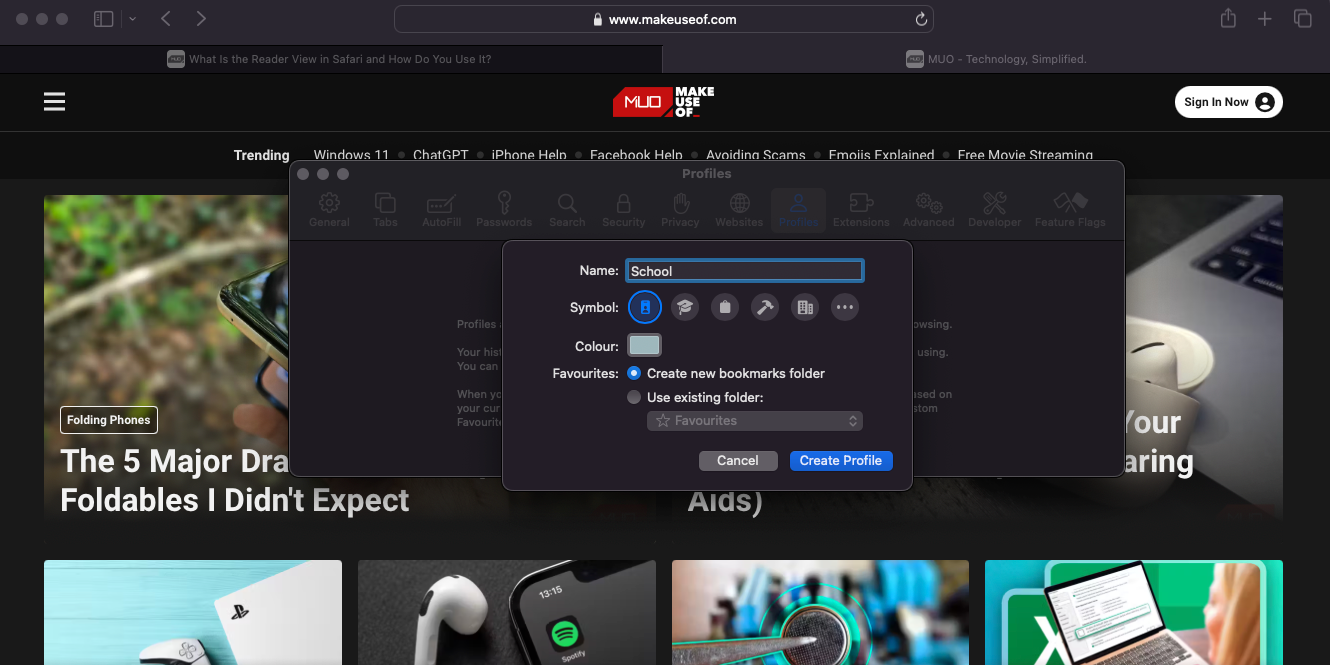
Вы также можете создавать и использовать профили в Safari на iPhone или iPad, поскольку эта функция не является исключительной для версии браузера macOS. Вы можете создать более двух профилей для разделения действий при просмотре, если у вас происходит более двух вещей.
6. Блокировка всплывающих окон.
Я часто сталкиваюсь с раздражающими всплывающими окнами на веб-сайтах. В последнее время они стали очень распространены и часто используются для показа рекламы и оповещений. Они не только портят впечатление пользователя при просмотре веб-сайта, но и могут быть пустой тратой времени.
С Safari мне больше не нужно беспокоиться об этом, потому что он предоставляет способ блокировать эти всплывающие окна по умолчанию автоматически. Вы можете заблокировать все всплывающие окна в Safari, выполнив следующие действия:
- Откройте Safari и перейдите в меню Safari > Настройки.
- В окне настроек выберите «Веб-сайты».
- На левой боковой панели прокрутите вниз и нажмите Всплывающие окна.
- Нажмите на опцию рядом с пунктом При посещении других веб-сайтов и выберите «Блокировать» или «Блокировать и уведомлять».
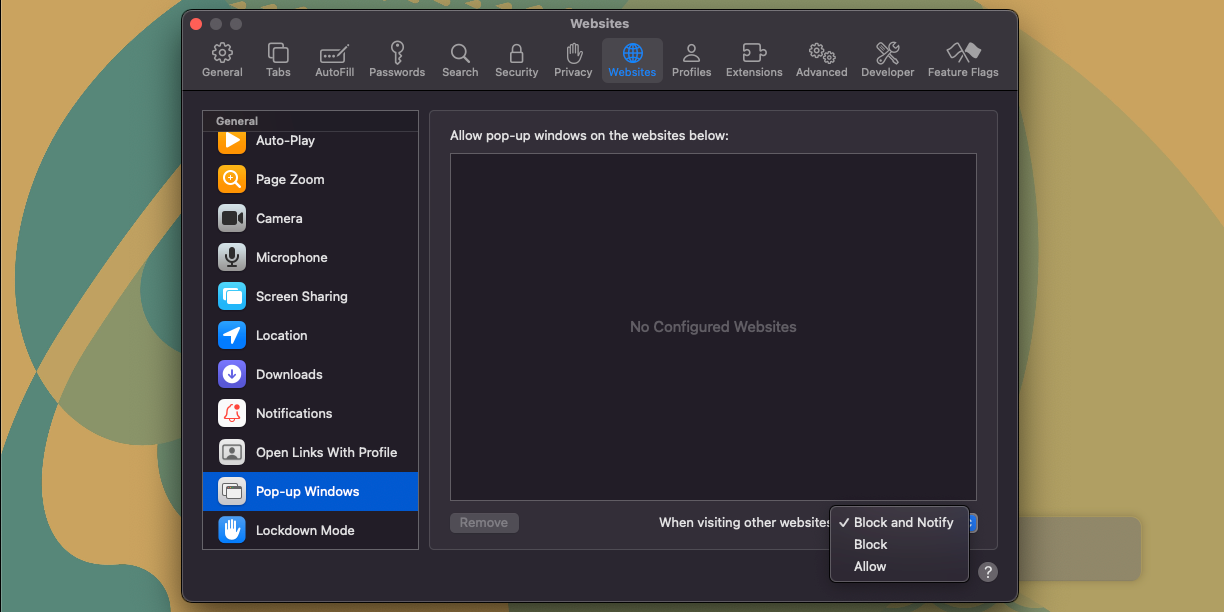
Изменение этих настроек помогло мне значительно улучшить работу браузера Safari. Я могу видеть свое точное местоположение при просмотре любого веб-сайта, использовать Reader View для чтения без помех (что также помогает убрать всплывающие окна) и иметь несколько профилей для разделения действий при просмотре.
Кроме того, я попрощался с уведомлениями веб-сайтов и всплывающими окнами. Некоторые из функций, которые я описал здесь, доступны в других браузерах, но есть и другие причины, по которым я использую Safari вместо других браузеров на моем Mac.
