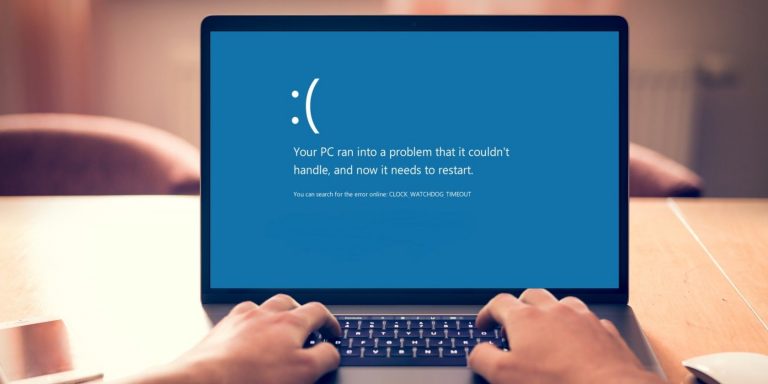6 лучших программ для чтения PDF-файлов для Windows
Adobe Reader – не единственный и не лучший читатель документов. Лучшие программы для чтения PDF бесплатны, универсальны и не содержат рекламы.
Представленные здесь альтернативные программы чтения PDF-файлов охватывают весь спектр – от минималистичных и легких приложений, созданных не более чем для просмотра PDF-файлов, до более полнофункциональных приложений, которые включают аннотации и выделение. Некоторые приложения даже включают функции, которых нет в Adobe Acrobat Reader, например, основные инструменты редактирования PDF.
1. Суматра PDF
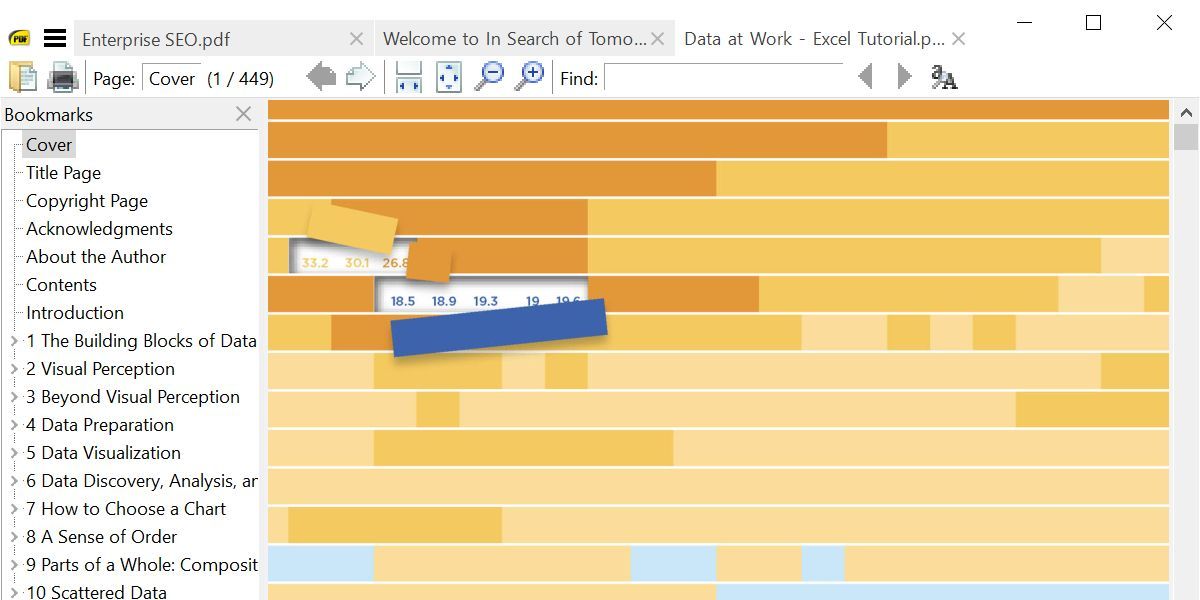
Главное: самый легкий PDF-ридер, также доступный в виде портативного приложения.
Программы для Windows, мобильные приложения, игры - ВСЁ БЕСПЛАТНО, в нашем закрытом телеграмм канале - Подписывайтесь:)
Sumatra PDF – лучшая альтернатива использованию вашего браузера в качестве программы для чтения PDF-файлов, поскольку она не требует больших ресурсов системы. Это также открытый исходный код. Если вы хотите что-то еще более минималистичное, вы можете загрузить его портативное приложение вместо настольной версии.
Sumatra PDF не имеет параметров редактирования или других дополнительных функций; это просто окно, которое очень быстро загружается и отображает PDF-файлы. Однако он поддерживает вкладки и упакован горячие клавиши, что делает его еще более идеальным для быстрого чтения PDF-файлов.
Кроме того, Sumatra поддерживает другие типы файлов, включая электронные книги в форматах ePub и Mobi и комиксы в форматах CBZ и CBR. Нужна поддержка большего количества форматов электронных книг? Попробуйте одну из этих специализированных программ для чтения электронных книг для своего ПК.
Скачать: Суматра PDF
2. Foxit Reader

Выделите: Самая полнофункциональная бесплатная программа для чтения PDF-файлов.
Foxit Reader был одной из первых основных альтернатив Adobe Reader. Это остается отличным вариантом, потому что среди бесплатных программ для чтения PDF он предлагает большинство функций без каких-либо условий.
Вы заметите, что в интерфейсе преобладает большое количество вкладок редактирования. Они охватывают ряд дополнительных опций, включая разметку текста, опцию пишущей машинки, обработку форм, цифровые подписи и многое другое. К сожалению, некоторые дополнительные параметры, в том числе общие обзоры, неактивны и доступны только с платной лицензией.
Одна из лучших функций Foxit Reader заключается в том, что вы можете добавлять свои собственные ярлыки на панель быстрых действий в левом верхнем углу. Щелкните правой кнопкой мыши в любом месте панели инструментов, чтобы получить доступ ко всем параметрам настройки. Вы также можете настроить интерфейс ленты.
Foxit Reader сумел упаковать все эти функции в более чистый интерфейс, чем PDF-XChange Editor. Но за разнообразие функций приходится платить: ваши системные ресурсы. Однако вы можете скачать портативную версию Foxit Reader.
Скачать: Foxit Reader
3. Редактор PDF-XChange

Выделите: много функций, но быстро.
PDF-XChange Editor предлагает набор функций, благодаря которым он отлично подходит для редактирования и аннотаций. PDF-XChange Editor предоставляется бесплатно. Вы можете купить лицензию, чтобы разблокировать профессиональные функции, но вы также можете использовать эти функции в обмен на водяной знак.
Если вас отвлекает загроможденный вид панели инструментов, отредактируйте ее по своему вкусу. Щелкните правой кнопкой мыши в любом месте панели инструментов, чтобы открыть меню для быстрых изменений. Нажмите «Настроить панели инструментов» внизу, чтобы войти в статическое меню, в котором вы можете не торопиться, чтобы управлять теми же параметрами.
Хотя PDF-XChange Editor и Foxit Reader имеют схожий набор функций, мы заметили, что PDF-XChange Editor использует в два раза больше ресурсов при просмотре тех же трех документов. Помните об этом, если эффективность использования ресурсов является приоритетом.
Скачать: Редактор PDF-XChange
4. Средство просмотра STDU

Выделите: одна программа просмотра заменяет их все, отлично подходит для навигации по нескольким документам.
Программа просмотра научной и технической документации (STUD) – один из лучших инструментов для всей вашей технической документации, книг и других материалов для чтения. STDU Viewer поддерживает TXT, архив комиксов, PDF, DjVu, MOBI, EPub, несколько файлов изображений и многие другие форматы документов.
Сильная сторона STDU Viewer – одновременное управление несколькими разными документами. Вы можете не только открывать документы на вкладках и расширять панель навигации, но также можете создавать и перемещаться по закладкам и выделениям, просматривать эскизы открытых документов и разделять окна для сравнения разных страниц в одном документе. Еще одна интересная функция – вы можете инвертировать цвета, например, с черного на белом до белого на черном, что может снизить утомляемость глаз.
Хотя STDU Viewer не обладает всеми функциями PDF-XChange Editor или Foxit Reader, это отличная альтернатива для тех, кому приходится читать или обращаться к большому количеству цифровых документов. И его использование ресурсов чрезвычайно эффективно.
Скачать: Наблюдатель STDU
5. Adobe Reader

Изюминка: простой интерфейс и минимум функций.
Программа для чтения PDF от Adobe остается стандартом де-факто. При 105 МБ, без дополнительных предложений, это определенно чемпион в супертяжелом весе среди читателей, представленных здесь. Он также использовал гораздо больше ресурсов, до 10 раз больше, при этом работая с тем же набором документов, что и все другие программы для чтения PDF.
С другой стороны, Adobe Reader поддерживает приятный интерфейс и не перегружен функциями. Вы можете комментировать, заполнять и подписывать, а также конвертировать в PDF или другие форматы (экспорт). Если вы когда-нибудь столкнетесь с проблемами при открытии файла PDF или заполнении формы с помощью альтернативного инструмента PDF, вы не слишком сильно пострадаете, когда вам придется вернуться к Adobe Reader.
Хотя вы найдете варианты редактирования и объединения PDF-файлов, перечисленных в разделе «Инструменты», на самом деле это профессиональные функции, которые обойдутся вам как минимум в 15 долларов США в месяц.
Скачать: Adobe Acrobat Reader DC
6. Программа для чтения Nitro PDF Reader

Изюминка: сочетается с приложениями Microsoft Office и предлагает обширные функции.
Интерфейс Nitro выглядит так, как будто его взяли прямо из Microsoft Office. Как и ведущий офисный пакет на рынке, эта программа для чтения PDF-файлов обладает множеством функций.
В отличие от многих других бесплатных программ для чтения PDF-файлов, с помощью Nitro вы можете заполнять формы и подписывать документы, используя свое цифровое удостоверение личности. Вы также можете добавлять заметки, извлекать изображения или преобразовывать PDF в обычный текстовый документ.
Хотя Nitro PDF Reader остается бесплатным, вы не можете скачать бесплатную версию. Вы вынуждены загрузить 14-дневную пробную версию Nitro Pro, которая включит бесплатную программу чтения, если вы не активируете профессиональную лицензию.
По истечении пробного периода вы потеряете возможность конвертировать PDF-файлы в форматы Office, использовать OCR, редактировать страницы (включая удаление, обрезку, замену и изменение порядка), объединять несколько файлов и редактировать конфиденциальную информацию. Сохранение этих функций обойдется вам в 214 долларов.
Скачать: Читатель Nitro PDF
Бонус: читайте PDF-файлы с помощью веб-браузера
Независимо от того, используете ли вы Google Chrome, Firefox или Microsoft Edge, в вашем браузере уже есть встроенная программа для чтения PDF-файлов. В нем не будет всех функций, но использование вашего браузера в качестве программы для чтения PDF-файлов – это быстрый способ чтения PDF-документов, который сэкономит вам много системных ресурсов.
Небольшая занимаемая площадь и легкий доступ обходятся дорого. Программы чтения PDF в браузере не всегда совместимы со всеми типами PDF. Кроме того, браузеру для чтения PDF-файлов не хватает расширенных функций, таких как заполнение форм, подписание документов или аннотации. Это компромисс, но для обычного пользователя он небольшой.
Microsoft Edge

В Windows 10 Microsoft Edge является браузером по умолчанию и средством чтения PDF-файлов по умолчанию.
Файлы PDF открываются во вкладке браузера Edge. Единственное, что отличает их от обычных веб-страниц, – это панель инструментов PDF вверху. Вы можете выполнить поиск в документе, настроить уровень масштабирования, распечатать и сохранить файл. Вы также можете поделиться документом или добавить его в избранное или список для чтения.
Примечание. Microsoft Edge подвергся эксплойту PDF еще в 2016 году. С тех пор эта уязвимость была исправлена, но подобные проблемы являются причиной, по которой вам всегда следует устанавливать обновления безопасности.
Чтобы изменить программу чтения PDF-файлов по умолчанию в Windows 10:
Перейдите в Пуск> Настройки.
В приложении «Настройки» перейдите в «Приложения»> «Приложения по умолчанию», нажмите «Выбрать приложения по умолчанию по типу файла» и измените привязку расширения файла PDF к приложению по вашему выбору. Это может быть другой браузер или сторонняя программа для чтения PDF-файлов.

Гугл Хром

Интерфейс PDF в Chrome похож на Microsoft Edge. В дополнение ко всему, что делает Edge, вы можете повернуть документ, что очень важно на Windows 2-in-1 или планшете.
Если Chrome является вашим браузером по умолчанию, но вы не хотите, чтобы он открывал для вас PDF-файлы, вы можете отключить встроенную программу чтения PDF-файлов.
Откройте chrome: // settings / content, разверните Дополнительные параметры содержимого, прокрутите вниз окна параметров содержимого и в разделе «PDF-документы» установите флажок «Загрузить файлы PDF» вместо того, чтобы автоматически открывать их в Chrome. Убедитесь, что вы выбрали программу просмотра PDF для Windows по умолчанию.
Mozilla Firefox

Среди средств чтения PDF-файлов в браузере Firefox предлагает наиболее полный пакет. В дополнение к стандартным функциям, предлагаемым в Chrome и Edge, вы можете развернуть боковую панель, вращать в обоих направлениях и переключать ручной инструмент.
Чтобы отключить программу просмотра PDF в Firefox:
Выберите «Меню»> «Параметры»> «Приложения».
В таблице Content Type найдите запись Portable Document Format (PDF) и выберите желаемое действие.

Хотя программы для чтения PDF-файлов в браузере и системные приложения по умолчанию – это прекрасно, иногда вам нужно нечто большее. Следовательно, рынок специализированных программ для чтения PDF-файлов остается высококонкурентным. Вот еще несколько альтернатив с расширенными функциями.
Лучшие программы для чтения PDF-файлов умеют все
Эти шесть приложений – лучшие читатели PDF. Но не все потребности одинаковы. Тем не менее, надеюсь, одна из этих программ просмотра PDF-документов идеально подходит для вас.