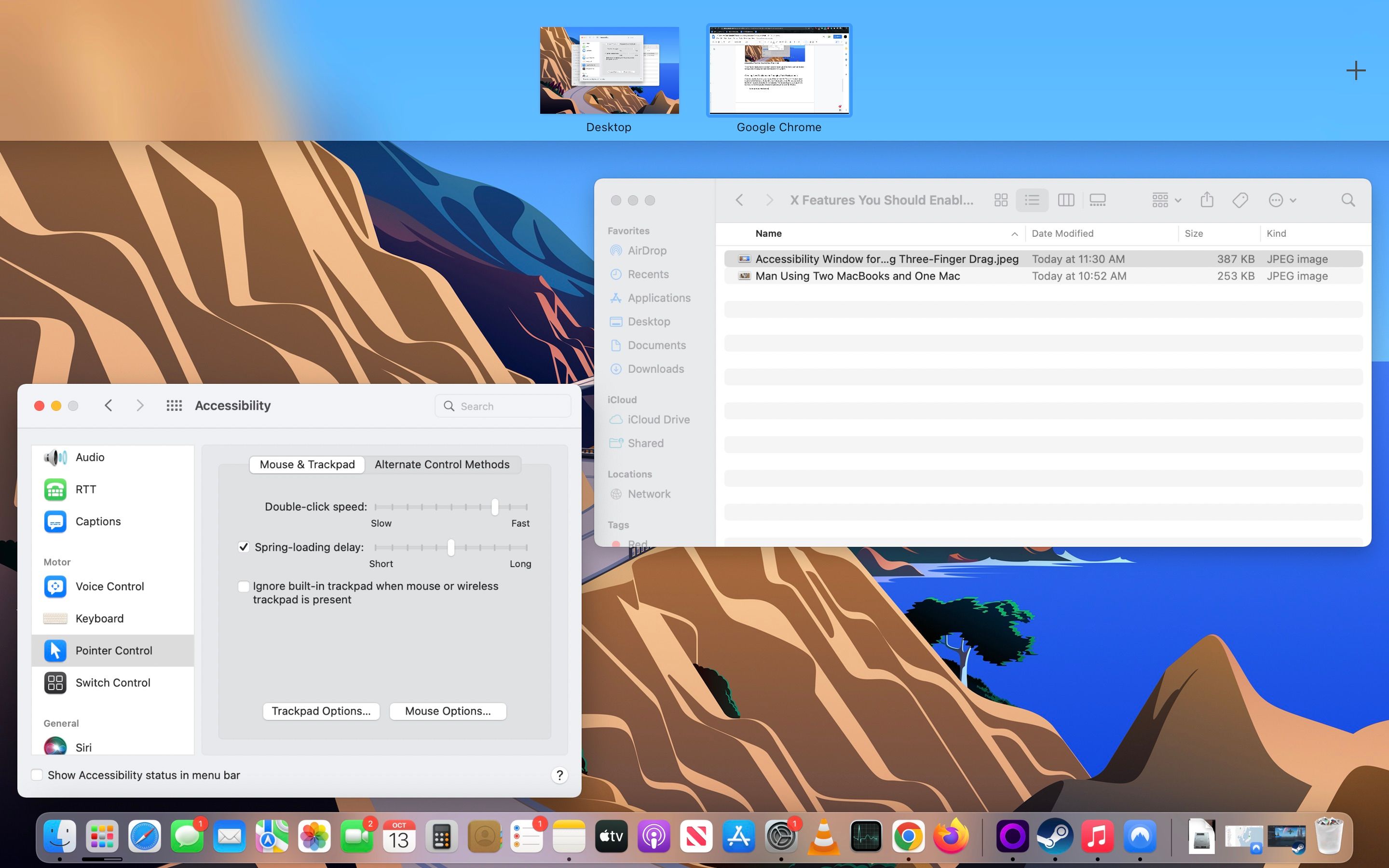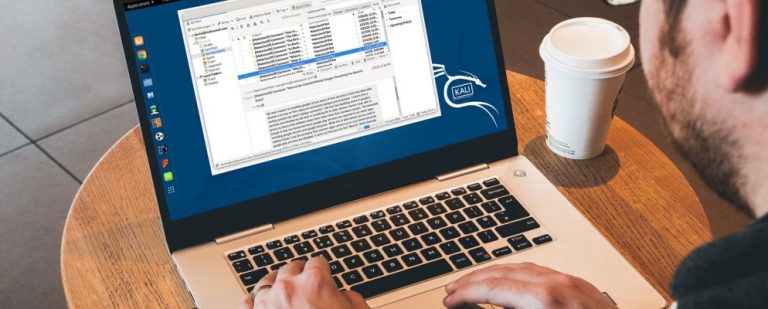6 функций, которые вы должны включить на новом MacBook для учебы или работы
Mac — довольно приличные рабочие станции благодаря своей мощности, элегантности и безопасности. Если вы просто решили купить его для учебы или работы, то вы приняли правильное решение.
Несмотря на настройки по умолчанию, ваш Mac по-прежнему предлагает хороший набор функций и универсальность. Тем не менее, вы все равно можете выжать из него больше, включив некоторые другие не столь очевидные функции.
Здесь мы собрали для вас некоторые из них. Итак, без лишних слов, давайте посмотрим.
1. Перетаскивание тремя пальцами
Жест перетаскивания тремя пальцами позволяет перемещать окна в macOS, не нажимая и не перетаскивая трекпад MacBook. Все, что вам нужно сделать, если эта функция включена, — это просто навести указатель мыши на верхнюю рамку окна и перетащить ее тремя пальцами.
Программы для Windows, мобильные приложения, игры - ВСЁ БЕСПЛАТНО, в нашем закрытом телеграмм канале - Подписывайтесь:)
Просто следуйте инструкциям ниже, чтобы включить его для вашего Mac:
- Перейдите в меню Apple из строки меню macOS.
- Выберите «Системные настройки» и выберите «Специальные возможности».
- Теперь прокрутите боковую панель вниз, пока не увидите элемент управления указателем, и щелкните его.
- Выберите «Параметры трекпада» в нижней части окна «Управление указателем».
- Включите «Включить перетаскивание» и выберите «Перетаскивание тремя пальцами» в раскрывающемся меню рядом с ним.
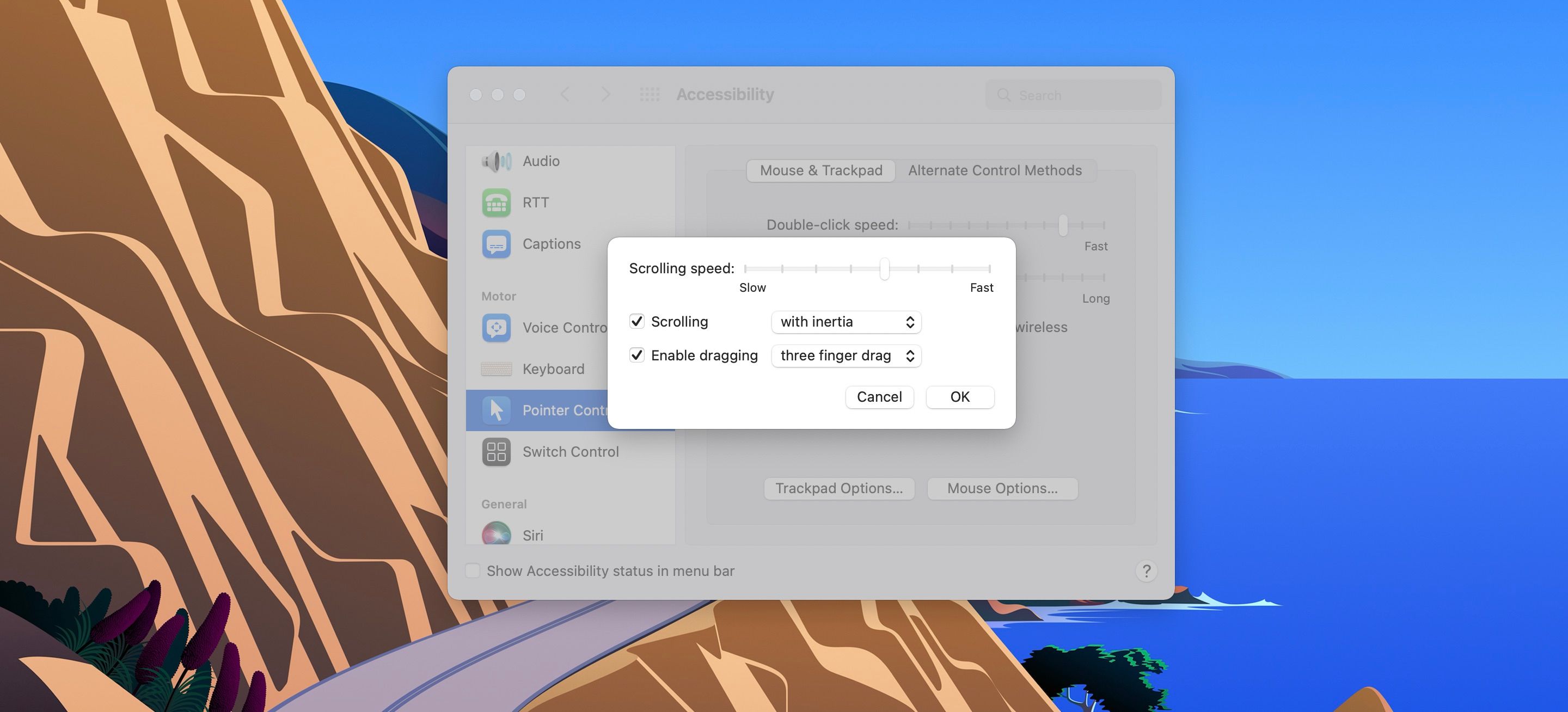
Жест перетаскивания тремя пальцами может быть удобен для людей, которым часто приходится работать с несколькими окнами, поскольку это упрощает работу с окнами.
2. Создание новых рабочих столов и изменение их фона
Беспорядок на рабочем столе всегда раздражает и с ним трудно работать. Вот почему мы рекомендуем создать несколько рабочих столов и организовать свою работу на каждом из них. Возможно, вам нужен один рабочий стол для исследований и другой для компиляции.
Эта функция позволяет создавать по одному для каждого и изменять фоновое изображение на каждом рабочем столе для облегчения идентификации.
- Проведите вверх по трекпаду, пока не появится сводное меню рабочего стола.

- Щелкните значок плюса (+) и добавьте столько рабочих столов, сколько вам нужно.
Выполните следующие шаги, чтобы изменить фон рабочего стола:
- Откройте рабочий стол, который вы хотите изменить, выбрав его в сводке рабочего стола или проведя четырьмя пальцами горизонтально по трекпаду.
- На этом рабочем столе щелкните меню Apple в строке меню и выберите «Настройки».
- Выберите «Рабочий стол и заставка», затем выберите любое понравившееся изображение.
Если вы хотите использовать фотографию из своего альбома в качестве обоев, вы можете узнать больше об изменении фона рабочего стола на Mac.
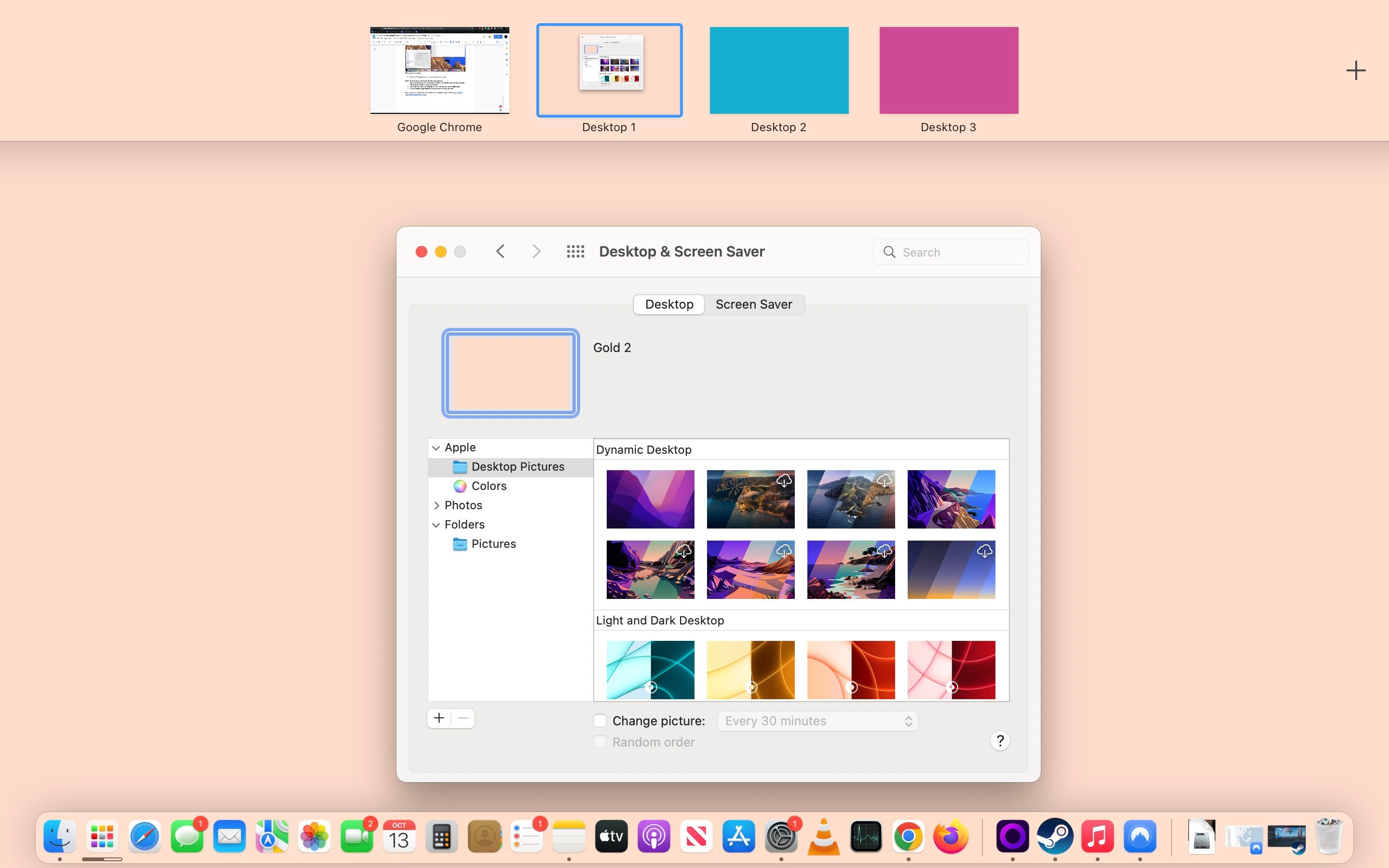
3. Горячие углы
Все знают о сочетаниях клавиш, но Hot Corners — это скрытая жемчужина, которая работает так же хорошо. Вы можете заставить свой компьютер активировать предопределенное действие, переместив указатель мыши в один из четырех углов экрана.
Вот список вещей, которые вы можете сделать с Hot Corners:
- Запустить заставку
- Отключить заставку
- Открыть управление полетами
- Просмотр окон приложений
- Откройте центр уведомлений
- Поднимите панель запуска
- Создать быструю заметку
- Перевод дисплея в спящий режим
- Заблокировать экран
К сожалению, вы можете делать эти девять вещей только с Hot Corners — у него пока нет дополнительных настраиваемых параметров.
Теперь выполните следующие действия, чтобы легко включить Hot Corners на вашем Mac:
- Щелкните меню Apple в строке меню и выберите «Настройки».
- Выберите «Рабочий стол и заставка», затем нажмите «Активные углы» в правом нижнем углу.
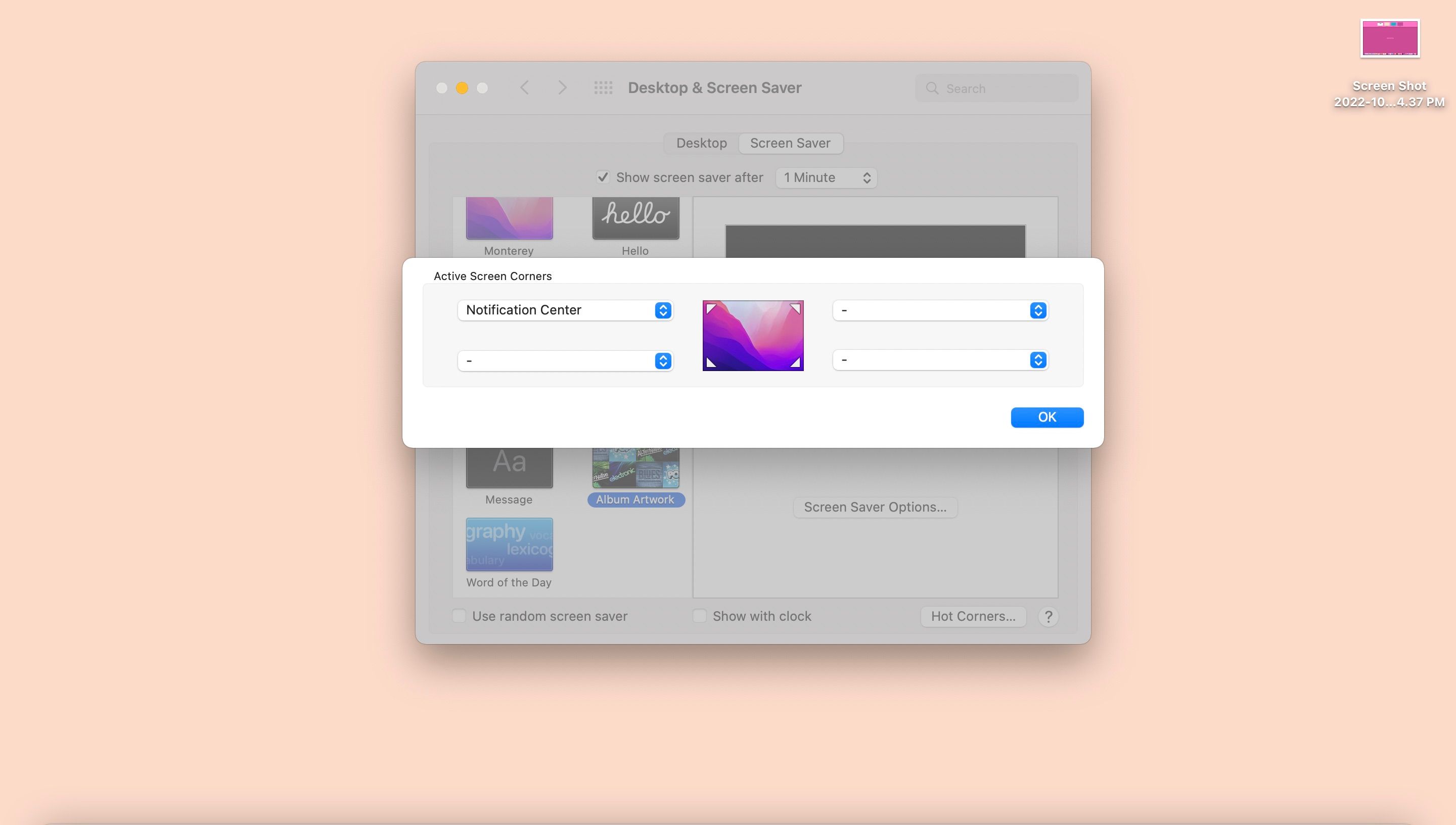
Если у вас есть ПК с Windows 11, на котором вы хотели бы воспроизвести эту функцию, не стесняйтесь узнать, как добавить горячие углы из macOS в Windows 11.
4. Сейчас играет
Эта функция предназначена для тех, кому необходимо отслеживать различные звуки во время работы или учебы. Например, допустим, вы проводите исследование с аудиокнигами, подкастом и видео на YouTube; вы можете переключаться между различными окнами, жонглируя кнопками паузы, или вы можете использовать «Сейчас исполняется», чтобы управлять всем своим звуком из одного места.
Значок «Исполняется» появляется в строке меню, как только ваш Mac обнаруживает звук с вашего устройства. Это только для того, чтобы показать вам, как сохранить его там, независимо от того, воспроизводится ли звук.
- Выберите меню Apple в строке меню и выберите «Настройки».
- Выберите Dock & Menu Bar, прокрутите боковую панель вниз и нажмите «Исполняется».
- Убедитесь, что переключатель Показать в строке меню включен.
- Откройте раскрывающееся меню и выберите Всегда.
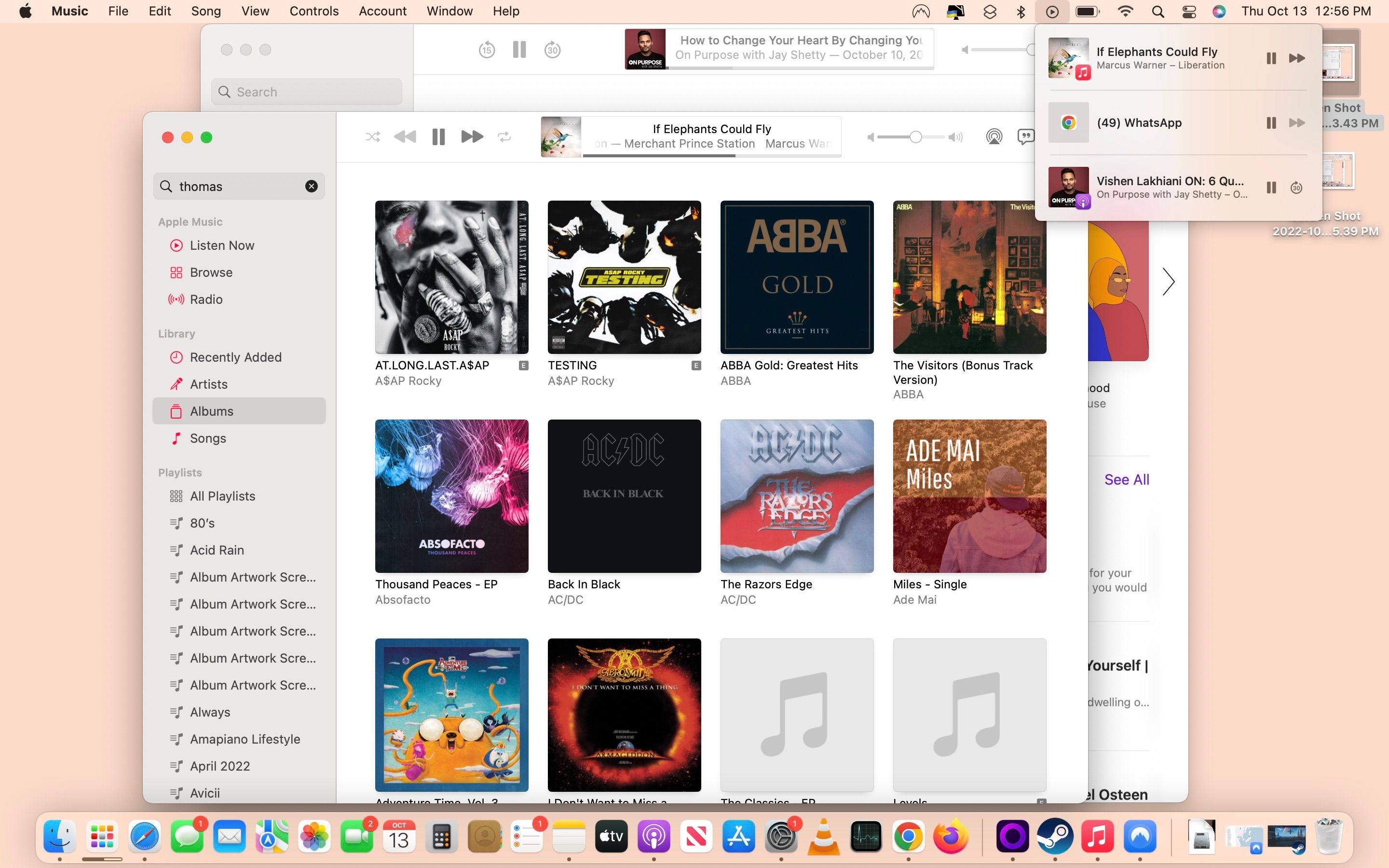
Когда эта функция активирована, вы можете наслаждаться универсальностью управления звуком и правильно просматривать подкасты на своем Mac. Вы можете воспользоваться этой функцией с некоторыми из лучших приложений для подкастов для вашего Mac.
5. Скрыть панель Dock и меню
Есть что-то вдохновляющее и эстетичное в чистом рабочем столе, без строки меню или занятой док-станции, которые портят вид.
Итак, если вы приверженец минимализма, вот пошаговое руководство о том, как избавить рабочий стол от значков и элементов меню:
- Откройте меню Apple в строке меню.
- Выберите «Системные настройки» и выберите «Док и панель меню».
- Выберите Dock & Menu Bar на боковой панели.
- Включите автоматически скрывать и показывать переключатель Dock.
- Прокрутите вниз, включите переключатель «Автоматически скрывать и показывать строку меню на рабочем столе».
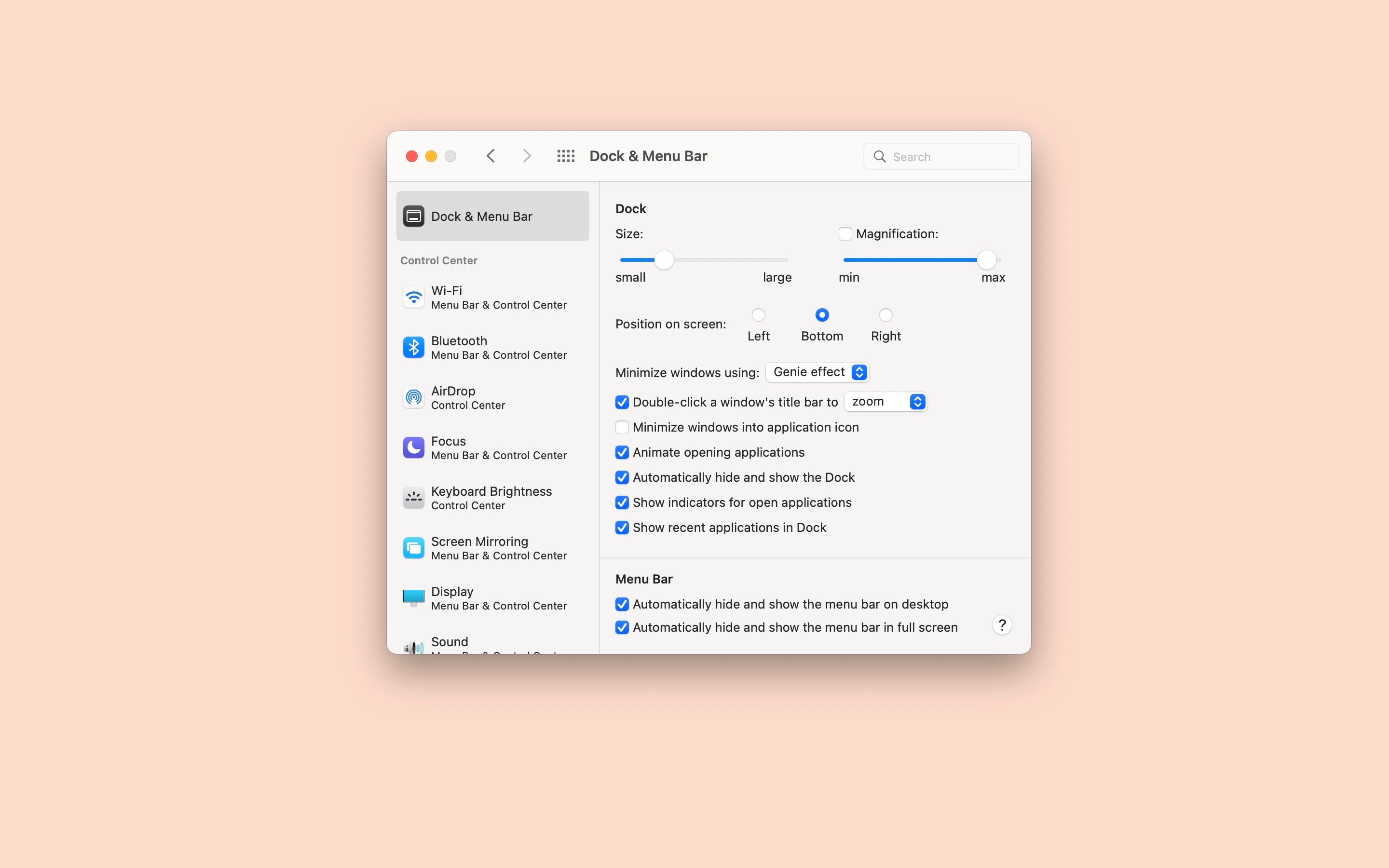
6. Отключите звук запуска
Да, мы знаем, как неловко, когда ваш компьютер громко шумит посреди урока или на важной деловой встрече. Хотя большинства других шумов можно избежать (пока вы не нажимаете то, что вам не предназначено), мы знаем, что у вас может быть мало неупреждающего контроля над звуком запуска вашего Mac.
Хорошей новостью является то, что у вас есть проактивный контроль, просто отключив звук запуска, прежде чем вы снова закроете его. Вот что вам нужно сделать:
- Откройте меню Apple в строке меню.
- Выберите «Системные настройки» и выберите «Звук».
- Отключите переключатель «Воспроизвести звук при запуске» на вкладке «Звуковые эффекты».
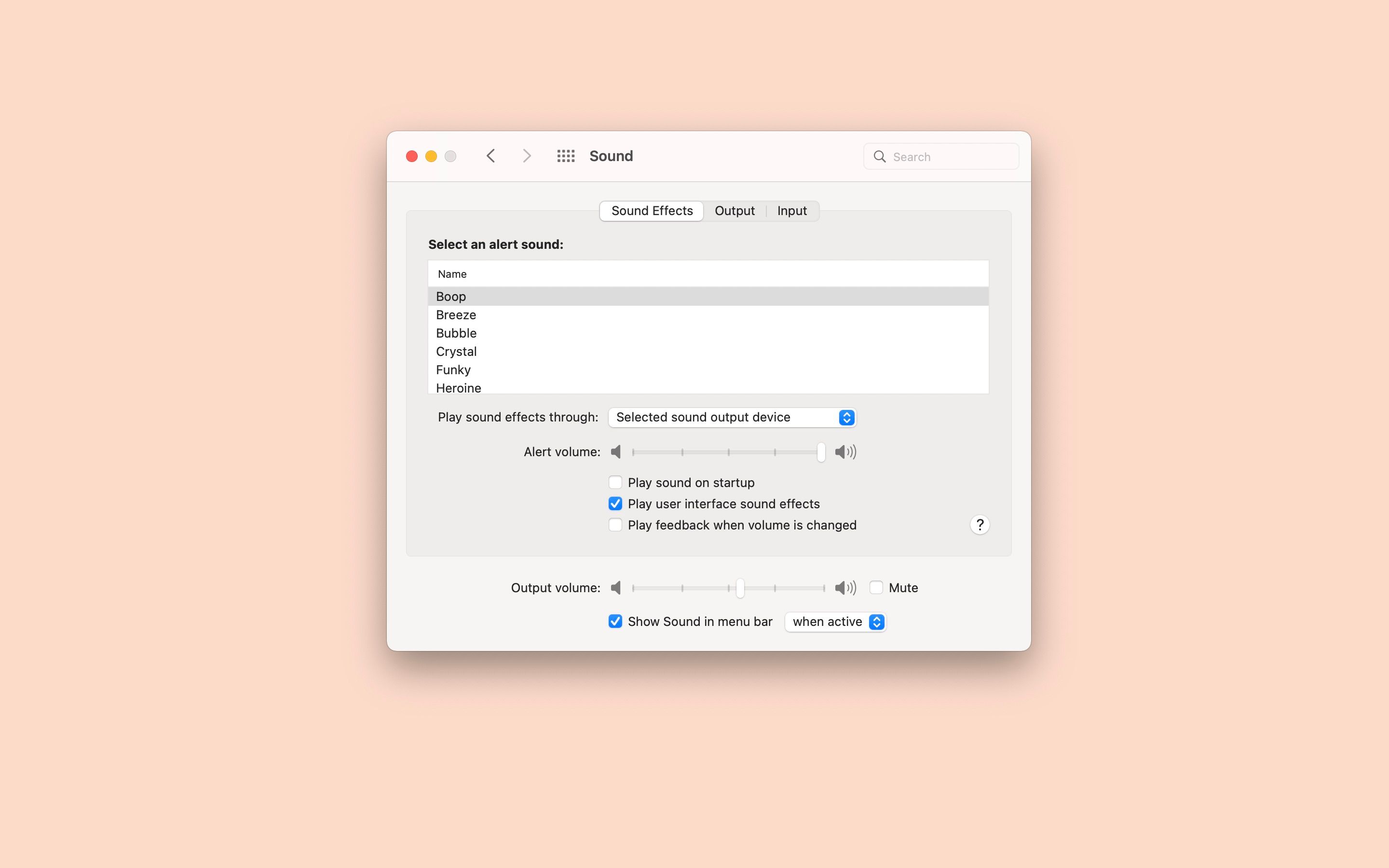
Помните, это ваш Mac!
Этот список ни в коем случае не является исчерпывающим или обязательным! Это ваш Mac, так что делайте с ним, что хотите. Если вы предпочитаете, чтобы звук запуска был включен, сделайте это, но если вы считаете, что горячие углы раздражают, не используйте их.
Наш список — это просто руководство для новых владельцев, которым нужны некоторые идеи о функциях и настройках, которые могут улучшить качество их жизни. Поздравляем с приобретением нового Mac и не забывайте обращаться с ним так, как хотите, чтобы он прослужил долго!