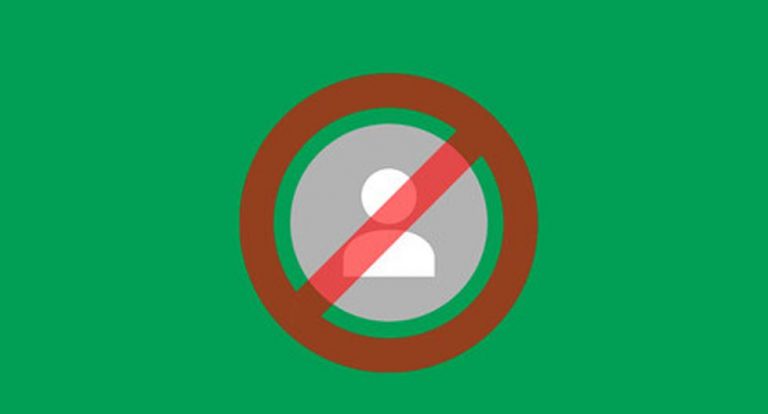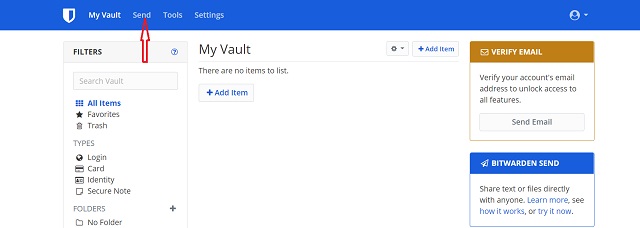5 способов защиты файлов и папок паролем в Windows 10
Смартфоны и ноутбуки часто теряются, поэтому очень важно обеспечить надежную защиту всех ваших конфиденциальных файлов и папок. Один из лучших способов сделать это – защитить паролем конфиденциальные данные на MacBook и ПК с Windows 10. Мы уже обсуждали, как защитить паролем ваши файлы и папки на Mac, поэтому сегодня мы узнаем, как заблокировать и защитить паролем файлы и папки на вашем ПК с Windows 10.
Используйте пароли для защиты файлов и папок в Windows 10
Поскольку новости об утечках данных и взломах становятся с каждым днем все более обычным явлением, безопасность и конфиденциальность данных в Интернете становятся важнее, чем когда-либо. Поэтому следуйте нашему руководству ниже, чтобы защитить паролем ваши конфиденциальные файлы и папки в Windows 10. Это гарантирует, что ваша конфиденциальность не будет нарушена, даже если посторонние лица получат доступ к вашему ноутбуку.
1. Шифрование BitLocker: лучший вариант защиты паролем в Windows 10
BitLocker – это функция шифрования тома, встроенная в некоторые из последних версий Windows, начиная с Windows Vista. Вы можете использовать его для шифрования и защиты паролем любого раздела, не являющегося системным и не предназначенным для восстановления, в Windows 10. Чтобы зашифровать диск, выполните следующие действия:
Примечание. BitLocker доступен только в выпусках Windows 10 Pro, Enterprise и Education, поэтому этот вариант не будет работать для вас, если вы используете Windows 10 Home.
Программы для Windows, мобильные приложения, игры - ВСЁ БЕСПЛАТНО, в нашем закрытом телеграмм канале - Подписывайтесь:)
- Чтобы включить BitLocker, вам сначала нужно ввести «BitLocker» в строке поиска Windows и нажать «Ввод», чтобы открыть страницу настроек BitLocker Drive Encryption. Здесь нажмите «Включить BitLocker» для диска, который вы хотите защитить паролем на своем ПК с Windows 10.
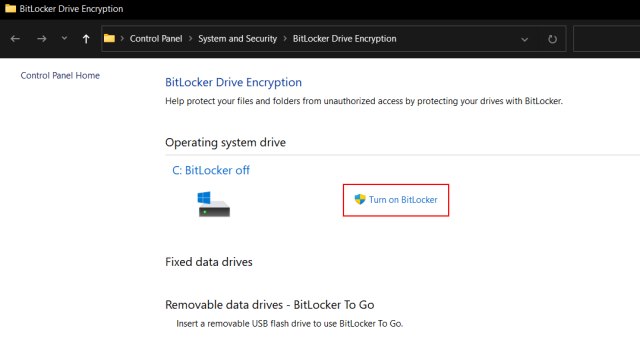
- После того, как шифрование установлено, вам нужно будет вводить выбранный пароль после каждого перезапуска для доступа к этому диску. Вы также можете использовать USB-накопитель для дополнительной защиты.
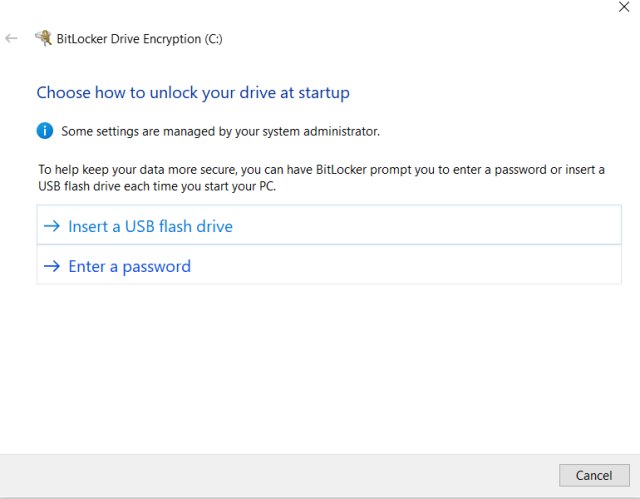
2. Встроенная опция шифрования.
Windows 10 предлагает еще один собственный вариант для шифрования и защиты ваших папок. Этот метод не добавляет защиту паролем к папке, но гарантирует, что другие учетные записи пользователей не могут получить доступ к папке. После того, как вы зашифруете папку, она будет доступна только через вашу учетную запись пользователя и пароль. Вот как это работает:
- Щелкните правой кнопкой мыши целевую папку и выберите «Свойства». На вкладке «Общие» нажмите кнопку «Дополнительно» и включите «Шифрование содержимого для защиты данных». Затем нажмите «ОК», чтобы применить атрибуты шифрования к папке. После этого вы увидите символ замка над значком вашей папки.
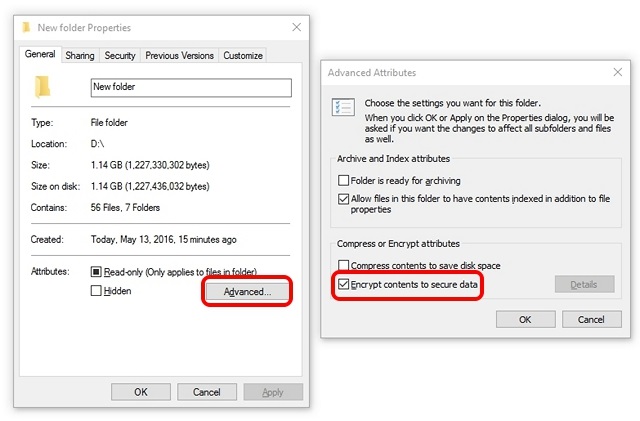
Примечание. Эта функция зависит от оборудования и доступна не на всех устройствах. Если он недоступен на вашем компьютере, параметр «Зашифровать содержимое для защиты данных» будет неактивен.
3. Сторонние утилиты: Easy File Locker, Folder Guard и многое другое.
Одна из лучших утилит для блокировки папок в Windows 10 – это бесплатная программа под названием Easy File Locker. Программное обеспечение дает вам возможность скрыть папку, сделать ее недоступной, отклонить любые изменения и также сделать ее недоступной для удаления. Все, что вам нужно сделать, это установить пароль в Easy File Locker и выбрать файл или папку. Затем выберите между параметрами «Доступ», «Запись», «Удалить» и «Видимость» и нажмите «Начать защиту». После того, как вы заблокируете папку или файл, вы сможете разблокировать их, только введя выбранный пароль.
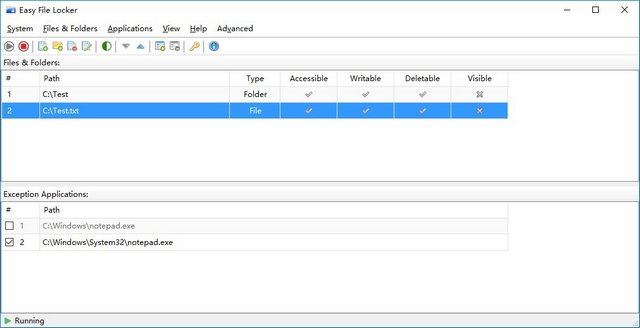
Для Windows 10 доступно несколько других программ для блокировки папок, например Folder Guard (Бесплатная пробная версия) и блокировка папки (Бесплатная пробная версия). Обратите внимание, что оба являются платными приложениями по цене 39,95 долларов в каждом случае. Если вы ищете бесплатное программное обеспечение, кроме Easy File Locker, вы можете проверить SecretFolder (Бесплатно), который также по большей части работает так, как рекламируется. Однако я бы посоветовал Easy File Locker, потому что он бесплатный, простой в использовании и имеет обширный набор функций.
Скачать Easy File Locker: (Бесплатно)
4. Инструменты сжатия файлов: 7Z, WinZip, WinRAR и т. Д.
Вы также можете использовать инструмент для архивирования файлов, например 7-Zip (Бесплатно), WinZip (Бесплатно) или WinRAR (Бесплатно), чтобы сжать папку и добавить к ней защиту паролем с помощью параметров архива. Для этого установите любую из упомянутых выше программ. Убедитесь, что установщик может добавлять соответствующие параметры в контекстное меню Windows Explorer, вызываемое правой кнопкой мыши. Если вы не знаете, что это значит, установите, используя значения по умолчанию.
Примечание. Мы используем WinRAR для демонстрации, но вы также можете использовать 7Z или WinZip. Все трое смогут защитить паролем ваши папки в Windows 10.
- После установки программы вы увидите параметр «Добавить в архив» (или аналогичный) в контекстном меню проводника Windows. Итак, продолжайте, щелкните правой кнопкой мыши целевую папку и выберите этот вариант.
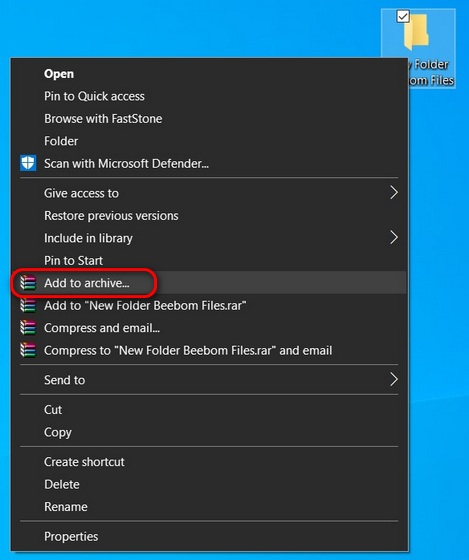
- Затем нажмите «Установить пароль».
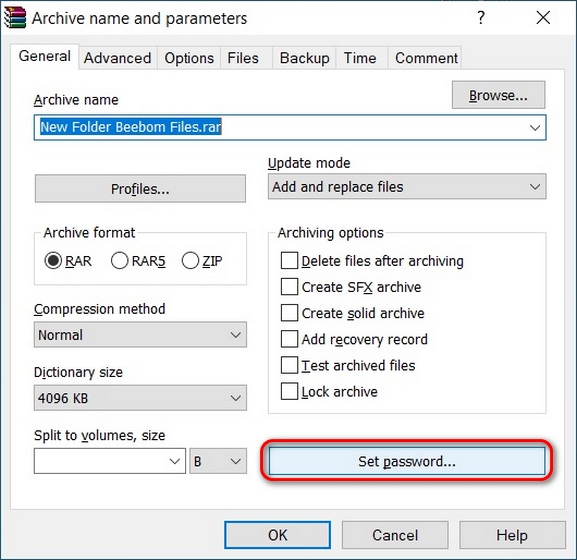
- В следующем всплывающем окне введите пароль и нажмите ОК. Теперь папка будет заархивирована, и для распаковки потребуется пароль.
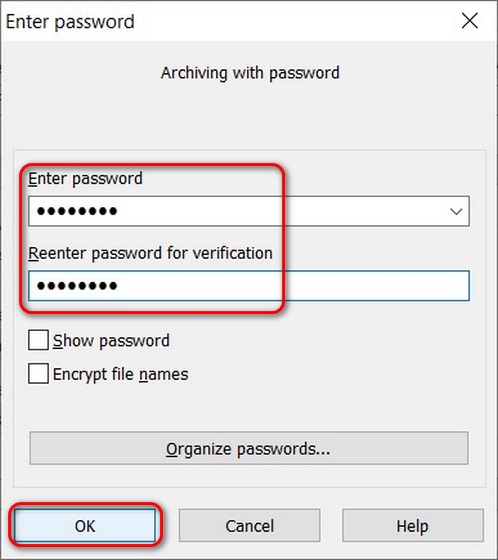
5. Личное хранилище OneDrive
Еще один вариант защиты паролем ваших конфиденциальных файлов в Windows 10 – это личное хранилище OneDrive. OneDrive – это облачная служба хранения Microsoft, которая конкурирует с такими приложениями, как Google Drive, Dropbox и Apple iCloud. Однако сервис отличается тем, что предлагает вам «личное хранилище» в Интернете, мобильное приложение и Windows 10.
Personal Vault не только позволяет пользователям защищать паролем файлы и папки на устройстве, но также предлагает дополнительный уровень безопасности с помощью двухфакторной аутентификации (2FA). Он доступен в домашних и личных планах OneDrive, но не в OneDrive для бизнеса, рабочих и учебных учетных записей. Чтобы использовать эту функцию, просто войдите в OneDrive, и вы увидите, что ваше личное хранилище находится рядом со всеми другими вашими папками.
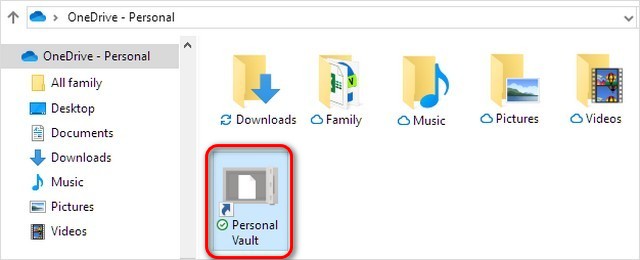
Примечание. Если у вас нет семейной или персональной подписки на Microsoft 365, вы можете хранить не более трех файлов в своем личном хранилище OneDrive. Если у вас есть подписка, вы можете добавить столько файлов, сколько захотите (до лимита хранилища).
Защитите свои файлы и папки с помощью защиты паролем в Windows 10
Мы подробно описали пять простых способов защиты папок паролем в Windows 10. Итак, заблокируйте все конфиденциальные папки на своем компьютере, чтобы улучшить вашу цифровую конфиденциальность. Если вам известны какие-либо другие советы по блокировке файлов и папок в Windows 10, поделитесь ими с нами в разделе комментариев ниже. Мы обязательно обновим нашу статью соответствующим образом.
Между тем, если вы хотите еще больше повысить свою цифровую конфиденциальность, ознакомьтесь с некоторыми другими нашими статьями по этой теме. Вы можете узнать, как отключить отслеживание местоположения на ПК с Windows 10, начать использовать луковую маршрутизацию и другие полезные функции Windows 10.