5 способов восстановить вкладки Safari после перезагрузки Mac
Safari предлагает отличные возможности просмотра: он энергоэффективен, без проблем работает на любом устройстве Apple и отлично защищает вашу конфиденциальность. Тем не менее, есть один неприятный недостаток, который вы, возможно, заметили.
Каждый раз, когда вы перезагружаете Mac и перезапускаете Safari, все окна и вкладки предыдущего сеанса исчезают. Вместо этого вы увидите домашнюю страницу Safari по умолчанию. Это может раздражать, если вы похожи на многих пользователей, которые хотят продолжить просмотр веб-страниц с того места, на котором они остановились.
Итак, если вам интересно, как перезагрузить Mac без потери вкладок Safari, вот несколько быстрых решений, которые вы можете попробовать.
1. Закрепите вкладки в Safari
Если вы почти всегда используете определенный веб-сайт, вы можете закрепить эту вкладку в браузере Safari. Когда вы закрепляете вкладку или несколько вкладок, вам не нужно открывать их вручную или беспокоиться о их потере каждый раз, когда вы закрываете и перезапускаете браузер.
Программы для Windows, мобильные приложения, игры - ВСЁ БЕСПЛАТНО, в нашем закрытом телеграмм канале - Подписывайтесь:)
Когда вы открываете Safari, сразу же появляются закрепленные вкладки, готовые для доступа к ним. И даже когда вы открываете новое окно Safari, вам никогда не придется беспокоиться о потере вкладок. Каждая закрепленная вами вкладка отображается одинаково в каждом окне, поэтому вам не нужно беспокоиться о наличии разных версий одной и той же вкладки в нескольких окнах.
Закрепить вкладку не сложно. Просто выполните следующие действия:
- Начните с открытия веб-сайта, который вы хотите закрепить.
- Затем щелкните вкладку, удерживая клавишу Control.
- Должен появиться диалог; выберите Закрепить вкладку из вариантов.
- Повторите этот процесс для столько вкладок, сколько вы хотите закрепить.
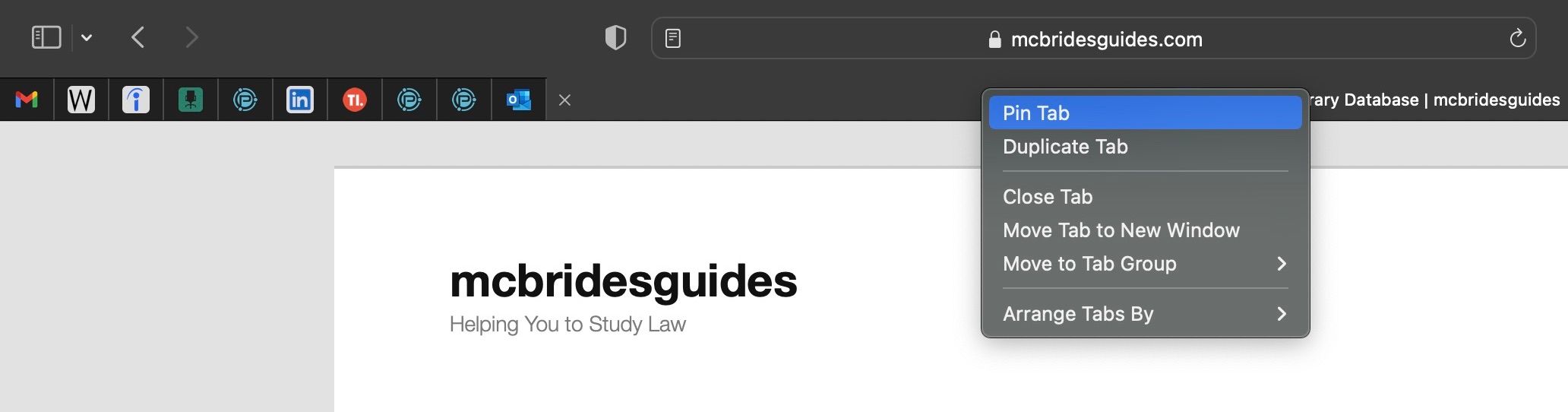
Кроме того, вы можете поместить курсор на вкладку, которую хотите закрепить, и перетаскивать ее влево, пока вкладка не уменьшится до размера логотипа веб-сайта.
Похоже, что нет ограничений на количество вкладок, которые вы можете закрепить в Safari одновременно. Мы протестировали до 25. Однако каким бы ни было число, вам следует научиться управлять закрепленными вкладками в Safari.
2. Настройте параметры Safari
Возможно, у вас нет избранных вкладок для закрепления. И наличие такого количества вкладок, постоянно закрепленных в окнах Safari, может быть для вас слишком загроможденным. Однако, если вы предпочитаете возобновлять работу с того места, на котором остановились, всякий раз, когда открываете Safari, в настройках есть еще одно простое исправление.
Чтобы настроить параметры Safari:
- Посмотрите в верхний левый угол экрана и нажмите Safari.
- В появившемся меню нажмите «Настройки».
- Должно появиться новое окно «Общие»; ищите Safari открывается с меню.
- Щелкните соответствующую опцию Новое окно.
- В раскрывающемся списке параметров вы можете выбрать Все окна из последнего сеанса или Все не частные окна из последнего сеанса, в зависимости от того, что вы предпочитаете.
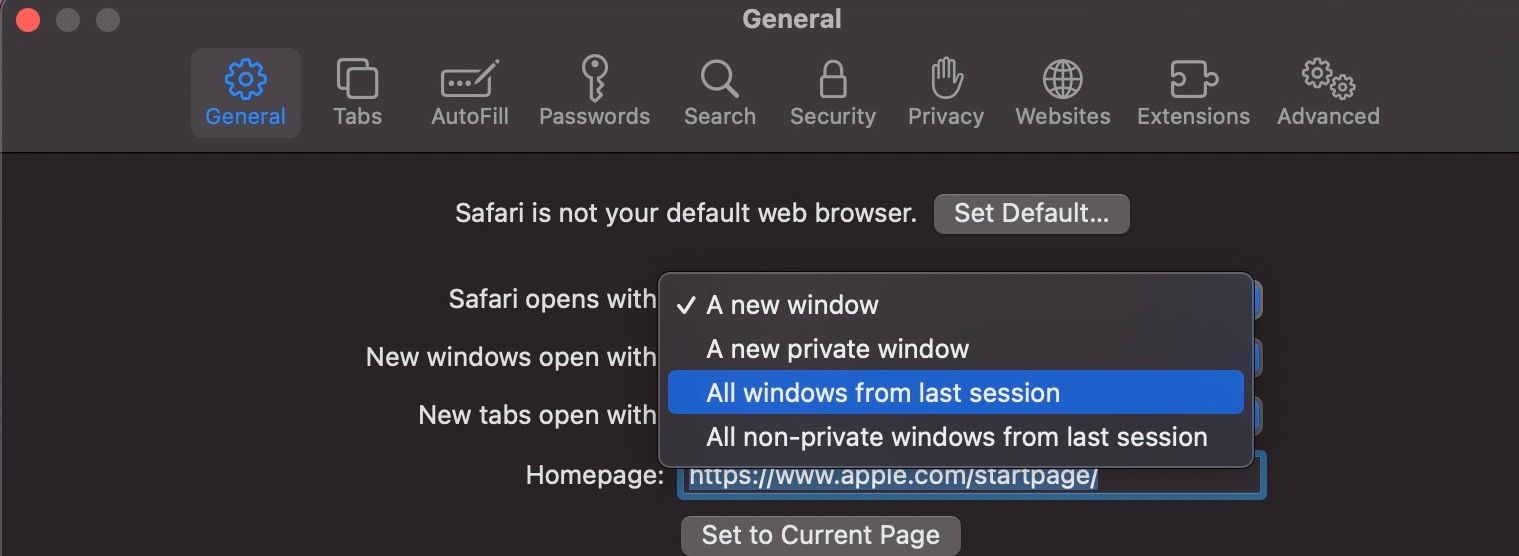
Выполнив эти шаги, перезапустите Safari. Как только вы откроете Safari, он должен открыть вкладки из вашего предыдущего сеанса просмотра.
3. Используйте кнопку «Новая вкладка» в Safari
Первые два исправления являются превентивными стратегиями. Если вы внедрите их перед перезагрузкой Mac, они могут предотвратить потерю вкладок после перезапуска Safari. Однако вы, возможно, перезагрузили свой Mac, не применив ни одну из стратегий. В этом случае вам все равно не нужно беспокоиться о потере вкладок, потому что вы можете использовать опцию Safari «Новая вкладка» в качестве корректирующей стратегии.
Вы можете подумать, что значок «Новая вкладка» в Safari имеет только одну цель: создать новую вкладку. Но это также может помочь вам восстановить недавно закрытые вкладки. Просто взгляните на панель инструментов и нажмите, удерживая клавишу Control, значок «Новая вкладка», который выглядит как плюс (+). Должен появиться список недавно закрытых вкладок, чтобы вы могли выбрать ту, которую хотите восстановить.
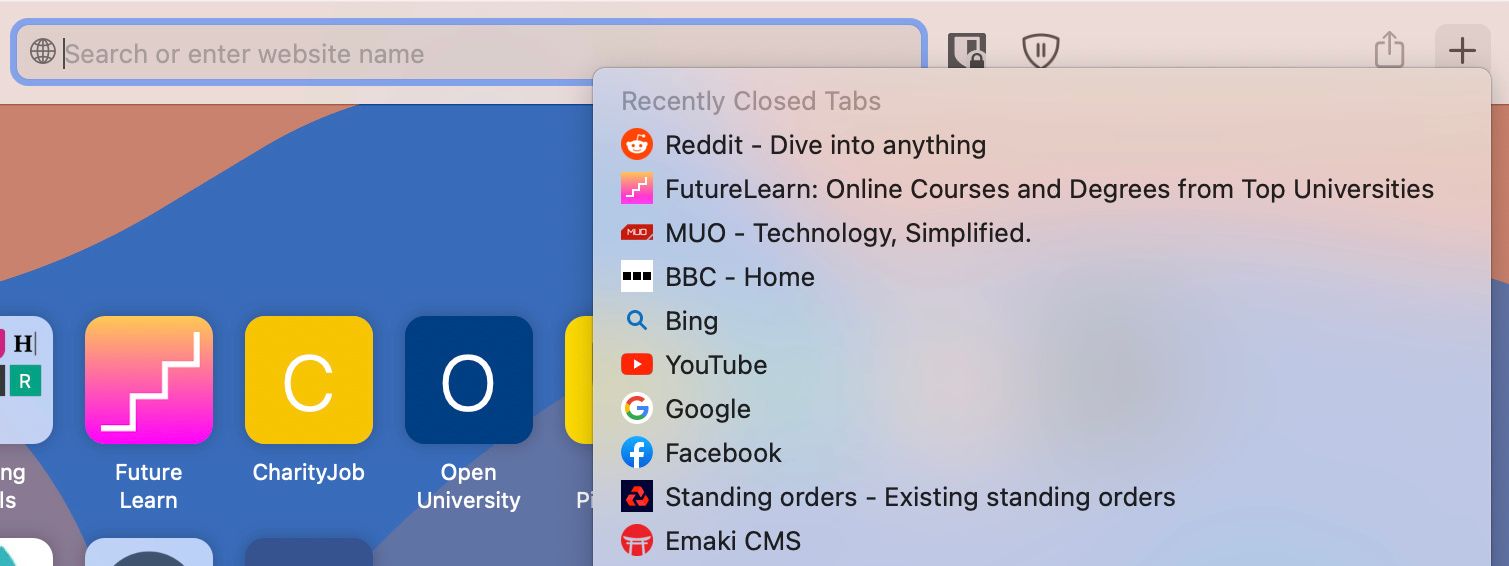
4. Используйте действие «Отменить» или «Повторно открыть».
После перезагрузки Mac и запуска Safari вы можете решить закрыть некоторые вкладки, которые вам больше не нужны. Если их много, вы можете увлечься монотонной задачей нажатия кнопки «Закрыть» и случайного закрытия вкладки, которая вам все еще нужна.
Быстрое исправление, которое может помочь вам исправить эту ошибку, — это меню «Отменить» или сочетание клавиш. Вместо того, чтобы паниковать, когда вы закрыли вкладку или возитесь с настройками, используйте действие «Отменить». Это довольно просто. Просто выполните эти два шага.
Посмотрите в верхний левый угол экрана и выберите «Изменить» из вариантов. Должно появиться диалоговое окно со списком опций; щелкните Отменить закрытие вкладки.
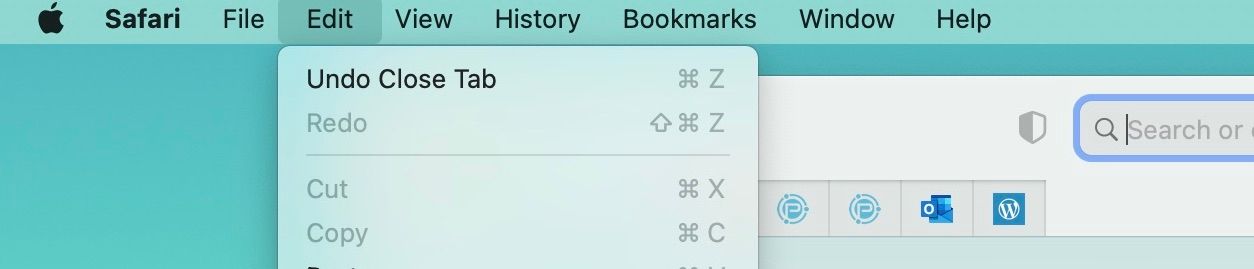
Более быстрое решение — сочетание клавиш. Чтобы открыть последнюю закрытую вкладку, нажмите комбинацию клавиш: Shift + Cmd + T, чтобы снова открыть последнюю закрытую вкладку.
Если вы закрыли более одной вкладки, повторите последовательность для столько вкладок, сколько вы хотите восстановить. Наша шпаргалка по сочетаниям клавиш Safari содержит дополнительные сочетания клавиш, которые вы можете попробовать на своем Mac.
5. Повторно открывайте вкладки, используя историю Safari
Возможно, вы случайно закрыли окно, или может быть слишком много вкладок, чтобы продолжать нажимать комбинацию клавиш, о которой мы упоминали ранее. Не парься. Запустите Safari и выполните следующие действия. Чтобы просмотреть свою историю:
- Посмотрите в верхний левый угол экрана и выберите История из вариантов.
- Должно появиться диалоговое окно со списком опций для вас. Вы можете выбрать любой из этих трех вариантов: «Недавно закрытые», «Последняя закрытая вкладка» или «Повторно открыть все окна из последнего сеанса».
- Щелкните соответствующий параметр, чтобы снова открыть недавно закрытые вкладки, или найдите нужную вкладку в раскрывающемся списке «Недавно закрытые».
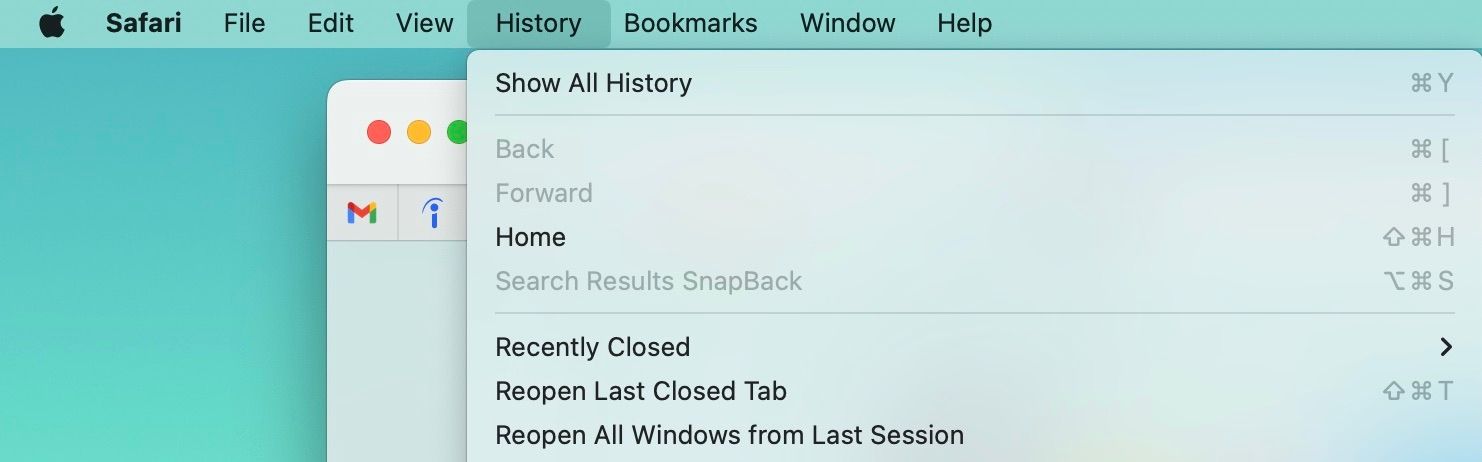
Улучшите свой опыт просмотра в Safari
Потеря вкладки может быть неприятной, но это не должно сильно влиять на вашу производительность. С помощью этих быстрых исправлений вы можете быть уверены, что никогда не потеряете вкладку в Safari, если перезагрузите свой Mac. А когда вы по ошибке закроете важную вкладку, вы всегда сможете восстановить ее.
Safari предлагает отличные возможности просмотра, возможно, лучше, чем многие другие браузеры, такие как Chrome. Опыт станет еще более плавным, если вы изучите некоторые важные приемы и советы Safari и реализуете их на своем Mac.
