5 способов восстановить удаленные файлы в Windows 10
Вы можете удалить ненужные файлы со своего компьютера, чтобы освободить место на диске или в целях конфиденциальности. Однако вы можете нервничать, когда поймете, что случайно удалили некоторые из ваших важных файлов. Но это не такая большая проблема, как вы думаете. Есть несколько способов восстановить эти удаленные файлы.
В этой статье мы покажем вам, как вы можете восстановить свои файлы, в том числе те, которые вы, возможно, окончательно удалили по ошибке.
Могу ли я восстановить мои навсегда удаленные файлы?
Используя методы, описанные в этой статье, вы можете попытаться восстановить ваши навсегда удаленные файлы.
Когда вы удаляете файлы безвозвратно, ваш компьютер не удаляет их полностью. По крайней мере, не сразу. Файлы все еще существуют в вашем дисковом хранилище, но помечены как недоступные данные. Новые данные перезаписывают файлы по мере использования вашего ПК. Итак, если вы удаляете файлы безвозвратно и хотите их восстановить, вы должны немедленно прекратить использование компьютера.
Программы для Windows, мобильные приложения, игры - ВСЁ БЕСПЛАТНО, в нашем закрытом телеграмм канале - Подписывайтесь:)
Попробуйте закрыть все запущенные приложения и не записывать новые данные в дисковое хранилище, чтобы выиграть больше времени. В дополнение к методам, которые мы предоставим в этой статье, вы также можете восстановить свои файлы с помощью программного обеспечения для восстановления данных.
В противном случае вот пять решений, которые вы можете попробовать для восстановления удаленных файлов в Windows 10.
1. Восстановите удаленные файлы с помощью отмены удаления
Вы можете не знать об этом, но вы можете отменить удаление после удаления файла в Windows 10. Однако вы не можете применить этот метод, если вы вышли из системы или перезагрузили компьютер.
Вот как вы можете восстановить удаленные файлы с помощью отмены удаления:
Откройте проводник Windows и перейдите в папку, содержащую удаленный файл.
Щелкните правой кнопкой мыши в любом месте этой папки и выберите во всплывающем меню опцию «Отменить перемещение».
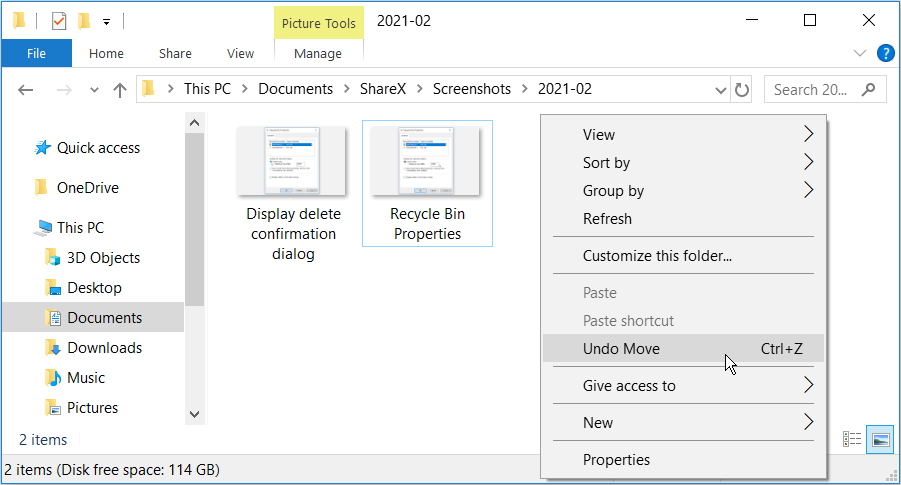
Это должно легко восстановить ваш удаленный файл. Кроме того, вы можете восстановить файл, нажав Ctrl + Z сразу после удаления файла.
2. Найдите удаленные файлы в корзине.
Всякий раз, когда вы случайно удаляете файлы, в первую очередь следует проверить корзину. Если вы не допускаете ошибок, которые приводят к безвозвратному удалению файлов, все удаленные файлы должны попадать прямо в корзину.
Для начала откройте корзину, дважды щелкнув значок корзины на рабочем столе.
Если у вас много удаленных элементов в корзине, вам может быть сложно найти конкретный файл, который вы хотите восстановить. Чтобы упростить задачу, вот что вы можете сделать:
Щелкните правой кнопкой мыши в любом месте корзины.
Выберите параметр «Просмотр», а затем выберите «Сведения».
Это поможет вам отсортировать файлы на основе нескольких факторов, таких как исходное местоположение и дата удаления. Затем вы можете легко найти свои файлы, используя эти параметры.
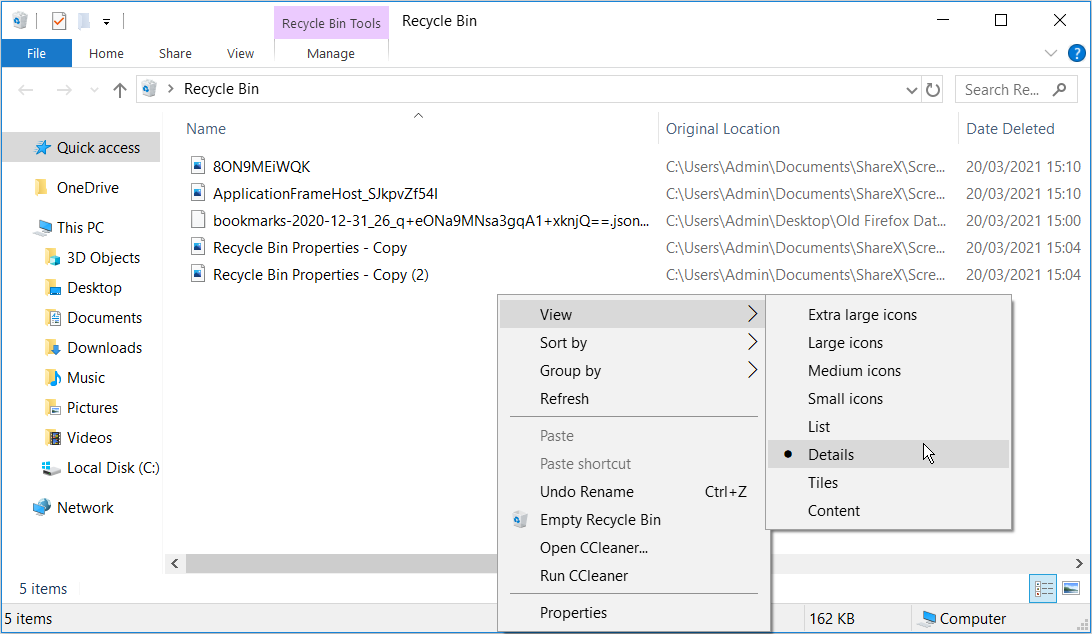
Кроме того, вы можете найти свой конкретный удаленный файл, используя панель поиска в правом верхнем углу окна корзины.
Найдя файл, который хотите восстановить, щелкните его правой кнопкой мыши и выберите «Восстановить». Если вы хотите восстановить все удаленные файлы, нажмите Ctrl + A, щелкните правой кнопкой мыши любой из файлов и выберите «Восстановить».
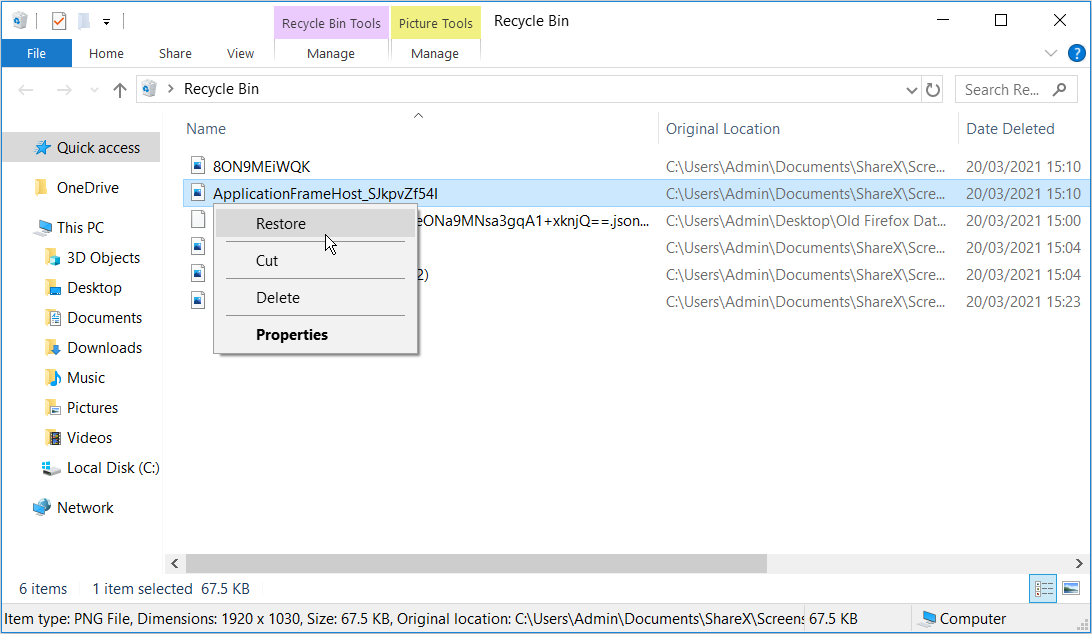
Если вы настроили свой компьютер на автоматическое удаление файлов из корзины, этот метод не поможет. В этом случае файлов для восстановления из корзины не будет. Чтобы восстановить ваши файлы, вам придется попробовать другие методы, описанные в этой статье.
3. Восстановить удаленные файлы с помощью истории файлов.
Если вы настроили свой компьютер для восстановления файлов с помощью истории файлов, вот как вы можете восстановить навсегда удаленные файлы и папки:
Щелкните панель поиска Windows 10, введите «Восстановить файлы с помощью истории файлов» и выберите «Лучшее совпадение».
Когда вы находитесь в окне истории файлов, найдите папку, в которой хранился удаленный файл.
Найдите удаленный файл и нажмите кнопку «Восстановить». Это должно восстановить ваш файл в исходное место.
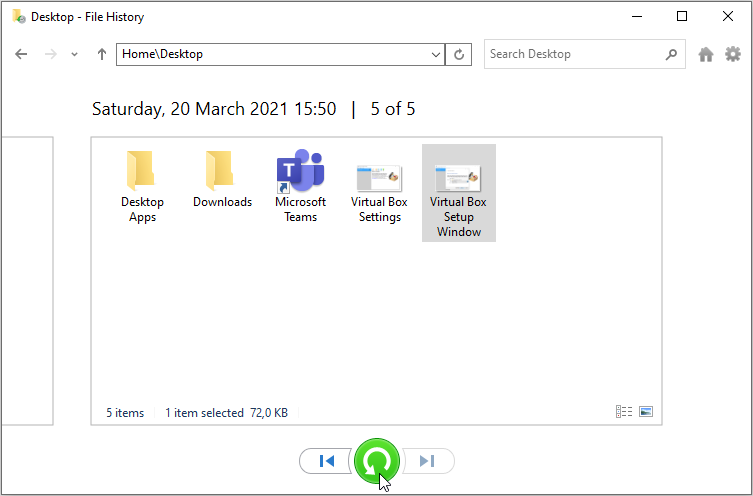
4. Восстановите удаленные файлы с помощью функции «Резервное копирование и восстановление».
Если вы создали резервную копию с помощью инструмента резервного копирования и восстановления Windows 7, вы все равно можете использовать ее для восстановления удаленных файлов в Windows 10.
Введите «Параметры резервного копирования» в строке поиска Windows и выберите «Лучшее совпадение».
Выберите вариант «Перейти к резервному копированию и восстановлению» (Windows 7).
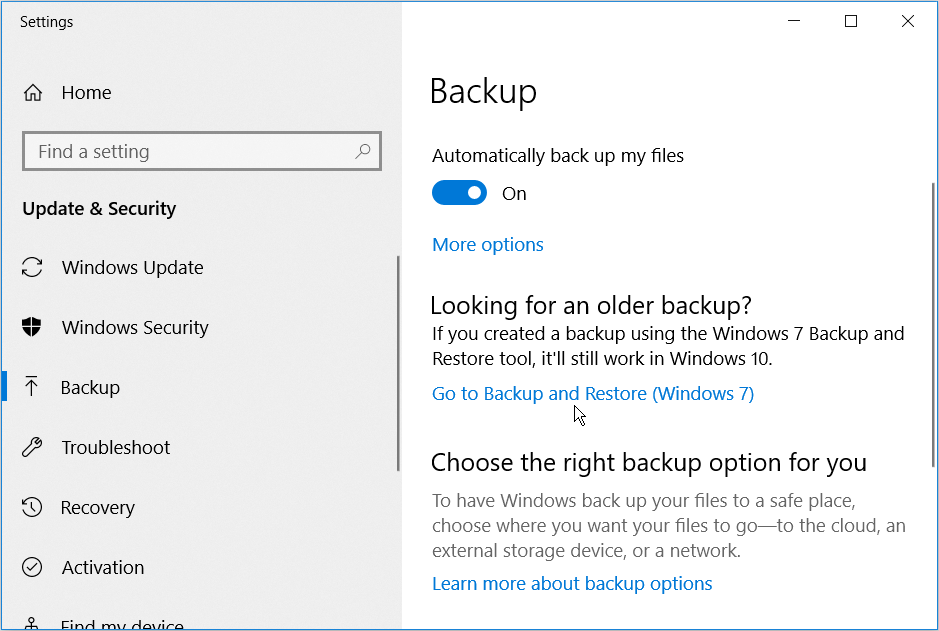
В окне «Резервное копирование и восстановление» щелкните параметр «Выбрать другую резервную копию для восстановления файлов из».
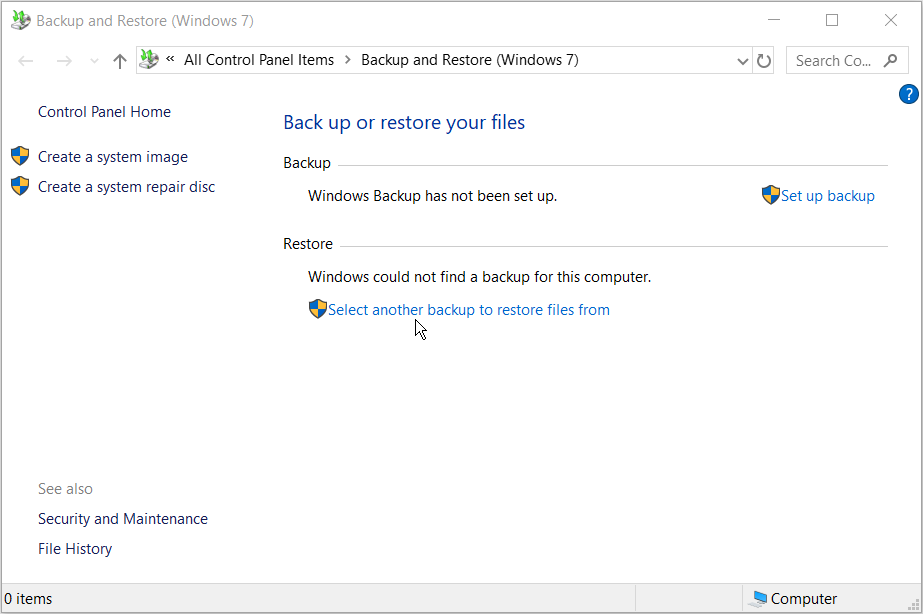
Когда появится окно «Восстановить файлы», проверьте, есть ли старые резервные копии, которые могут содержать ваши окончательно удаленные файлы. Если вы нашли подходящую резервную копию, выберите ее и нажмите «Далее».
В появившемся окне установите флажок «Выбрать все файлы из этой резервной копии» и нажмите «Далее». Начнется процесс восстановления, и вы должны вернуть свои файлы, когда он будет завершен.
Если вы создали точку восстановления системы, вы также можете использовать ее для восстановления файлов. Точка восстановления системы помогает вам отменить изменения и вернуться к предыдущему состоянию на вашем ПК.
5. Восстановите удаленные файлы с помощью командной строки.
В крайнем случае, вы можете попробовать восстановить навсегда удаленные файлы с помощью командной строки. Вот как это можно сделать:
Нажмите Windows Key + R и введите CMD.
Нажмите Ctrl + Shift + Enter, чтобы открыть командную строку с повышенными привилегиями.
Введите следующую команду:
attrib -h -r -s / s / d C: *. *
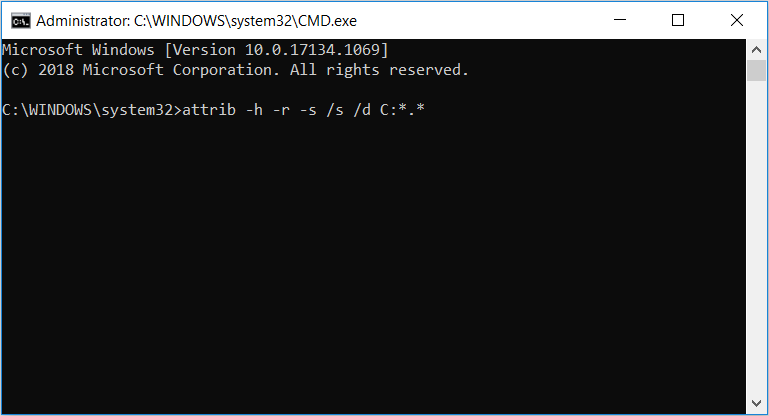
Замените C: именем диска, с которого вы хотите восстановить файлы. Наконец, нажмите Enter, чтобы начать процесс восстановления.
Воздержитесь от использования компьютера до завершения процесса. Это гарантирует, что вы не перезапишете удаленные файлы. После завершения процесса восстановления вы должны увидеть свои файлы обратно в исходную папку. Если это не сработает, лучшим вариантом будет использование программы для восстановления данных.
Восстановите все свои файлы с легкостью
Теперь у вас должна быть возможность восстановить удаленные файлы с помощью пяти методов, которые мы предоставили в этой статье. Помните, что когда дело доходит до восстановления данных, чем раньше вы начнете процесс, тем лучше будут ваши результаты.
Чтобы упростить задачу, Windows также предоставляет инструмент восстановления файлов Windows. Это отличный инструмент для восстановления данных, который может помочь вам найти потерянный файл из резервной копии.
