5 способов изменить цвет и размер указателя мыши в Windows 10
Указатель мыши — это фундаментальная часть того, как вы взаимодействуете с компьютером. Слишком маленький или тусклый указатель может серьезно повлиять на вашу производительность, а указатель мыши Windows 10 по умолчанию может показаться маленьким и непривлекательным.
Иногда вам может быть трудно найти указатель мыши по умолчанию на экране вашего компьютера. В Windows 10 есть несколько интересных функций, которые позволяют настраивать размер и цвет указателя мыши. В дополнение к этому у вас есть возможность загрузить сторонние указатели мыши.
Почему вам следует настраивать параметры мыши
Существует несколько причин, по которым вам следует настроить параметры указателя мыши.
Например, если у вас нарушение зрения, вам может быть немного сложнее использовать указатель мыши Windows по умолчанию. Изменение размера и цвета указателя может помочь выделить указатель мыши на экране.
Программы для Windows, мобильные приложения, игры - ВСЁ БЕСПЛАТНО, в нашем закрытом телеграмм канале - Подписывайтесь:)
Вам может быть сложно четко видеть указатель мыши с размером по умолчанию на мониторах с высоким разрешением. Уменьшение разрешения экрана может оказаться неэффективным решением. Хотя вы можете настроить параметры DPI мыши, чтобы упростить использование мыши, возможность сделать указатель мыши больше и красочнее может быть очень полезной.
Вот как вы можете изменить размер и цвет указателя мыши в Windows 10.
1. Измените размер и цвет указателя мыши в настройках устройства.
Откройте окно свойств мыши, выбрав в Windows меню «Пуск»> «Параметры ПК»> «Устройства»> «Мышь»> «Дополнительные параметры мыши».
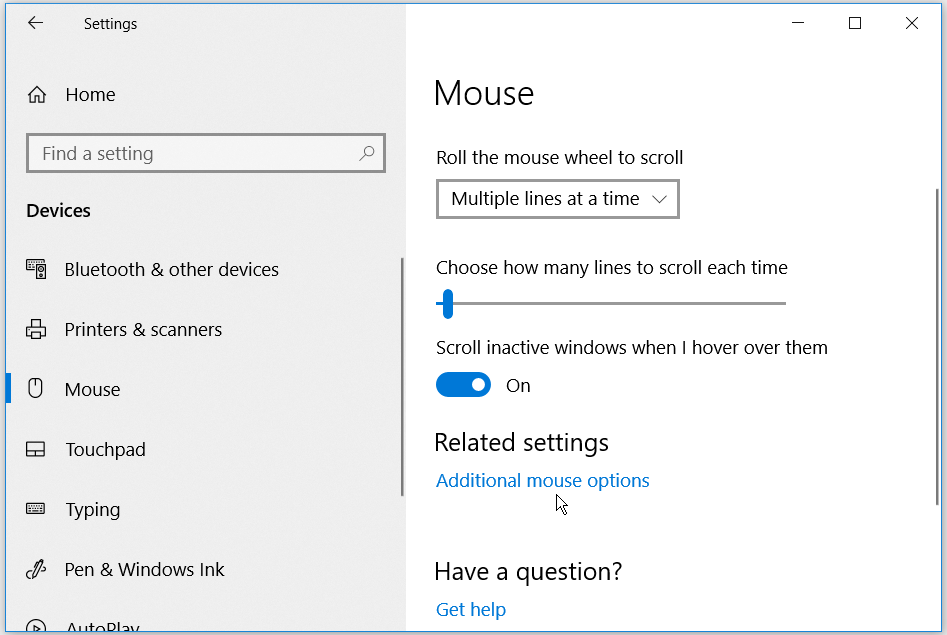
Во всплывающем окне щелкните вкладку Указатели. Выберите желаемую схему указателя мыши из раскрывающегося списка в разделе «Схема». Нажмите «Применить», а затем нажмите «ОК», чтобы сохранить изменения. Вы сможете предварительно просмотреть схему указателя в поле «Настроить».
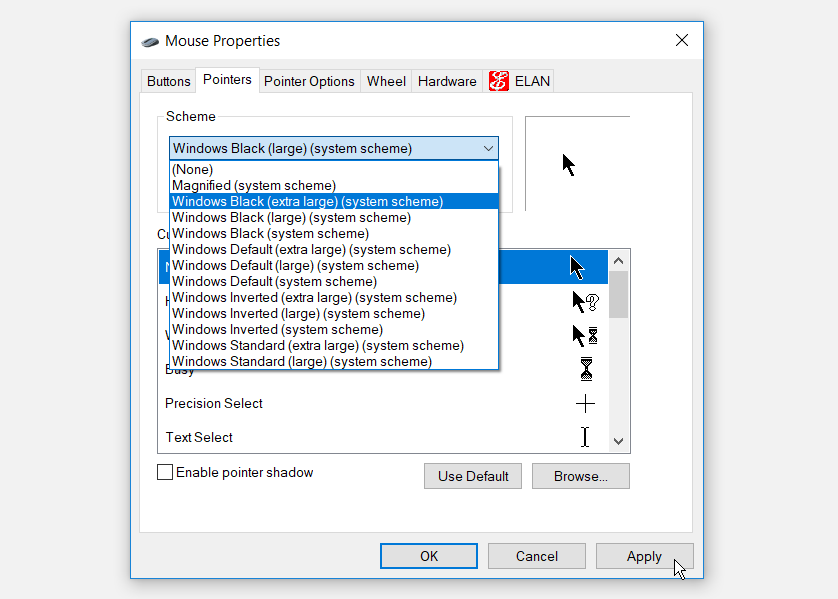
Если вы хотите вернуть размер и цвет указателя мыши к настройкам по умолчанию, вы можете нажать кнопку «Использовать по умолчанию».
2. Измените размер и цвет указателя мыши в настройках легкого доступа.
Откройте окно указателя мыши, перейдя в меню «Пуск» Windows> Параметры ПК> Специальные возможности> Указатель мыши.
Вы можете изменить размер указателя, перетащив ползунок под пунктом «Изменить размер указателя». Выберите размер указателя от 1 до 15, где 1 — размер по умолчанию. Вы можете изменить цвет указателя, выбрав любой из четырех вариантов в разделе «Изменить цвет указателя».
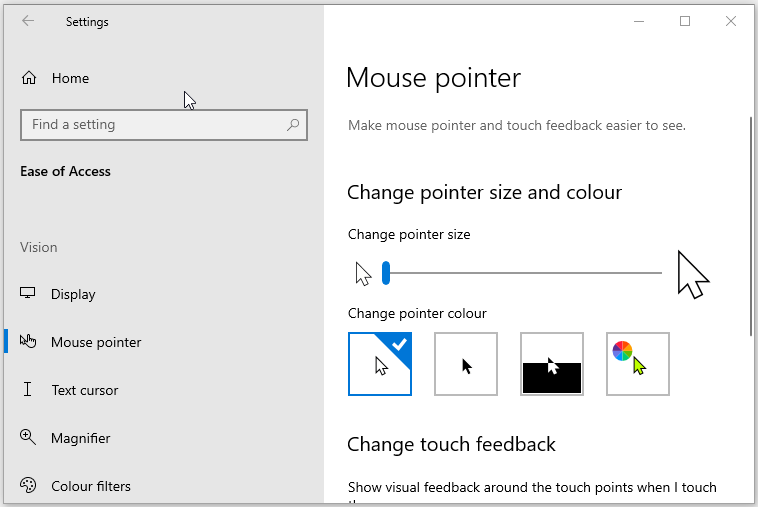
На выбор четыре разных цветовых варианта:
Первый вариант — белый указатель мыши по умолчанию с черной рамкой.
Второй вариант — черный указатель с белой рамкой.
Третий вариант — это перевернутый указатель, который отображается белым на черном фоне и наоборот. Настройка перевернутого указателя может помочь вам с легкостью идентифицировать указатель на любом типе фона.
Четвертый вариант позволяет выбрать любой цвет указателя по вашему выбору.
Если вы выберете четвертый вариант в разделе «Изменить цвет указателя», вы сможете выбрать цвет из предложенных цветов указателя. Если вам не нравятся эти параметры, вы можете выбрать свой собственный цвет, щелкнув Выбрать собственный цвет указателя.
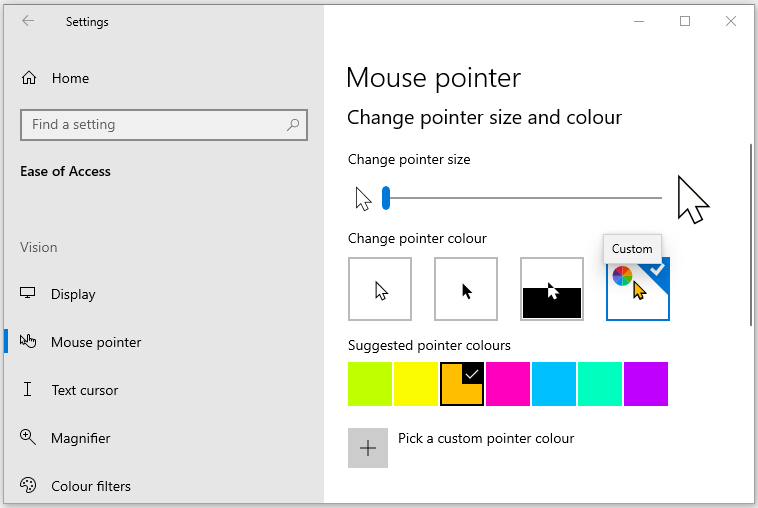
3. Измените размер и цвет указателя мыши с помощью панели управления.
Откройте панель управления, набрав «Панель управления» в строке поиска меню «Пуск» и выбрав «Лучшее совпадение». Находясь на панели управления, перейдите к «Удобство доступа»> «Изменить способ работы мыши».
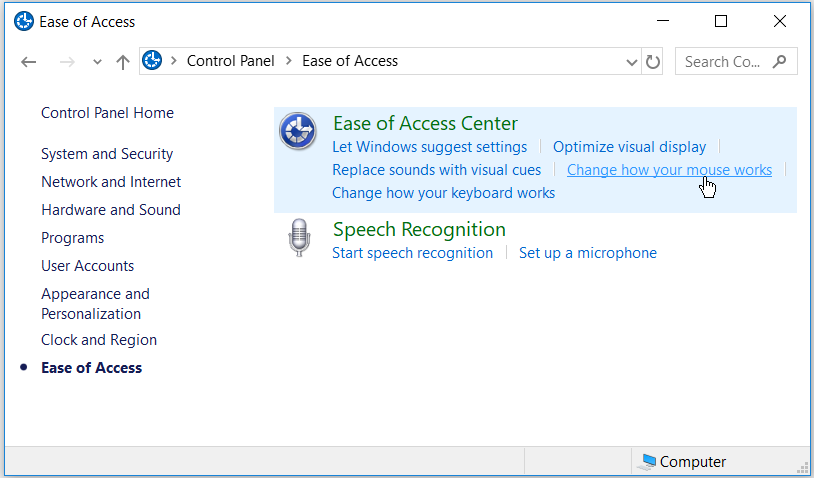
В разделе «Указатели мыши» вы можете изменить размер и цвет указателя мыши, выбрав любой из отображаемых параметров. Сделав выбор, нажмите «Применить», а затем нажмите «ОК», чтобы сохранить изменения.
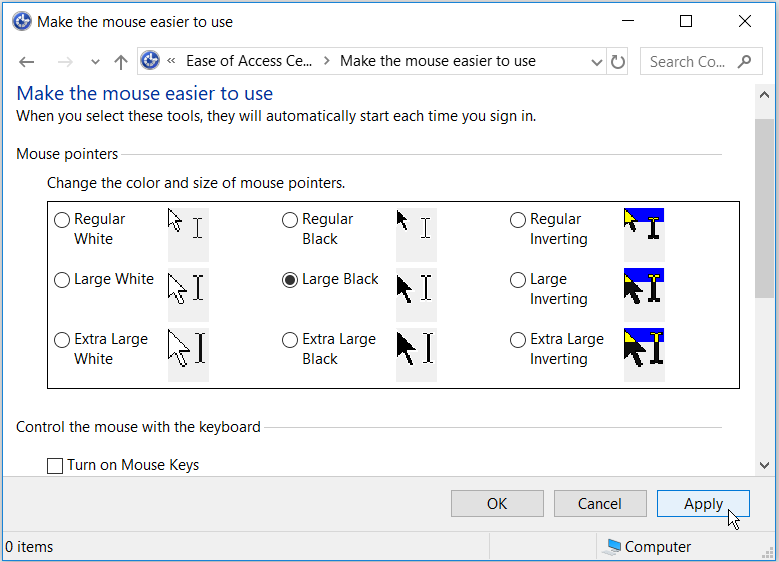
4. Измените размер и цвет указателя мыши с помощью редактора реестра.
Нажмите клавиши Windows + R, чтобы открыть диалоговое окно «Выполнить команду». Введите Regedit и нажмите Enter, чтобы открыть редактор реестра. Когда вы увидите запрос управления учетными записями пользователей, нажмите кнопку Да, чтобы продолжить.
В редакторе реестра перейдите к HKEY_CURRENT_USER> Панель управления> Курсоры.
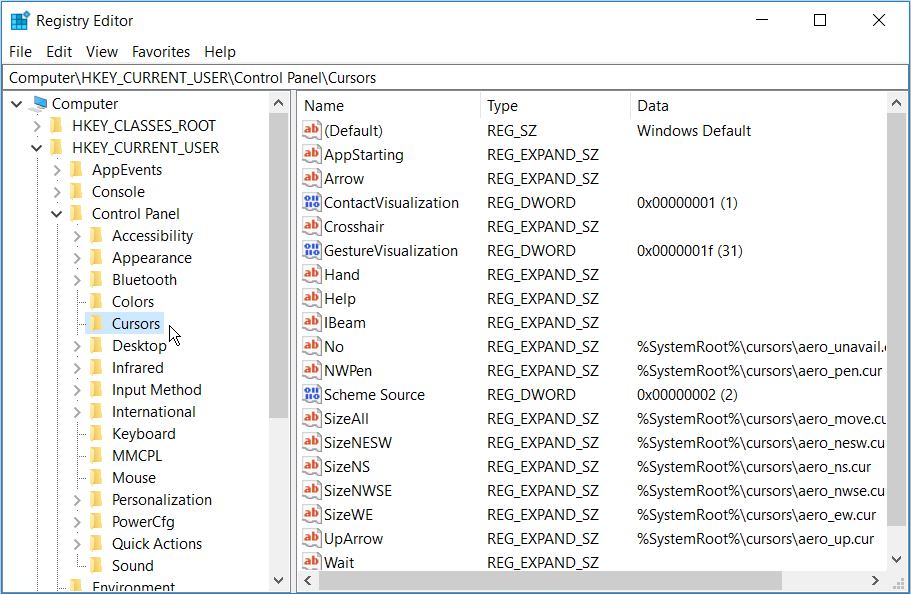
Чтобы выбрать схему указателя, дважды щелкните строковое значение (По умолчанию) на правой боковой панели. По умолчанию в качестве данных значения для этой строки будет использоваться значение по умолчанию Windows. Другие варианты схемы указателя, которые вы можете поместить как значения данных, следующие:
Увеличенный
Windows Black (очень большой)
Windows Black (большой)
Окна Черные
Windows по умолчанию (очень большой)
Windows по умолчанию (большой)
Окна перевернутые (очень большие)
Окна перевернутые (большие)
Окна перевернутые
Стандарт Windows (очень большой)
Стандарт Windows (большой)
Чтобы изменить схему указателя, просто введите имя нужной схемы указателя в поле «Значение» и нажмите «ОК» для завершения.
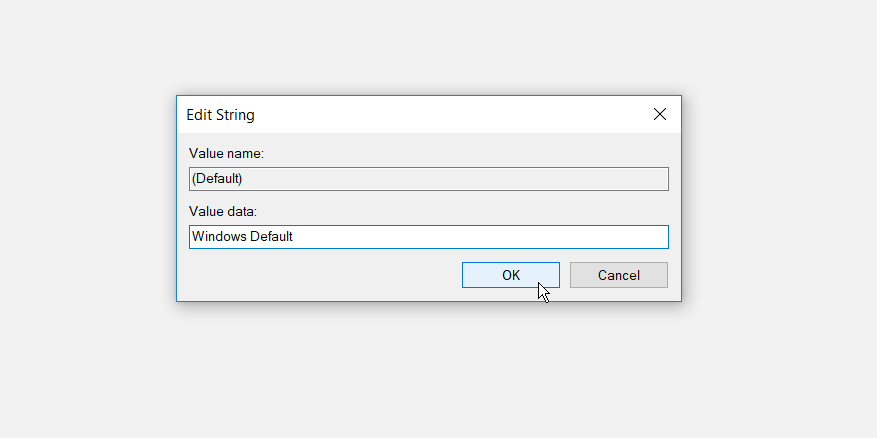
По завершении закройте редактор реестра и перезагрузите компьютер, чтобы изменения вступили в силу.
5. Загрузите сторонние указатели мыши.
Если вы ищете что-то более уникальное, чем указатели Windows по умолчанию, вы можете установить сторонние указатели мыши. Есть много сайтов, где вы можете скачать бесплатные привлекательные указатели, но вы должны искать безопасные сайты для загрузки программного обеспечения Windows.
Вот как вы можете начать установку сторонних указателей мыши:
Загрузите указатели с надежного сайта, например Открыть библиотеку курсоров.
Распакуйте загруженный файл указателей в любую папку по вашему выбору. Чтобы упростить задачу, вы можете извлечь загруженные указатели в папку Cursors на своем ПК. Вы можете перейти в эту папку, щелкнув «Этот компьютер»> «Локальный диск» (C :)> «Windows»> «Курсоры».
Чтобы выбрать загруженные указатели, откройте окно свойств мыши, перейдя в меню «Пуск» Windows> Параметры ПК> Устройства> Мышь> Дополнительные параметры мыши.
Щелкните вкладку Указатели в окне свойств мыши. В поле «Настроить» выберите первый указатель мыши по умолчанию и нажмите «Обзор». Это поможет вам найти папку, содержащую ваши новые указатели мыши.
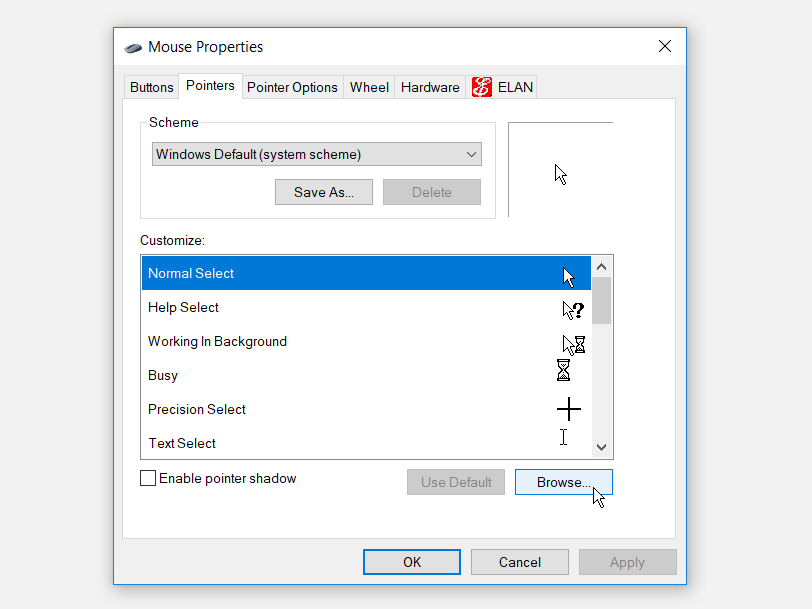
Когда вы попадете в папку указателей мыши, выберите нужный указатель мыши и нажмите «Открыть». Это изменит первый указатель мыши по умолчанию, который вы выбрали в поле «Настроить».
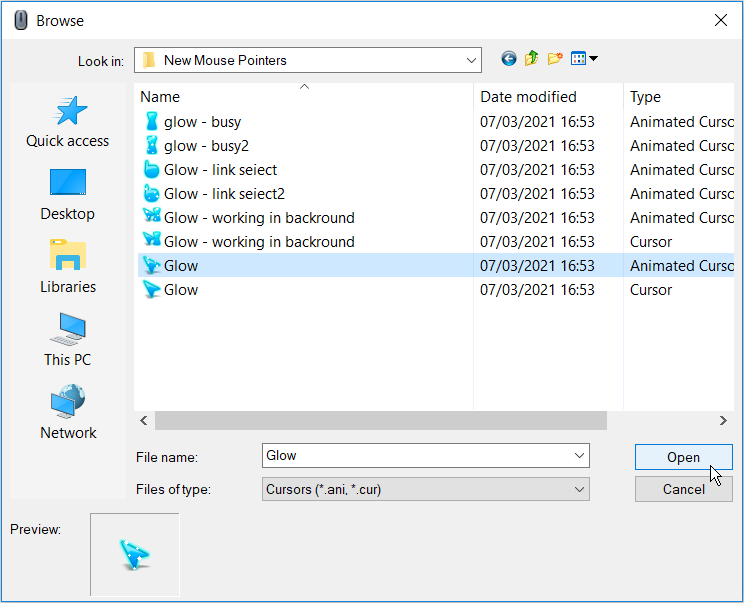
Отсюда выберите другие указатели мыши по умолчанию в поле «Настроить» и замените их соответствующими, которые вы скачали. Когда вы закончите, нажмите «Применить» и нажмите «ОК» на вкладке «Указатели», чтобы сохранить изменения.
Какие у вас любимые размеры и цвета указателя мыши?
Изменить размер и цвет указателя мыши очень просто, если вы будете следовать советам из этой статьи. Как видите, Windows 10 упрощает настройку указателя мыши.
Вы также можете расширить свои возможности, загрузив свои любимые сторонние указатели мыши. Вы даже можете пойти дальше, создав свои собственные указатели мыши.
