5 способов исправить уведомление о низком уровне заряда батареи в Windows 10, когда оно не отображается
Когда уровень заряда батареи низкий, Windows 10 отображает предупреждающее сообщение, чтобы вы могли сохранить свою работу или подключить зарядное устройство. Обычно предупреждение появляется, когда уровень заряда батареи низкий, и второе предупреждение, когда уровень заряда батареи критический. Если вы не получаете эти уведомления, возможно, вам нужно проверить некоторые настройки Windows 10.
1. Включите уведомления Windows 10.
Если вы отключили уведомления, чтобы работать без перерывов, это также может помешать Windows 10 отображать уведомление о низком заряде батареи. Чтобы исправить это, вам нужно изменить настройки уведомлений Windows 10.
Щелкните правой кнопкой мыши Пуск> Параметры> Система> Уведомления и действия.
Включите переключатель Получать уведомления для приложений и других отправителей.
Прокрутите вниз до списка Получать уведомления от этих отправителей.
Включите переключатель безопасности и обслуживания.
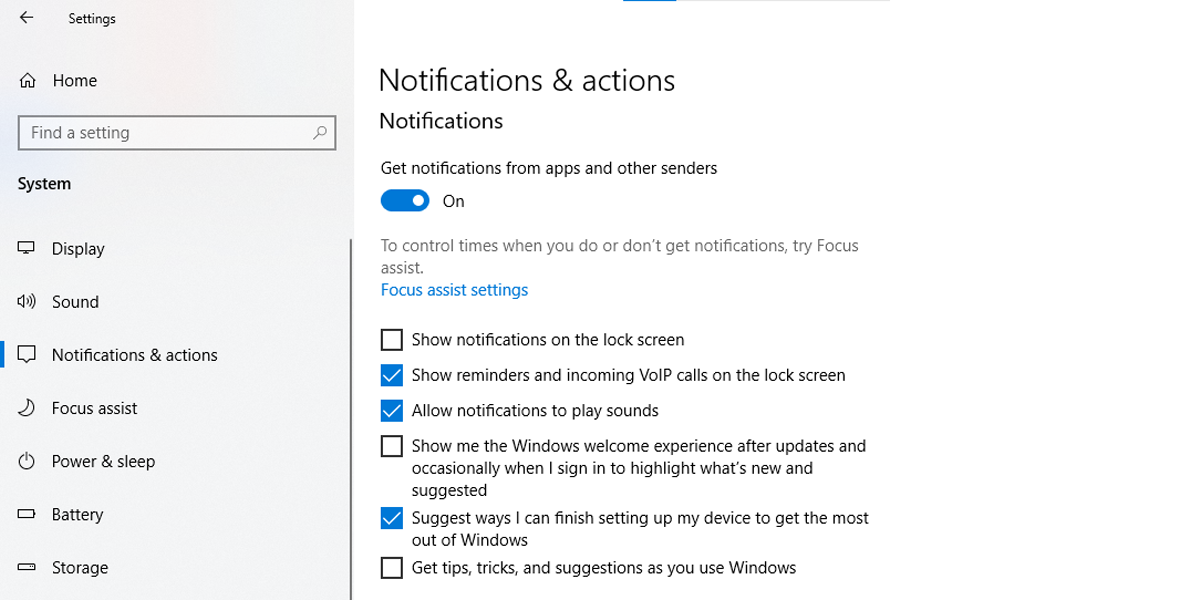
2. Используйте средство устранения неполадок питания.
Если у вас возникли проблемы с уведомлениями о батарее, используйте встроенное средство устранения неполадок Windows 10, чтобы обнаружить и решить проблемы.
Программы для Windows, мобильные приложения, игры - ВСЁ БЕСПЛАТНО, в нашем закрытом телеграмм канале - Подписывайтесь:)
Щелкните правой кнопкой мыши Пуск> Параметры> Обновление и безопасность.
В меню слева выберите Устранение неполадок> Дополнительные средства устранения неполадок.
В разделе «Найти и устранить другие проблемы» выберите «Питание»> «Запустить средство устранения неполадок».
Следуйте инструкциям на экране.
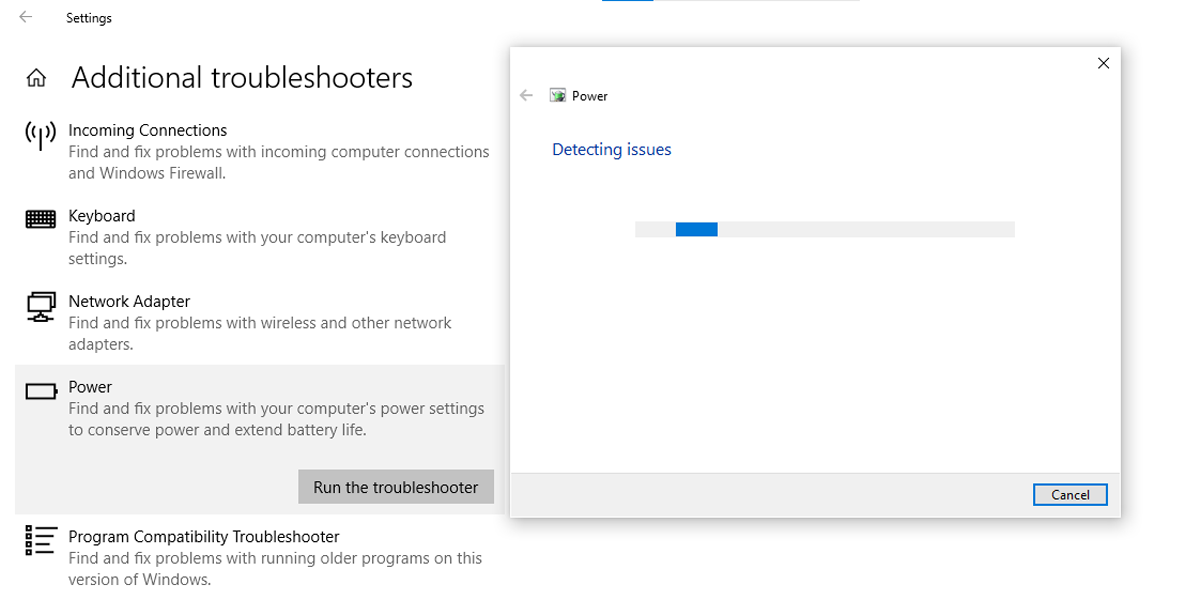
3. Используйте настройки питания по умолчанию.
Возможно, вы случайно изменили настройки питания, которые теперь мешают уведомлению о низком заряде батареи. Однако не о чем беспокоиться, так как вы всегда можете восстановить настройки питания по умолчанию. Вот как это сделать:
В строке поиска меню «Пуск» найдите «панель управления» и выберите «Лучшее совпадение».
Щелкните Оборудование и звук> Параметры питания> Изменить настройки плана.
Щелкните Восстановить настройки по умолчанию для этого плана> Да.
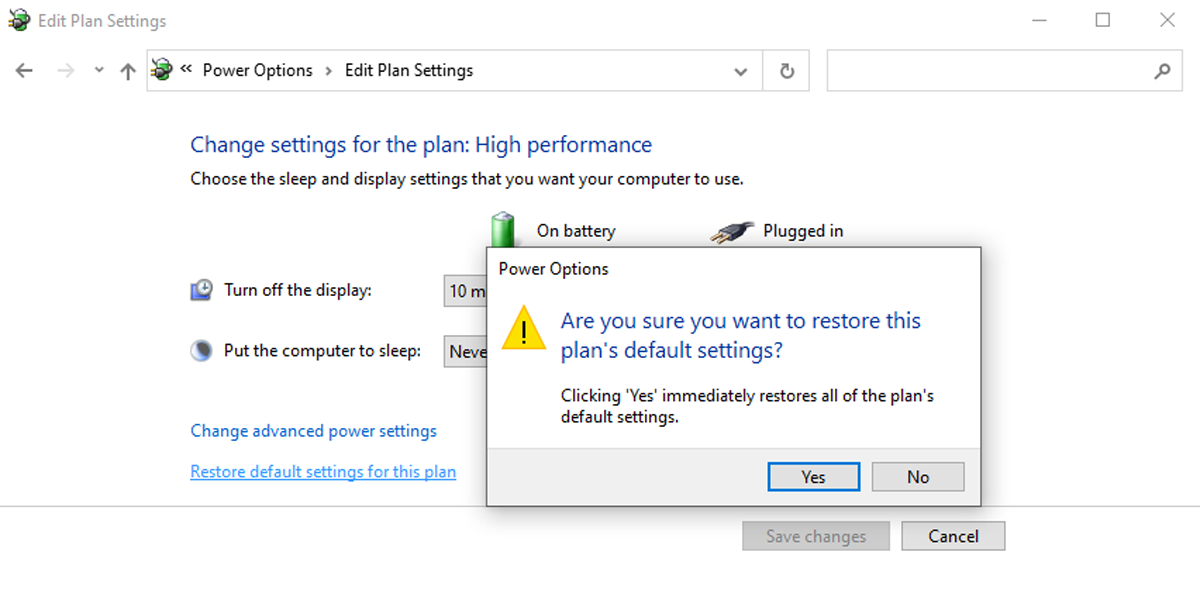
Примечание. Если вы переключаетесь на несколько схем управления питанием, вам необходимо сбросить настройки по умолчанию для каждой из них.
4. Проверьте настройки параметров электропитания.
Настройки параметров электропитания довольно сложны, поэтому их легко потерять. Тем не менее, вы можете установить их правильно, следуя нашему руководству.
Включить уведомление о низком заряде батареи
Уведомление о низком заряде батареи включено по умолчанию, но есть вероятность, что вы изменили его по ошибке при изменении других настроек Windows 10. Или, может быть, стороннее приложение произвело изменение. Независимо от причины вы можете настроить уведомление о низком заряде батареи, выполнив следующие действия:
В строке поиска меню «Пуск» найдите панель управления и выберите «Лучшее совпадение».
Щелкните меню «Просмотр по» и выберите «Мелкие значки» или «Крупные значки».
Щелкните Параметры электропитания> Изменить настройки плана.
Щелкните Изменить дополнительные параметры питания. Это откроет меню параметров электропитания.
Разверните меню «Батарея».
Разверните меню уведомления о низком заряде батареи.
Чтобы включить уведомление о низком заряде батареи, установите для него значение Вкл. Для От батареи и Подключен.
Нажмите Применить> ОК, чтобы сохранить изменения.
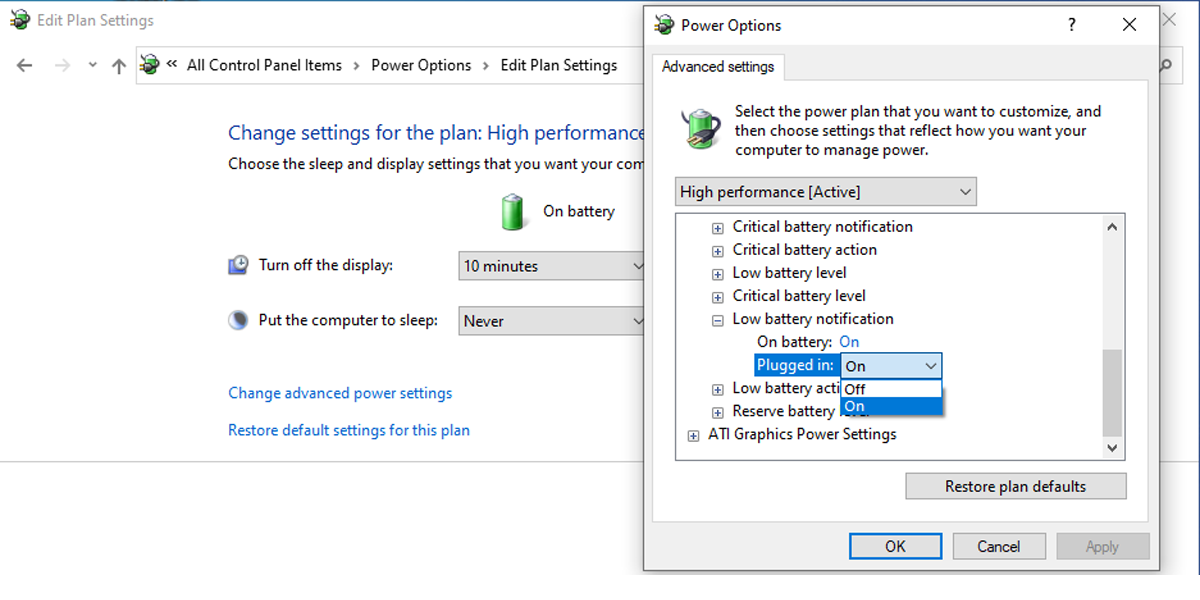
Проверьте низкий уровень заряда батареи
Ваше устройство может выключиться до того, как отобразится уведомление о низком уровне заряда батареи, если для параметра Низкий уровень заряда батареи установлен низкий уровень, особенно если вы запускаете программы, использующие много ресурсов. Вот как это исправить:
Выполните шаги 1–5 из предыдущего раздела, чтобы открыть меню «Аккумулятор».
Разверните меню Низкий уровень заряда батареи.
Установите процент для параметров «От батареи» и «Подключено к сети» не менее 15-20%.
Щелкните Применить> ОК.
Проверьте действие низкого заряда батареи
Чтобы убедиться, что ваше устройство не выключается, не спит или не переходит в режим гибернации после того, как заряд батареи достигает нижнего порога, вам необходимо проверить настройки действия разряда батареи.
Откройте меню «Батарея».
Разверните меню действий при низком заряде батареи.
Выберите Ничего не делать в параметрах От батареи и Подключен к сети.
Щелкните Применить> ОК.
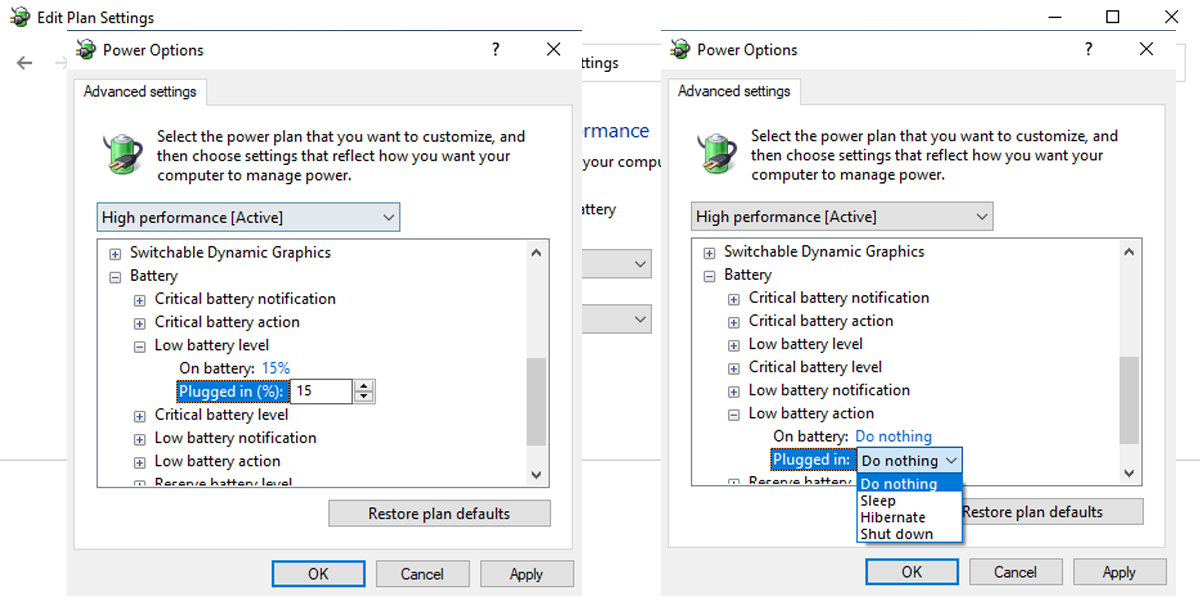
Проверить уведомление о критическом заряде батареи
Откройте меню «Батарея».
Разверните меню уведомления о критическом разряде батареи.
Установите для него значение «Вкл.» Для параметров «От батареи» и «Подключен к сети».
Проверить критическое действие батареи
Откройте меню «Батарея».
Разверните действие Критическая батарея.
Установите его в режим гибернации для работы от батареи и подключения к сети.
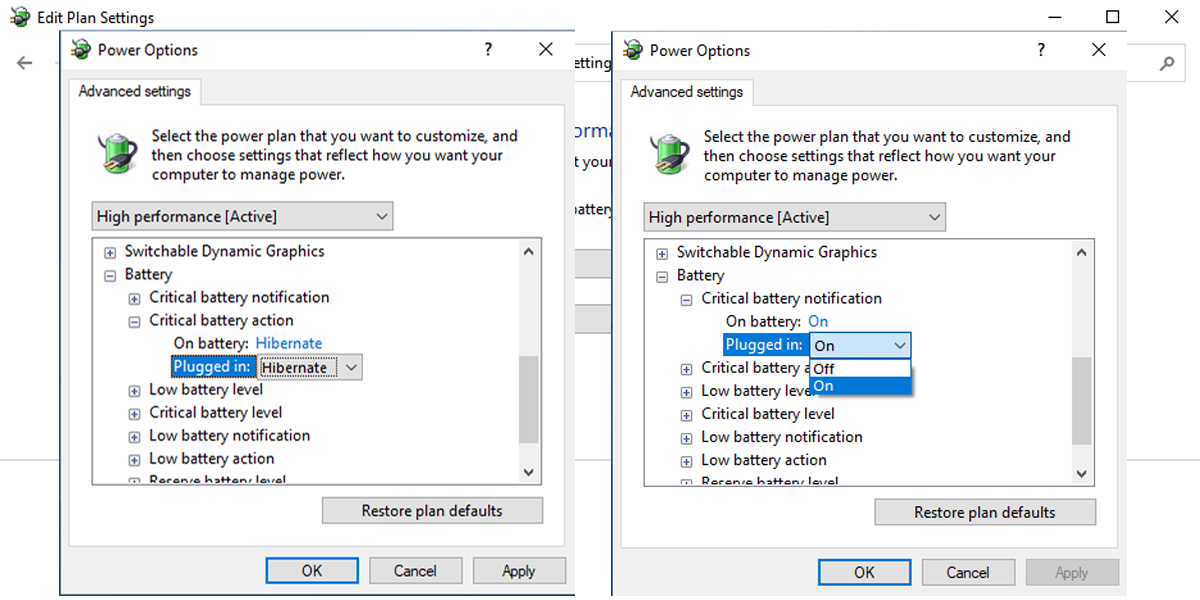
Наконец, разверните меню «Резервный уровень заряда батареи» и установите для него более низкий процент, чем низкий уровень заряда батареи. Обычно значение резервного уровня заряда батареи находится между значением критического уровня заряда батареи и значением низкого уровня заряда батареи.
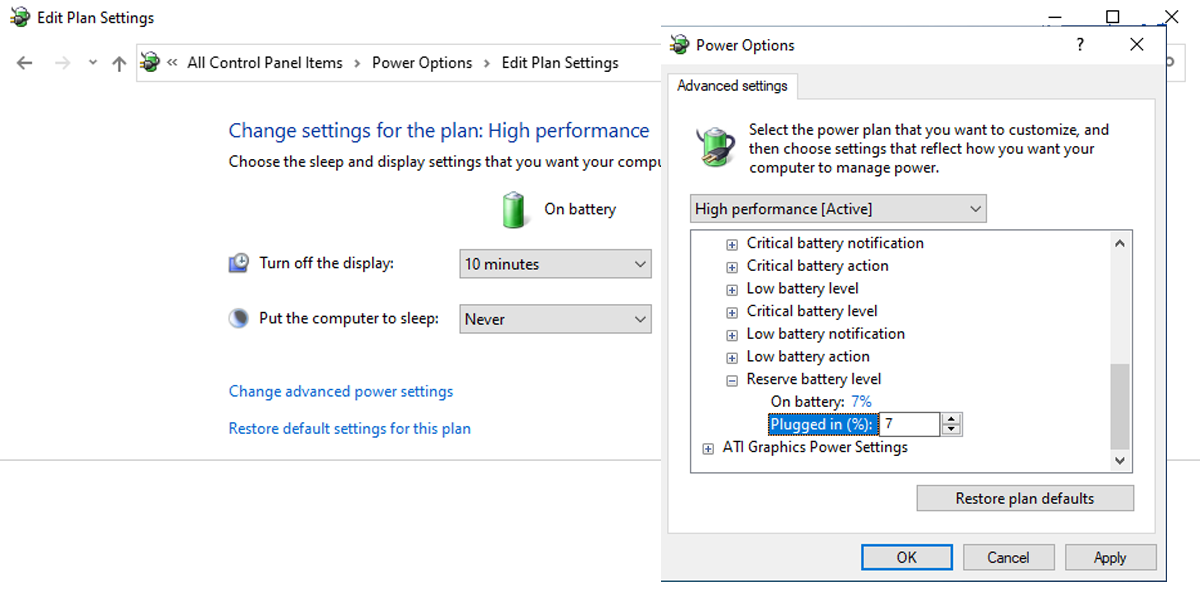
Перезагрузите устройство и проверьте, показывает ли Windows 10 уведомление о низком заряде батареи. Если вы переключаетесь между несколькими схемами управления питанием, вам необходимо выполнить указанные выше действия для каждого из них.
5. Измените процент экономии заряда батареи.
Режим экономии заряда аккумулятора Windows 10 может мешать отображению предупреждения о низком заряде аккумулятора. Обычно режим экономии заряда аккумулятора включается, когда уровень заряда аккумулятора достигает 20%. Если для уведомления о низком заряде батареи задан уровень ниже 20%, вы можете не получить это уведомление.
Это связано с тем, что функция энергосбережения Windows 10 ограничивает определенные уведомления. Вы можете изменить настройки режима энергосбережения, выполнив следующие действия:
Щелкните правой кнопкой мыши «Пуск»> «Настройка»> «Система».
В меню слева выберите Батарея.
Измените значение ниже Автоматически включать экономию заряда батареи в.
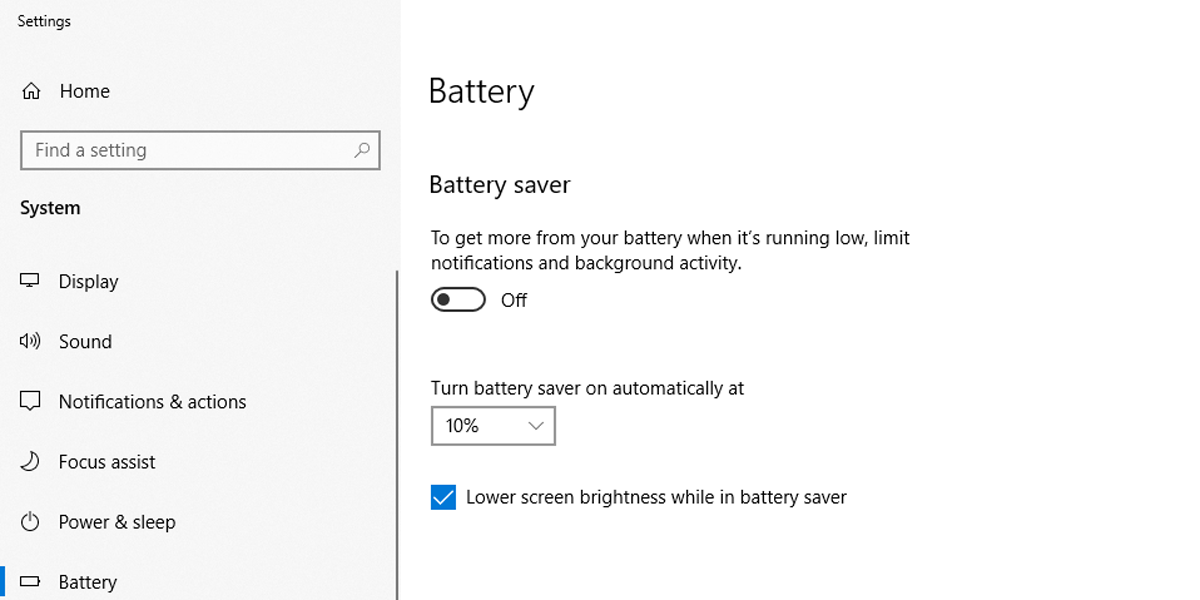
Теперь, когда вы исправили это, убедитесь, что вы не потеряете свой прогресс в работе. Если вы настроили несколько дисплеев или часто покидаете свой рабочий стол, это может помочь вам персонализировать уведомление о низком заряде батареи. Вот как это сделать:
В строке поиска меню «Пуск» найдите панель управления и выберите «Лучшее совпадение».
Щелкните Оборудование и звук> Изменить системные звуки.
В меню Program Events выберите Low Battery Alarm.
Выберите новый будильник в звуковом меню и нажмите «Проверить», чтобы услышать его.
После того, как вы выбрали новый звук для уведомления о низком заряде батареи, нажмите «Применить»> «ОК».
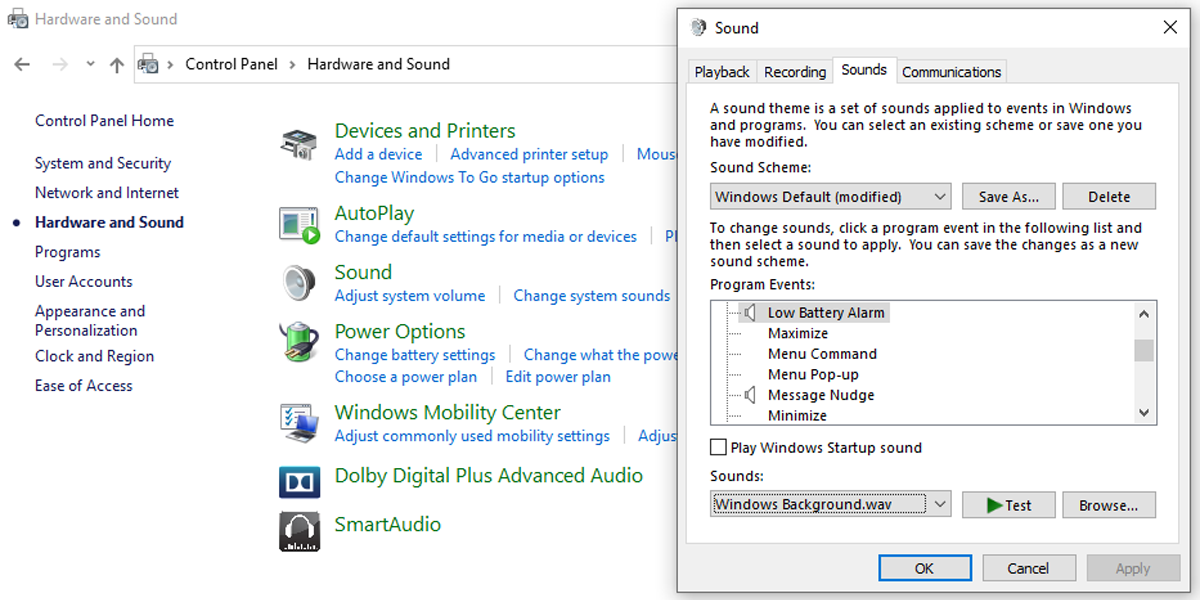
Проблема могла быть в аккумуляторе
Если вы попробовали эти решения, а ваше устройство по-прежнему отключается до отображения уведомления о низком заряде батареи, проблема может быть вызвана самой батареей.
Температура аккумулятора слишком высока. Если вентиляция недостаточна или система охлаждения не работает должным образом, температура батареи повысится. Это ускорит разрядку аккумулятора или даже отключит ноутбук, чтобы предотвратить его перегрев. В качестве временного решения можно использовать кулер.
В аккумуляторе много мертвых ячеек. Нет ничего необычного в том, что некоторые клетки мертвы через несколько лет, в то время как другие все еще функционируют. Вы можете подумать, что у вас полностью заряженный аккумулятор, но ваш ноутбук внезапно выключится. В этом случае единственное решение — заменить аккумулятор.
Обеспечьте безопасность своей работы
Теперь вы знаете, как исправить ошибку уведомления о низком заряде батареи в Windows 10, чтобы вы могли продолжать работать или играть, не беспокоясь о внезапном выключении устройства. Как уже говорилось, проблема может заключаться в батарее, но перед ее заменой попробуйте изменить настройки, как описано в этой статье.
