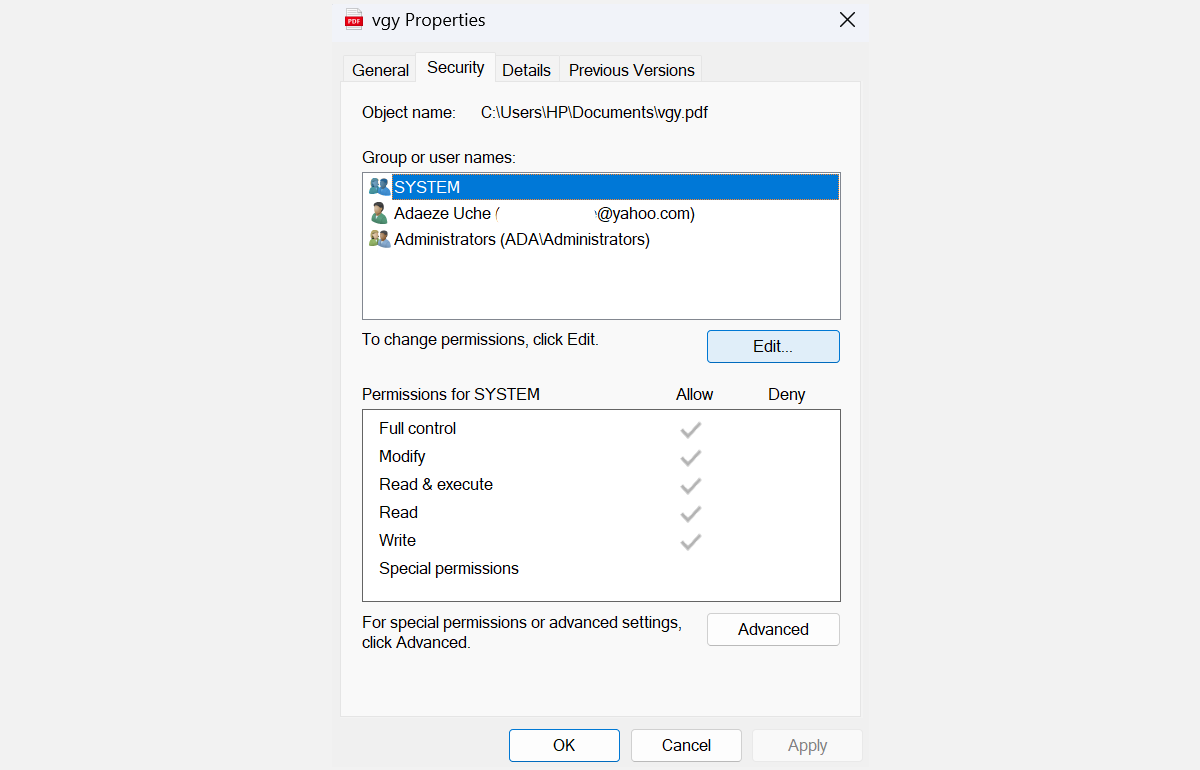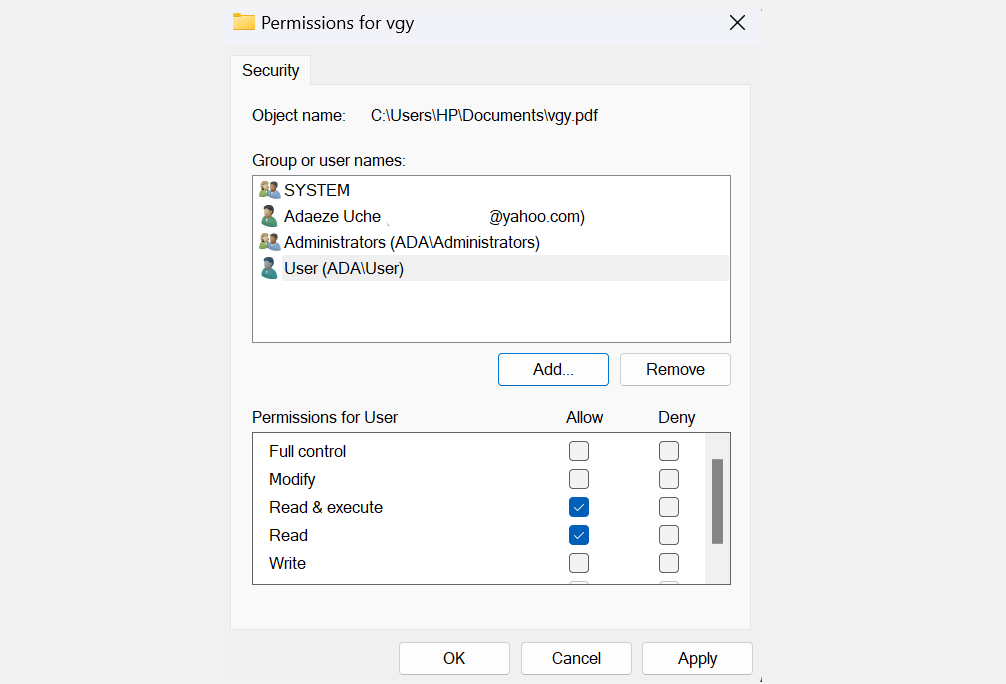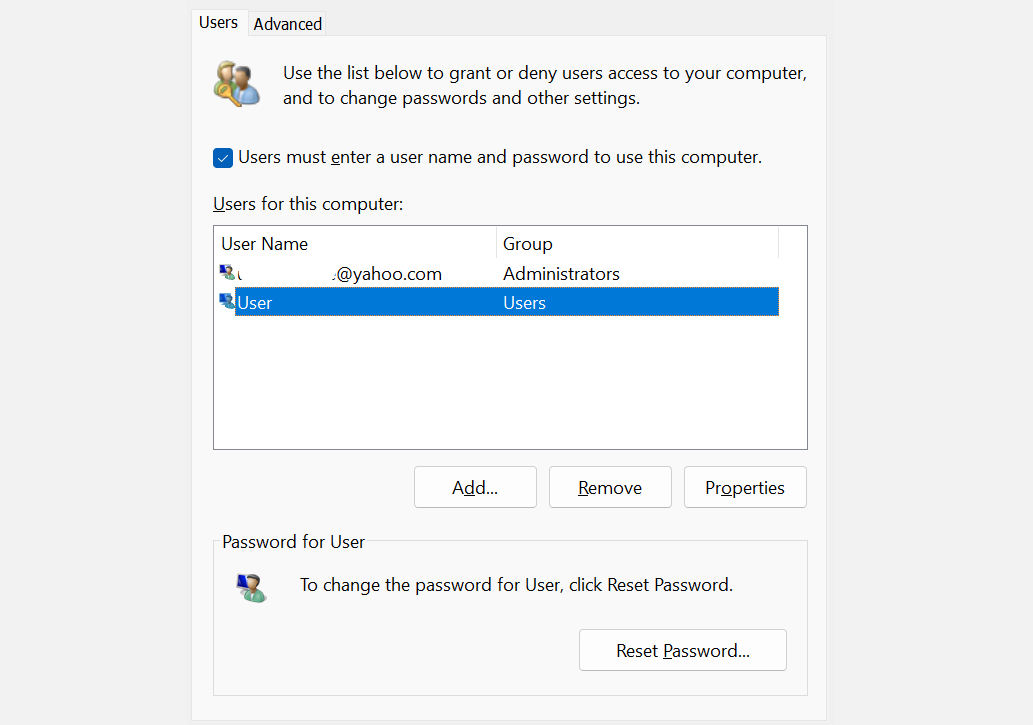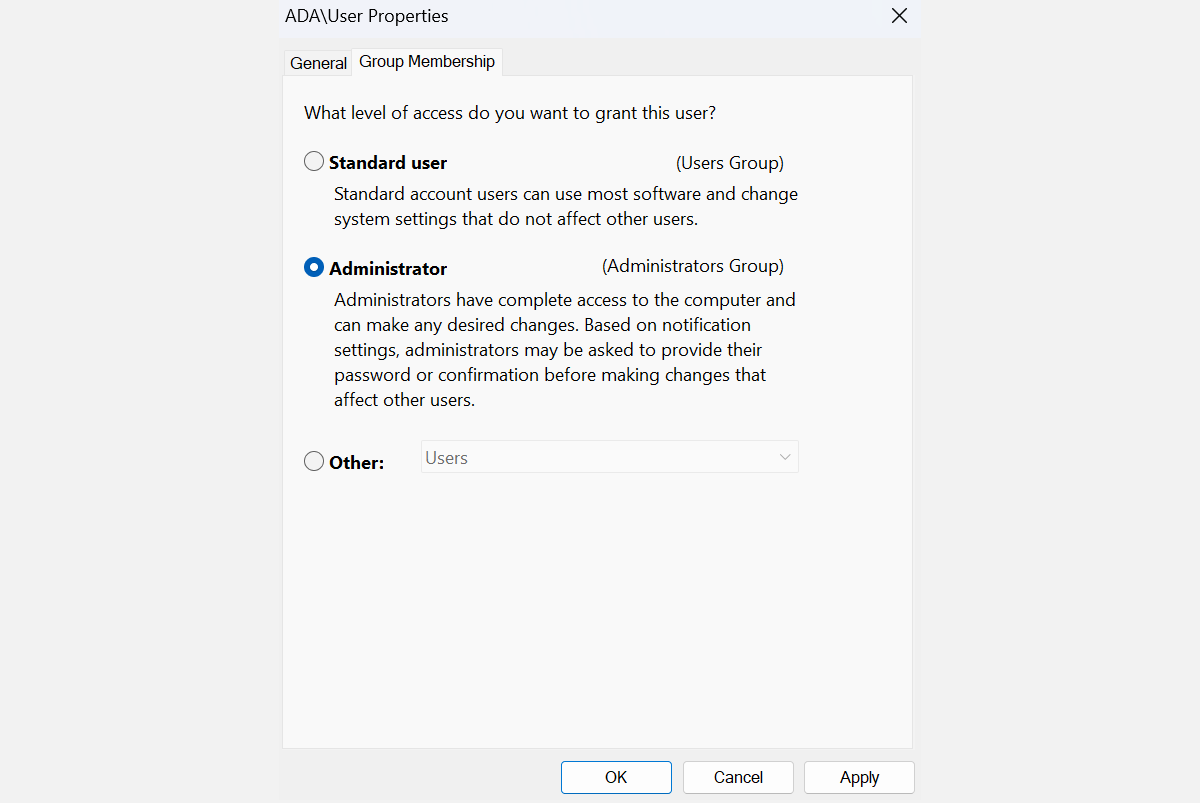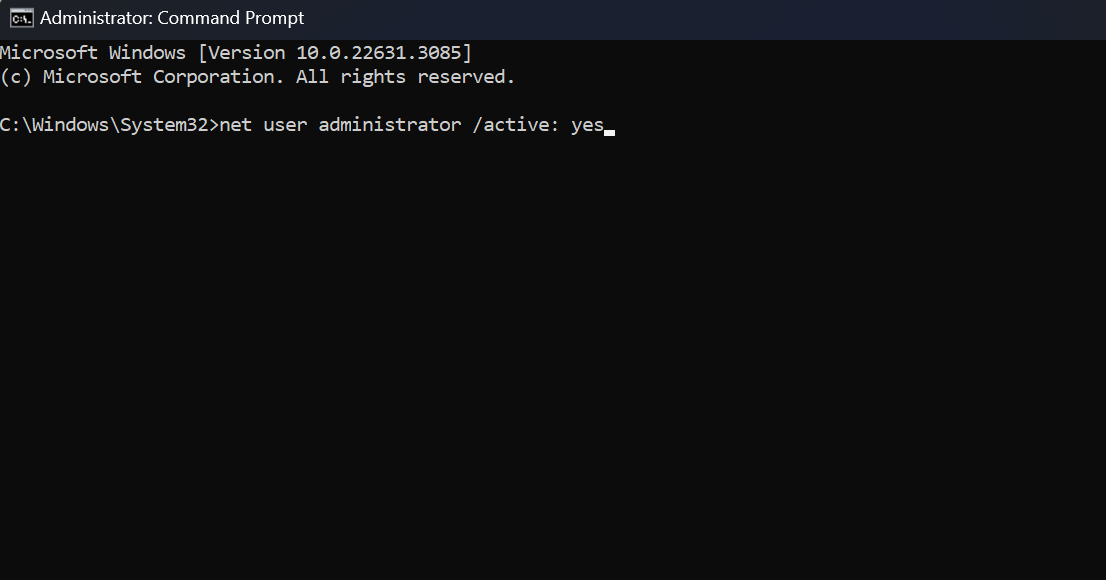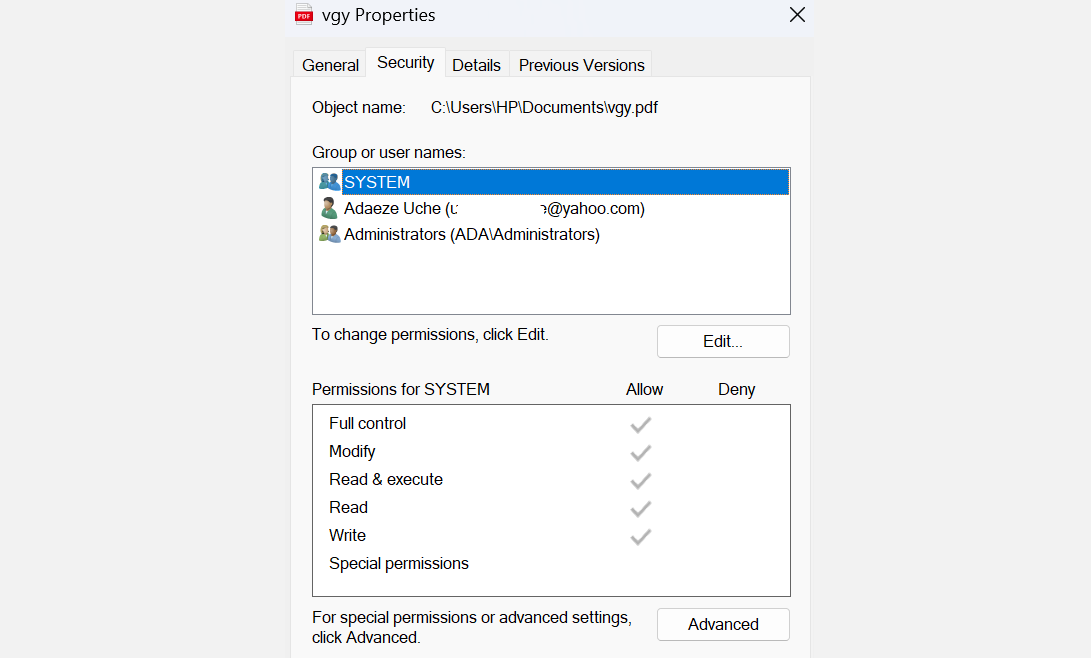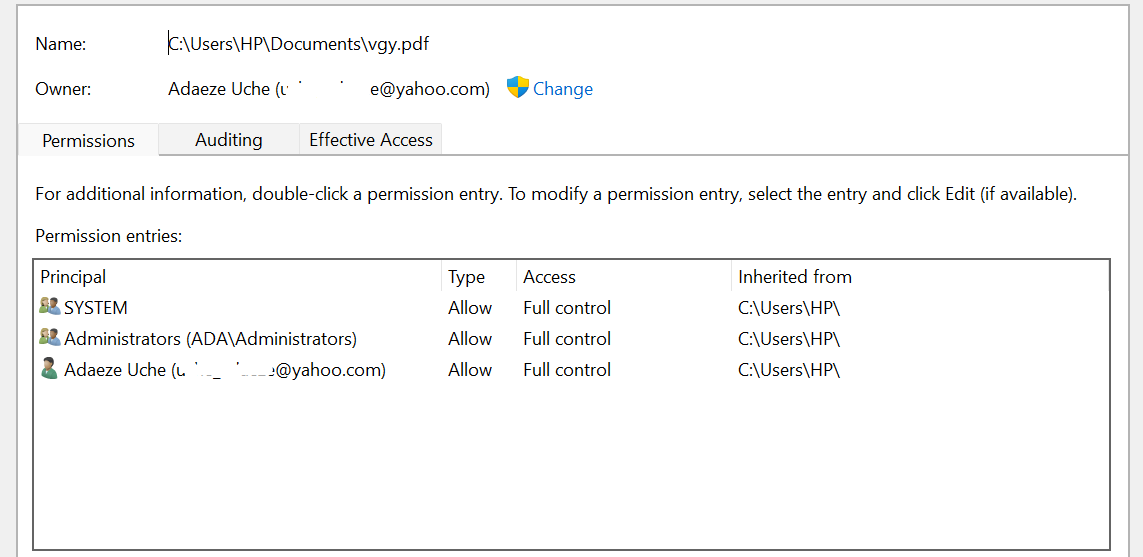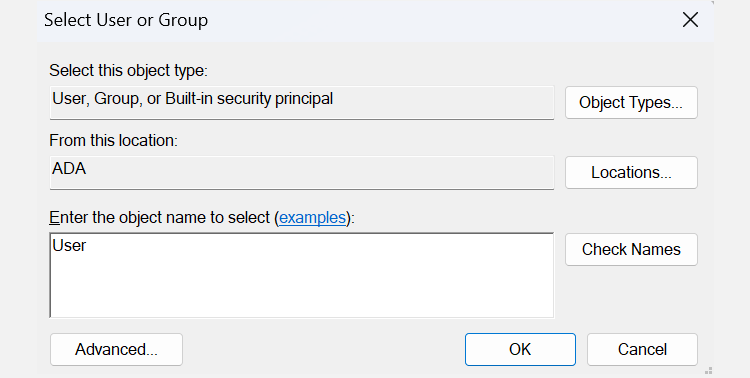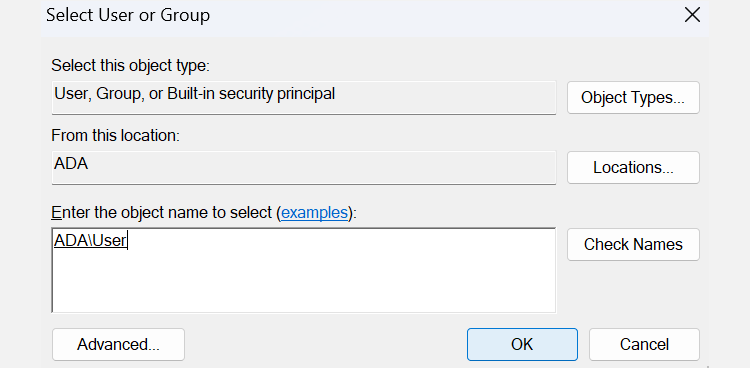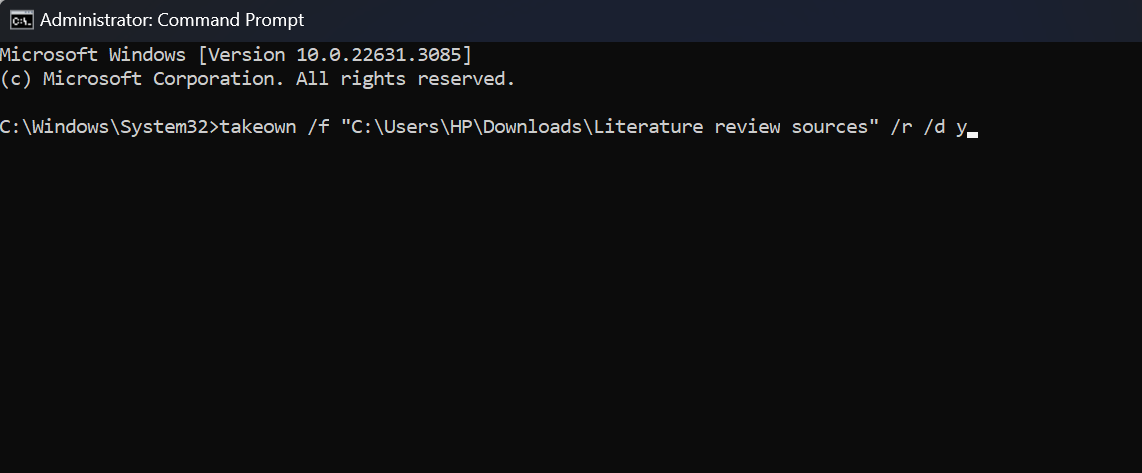5 способов исправить ошибку «Доступ запрещен» в Windows 11
Ключевые выводы
- Ошибка «Доступ запрещен» в Windows 11 указывает на отсутствие разрешений. Проверьте системные разрешения и предоставьте полный контроль своей учетной записи пользователя.
- Сделайте свою учетную запись администратором компьютера, чтобы исправить ошибки «Доступ запрещен». Чтобы получить доступ, установите учетную запись администратора в настройках учетных записей пользователей.
- Вы также можете включить скрытую учетную запись администратора в Windows 11 для неограниченного доступа к файлам и папкам. Переключитесь на эту учетную запись, чтобы обойти серьезные проблемы с доступом.
Когда вы сталкиваетесь с ошибкой «Доступ запрещен» в Windows 11, может возникнуть ощущение, будто вас заблокировали на собственном компьютере. Хотя проблемы с доступом к вашим файлам, каталогам и папкам расстраивают, не паникуйте — с помощью нескольких простых настроек вы можете восстановить доступ к своей системе.
Почему вы получаете ошибку «Доступ запрещен»?
Ошибка «Доступ запрещен» — распространенная проблема в системах Windows, которая указывает на то, что у вас нет разрешения на просмотр файла или папки. Это связано с тем, что ваша система не предоставила доступ к этому каталогу для учетной записи пользователя, которую вы используете в данный момент. Проще говоря, вы используете неавторизованную учетную запись для доступа к путям, папкам и файлам на вашем компьютере или внешних дисках с других компьютеров.
В некоторых случаях проблемы с владением и шифрованием файлов также могут привести к этой ошибке. Также возможно, что ваше стороннее антивирусное программное обеспечение запретило доступ. Некоторые программы могут ошибочно принять подлинный мастер установки за угрозу — обычно это ложное срабатывание.
Ниже приведены некоторые распространенные исправления ошибки «Доступ запрещен» в Windows 11.
Программы для Windows, мобильные приложения, игры - ВСЁ БЕСПЛАТНО, в нашем закрытом телеграмм канале - Подписывайтесь:)
1. Проверьте разрешения файловой системы.
Это простое решение, которое вы можете попробовать, чтобы убедиться, что ваша учетная запись имеет правильный доступ к файлу или папке, которую вы открываете:
- Найдите файл, папку или каталог, к которому вы пытаетесь получить доступ. Щелкните его правой кнопкой мыши и выберите в меню «Свойства».
- Перейдите на вкладку «Безопасность» и нажмите кнопку «Изменить».

- Выберите свое имя пользователя из списка и установите флажок «Полный доступ» в столбце «Разрешить» в разделе «Разрешения для пользователя». Затем нажмите ОК.

Примечание. Если вашего имени пользователя нет в списке, вам придется добавить его вручную, а затем изменить его разрешения.
Вы также можете попробовать восстановить разрешения по умолчанию, используя команду icacls в командной строке. Сброс разрешений с помощью icacls может помочь решить проблемы с доступом, вызванные изменениями разрешений по умолчанию.
2. Установите для своей учетной записи роль администратора.
В большинстве случаев ошибку «Отказано в доступе» можно исправить, сделав свою учетную запись администратором компьютера. Вот как вы можете настроить свою учетную запись на права администратора:
- Нажмите Win + R, чтобы открыть «Выполнить». Введите control userpasswords2 и нажмите «ОК».
- В окне «Учетные записи пользователей» установите флажок «Пользователи должны ввести имя пользователя и пароль для использования этого компьютера». Если его нет, пропустите этот шаг.

- Выберите свою учетную запись и нажмите кнопку «Свойства» под ней.
- Далее перейдите на вкладку «Членство в группах». Выберите «Администратор» в меню, затем нажмите «Применить» и «ОК».

Теперь перезагрузите компьютер и посмотрите, решит ли это проблему. В противном случае перейдите к следующему шагу.
3. Включите скрытую учетную запись администратора.
В вашей системе Windows 11 есть скрытая учетная запись администратора с большим количеством привилегий, чем у обычной учетной записи. Вы можете включить это для доступа к файлам, папкам и путям, доступным только обычным пользователям — это особенно полезно, если вы не можете переключить свою учетную запись пользователя со стандартной на администраторскую.
- Откройте поиск Windows, нажав Win + S.
- Затем введите CMD, щелкните правой кнопкой мыши «Командная строка» и выберите «Запуск от имени администратора».
- В командной строке выполните следующую команду: net useradmin /active: yes. Это разблокирует учетную запись администратора.

- Выйдите из текущей учетной записи и переключитесь на вновь включенную учетную запись администратора. Используя эту учетную запись, вы не столкнетесь с проблемами доступа, поскольку она имеет больше привилегий, чем обычная учетная запись администратора.
- Закончив работу с учетной записью администратора, выйдите из системы и снова войдите в свою основную учетную запись. Повторите шаги 1 и 2, затем выполните следующую команду: net useradmin /active: no. Это отключит учетную запись администратора.
Возврат к основной учетной записи приведет к повторному появлению ошибки. Если вам необходим постоянный доступ к файлам, используйте скрытую учетную запись администратора, чтобы внести необходимые изменения в вашу систему и устранить проблему с владением или доступом. Вы также можете рассмотреть возможность копирования элементов в другое место, к которому имеет доступ ваша обычная учетная запись.
4. Возьмите на себя ответственность за файл
Как упоминалось ранее, ошибка «Доступ запрещен» иногда возникает из-за проблем с владением. Если это является причиной ошибки, получение права собственности на файл может мгновенно предоставить вам необходимый доступ:
- Найдите папку или файл, к которому вы хотите получить доступ, и щелкните его правой кнопкой мыши. Нажмите «Свойства» в меню.
- Перейдите на вкладку «Безопасность» и нажмите кнопку «Дополнительно».

- Затем найдите раздел «Владелец» в верхней части окна и нажмите «Изменить». Откроется новое диалоговое окно.

- В окне «Выбор пользователя или группы» введите свое имя пользователя или «Администраторы» в поле «Введите имя объекта».

- Затем нажмите кнопки «Проверить имена» и «ОК», чтобы сохранить изменения.

- Далее нажмите Применить.
- Вы увидите подсказку безопасности Windows. Нажмите ОК.
- В главном интерфейсе нажмите «ОК», чтобы сохранить изменения.
Помимо выполнения этого вручную, вы также можете стать владельцем файла с помощью командной строки. Если вы предпочитаете вместо этого вводить команды, выполните следующие действия:
- Откройте командную строку через поиск Windows, нажав Win + S и набрав CMD. Нажмите «Запуск от имени администратора» на вкладке «Командная строка» в результатах.
- В командной строке введите или вставьте следующие команды и нажмите Enter после каждой:
- takeown /f «путь_к_папке»/r /dy
- icacls «путь_к_папке»/предоставить администраторам: F/t
Вам необходимо заменить раздел «path_to_folder» на путь к недоступному файлу или папке. Вот как вы можете получить путь:
- Перейдите к нужному файлу или папке.
- Щелкните его правой кнопкой мыши и выберите «Копировать как путь».
- Замените «path_to_folder» скопированным путем. Например, «C:\Users\HP\Downloads\Источники обзора литературы»

Перезагрузите компьютер после выполнения описанных выше действий, чтобы проверить, решена ли проблема. Но обычно после выполнения этих команд вам следует восстановить доступ к файлам и папкам.
5. Отключите стороннее антивирусное программное обеспечение.
Если проблема не решена, рассмотрите возможность отключения стороннего антивирусного программного обеспечения.
Антивирусное программное обеспечение необходимо для защиты вашей системы от угроз и злоумышленников. Однако это может вызвать ошибки, такие как проблемы с отказом в доступе и ложные срабатывания. Например, многие пользователи сообщают о получении ошибки «Доступ запрещен» при попытке установить определенные приложения, и основной причиной является их программа безопасности.
Чтобы проверить, касается ли это и вас, временно отключите стороннюю антивирусную программу и попробуйте получить доступ к файлу или установить программу. Если ошибка не появляется, скорее всего, причиной является ваше антивирусное программное обеспечение, и вам следует рассмотреть возможность использования другой программы для защиты вашего компьютера. В противном случае используйте встроенную программу безопасности Windows 11: Microsoft Defender.
Устранение ошибки «Доступ запрещен» является простым и не требует большого количества технических действий. Вы можете восстановить контроль над своими файлами и системой, применив несколько ключевых стратегий. Просто убедитесь, что ваша учетная запись пользователя имеет необходимые разрешения и, при необходимости, повысьте свои привилегии до уровня администратора.