5 способов исправить OneDrive, когда вы не можете открыть свои файлы
OneDrive отлично подходит для хранения ваших данных в облаке и обмена файлами на нескольких устройствах. Однако бывают случаи, когда он не работает должным образом и мешает вам получить доступ к вашим сохраненным файлам. Если неисправность OneDrive замедляет вашу работу, мы готовы помочь.
1. Проверьте права доступа к файлу OneDrive.
Прежде чем переходить к другим исправлениям OneDrive, убедитесь, что у вас все еще есть доступ к файлу. Возможно, создатель отозвал разрешение для вашей учетной записи, но файл или папка по-прежнему отображаются в OneDrive. Это обычная проблема. Исходный владелец файла заблокировал вас, не проинформировав вас.
В OneDrive выберите файл.
В правом верхнем углу вы увидите панель «Имеет доступ».
Если вашего имени больше нет в списке, вы не сможете получить доступ к файлу.
Обратитесь к владельцу файла и попросите его восстановить доступ к файлу OneDrive.
2. Сбросьте OneDrive.
Имейте в виду, что при сбросе OneDrive отключаются все подключения для синхронизации.
Программы для Windows, мобильные приложения, игры - ВСЁ БЕСПЛАТНО, в нашем закрытом телеграмм канале - Подписывайтесь:)
Это включает OneDrive для личного использования и OneDrive для учебы или работы, если вы его настроили. Сброс OneDrive не приводит к удалению общих файлов, поэтому беспокоиться не о чем. Вот как можно сбросить приложение синхронизации рабочего стола OneDrive:
Нажмите Windows Key + R, чтобы открыть диалоговое окно «Выполнить».
Скопируйте% localappdata% Microsoft OneDrive onedrive.exe / reset и вставьте его в диалоговое окно, затем нажмите Enter.
Если Windows отображает сообщение Windows не удается найти …, скопируйте и вставьте C: Program Files (x86) Microsoft OneDrive onedrive.exe / reset в диалоговое окно «Выполнить» и нажмите Enter.
Снова откройте классическое приложение OneDrive.
Теперь вам нужно сбросить приложение магазина OneDrive. Для этого выполните следующие действия:
В строке поиска меню «Пуск» найдите приложения: onedrive и выберите «Лучшее совпадение».
Щелкните Настройки приложения.
Прокрутите меню вниз и нажмите «Сброс».
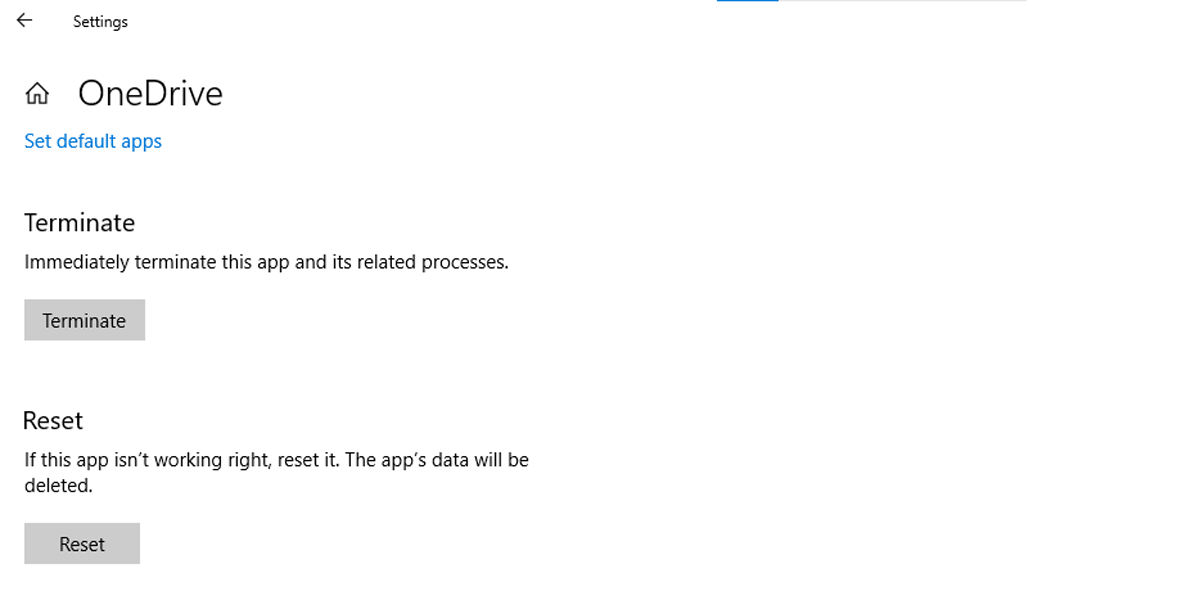
3. Убедитесь, что файл «по запросу».
Функция OneDrive Files On-Demand позволяет сэкономить место на вашем устройстве как для настольных компьютеров, так и для мобильных.
OneDrive показывает файлы, к которым у вас есть доступ на вашем компьютере или мобильном телефоне, но не загружает файлы, пока вы их не откроете. Проблема с файлами по запросу заключается в том, что для открытия файла требуется активное подключение к Интернету.
Это значки, которые Microsoft использует для определения статуса файла:
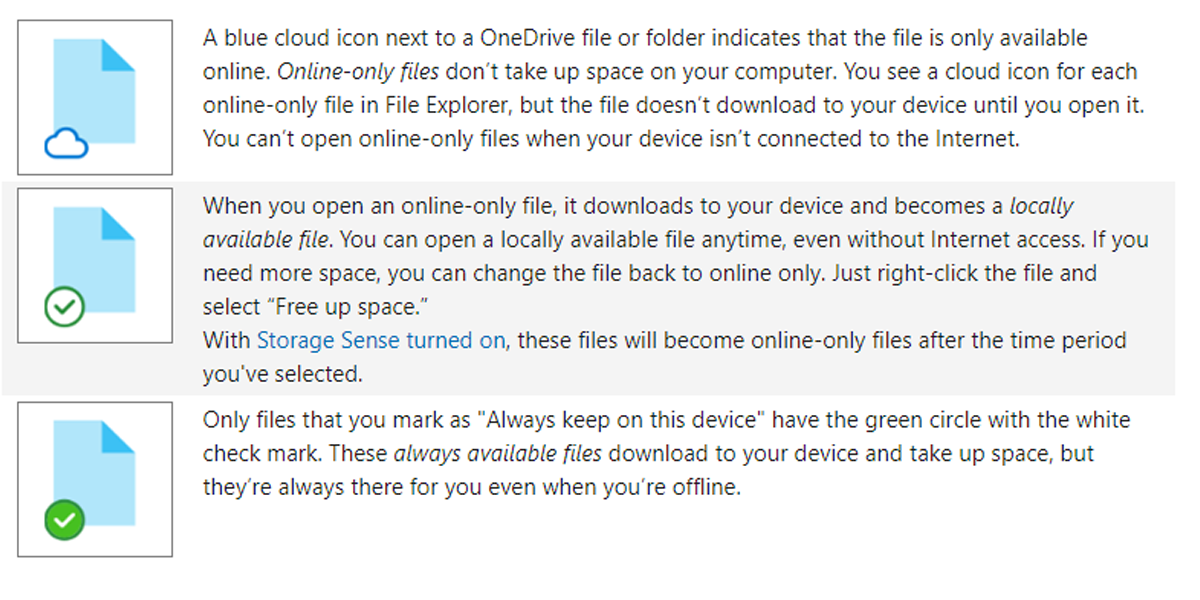
Чтобы сделать файл или папку доступными в автономном режиме, щелкните их правой кнопкой мыши и выберите Всегда сохранять на этом устройстве. Время загрузки зависит от вашего интернет-соединения и размера ваших файлов, но, если немного спланировать, вы всегда будете иметь доступ к наиболее важным файлам или папкам.
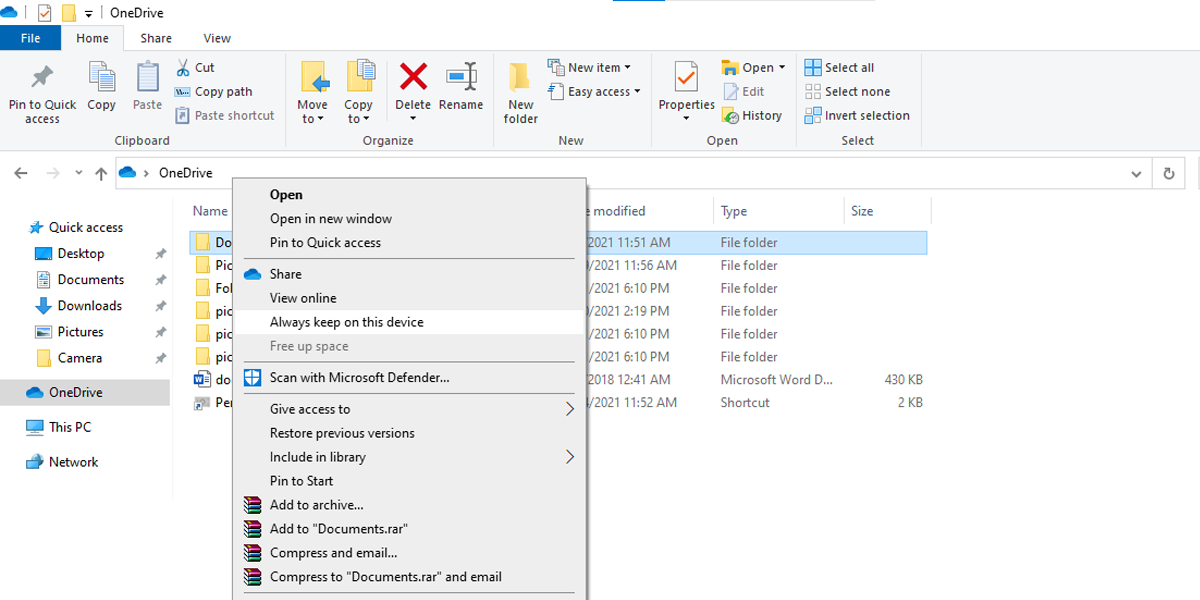
Примечание. Если вам нужно освободить место для хранения на вашем устройстве, щелкните правой кнопкой мыши один из неважных файлов или папок и выберите «Освободить место».
4. Проверьте настройки контроля памяти.
Storage Sense – это функция Windows 10, но ее цель та же. Экономия места на вашем устройстве. Если вы включите Storage Sense, OneDrive установит только онлайн-просмотр для любых файлов, к которым вы не обращались в течение последних 30 дней. Это остановит вас от доступа к определенным файлам, если у вас нет подключения к Интернету.
Если у вас есть файлы, которые вы не открываете в течение долгого времени, но все же хотите получить к ним доступ в любое время, возможно, лучше отключить Storage Sense. Вот как это сделать:
Щелкните правой кнопкой мыши «Пуск», затем перейдите в «Настройки»> «Система».
В меню слева выберите Хранилище.
Переключите переключатель, чтобы выключить (или включить) Storage Sense.
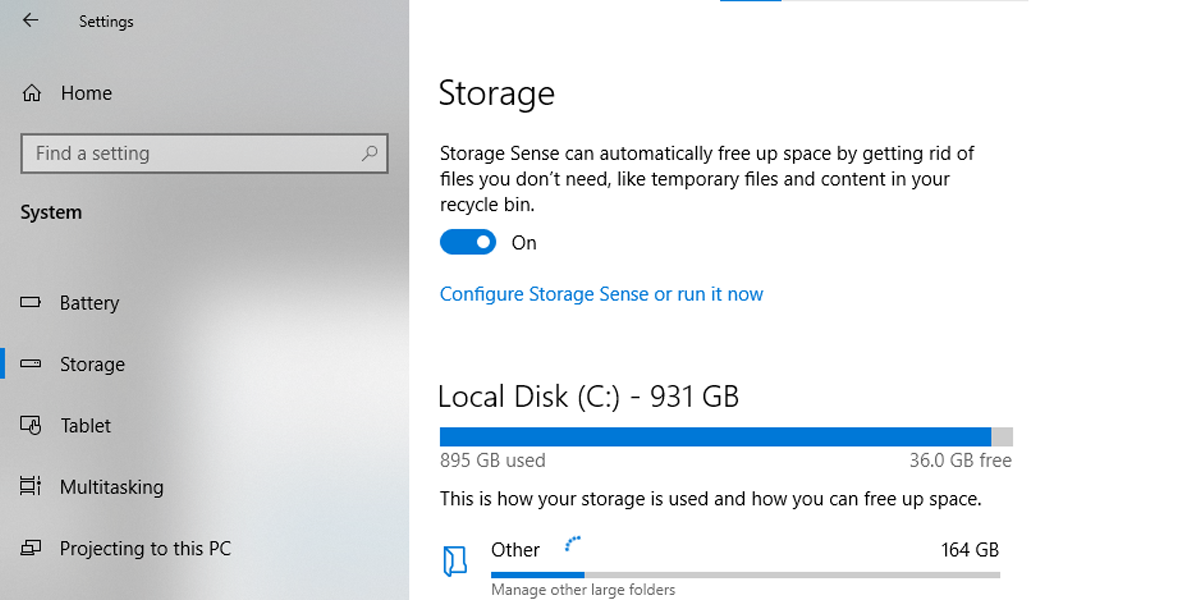
Если вы не хотите выключать его, но хотите настроить его параметры, нажмите «Настроить контроль хранилища» или запустите его сейчас. Вы можете выбрать, как часто запускать Storage Sense, как долго ваши файлы должны храниться в корзине или как долго ваша система должна хранить файлы в папке «Загрузки», если вы их не открываете.
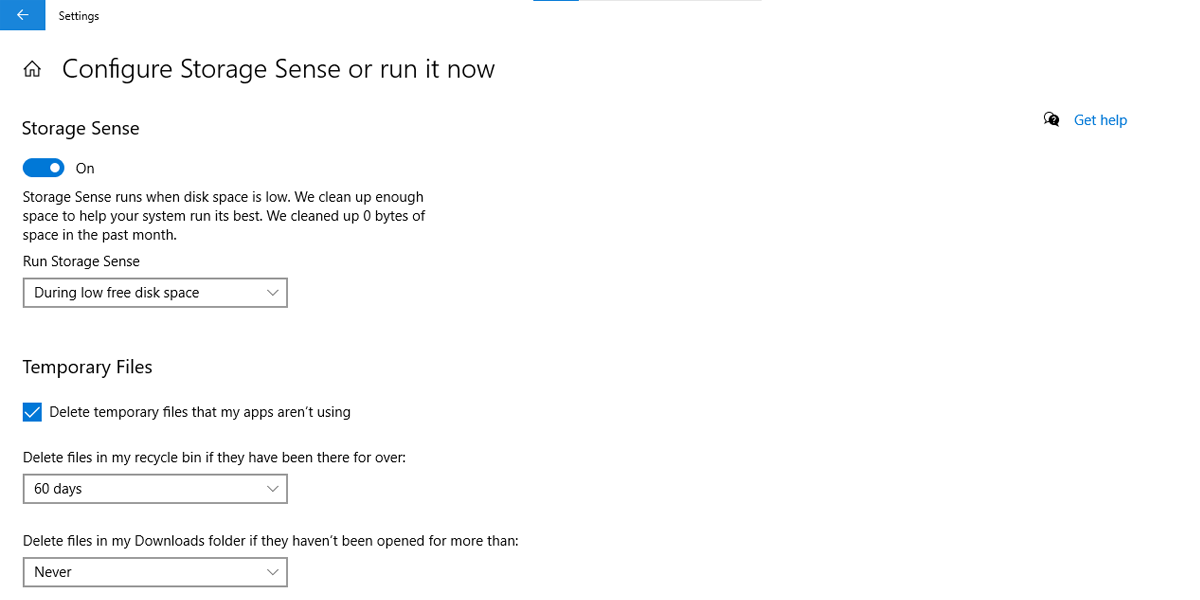
5. Проверьте настройки OneDrive.
Когда ваш ноутбук находится в режиме экономии заряда батареи, синхронизация OneDrive может быть приостановлена. Чтобы возобновить функцию синхронизации OneDrive, вам необходимо изменить настройки питания Windows 10 или исправить приостановку синхронизации OneDrive в режиме экономии заряда батареи. Вот как это сделать:
Откройте OneDrive, затем перейдите в раздел «Справка и настройки»> «Настройки».
Выберите вкладку «Настройки».
Снимите флажок Автоматически приостанавливать синхронизацию, когда устройство находится в режиме экономии заряда батареи.
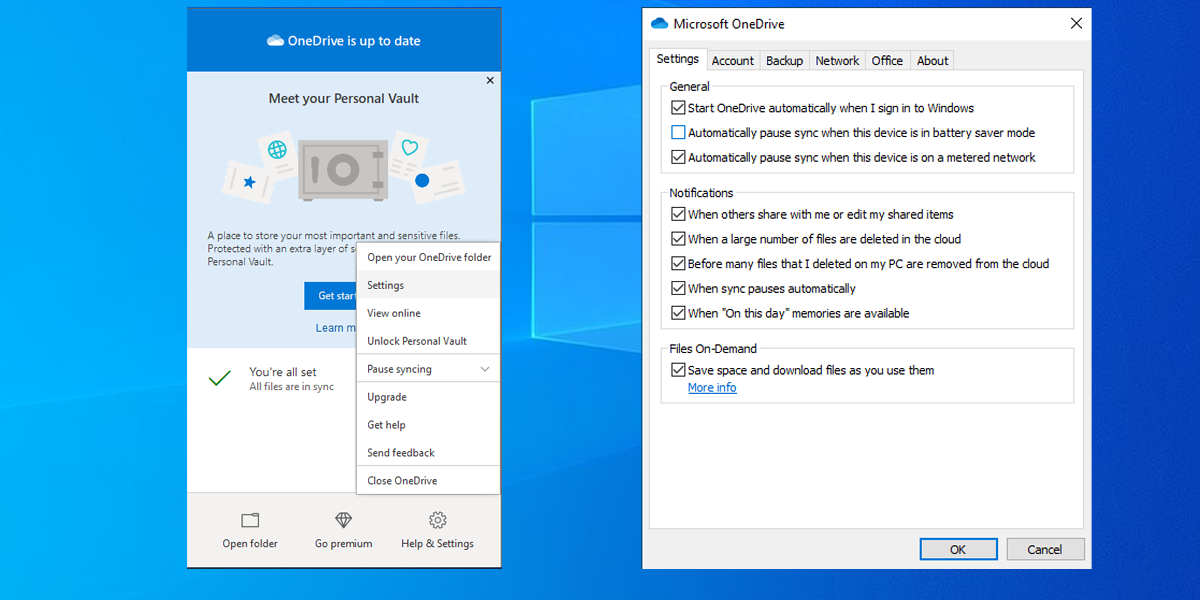
Исправьте OneDrive, чтобы восстановить легкий доступ к вашим файлам
Без сомнения, отсутствие доступа к OneDrive расстраивает. Решения, которые мы собрали в этой статье, помогут вам исправить OneDrive, чтобы вы могли получить доступ к своим важным файлам за считанные минуты.
