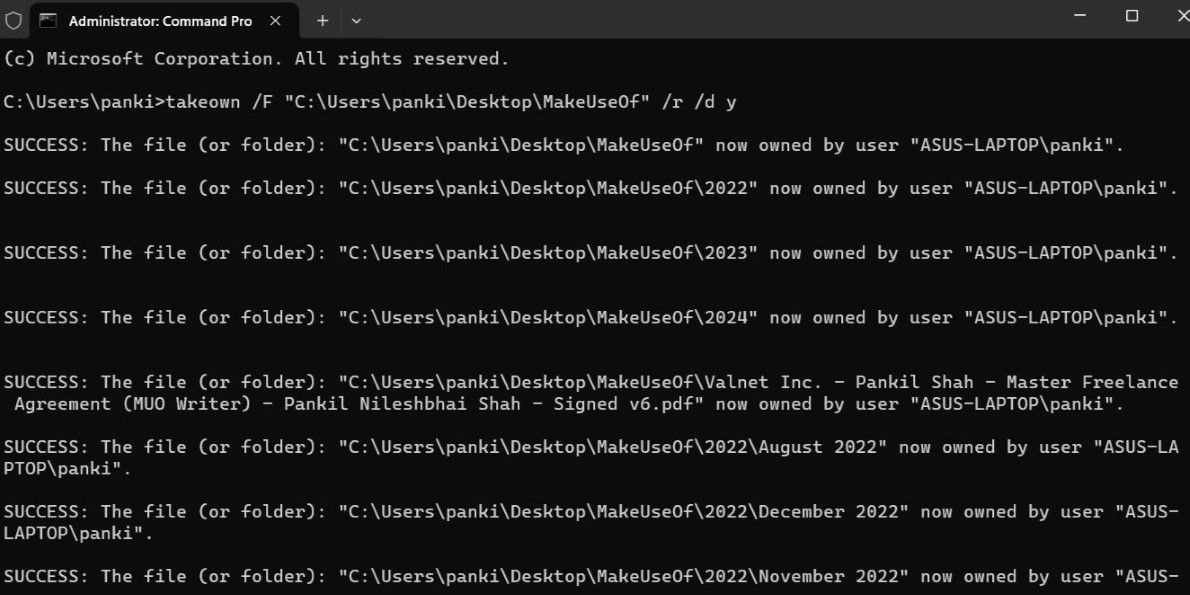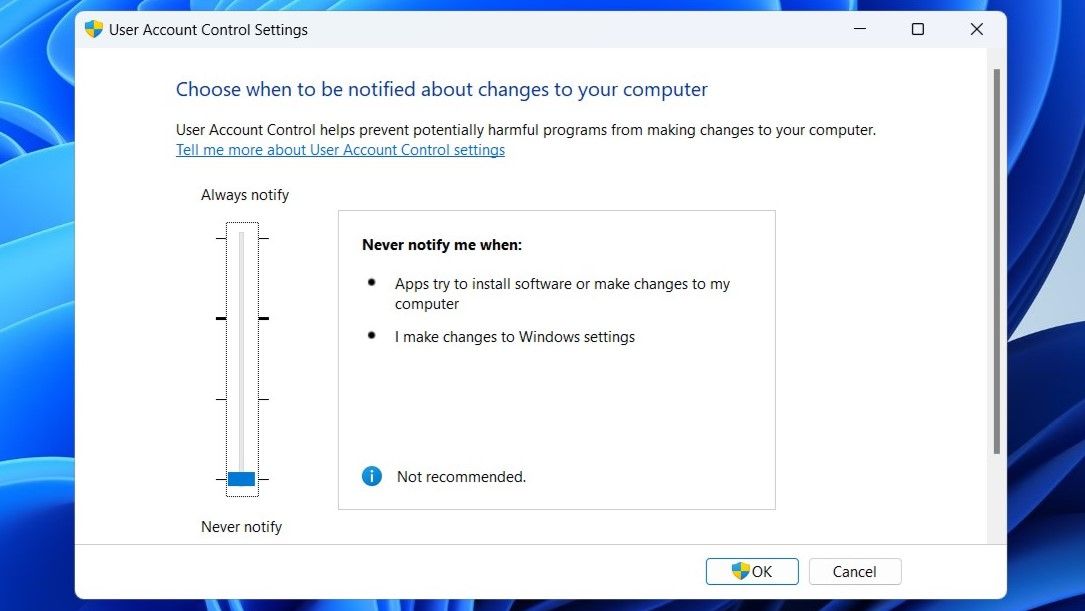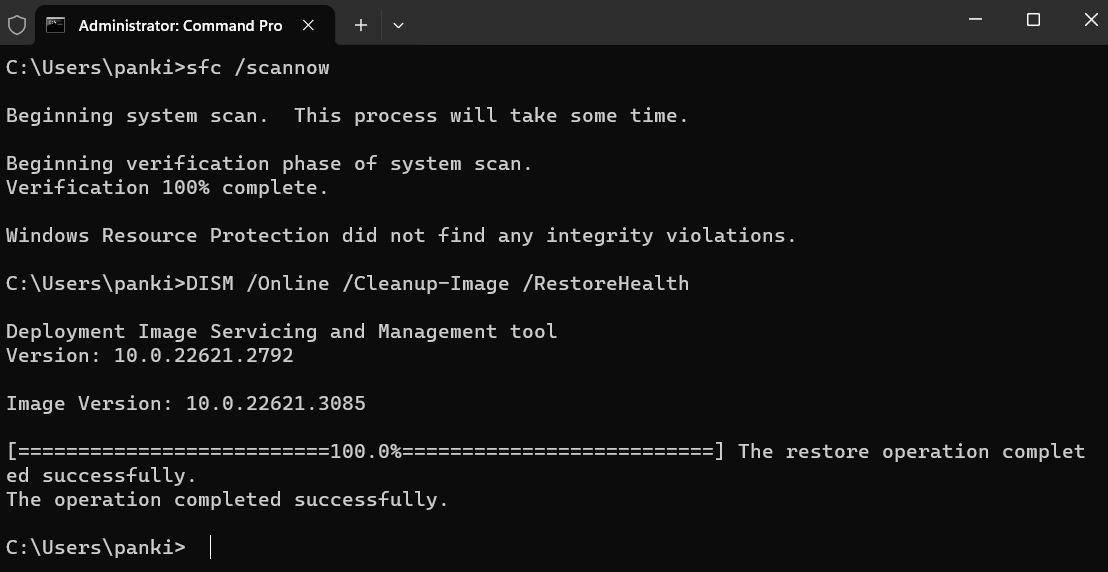5 исправлений ошибки «Не удалось перечислить объекты в контейнере» в Windows
Ключевые выводы
- Использование учетной записи без прав администратора может привести к ошибке «Не удалось перечислить объекты в контейнере».
- Если у вас возникают ошибки даже при использовании учетной записи администратора, рассмотрите возможность использования командной строки, чтобы стать владельцем файла или папки.
- Помехи со стороны сторонних приложений и служб или поврежденные системные файлы также могут привести к таким ошибкам.
Ошибка Windows «Не удалось перечислить объекты в контейнере» возникает при выполнении определенных действий, таких как доступ к файлам, папкам или диску на вашем компьютере. Он также может появиться при попытке изменить их разрешения. Хотя причина может быть разной: от недостаточных прав администратора до повреждения системных файлов, устранить ошибку не так уж сложно.
1. Переключитесь на учетную запись администратора.
Распространенная причина, по которой у вас могут возникнуть проблемы с изменением разрешений для файла, папки или диска, заключается в том, что вы не используете учетную запись администратора. Чтобы избежать этого, убедитесь, что ваша учетная запись Windows имеет права администратора.
Если вы используете стандартную учетную запись, переключитесь на учетную запись администратора и повторите попытку. Кроме того, вы можете изменить тип учетной записи пользователя со стандартной на администраторскую через приложение «Настройки» или панель управления, хотя для этого вам, конечно, потребуется использовать учетную запись администратора.
2. Станьте владельцем файла или папки с помощью командной строки
Иногда Windows может отображать сообщение об ошибке «Не удалось перечислить объекты в контейнере», даже если вы используете учетную запись администратора, чтобы стать владельцем файла, папки или диска. В таких случаях вы можете попробовать использовать командную строку, чтобы получить право собственности на конкретный файл или папку, которую вы хотите.
Программы для Windows, мобильные приложения, игры - ВСЁ БЕСПЛАТНО, в нашем закрытом телеграмм канале - Подписывайтесь:)
Для этого вам сначала необходимо скопировать полный путь к соответствующему файлу или папке. Вот шаги:
- Нажмите Win + E, чтобы открыть проводник.
- Найдите нужный файл или папку, щелкните его правой кнопкой мыши и выберите «Копировать как путь» в контекстном меню.
- Нажмите Win + S, чтобы получить доступ к меню поиска.
- Введите «Командная строка» в текстовое поле и выберите «Запуск от имени администратора».
- Выберите Да, когда появится приглашение контроля учетных записей (UAC).
- Введите следующую команду в консоли, заменив FilePath на путь к файлу или папке, который вы скопировали ранее, и нажмите Enter: takeown /F FilePath /r /dy

После выполнения вышеуказанных шагов вы сможете получить доступ к файлу или папке и изменить их без каких-либо ошибок.
3. Временно отключите UAC
Еще один шаг, который вы можете предпринять, чтобы исправить ошибку «Не удалось перечислить объекты в контейнере», — это временно отключить контроль учетных записей пользователей (UAC) на вашем компьютере с Windows. Для этого выполните следующие действия:
- Нажмите значок поиска на панели задач или нажмите клавишу Windows, чтобы открыть окно поиска.
- Введите изменить настройки контроля учетных записей пользователей в поле поиска и нажмите Enter.
- Перетащите ползунок до значения «Никогда не уведомлять» и нажмите «ОК».
- Выберите Да, если появится приглашение контроля учетных записей (UAC).

Попробуйте получить доступ к файлу, папке или диску или изменить его и посмотрите, появляется ли ошибка по-прежнему. Помните, что UAC — это функция безопасности, которая помогает защитить вашу систему от несанкционированных изменений, поэтому важно повторно включить ее сразу после внесения желаемых изменений.
4. Запустите сканирование CHKDSK, SFC и DISM.
Ошибки типа «Не удалось перечислить объекты в контейнере» также могут возникать из-за проблем с файловой системой и файлами ядра системы. К счастью, в Windows есть несколько инструментов, которые помогут вам легко устранить такие проблемы. В этом случае вам следует запустить сканирование CHKDSK (Проверка диска), SFC (Проверка системных файлов) и DISM (Служба образов развертывания и средство управления), выполнив следующие действия:
- Нажмите Win + S, чтобы получить доступ к меню поиска.
- Введите «Командная строка» в текстовое поле и выберите «Запуск от имени администратора».
- Введите следующую команду, заменив c: буквой диска, на котором находится файл или папка, и нажмите Enter.chkdsk c:/f/r.
- Дождитесь завершения сканирования chkdsk.
- Теперь введите следующую команду и нажмите Enter, чтобы запустить сканирование DISM. DISM /Online /Cleanup-Image /RestoreHealth

- После завершения введите следующую команду и нажмите Enter, чтобы запустить SFC scan.sfc /scannow.
Дождитесь завершения сканирования, затем перезагрузите компьютер. После этого вы не должны столкнуться с дальнейшими ошибками.
5. Попробуйте безопасный режим
Если ничего больше не помогает, вы можете рассмотреть возможность загрузки ПК с Windows в безопасном режиме, который загрузит систему с минимальным набором программ и драйверов. Это позволит вам получить доступ к файлу или папке и изменить их разрешения без какого-либо вмешательства со стороны сторонних приложений и служб, что поможет вам избежать ошибок «Доступ запрещен» в Windows.
Обратитесь к нашему руководству по загрузке ПК с Windows в безопасном режиме, а затем еще раз выполните действия, чтобы стать владельцем файла или папки. Если все остальное не помогло, этот более сложный шаг должен помочь вам устранить эту ошибку.