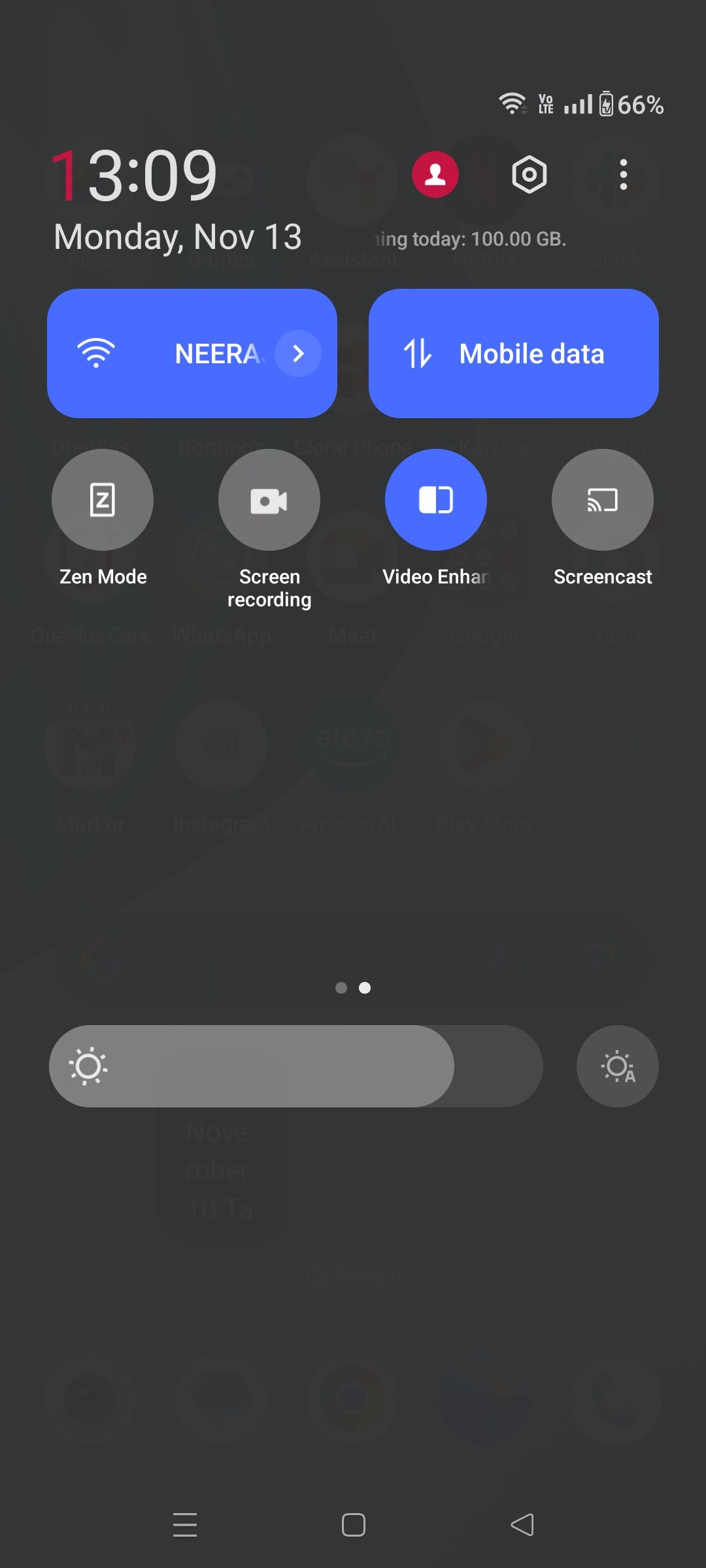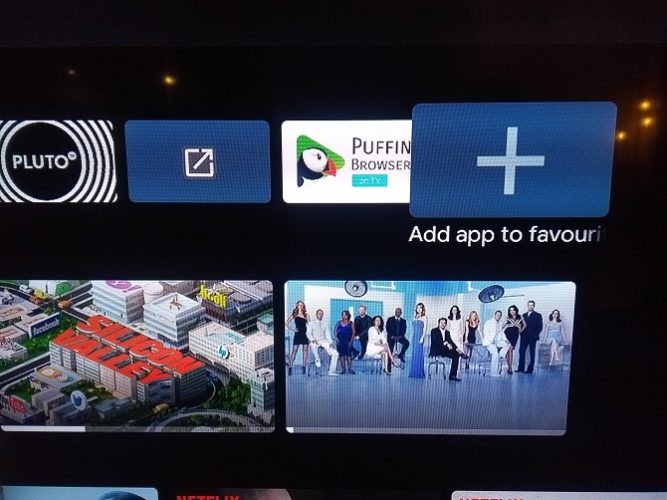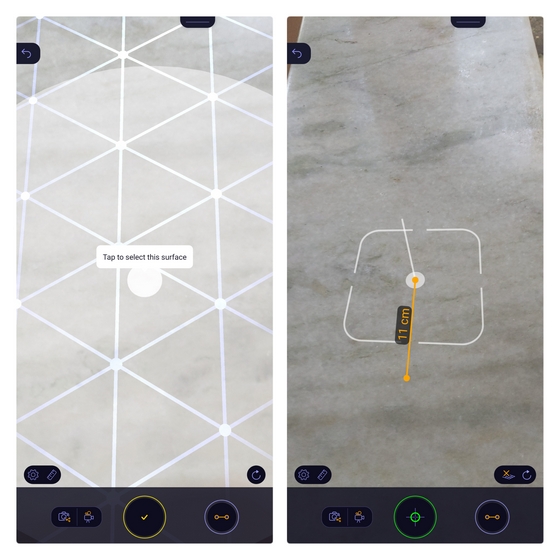4 способа записи звука на вашем устройстве Android
Устройства Android позволяют легко записывать внешний звук без использования дорогостоящего записывающего оборудования. Вы даже можете записывать системные звуки и при необходимости добавлять озвучку. Здесь мы рассмотрим несколько способов записи звука с помощью телефона Android.
1. Запишите свой голос или аудио с помощью встроенного диктофона вашего телефона.
Большинство последних телефонов Android поставляются с установленным диктофоном или приложением для записи. В нашем телефоне OnePlus Android есть приложение Recorder, поэтому мы покажем вам, как с его помощью записывать звук. Действия для встроенного приложения для записи вашего телефона могут немного отличаться.
- Проведите пальцем вверх от нижней части экрана телефона, чтобы открыть панель приложений. Найдите приложение Recorder и запустите его.
- Нажмите круглую кнопку микрофона внизу, чтобы начать запись. Если вы еще не включили его, вам необходимо предоставить приложению Recorder разрешение на использование микрофона.
- Говорите в микрофон, чтобы записать свой голос. Большинство микрофонов телефона расположены в нижней части трубки, поэтому во время разговора держитесь на небольшом расстоянии от микрофона. Если вы записываете другой звук, направьте микрофон в направлении звука. Не закрывайте случайно микрофон рукой, держа телефон.
- После начала записи вы можете использовать появившийся таймер, чтобы отслеживать продолжительность. Когда вы закончите запись, нажмите кнопку «Пауза».
- Затем, чтобы сохранить запись, коснитесь галочки в правом верхнем углу или кнопки «Стоп», в зависимости от вашего устройства. Появится возможность дать название вашей записи и сохранить ее. Если вас не устраивает запись, нажмите кнопку X в верхнем левом углу и нажмите «Удалить».
Таким образом, вы можете легко делать записи на своем телефоне без стороннего приложения или дополнительного оборудования. Все ваши сохраненные записи будут доступны в приложении «Диктофон» в разделе «Все записи», когда вы откроете приложение.
Чтобы поделиться своими записями в социальных сетях или по электронной почте, откройте «Все записи» в приложении «Диктофон». Нажмите и удерживайте запись и выберите «Поделиться» в нижнем меню. Затем выберите желаемую платформу.
Программы для Windows, мобильные приложения, игры - ВСЁ БЕСПЛАТНО, в нашем закрытом телеграмм канале - Подписывайтесь:)
Для более четкой и качественной записи выберите тихую большую комнату с закрытыми окнами и без включенных вентиляторов. Иногда в записи можно уловить малейшие звуки. Кроме того, лучше записывать в комнате со шторами и шкафами, а не с голыми стенами, так как это предотвратит эхо звука.
2. Используйте функцию записи экрана вашего телефона.
Большинство телефонов под управлением Android 10 или более поздней версии имеют встроенную функцию записи экрана, которую можно использовать для записи звука. Процедура может немного отличаться в зависимости от вашего устройства, но вот шаги для телефона OnePlus Android:
- Дважды проведите пальцем вниз от верхней части экрана телефона, чтобы открыть меню быстрых настроек. Возможно, вам придется провести пальцем влево, чтобы найти функцию записи экрана. Нажмите на него, и на экране появится меню Screen Recorder с кнопками «Запись», «Аудио», «Микрофон», «Закрыть» или «Стоп».
- Нажмите кнопку «Аудио» или «Микрофон». На экране появятся параметры «Запись звука системы» или «Запись звука микрофона».
- Выберите «Звук микрофона», чтобы записать свой голос или другие внешние звуки с помощью микрофона телефона.
- Если вы хотите записать звук приложения или игры, выберите параметр «Запись звука системы». Выберите приложение или игру, которую хотите записать, и нажмите красную кнопку «Запись». Начнется запись экрана, а также таймер.
- Нажмите кнопку «Пауза», чтобы приостановить запись, и нажмите кнопку «Воспроизвести», чтобы возобновить запись.
- Когда вы закончите запись, коснитесь белой галочки, чтобы сохранить запись. Запись вашего экрана будет сохранена в галерее телефона. Вы также можете получить доступ к записи экрана, перейдя в раздел «Видео» в приложении «Мои файлы».


Вы можете использовать функцию записи экрана, чтобы поделиться своим игровым процессом и записать свои комментарии. Для этого выберите параметры «Запись системного звука» и «Запись звука микрофона». Затем играйте в свою игру и говорите в микрофон телефона, чтобы выделить захватывающие моменты.
Вы можете просматривать записанные на экране видео, редактировать и обрезать их, применять интересные фильтры или даже добавлять к ним музыку. Вы также можете поделиться записью по электронной почте, в социальных сетях или с помощью USB-кабеля.
3. Запишите аудио с помощью стороннего приложения.
Если на вашем телефоне нет устройства записи экрана, вы можете загрузить его из магазина Google Play. Для этого урока мы выбрали XRecorder от InShot. Это один из лучших устройств записи экрана для Android, предлагающий множество функций, включая возможность одновременной записи внутреннего и внешнего звука.
Скачать: XRecorder (Доступны бесплатные покупки в приложении)
Откройте приложение XRecorder на своем устройстве Android и выполните следующие действия:
- Выберите «Включить плавающий значок», а затем «Показать поверх других приложений», чтобы отобразить меню плавающих значков поверх приложений. Затем разрешите XRecorder доступ к фотографиям и видео.
- Коснитесь значка шестеренки в приложении, чтобы перейти к его настройкам. Затем выберите «Настройки звука» в разделе «Видео».
- Выберите «Микрофон», «Внутренний звук» или «Внутренний и микрофон» в зависимости от того, что вы планируете записывать.
- Теперь откройте приложение или игру, которую вы хотите записать. Коснитесь плавающего значка XRecorder на экране.
- Нажмите кнопку «Запись», чтобы начать запись. Таймер записи появится сразу.
- Когда вы закончите, коснитесь плавающего значка и нажмите красную кнопку «Стоп». Ваше видео будет сохранено в приложении XRecorder, и вы сможете отредактировать его, прежде чем поделиться им.
Есть много способов записать экран вашего телефона Android, помимо использования таких приложений, как XRecorder. Итак, не стесняйтесь изучать другие варианты, если вы не являетесь поклонником этого приложения.
4. Запишите звук на свой телефон с помощью внешнего микрофона.
Если вы создатель контента или видеоблогер, вы знаете, что качество звука имеет решающее значение для донесения вашего сообщения до аудитории. Хотя встроенные микрофоны вашего телефона вполне справляются со своей задачей, приобретение внешнего микрофона может обеспечить более качественную аудиозапись.
У вас есть несколько вариантов микрофонов для вашего телефона Android в соответствии с вашим бюджетом, включая доступные петличные микрофоны, которые можно подключить к разъему для наушников 3,5 мм на телефоне.
Если в вашем телефоне нет разъема для наушников, вы можете выбрать микрофон USB-C, чтобы подключить его к устройству и записать звук. А если это недостаточно удобно, вы можете приобрести беспроводные микрофоны Bluetooth, которые можно прикрепить к рубашке и записывать ваш голос во время видеоблогинга.
Зачем записывать свой голос или аудио?
Запись вашего голоса или любого звука с помощью телефона имеет несколько вариантов использования. Будучи студентом, вы могли делать учебные заметки на своем телефоне. Творческий профессионал мог мгновенно записать идею, возникшую в уме, вместо того, чтобы записывать ее. Вы даже можете записать встречу с клиентом, чтобы зафиксировать все детали.
Дома ваш телефон пригодится, чтобы записать особые моменты и создать воспоминания. Первые слова вашего ребенка, мяуканье вашего котенка или песня, которую вы хотите спеть и поделиться — вы можете записать их все. А если вы заядлый геймер, вы также можете записывать и делиться своим игровым процессом.
Записывать аудио стало проще с помощью телефона Android
Как вы теперь знаете, на телефоне Android легко записывать внешний или внутренний звук. Встроенные рекордеры или приложение из Play Store — это все, что вам нужно. А если вас не устраивает качество встроенного микрофона, вы всегда можете выбрать недорогой внешний микрофон.
Итак, используйте любой из вышеперечисленных методов, которые мы обсуждали здесь, чтобы делать голосовые заметки, записывать встречи или фиксировать особые моменты на своем телефоне Android.