4 совета, как получить больше от буфера обмена Windows
Буфер обмена Windows — это мощный инструмент, который может делать гораздо больше, чем просто копировать и вставлять. Вот четыре замечательных совета, которые помогут вам максимально эффективно использовать буфер обмена Windows: от закрепления часто используемых элементов до их синхронизации между устройствами.
1. Вставка элементов буфера обмена без форматирования текста
Когда вы копируете текст в буфер обмена, Windows сохраняет исходное форматирование. В некоторых случаях это может быть полезно. Однако иногда это может испортить внешний вид вашего документа и потребовать дополнительных усилий для удаления нежелательного форматирования.
К счастью, буфер обмена Windows предлагает возможность вставлять текст без исходного форматирования.
Для этого вам сначала необходимо включить историю буфера обмена, если вы еще этого не сделали. Затем откройте буфер обмена, нажав Win + V. Найдите текст, который хотите вставить без форматирования.
Программы для Windows, мобильные приложения, игры - ВСЁ БЕСПЛАТНО, в нашем закрытом телеграмм канале - Подписывайтесь:)
Теперь щелкните значок меню из трех точек рядом с элементом и выберите значок «Вставить как текст».
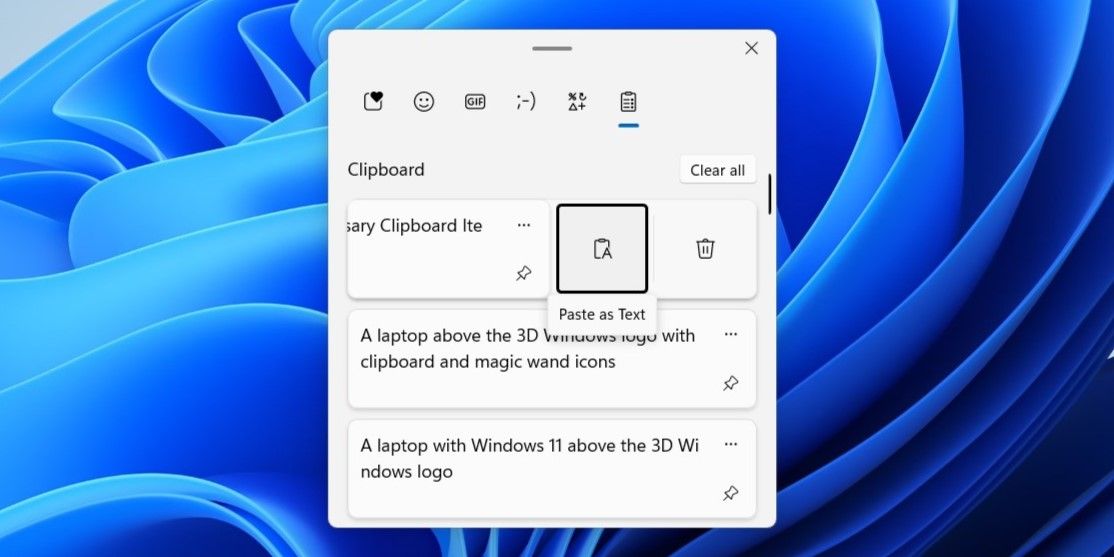
Эта опция особенно полезна, когда вы собираете информацию из нескольких источников. Вы можете использовать его для плавной интеграции скопированного текста в ваши заметки или отчеты, не создавая бессвязного внешнего вида.
2-контактные часто используемые элементы буфера обмена
Одной из лучших функций буфера обмена Windows является возможность закреплять скопированные элементы, чтобы они оставались доступными на неопределенный срок. Это особенно полезно для фрагментов текста, URL-адресов или изображений, на которые вы часто ссылаетесь.
Например, если вы часто вставляете свой адрес электронной почты, определенный абзац или важное изображение в документы или формы, закрепление этих элементов может избавить вас от необходимости многократного их поиска или повторного копирования каждый раз.
Использовать эту функцию очень просто. Сначала скопируйте элемент в буфер обмена Windows. Затем нажмите Win + V, чтобы открыть историю буфера обмена, и щелкните значок булавки в правом нижнем углу этой записи.
После закрепления элемент останется доступным, даже если вы очистите историю буфера обмена или перезагрузите компьютер.
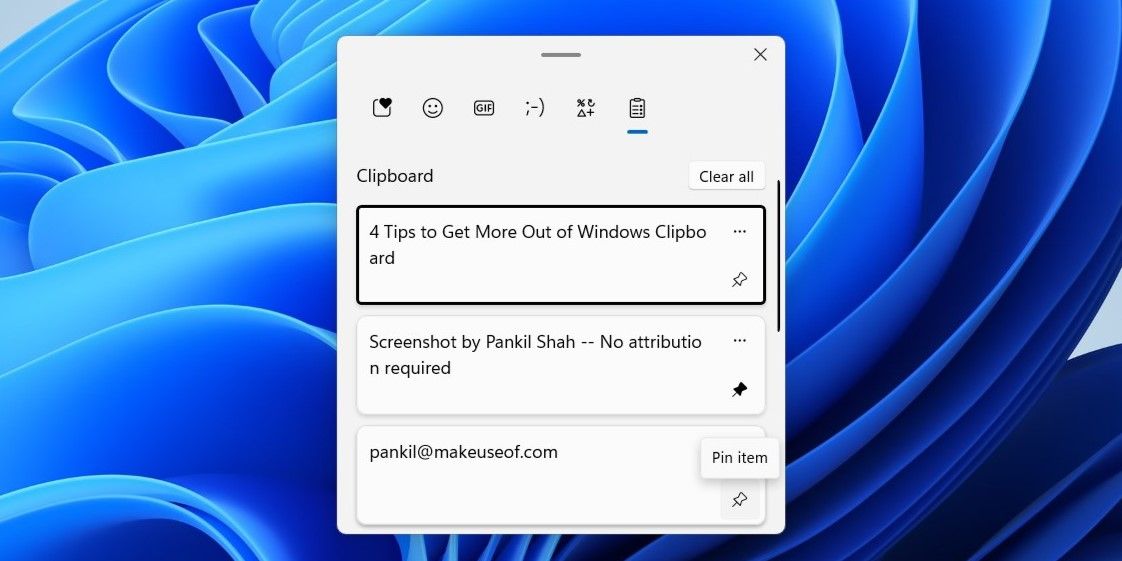
3. Синхронизация истории буфера обмена между устройствами
Windows 10 и 11 предлагают удобную функцию синхронизации буфера обмена, которая позволяет легко обмениваться скопированным текстом между несколькими устройствами. Вы можете синхронизировать буфер обмена со своими настольными компьютерами, ноутбуками и телефонами Android, если они вошли в систему с одной и той же учетной записью Microsoft.
Это позволяет копировать текст, изображения и другой контент на одном устройстве и вставлять его на другое, устраняя необходимость отправлять себе заметки по электронной почте или повторно вводить информацию на нескольких устройствах.
Чтобы включить синхронизацию буфера обмена в Windows, откройте «Настройки» > «Система» > «Буфер обмена» и включите функцию «История буфера обмена на разных устройствах».
По умолчанию Windows синхронизирует каждый копируемый вами элемент, позволяя вам получить к нему доступ на всех подключенных устройствах. Однако, если вы предпочитаете больше контроля над тем, что передается, вы можете настроить синхронизацию только определенных элементов вручную.
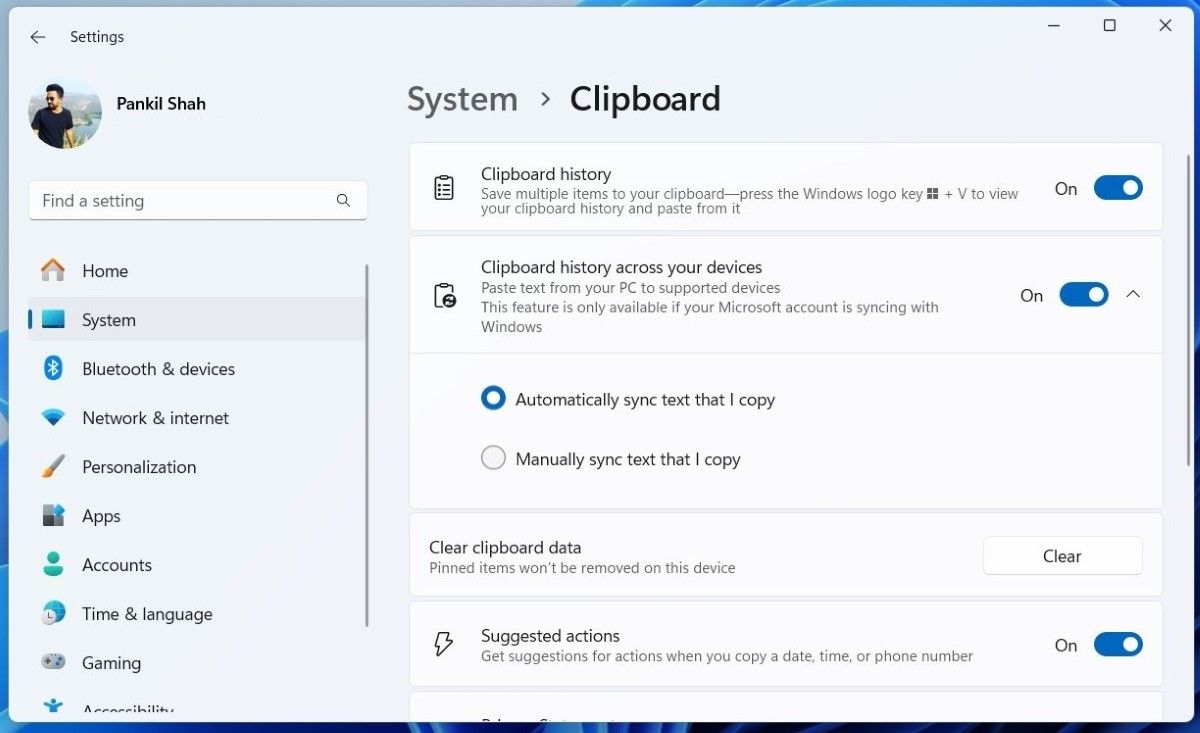
Аналогично вам необходимо включить эту функцию на других устройствах Windows. Если вы хотите синхронизировать историю буфера обмена вашего компьютера с телефоном Android, вам необходимо скачать Microsoft SwiftKey AI Keyboard на нем и включите функцию синхронизации буфера обмена в меню настроек.
4. Регулярно очищайте ненужные элементы буфера обмена
Помимо закрепленных элементов, буфер обмена Windows может одновременно хранить на вашем устройстве до 25 элементов. Это может показаться не так уж и много, но это может быстро засорить ваш буфер обмена и заставить вас прокручивать его несколько раз, чтобы найти нужные скопированные элементы. Удаление ненужных элементов из истории буфера обмена помогает сохранить управляемость и гарантирует, что при необходимости всегда останется место для важных элементов.
Вы можете удалить отдельные элементы, щелкнув трехточечное меню рядом с записью в истории буфера обмена и выбрав значок корзины. Кроме того, вы можете использовать кнопку «Очистить все», чтобы мгновенно стереть всю историю буфера обмена. Это не повлияет на ваши закрепленные элементы, поэтому ваш основной контент останется сохраненным.
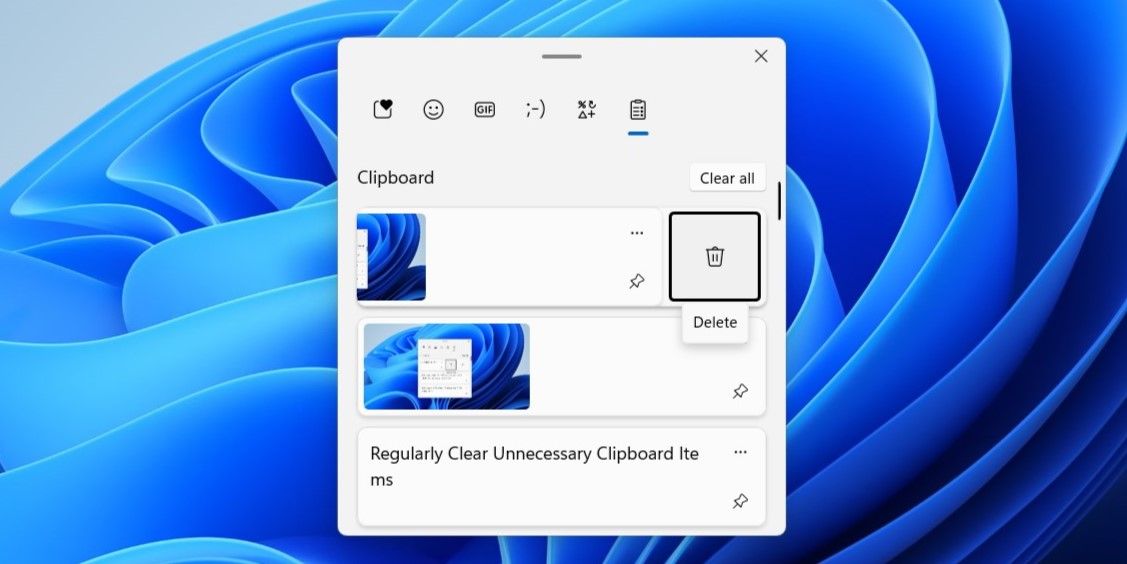
Буфер обмена Windows — фантастический инструмент для повышения производительности. Это то, что может принести пользу каждому, независимо от того, являетесь ли вы студентом, профессионалом или просто пытаетесь оставаться организованным. Используя эти советы, вы сможете улучшить работу с буфером обмена, сэкономить время и оптимизировать рабочий процесс. Так что вперед, используйте эти функции по максимуму и меняйте свой подход к работе с Windows.
