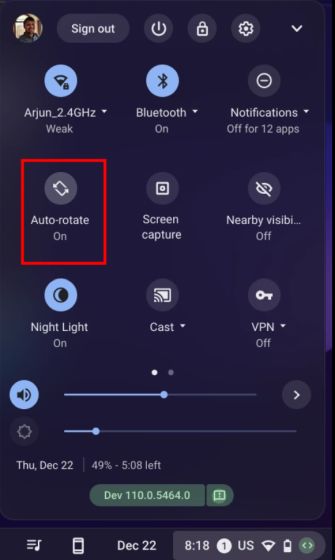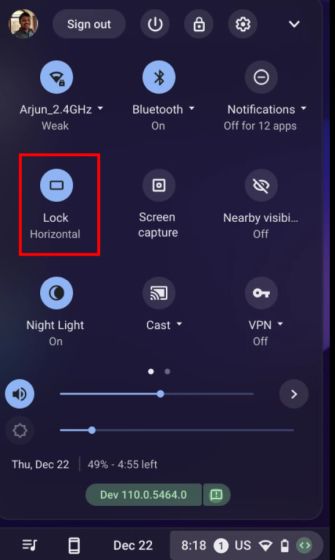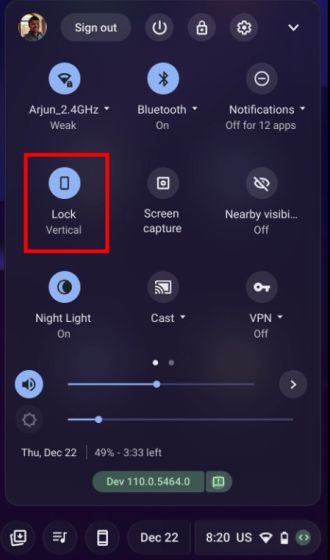3 способа повернуть экран на Chromebook
Если вы подключили монитор к Chromebook и хотите повернуть экран по вертикали, вы можете сделать это, выполнив несколько простых шагов и используя несколько различных методов. Поворот экрана может пригодиться для настройки прямой трансляции в Твиттере или наблюдения за фондовым рынком. Кроме того, пользователи планшетов с Chrome OS также могут поворачивать экран в зависимости от их текущей ориентации. Это всего лишь несколько вариантов использования поворота экрана на Chromebook. Поэтому, если вы ищете способы повернуть экран на Chromebook, следуйте нашему подробному руководству ниже.
Поворот экрана на Chromebook (2022 г.)
В этом руководстве вы найдете три способа поворота экрана на Chromebook. Независимо от того, используете ли вы Chromebook в режиме ноутбука или планшета, вы можете легко изменить ориентацию экрана.
Поверните экран на Chromebook с помощью сочетания клавиш
Если вы находитесь в режиме ноутбука и хотите повернуть экран на Chromebook, самый простой способ — использовать сочетание клавиш. Вот как это работает:
1. Вам нужно использовать сочетание клавиш Chrome OS «Ctrl + Shift + Reload», чтобы повернуть экран. Вы найдете кнопку «Перезагрузить» в верхнем ряду, прямо над цифровыми клавишами 3 или 4.
Программы для Windows, мобильные приложения, игры - ВСЁ БЕСПЛАТНО, в нашем закрытом телеграмм канале - Подписывайтесь:)
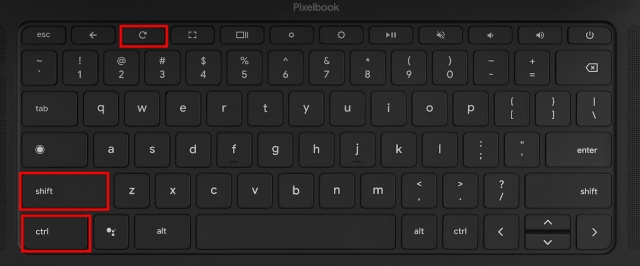
2. Теперь вы увидите всплывающее окно на экране с вопросом, хотите ли вы повернуть экран. Просто нажмите кнопку «Продолжить» во всплывающем окне.
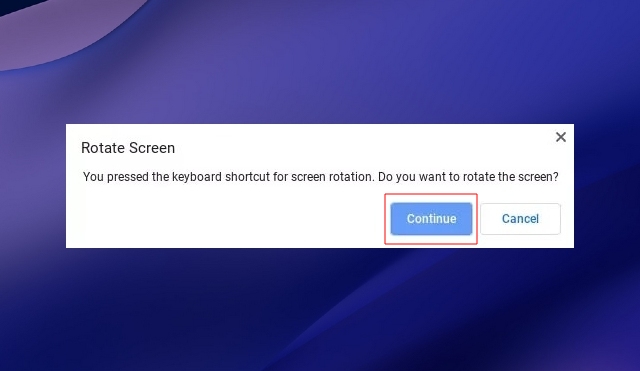
3. Теперь экран вашего Chromebook повернется на 90 градусов влево.

4. Продолжайте нажимать одно и то же сочетание клавиш, и экран будет менять ориентацию. Вы можете вернуться к исходной ориентации, нажав на ярлык четыре раза.
Поворот экрана на Chromebook с сенсорным экраном (режим планшета)
Если вы используете Chromebook в качестве планшета и хотите свободно поворачивать экран в зависимости от вашей текущей ориентации, вы можете легко это сделать. Для этого необходимо включить функцию «Автоповорот», распространенную на мобильных устройствах. Итак, вот как вы можете это сделать:
1. Откройте панель быстрых настроек в правом нижнем углу.
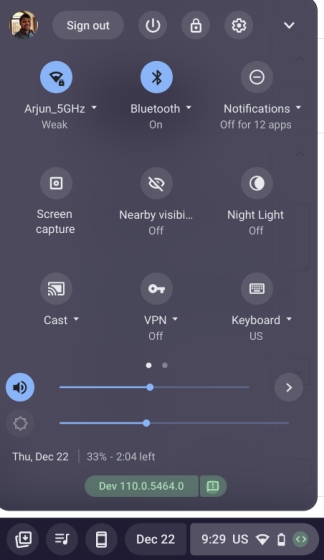
2. Затем убедитесь, что «Автоповорот» включен. Если он показывает «Блокировка (по горизонтали)», нажмите на него и измените переключатель быстрых настроек на «Автоповорот». Обратите внимание, что этот параметр отображается только в режиме планшета.
3. Кроме того, если переключатель быстрых настроек показывает «Блокировка (по вертикали)», нажмите на него и измените настройку на «Автоповорот».
4. И все. Теперь, когда вы поворачиваете свой Chromebook в определенном направлении, ориентация экрана будет меняться в соответствии с этим.
Изменить ориентацию экрана в настройках на Chromebook
1. Помимо двух указанных выше способов, вы также можете повернуть экран Chromebook на странице настроек.
1. Откройте панель быстрых настроек и коснитесь значка настроек (шестеренки) в правом верхнем углу.
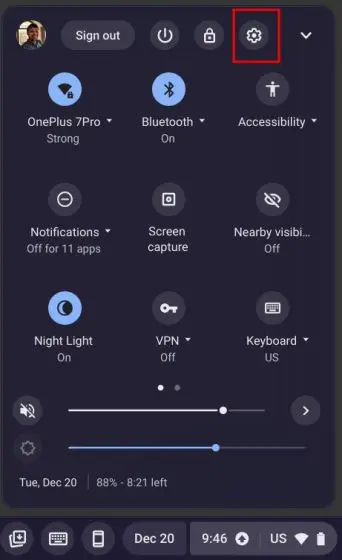
2. Затем перейдите к настройкам «Устройство» на левой боковой панели, а затем перейдите к разделу «Дисплеи» на правой панели.
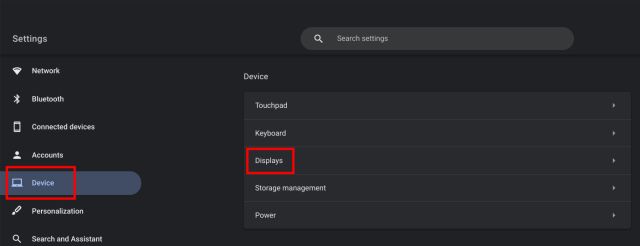
3. Здесь выберите угол из раскрывающегося списка рядом с настройкой «Ориентация», и он также повернет экран. Если вы хотите восстановить исходную ориентацию экрана, выберите параметр «0 градусов (по умолчанию)».
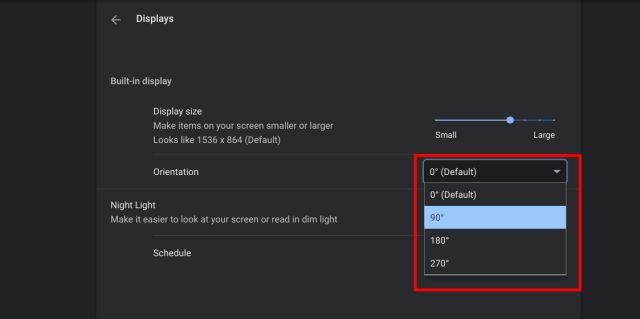
Изменить ориентацию экрана в Chrome OS
Итак, вот три способа, которые могут помочь вам изменить ориентацию экрана в Chrome OS. Сочетание клавиш — это простой и удобный способ повернуть экран на Chromebook. Однако, если у вас есть планшетное устройство с Chrome OS, вы найдете необходимое меню автоповорота на панели быстрых настроек. Впрочем, это все от нас. Если хотите используйте смайлики на Chromebook, перейдите к нашему подробному руководству и найдите все смайлики, классические смайлики, каомодзи и многое другое. Кроме того, у нас есть подробное руководство о том, как отключить сенсорный экран на Chromebook. Наконец, если у вас есть какие-либо вопросы, сообщите нам об этом в разделе комментариев ниже.