3 простых способа сбросить потерянный пароль Mac
Быстрые ссылки
Ключевые выводы
Самый простой способ сбросить пароль Mac — использовать Apple ID.
Вы также можете использовать другую учетную запись администратора для сброса пароля, если на вашем Mac настроено несколько пользователей.
Если вы забыли свой пароль Apple ID, сначала вам придется потратить некоторое время на его сброс.
Если вы забудете пароль администратора вашего Mac, у вас больше не будет доступа к вашему Mac. Но не стоит паниковать, потому что вы можете сбросить пароль Mac и восстановить доступ, введя некоторые другие данные. Мы обсудим ваши варианты.
1. Сброс с помощью вашего Apple ID
Самый простой способ сбросить пароль вашего Mac — использовать Apple ID. Если вы трижды введете неправильный пароль на экране входа в систему, вы можете увидеть значок вопросительного знака рядом с полем пароля.
Нажмите на вопросительный знак (?), и вы увидите два варианта, если вы забыли свой пароль. Выберите «Сбросить его, используя свой Apple ID». Если на вашем компьютере выполнен вход в другие учетные записи, возможно, вам придется выйти из них, чтобы использовать эту опцию.
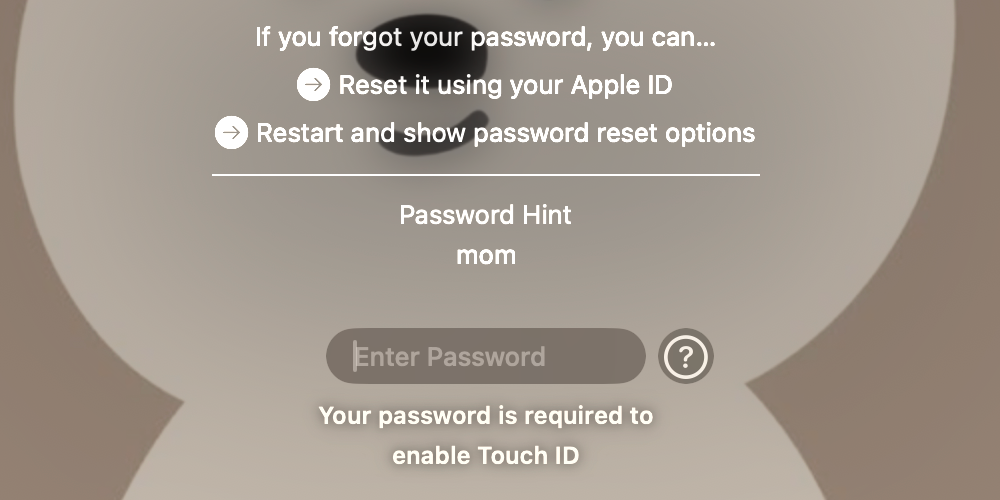
Программы для Windows, мобильные приложения, игры - ВСЁ БЕСПЛАТНО, в нашем закрытом телеграмм канале - Подписывайтесь:)
Введите свой адрес электронной почты и пароль Apple ID в следующем окне и нажмите «Сбросить пароль». Вы получите всплывающее предупреждение о том, что при изменении пароля администратора вашего Mac будет создана новая связка ключей. Нажмите ОК.
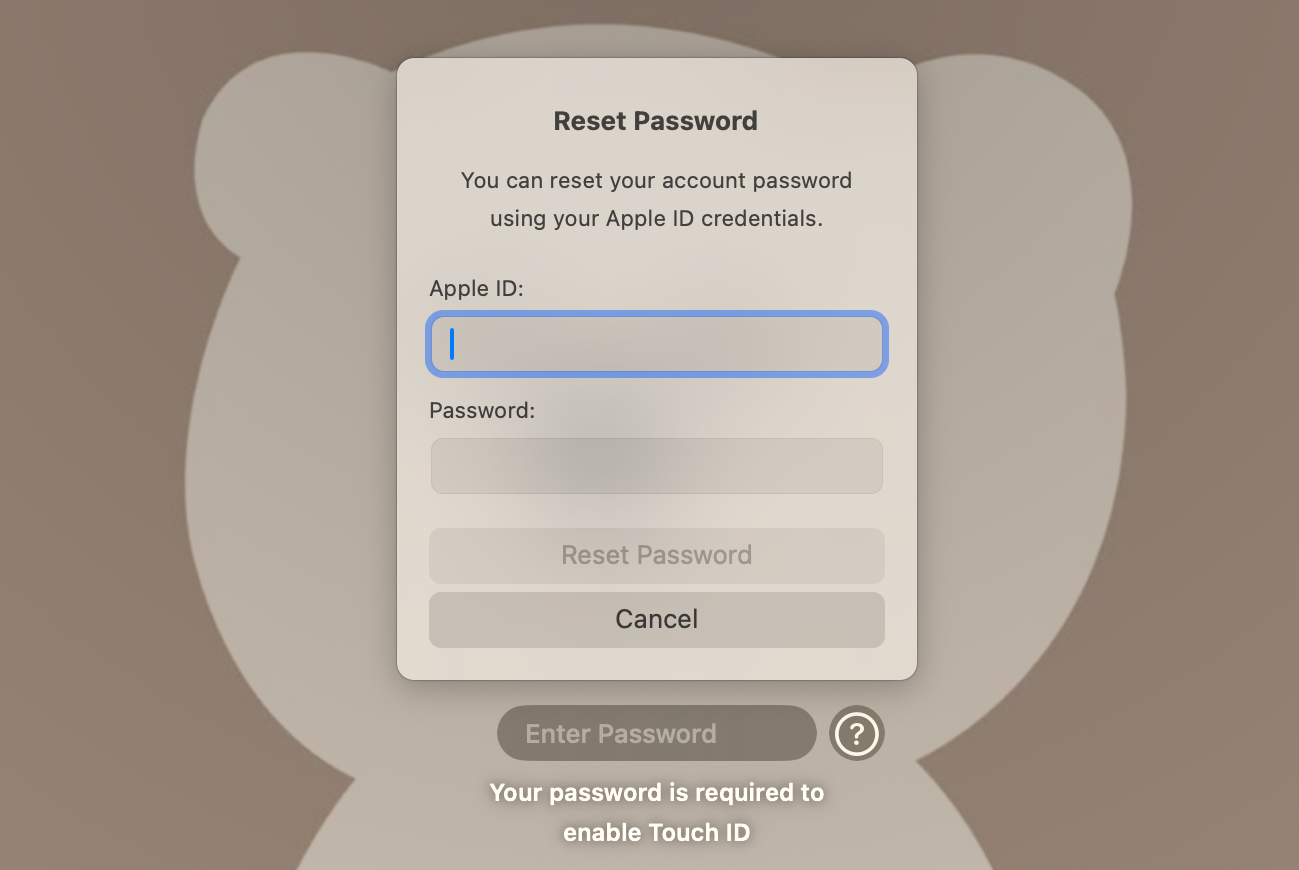
Теперь вы будете перенаправлены в Помощник по восстановлению. Начните с ввода адреса электронной почты Apple ID и нажмите «Далее». Аналогичным образом введите пароль, связанный с вашим Apple ID, и нажмите «Далее».
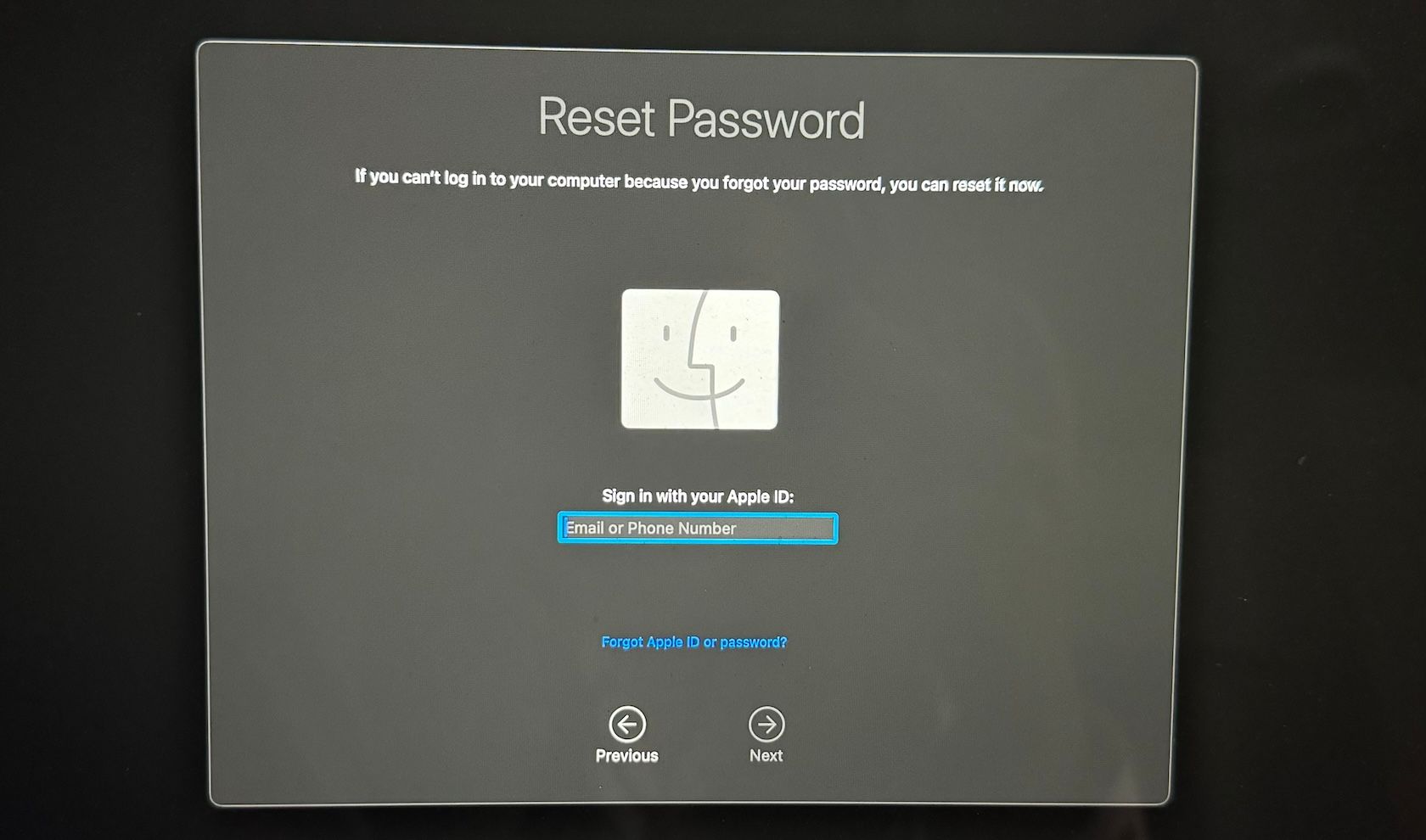
На ваших доверенных устройствах появится всплывающее окно «Запрос на вход в Apple ID». Выберите «Разрешить аутентификацию» и получите шестизначный код. Теперь введите шестизначный код на своем Mac.
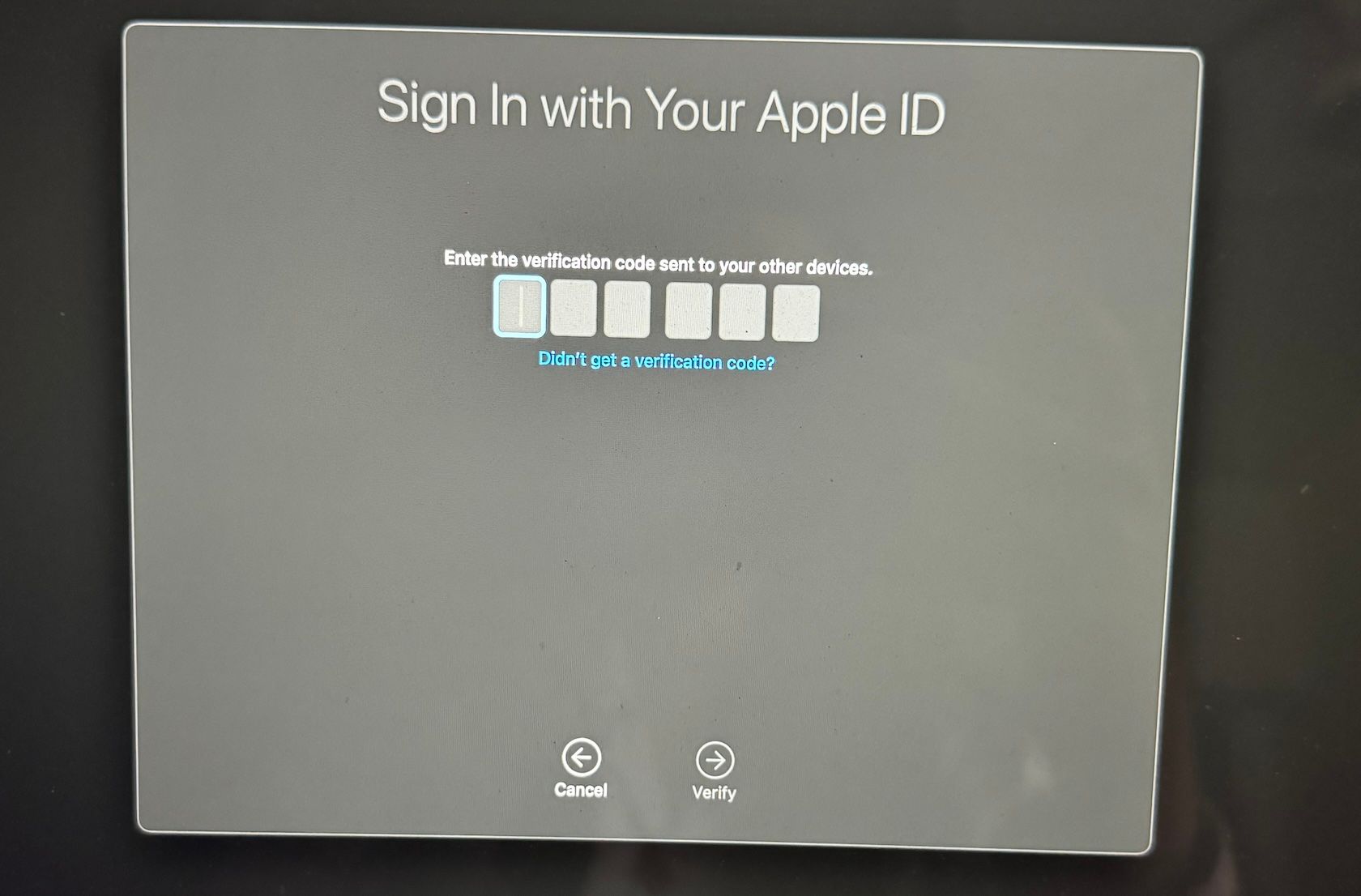
Если на вашем Mac имеется несколько учетных записей пользователей, выберите пользователя, для которого вы хотите сбросить пароль для входа.
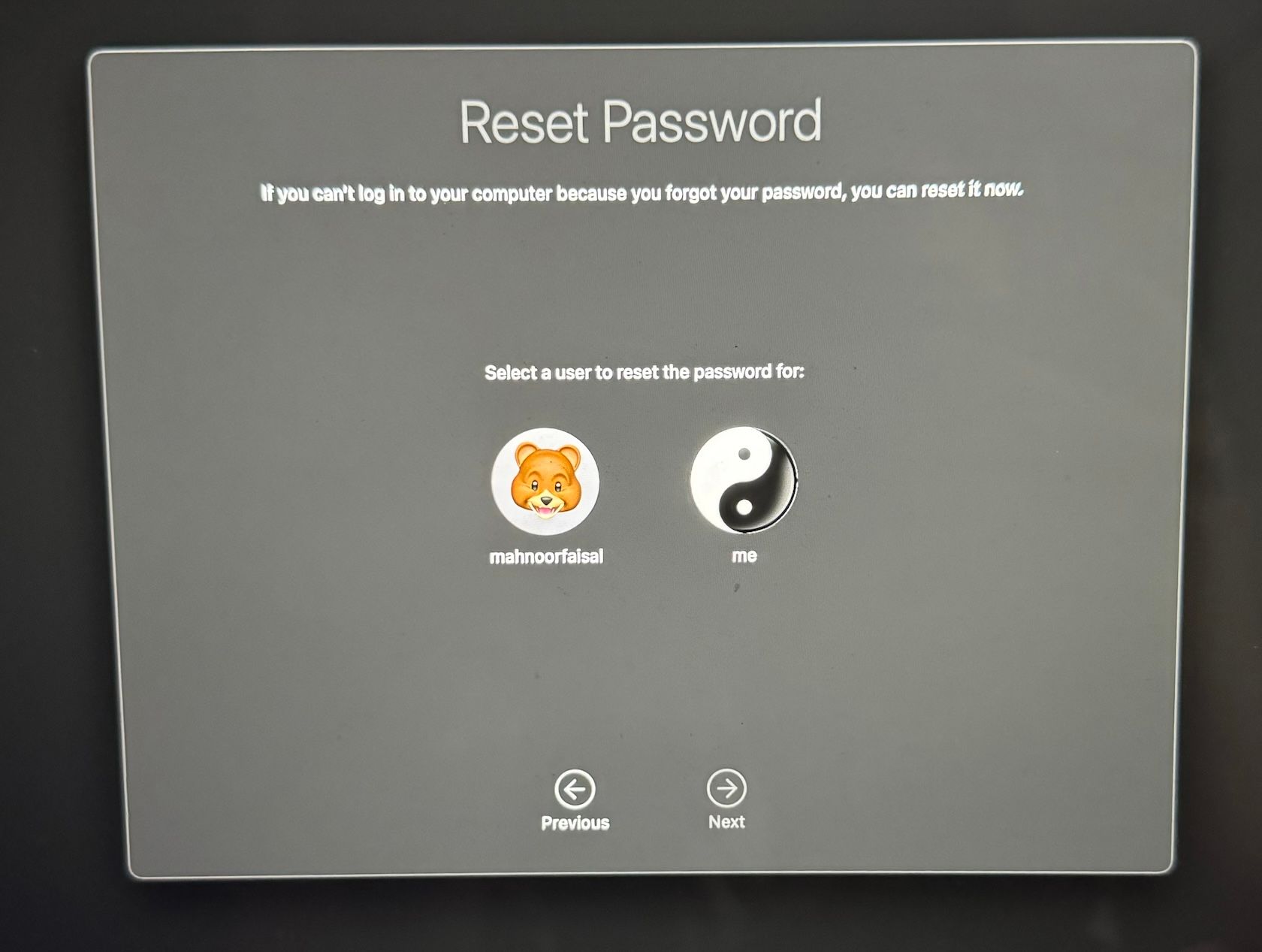
Наконец, вы можете дважды ввести новый пароль и добавить подсказку к паролю. Когда вы закончите, нажмите «Далее».
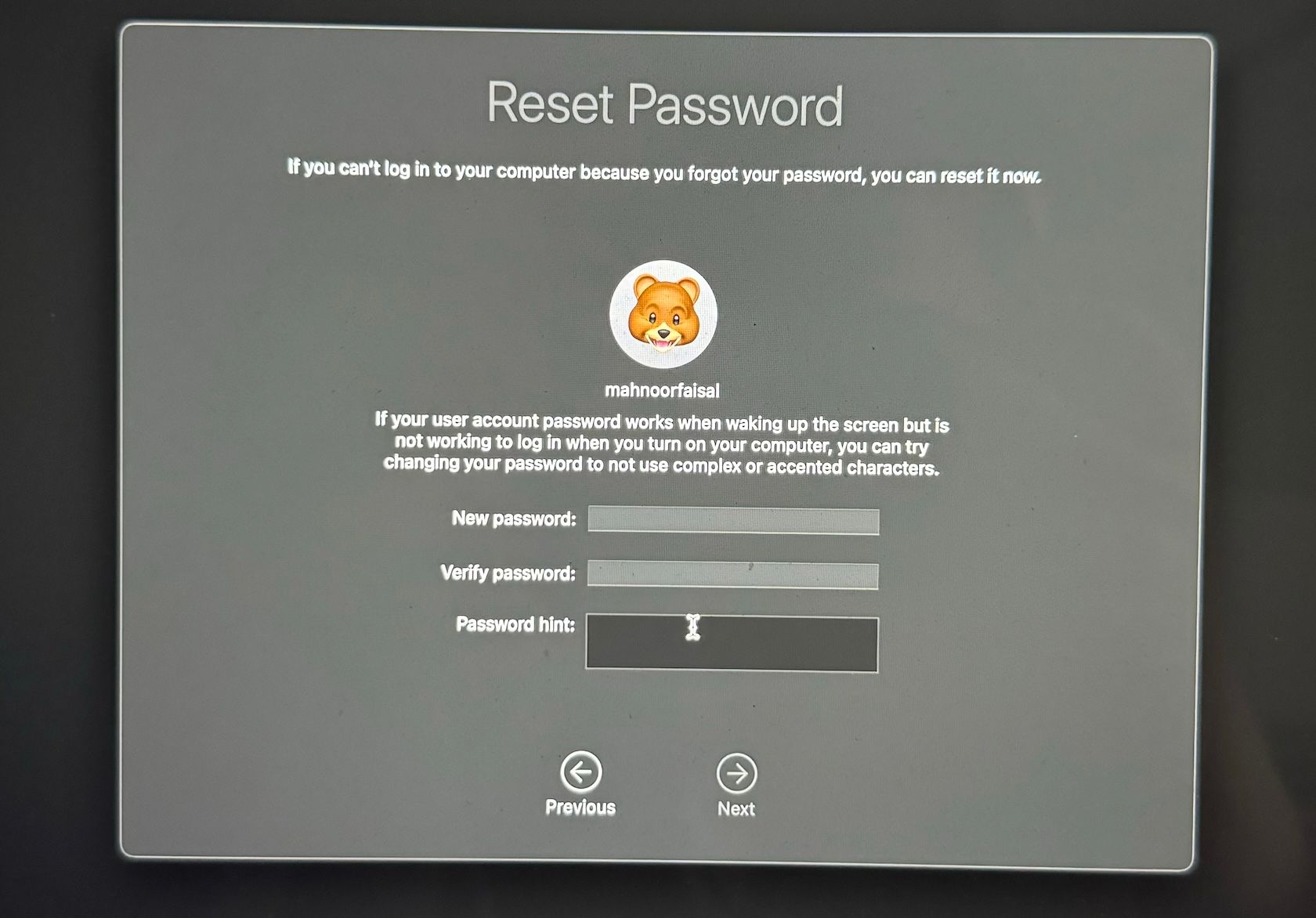
2 Сброс с использованием другой учетной записи администратора
Если вы настроили несколько учетных записей пользователей на своем Mac, вы можете использовать учетную запись администратора для сброса пароля. Вот как это сделать:
Войдите во вторую учетную запись администратора, используя свое имя пользователя и пароль.
Нажмите логотип Apple в строке меню и выберите «Настройки системы» в раскрывающемся списке.
Прокрутите вниз на левой боковой панели и выберите «Пользователи и группы».
Нажмите значок «Информация» (i) рядом с учетной записью, доступ к которой вы заблокированы, и нажмите кнопку «Сбросить» рядом с надписью «Пароль».
Введите пароль администратора вашего Mac, затем нажмите клавишу «Return» или нажмите «Разблокировать».
Дважды введите новый пароль, добавьте подсказку к паролю и нажмите «Сбросить пароль». Затем нажмите ОК.
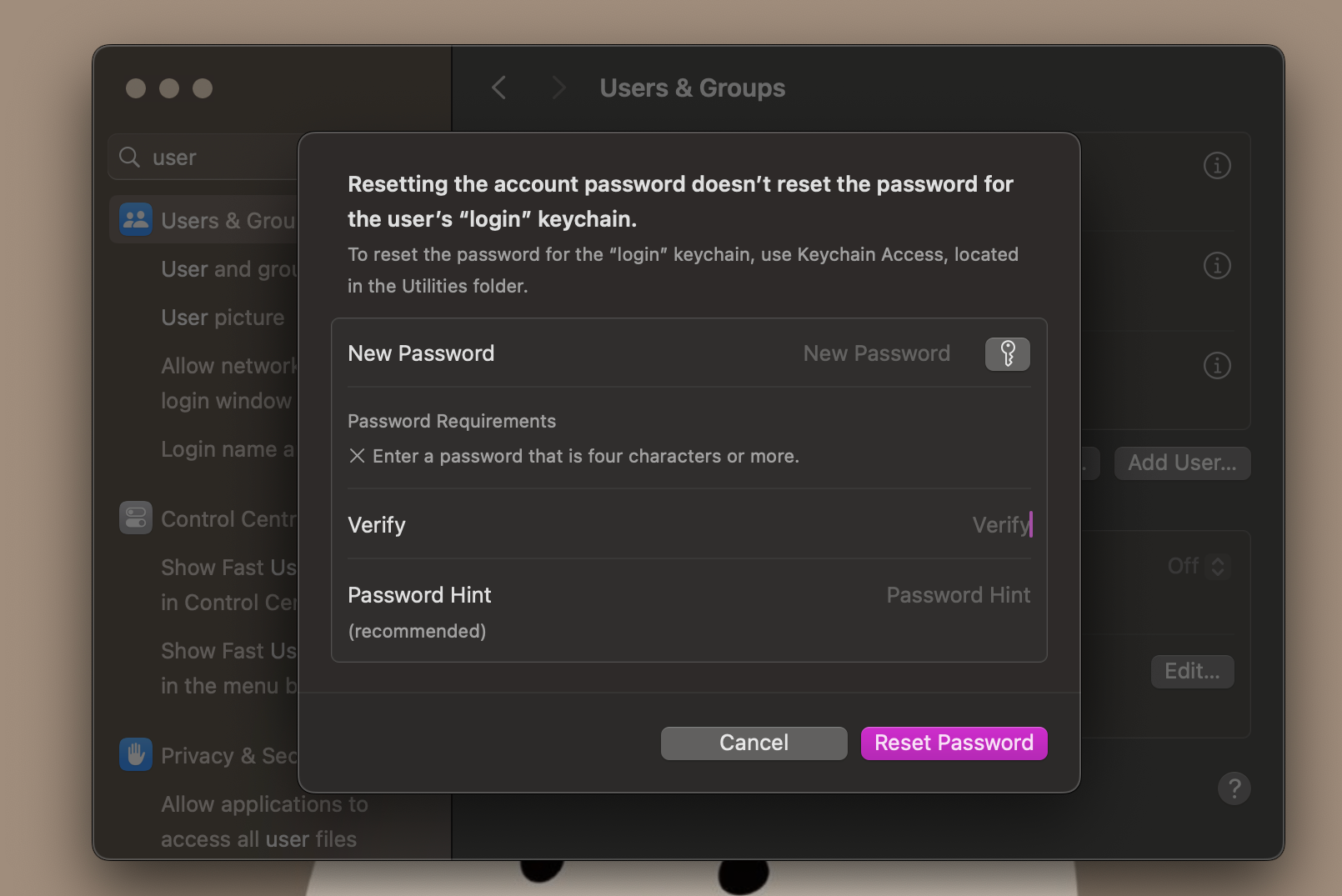
Теперь вы можете выйти из этой учетной записи администратора и снова войти в свою основную учетную запись, используя вновь созданный пароль.
3. Сбросьте пароль с помощью восстановления macOS
Если вопросительный знак не появляется, когда вы несколько раз вводите неправильный пароль на экране входа в систему вашего Mac, вы можете попробовать использовать режим восстановления, чтобы сбросить пароль вашего Mac. Следуй этим шагам.
Нажмите и удерживайте кнопку питания (или Touch ID), чтобы выключить Mac.
Теперь нажмите и удерживайте кнопку питания вашего Mac, пока на экране не появится надпись «Загрузка параметров запуска…».
Выберите «Параметры» и нажмите «Продолжить».
Вам будет предложено выбрать учетную запись пользователя. Нажмите кнопку Забыли все пароли? кнопку под ней.
Войдите в систему, используя адрес электронной почты и пароль Apple ID, и следуйте инструкциям, которые мы упоминали ранее (в первом разделе), чтобы сбросить пароль для входа с помощью Apple ID.
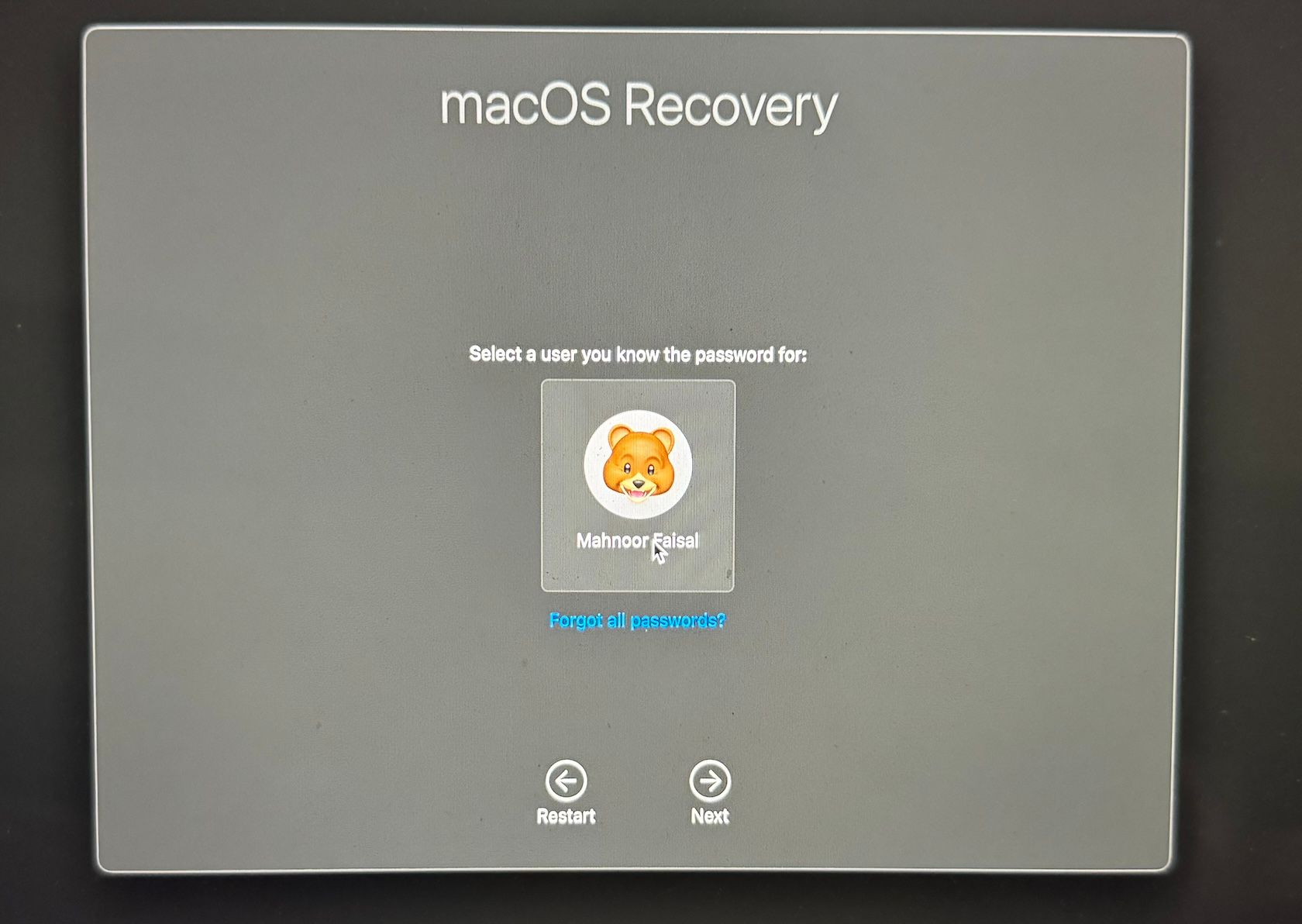
К счастью, сбросить пароль для входа на ваш Mac довольно легко, если у вас есть доступ к вашей учетной записи Apple. Однако, если вы также забыли свой пароль Apple ID, вам придется сначала пройти процедуру сброса пароля Apple ID.
