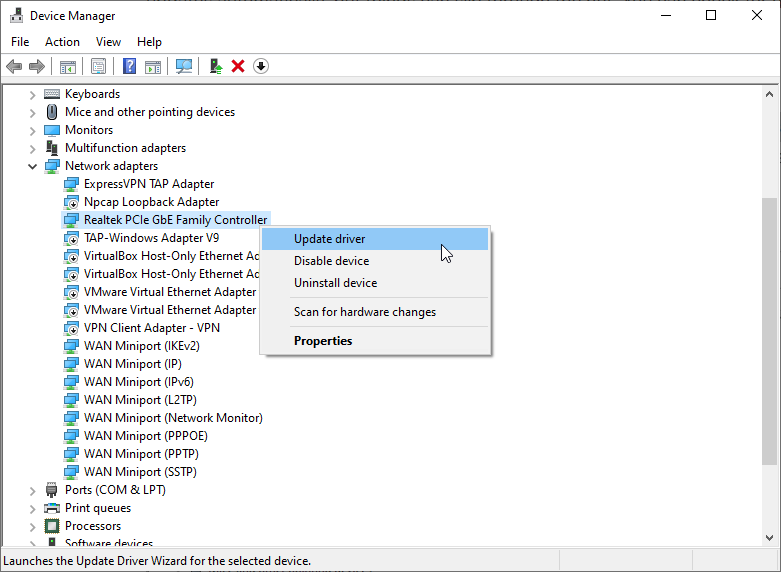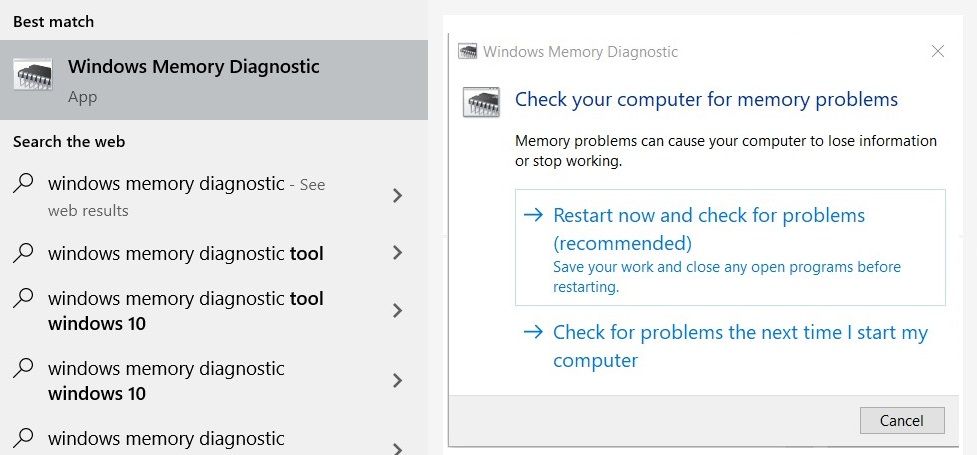3 простых способа исправить ошибку IRQL_NOT_LESS_OR_EQUAL в Windows 10
BSOD — худший кошмар пользователя Windows, и хотя эти критические ошибки случаются редко, некоторые из них возникают периодически. Один из них — IRQL_not_less_or_equal (код ошибки: 0x0000000A) ошибка.
Причины этой ошибки могут быть связаны с вмешательством стороннего программного обеспечения, проблемами с драйверами и изменениями в оборудовании.
К счастью, ошибку «IRQL_not_less_or_equal» довольно легко исправить, и если обновление Windows не устраняет проблему, то один из перечисленных ниже методов обязательно поможет пользователям решить ее.
Заметка: Перед использованием методов, описанных в этой статье, обязательно обновите Windows до последней версии. Пользователи могут сделать это, перейдя в Пуск> Настройки> Обновление и безопасность> Центр обновления Windows > Проверить обновления.
Программы для Windows, мобильные приложения, игры - ВСЁ БЕСПЛАТНО, в нашем закрытом телеграмм канале - Подписывайтесь:)
Помехи от стороннего программного обеспечения
Основной причиной большинства ошибок BSOD является недавняя установка нового стороннего программного обеспечения. В частности, известно, что антивирусное программное обеспечение является основной причиной многих из этих ошибок. Рекомендуется, чтобы пользователи создали точку восстановления системы перед установкой программного обеспечения, которое вносит серьезные изменения в их ПК.
Как создать точку восстановления системы
Процесс создания точки восстановления системы довольно прост. Просто выполните следующие действия: —
В строке поиска введите Восстановление системы и нажмите на Создать точку восстановления. Под Защита системы вкладку, нажмите на Создайте.
Введите легко узнаваемое имя точки восстановления и нажмите ОК.
Windows займет некоторое время и создаст точку восстановления системы.
Не желаете постоянно создавать точку восстановления вручную? Ознакомьтесь с этим удобным руководством о том, как создавать ежедневные точки восстановления системы в Windows.
Чтобы восстановить компьютер до предыдущей точки восстановления, просто выполните поиск Восстановление системы и нажмите на Создать точку восстановления в результатах. В открывшемся окне нажмите на Восстановление системы и выберите нужную точку восстановления системы.
Диагностика проблемы с помощью чистой загрузки
Чистая загрузка — это метод, который позволяет пользователям эффективно останавливать все сторонние приложения и службы в Windows. Он используется для диагностики многих распространенных ошибок. Для этого выполните следующие действия: —
На Панель поиска, тип msconfig и в результатах нажмите на Конфигурация системы.
В открывшемся окне перейдите к Сервисы таб. Установите флажок с надписью Скрыть все службы Microsoft. Снимите флажки со всех сторонних служб в списке.
Далее откройте Диспетчер задач и перейти к Запускать таб. Из списка выберите каждую стороннюю службу одну за другой и нажмите Отключить кнопку в правом нижнем углу.
- перезагружать твой компьютер.
Теперь при загрузке ПК будут работать только основные службы Microsoft Windows. Если ошибка отсутствует, это означает, что проблема возникла из-за стороннего приложения или службы. Если ошибка не исчезнет, пора перейти к другим возможным решениям.
Проблемы с драйверами
Драйверы — это программное обеспечение, которое позволяет аппаратным устройствам эффективно взаимодействовать с ОС. Хотя лучше постоянно обновлять драйверы, не все из этих обновлений являются стабильными, а некоторые из них могут вызывать ошибки.
Обновление драйверов
Сколько времени прошло с тех пор, как вы обновили основные драйверы своего ПК с Windows? Если прошло какое-то время, пора это сделать, потому что распространенной причиной ошибки «IRQL_not_less_or equal» являются устаревшие драйверы. Самый простой способ обновить драйверы: —
в Панель поиска, тип Диспетчер устройстви щелкните результат.
в Диспетчер устройств В окне щелкните устройство, на котором могут быть устаревшие драйверы.
В развернутом меню щелкните правой кнопкой мыши драйвер устройства и выберите Обновить драйвер.
Windows автоматически найдет обновленные драйверы и установит их.

Откатить обновления драйверов
Хотя обновление драйверов обычно решает проблему, иногда сами обновления драйверов могут вызывать ошибку. В таких случаях пользователям потребуется откатить последние обновления драйверов. Забыли драйверы, которые были недавно обновлены, посмотрите, как просмотреть недавно обновленные драйверы. Чтобы откатить обновления драйверов, просто выполните шаги, указанные ниже: —
Подобно шагам, упомянутым ранее, откройте Диспетчер устройств. Вы можете сделать это, набрав его в строке поиска или через Панель управления.
в Диспетчер устройств В окне щелкните правой кнопкой мыши драйвер, откат которого нужно откатить. Нажмите на Свойства.
в Свойства окно, под Водитель на вкладке «Откатить драйвер».

Иногда кнопка «Откатить драйвер» может быть неактивной. Обычно это происходит, когда последнее обновление было установлено более 10 дней назад. Невозможно откатить драйверы принтера. К сожалению, в этом случае пользователям необходимо будет загрузить более старую версию драйвера с сайта производителя и установить их вручную.
Изменения оборудования
При установке нового оборудования обязательно, чтобы пользователи исследовали совместимость нового оборудования. Известно, что изменение ОЗУ или переключение с одноканальной памяти на двухканальную вызывает ошибку IRQL_not_or_equal. Кроме того, оперативная память является одним из наиболее часто обновляемых аппаратных средств, поэтому работа со старыми модулями оперативной памяти становится реальной проблемой. Вот что вы можете сделать со старыми флешками RAM.
Диагностика памяти
В Диагностика памяти Windows удобная встроенная утилита, которую можно использовать для диагностики множества распространенных проблем с памятью в Windows 10. Пользователям рекомендуется запускать ее после установки новой оперативной памяти и вишенки поверх, она проста в использовании:
В строке поиска Windows введите Диагностика памяти и нажмите на Диагностика памяти Windows.
В открывшемся окне выберите, хотите ли вы, чтобы Windows перезапустилась и диагностировала проблемы с памятью сейчас или сделайте это при следующей перезагрузке компьютера вручную.

Если проблема диагностики памяти Windows не возвращает ошибку или не может решить проблему, пользователи должны попробовать такие вещи, как:
Переключите слоты DIMM оперативной памяти, если вы используете две или более флешки.
Дважды проверьте совместимость нового оборудования.
Переключитесь на одноканальную память или наоборот, на двухканальную память.
Убедитесь, что XMP включен в BIOS при использовании двухканальной памяти. Переключите профили XMP, если он был включен.
Переустановите старое оборудование и проверьте, сохраняется ли проблема.
Проблема, которую легко исправить
Хотя BSOD могут показаться пугающими, обычно они вызваны некоторыми простыми проблемами, которые могут возникнуть на вашем компьютере. Перечисленные выше исправления можно использовать для обработки нескольких ошибок, которые могут вызвать BSOD. Но всегда лучше следовать некоторым жизненно важным советам, чтобы ваш компьютер работал без сбоев.
Программы для Windows, мобильные приложения, игры - ВСЁ БЕСПЛАТНО, в нашем закрытом телеграмм канале - Подписывайтесь:)