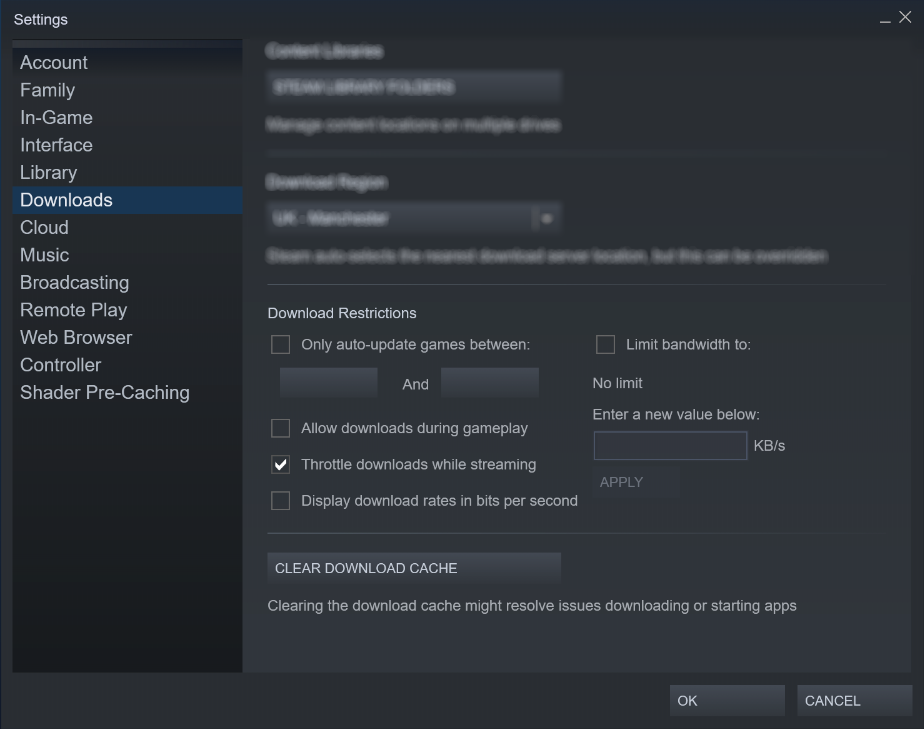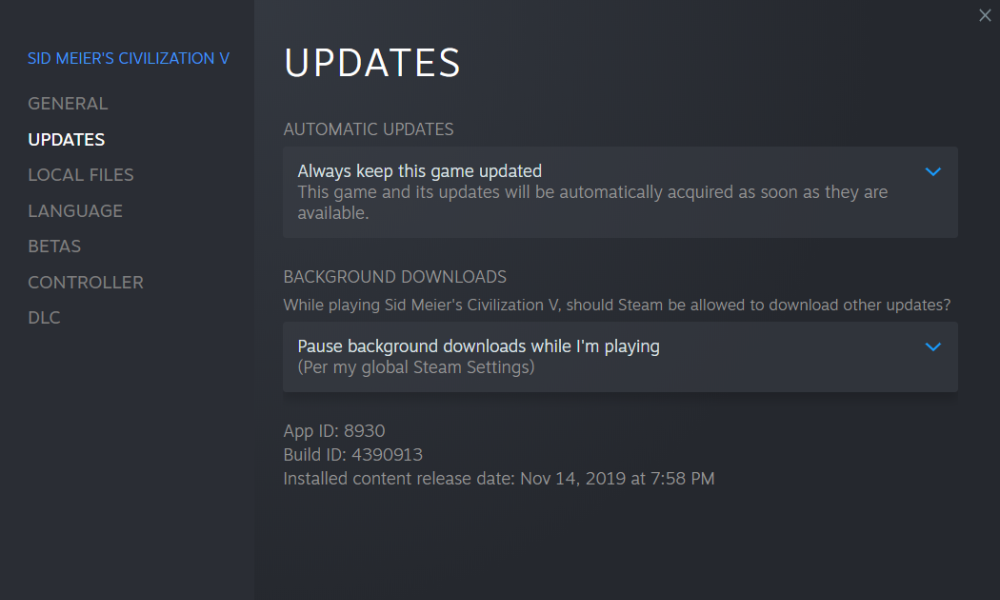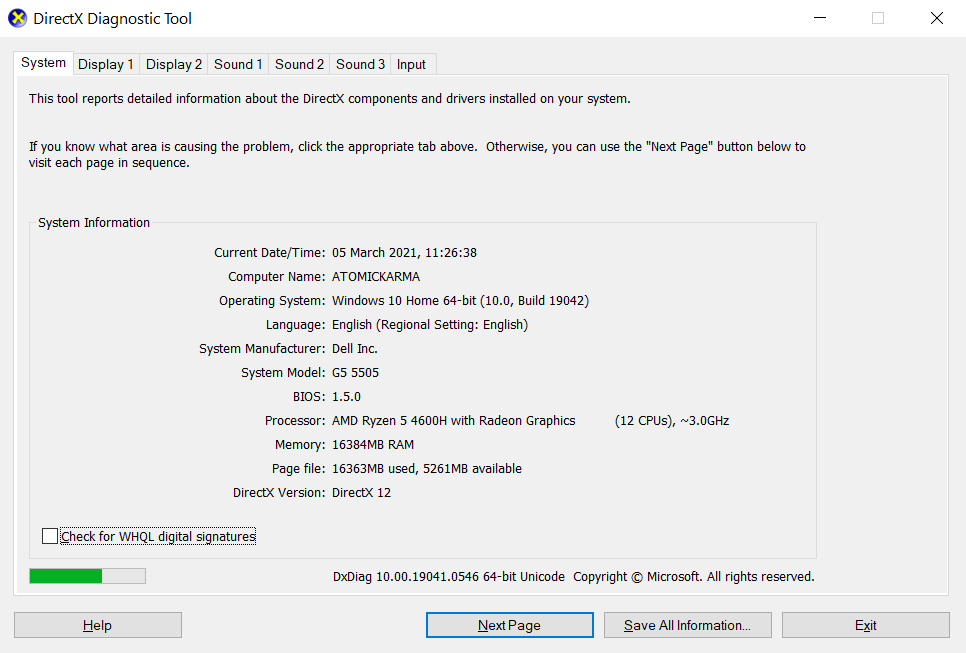20 способов улучшить игровую производительность на вашем ноутбуке
Ваш игровой ноутбук премиум-класса никогда не достигнет производительности игрового настольного ПК по аналогичной цене. Но это не значит, что вы не можете играть в последние игры. Вместо этого на вас оказывается дополнительное давление, чтобы убедиться, что ваш ноутбук оптимизирован для игр.
С настольными компьютерами вы можете обновить оборудование. Пользователи ноутбуков имеют ограниченные возможности обновления. Итак, что вы можете сделать, чтобы улучшить производительность ноутбука? Как сделать ноутбук быстрее для игр?
Вот 20 способов оптимизировать игровую настройку вашего ноутбука в Windows. Мы расположили их от первого и простого шага, который вы должны сделать, до самого сложного и дорогостоящего шага, поэтому обязательно прочитайте до конца!
1. Игра с подключенным зарядным устройством

Программы для Windows, мобильные приложения, игры - ВСЁ БЕСПЛАТНО, в нашем закрытом телеграмм канале - Подписывайтесь:)
Самый простой ответ на вопрос «Как повысить производительность ноутбука для игр?» заключается в его подключении. Некоторые ноутбуки имеют тенденцию снижать производительность или отказываться активировать дискретный графический процессор без подключенного зарядного устройства, поэтому следите за ситуацией.
Разница в производительности огромна при игре от аккумулятора по сравнению с игрой с подключенным зарядным устройством. Вентиляторы вашего ноутбука будут работать на максимальной скорости, если не указано иное, а аппаратное обеспечение вашего ноутбука будет работать на пике, обеспечивая наилучшую частоту кадров и отставание. -бесплатный геймплей.
2. Играйте в игры на подходящей поверхности
После долгого дня вы можете насладиться любимой ролевой или многопользовательской игрой, отдыхая на диване или в постели. Как бы удобно это ни было, играя в игры, держа ноутбук на мягкой поверхности, такой как кровать или диван, вы можете повредить свое устройство.
Когда вы кладете ноутбук на мягкую поверхность, например на кровать, вентиляционные отверстия вашего компьютера могут заблокироваться, что приведет к накоплению тепла внутри вашего устройства, поскольку тепло, выделяемое оборудованием, не может выйти наружу.
Это влияет на производительность вашего устройства, и, что более важно, игры на неровной мягкой поверхности могут значительно ухудшить работоспособность вашего устройства в долгосрочной перспективе. Вы всегда должны играть в игры на твердой поверхности, такой как стол.
3. Настройте параметры питания вашего игрового ноутбука
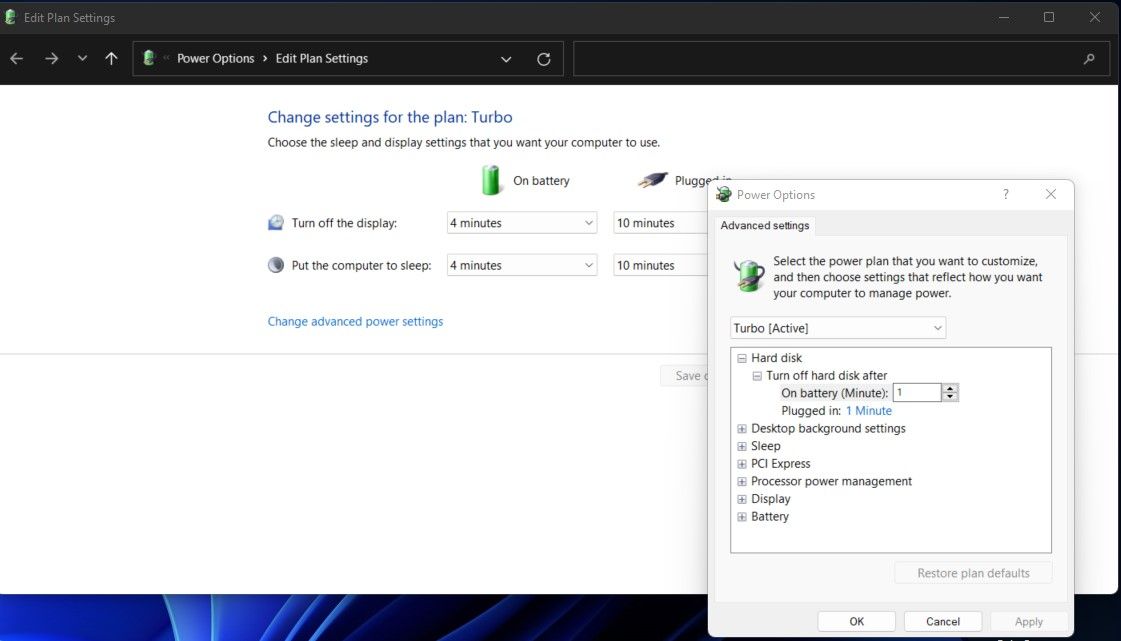
Немногие устройства могут улучшить работу без эффективного управления питанием. Когда дело доходит до ноутбуков — устройств, предназначенных для использования вдали от постоянного источника питания, — важно управление питанием.
Проверьте настройки питания Windows в Windows:
- Нажмите «Пуск» > «Настройки» (или WIN + I).
- Перейдите в «Система»> «Питание и спящий режим»> «Дополнительные параметры питания».
- Выберите Высокая производительность
- Щелкните Изменить параметры плана > Изменить дополнительные параметры питания.
- Убедитесь, что параметры мощности установлены на оптимальные уровни.
Обратите внимание, что на некоторых игровых ноутбуках параметры батареи настраиваются автоматически. Какой бы ни была ваша система, избегайте неоптимальных настроек энергопотребления, когда выжимаете игровую производительность из вашего компьютера.
4. Ускорьте работу вентиляторов ноутбука, чтобы избежать перегрева
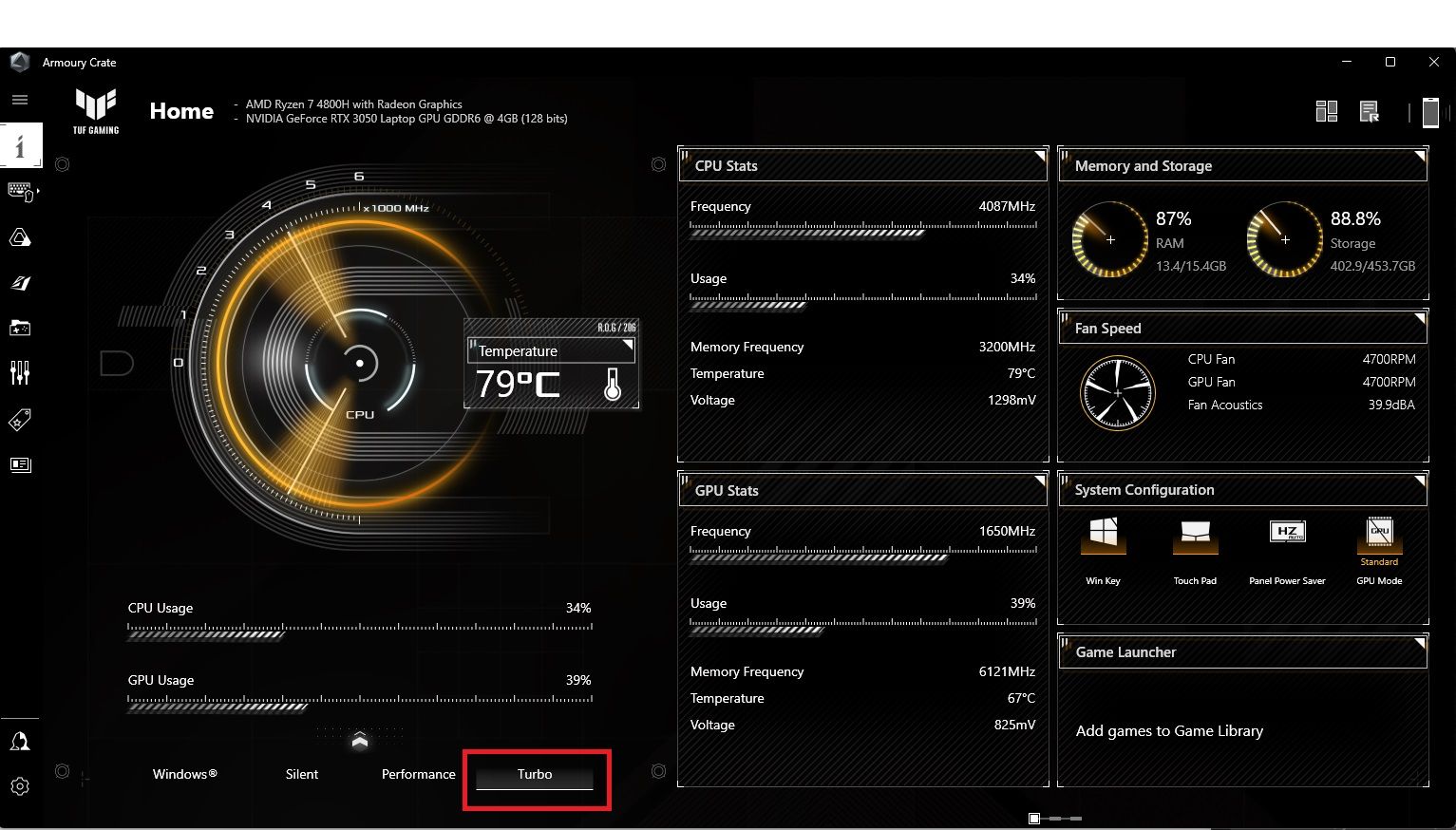
Нагрев — серьезная проблема, которая веками беспокоила геймеров на ноутбуках. Хотя современные ноутбуки оснащены несколькими вентиляторами, радиаторами и другими технологиями охлаждения, при неправильной настройке ваш компьютер все равно может работать при более высоких температурах, что отражается на производительности в играх.
Простой, но эффективный способ снизить температуру во время игры до умеренной — оставить вентилятор работать на максимальной скорости или включить турбонаддув, если это разрешено. Это гарантирует, что вентиляторы вашего ноутбука достигают максимального числа оборотов в минуту (об/мин) и активно охлаждают ваше устройство.
5. Закройте фоновые приложения для увеличения FPS ноутбука
Мы предполагаем, что вы используете Windows 10 или 11 для многих из этих советов. Если нет, вы можете вручную изменить свой ноутбук перед запуском игры — убедитесь, что все другие приложения закрыты, прежде чем запускать игру.
Как только вы это сделаете, посмотрите на системный трей. В этой части панели задач Windows перечислены приложения, работающие в фоновом режиме. Щелкните правой кнопкой мыши каждый значок и закройте его, если он не имеет отношения к вашему игровому опыту. Например, не закрывайте приложение для управления видеокартой.
6. Проверьте скорость вашей сети, если вы играете в онлайн-игры
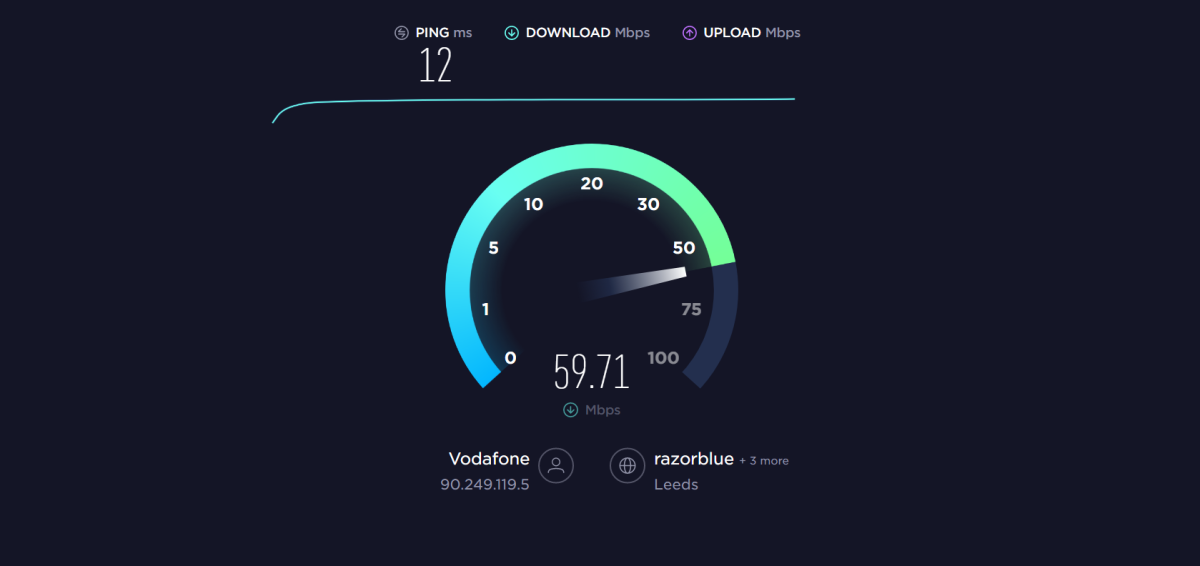
Игровая производительность вашего ноутбука в основном определяется вашим оборудованием, драйверами и конфигурацией вашего компьютера. Но если вы играете в онлайн-игры, скорость вашего интернет-соединения является еще одним фактором, который следует учитывать.
Задержки являются обычной причиной проблем с онлайн-играми, будь то подключение к Интернету или медленное соединение между ноутбуком и беспроводным маршрутизатором. В большинстве случаев ваша беспроводная сетевая карта будет иметь самые последние версии драйверов благодаря Центру обновления Windows или любым системным обновлениям, загруженным вашей ОС.
Если после применения обновлений никаких изменений не произошло, рассмотрите возможность проводного Ethernet-подключения к маршрутизатору. Вам также следует подумать о том, чтобы приобрести один из лучших маршрутизаторов для игр, позволяющий вашей сети отдавать приоритет игровым данным над другим трафиком. Это поможет вам получить максимальную производительность для ваших онлайн-игр, даже если другие используют вашу сеть, пока вы играете.
Используете игровой ноутбук? Если в вашей системе есть сетевое устройство Killer, Центр управления убийцами Intel может быть установлен для оптимизации онлайн-игр.
7. Выберите правильные параметры питания для вашего графического процессора
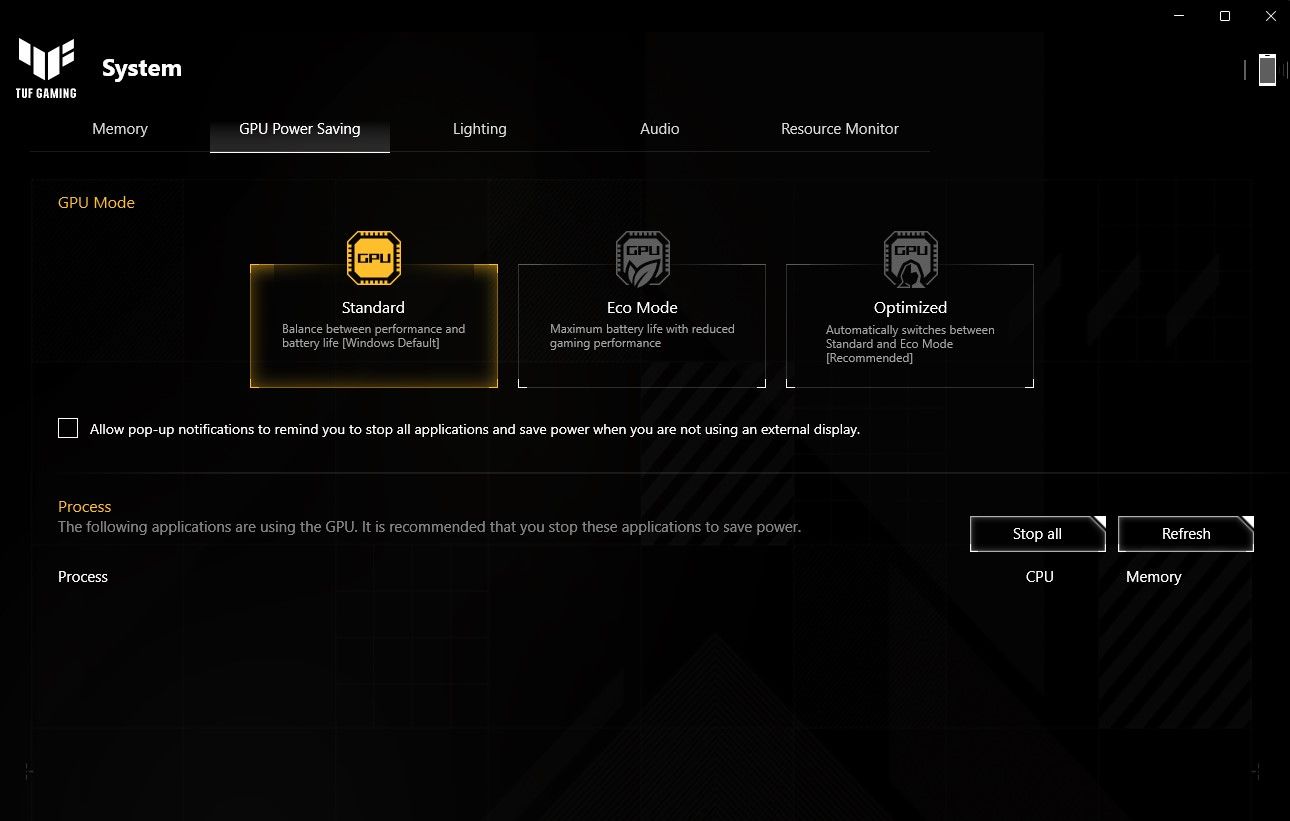
В отличие от игровых настольных компьютеров, ноутбуки поставляются с несколькими различными режимами питания для дискретного графического процессора. Эти режимы питания влияют на производительность, которую может обеспечить ваш графический процессор, и на энергопотребление вашей машины.
Неправильные настройки питания для вашего графического процессора могут сильно повлиять на выход FPS, что затруднит ваш игровой процесс. Хотя режимы питания, доступные на ноутбуках, различаются в зависимости от производителя и модели, каждый компьютер предлагает два основных режима: режим энергосбережения и стандартный режим.
Когда вы играете или делаете что-либо, что требует от вашего ПК максимальной производительности, обязательно переключите режим питания вашего графического процессора на максимальное значение, доступное на вашем ноутбуке. Точно так же переключите режим питания на энергосбережение, чтобы продлить срок службы батареи при просмотре YouTube или веб-серфинге.
8. Измените настройки NVIDIA для максимальной производительности
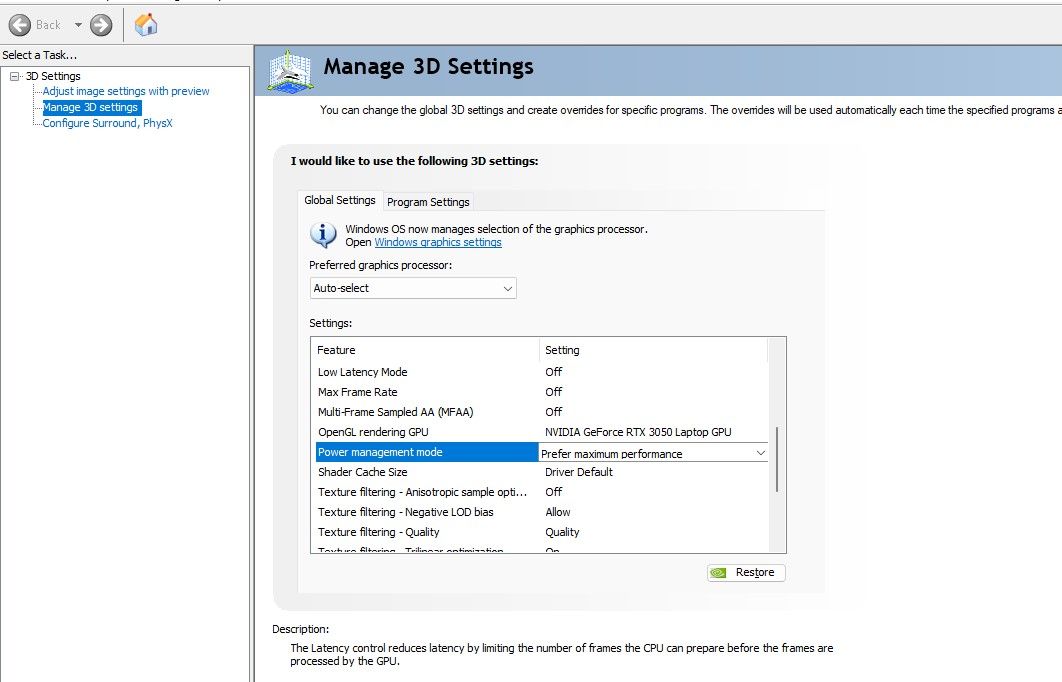
Если на вашем ноутбуке установлен графический процессор NVIDIA, вам следует изменить его параметры управления питанием в панели управления NVIDIA. Иногда он может быть установлен в режим энергосбережения. Откройте панель управления NVIDIA и переключите ее на Предпочитать максимальную производительность, чтобы получить наилучший FPS от вашей видеокарты NVIDIA.
Обратите внимание, что если вы играете от батареи (не рекомендуется), вам следует снизить этот параметр до режима энергосбережения. В противном случае нет смысла играть в режиме энергосбережения с подключенным зарядным устройством.
9. Настройте параметры текстуры для оптимизации видеокарты вашего ноутбука.
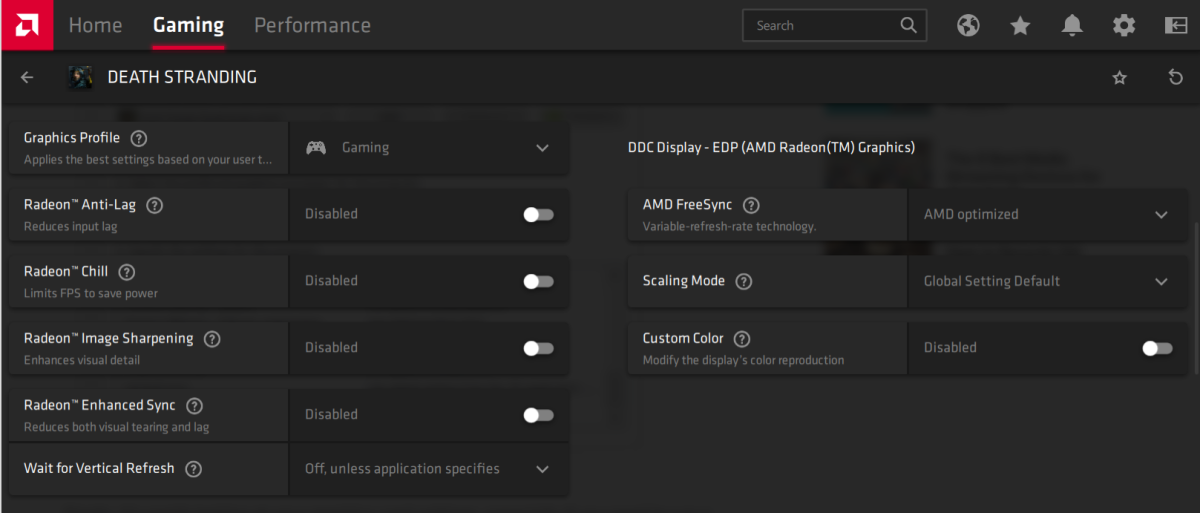
Если вы до сих пор пробовали все и все еще хотите знать, как быстрее оптимизировать свой ноутбук для игр, стоит взглянуть на настройки драйвера вашей видеокарты. Это особенно верно, если вам нужно запустить определенную игру.
В настройках драйвера видеокарты вы найдете основные элементы управления деталями текстур и шейдеров, которые будут определять внешний вид ваших игр.
Память, доступная для графического процессора вашего ноутбука, ограничивает доступные параметры, поэтому выберите конфигурацию, которая обеспечивает производительность, а не внешний вид. Короче говоря, текстуры с высоким разрешением будут потреблять оперативную память, влияя на частоту кадров. Вы также можете дать отдельным играм свои собственные настройки текстур и шейдеров.
Хотите знать, как повысить игровую производительность на старых ноутбуках или ноутбуках с низкими характеристиками? Это просто: просто уменьшите текстуры и частоту кадров. Поиск оптимальных настроек видео для игр может занять некоторое время. Однако, как только вы установили компромисс между производительностью и качеством, вы увидите, что это стоило затраченных усилий. Если вы недовольны тем, как выглядит игра на низких настройках, возможно, пришло время обновить свой ноутбук.
10. Отключить вертикальную синхронизацию в играх
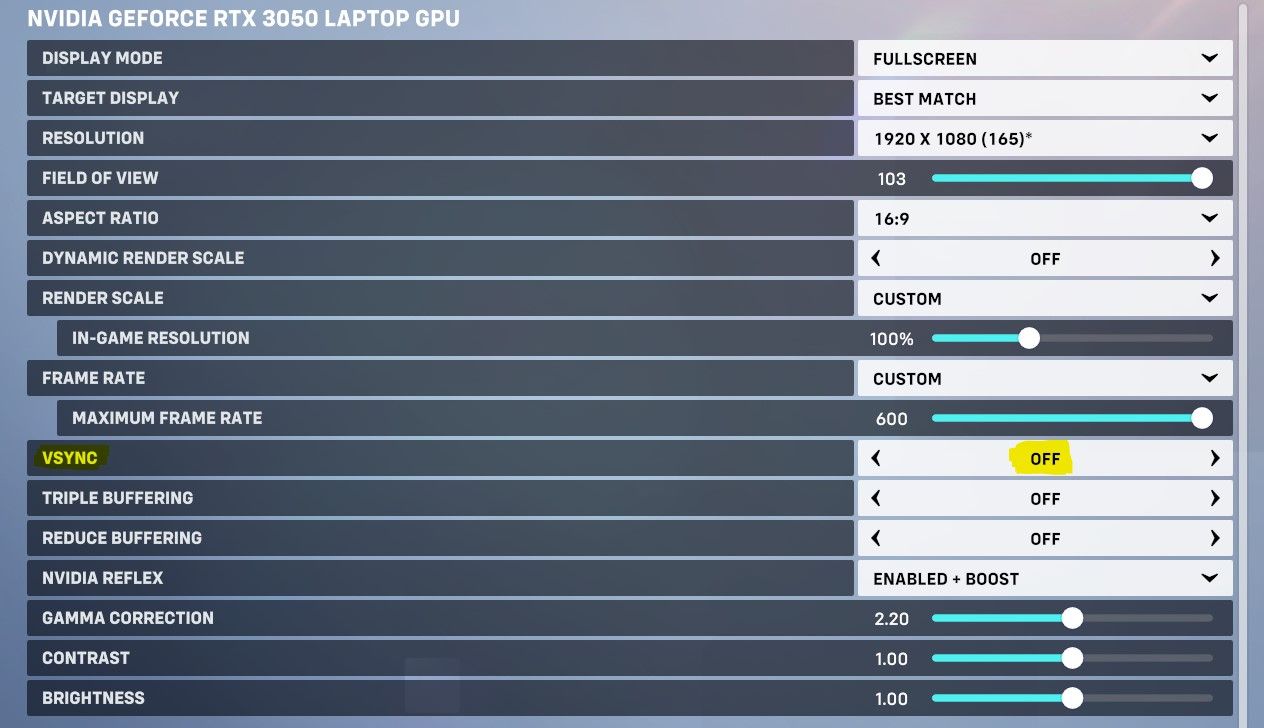
Vsync — полезная функция, которая может уменьшить и устранить разрывы экрана. Однако, если вы не сталкиваетесь с разрывами экрана, включение Vsync может значительно ограничить максимальное количество кадров в секунду (FPS), которое вы получаете во время игры.
Основная функциональность Vsync заключается в том, чтобы заблокировать частоту кадров игры в соответствии с частотой обновления вашего дисплея. Если ваш дисплей работает на частоте 60 герц с включенной вертикальной синхронизацией, вы никогда не сможете превзойти 60 кадров в секунду во время игры, даже если ваше оборудование может производить более 100 кадров в секунду.
Это часто приводит к задержке игрового процесса и ввода, что может быть вредным, если вы увлекаетесь соревновательными играми. Поэтому, как правило, всегда выключайте Vsync, если только вам не нужно его использовать.
11. Держите ноутбук в чистоте и не допускайте пыли, чтобы повысить производительность в играх
Хотите знать, как улучшить игровую производительность на своем ноутбуке, но не имеете технических навыков? Просто очистите его.
Вы получите повышенную производительность своего ноутбука только при активном отношении к физическому обслуживанию. Пыль и грязь — враги производительности, потому что они уменьшают поток воздуха, в результате чего компьютер перегревается. Как только тепло накапливается, процессор, графический процессор и большинство других компонентов замедляются. Это не делает игровой автомат эффективным.
Лучший способ справиться с этим — удалить пыль. Очевидно, это непросто. Ваш ноутбук, вероятно, запечатан, и если это не так, его открытие почти наверняка приведет к аннулированию гарантии. Решение состоит в том, чтобы использовать некоторые специальные методы очистки.
Но вам нужно держать в чистоте не только вентиляционные отверстия на вашем ноутбуке. Если вы регулярно используете клавиатуру (основной элемент компьютерных игр), очень важно убедиться, что на ней нет пыли, еды или других предметов, так как они вызывают залипание клавиш. Если уж на то пошло, вам тоже не нужен грязный экран.
Вы можете проверить эти приемы очистки, которые помогут вашему ноутбуку выглядеть новым, если вы не знаете, как его чистить.
12. Включите игровой режим Windows
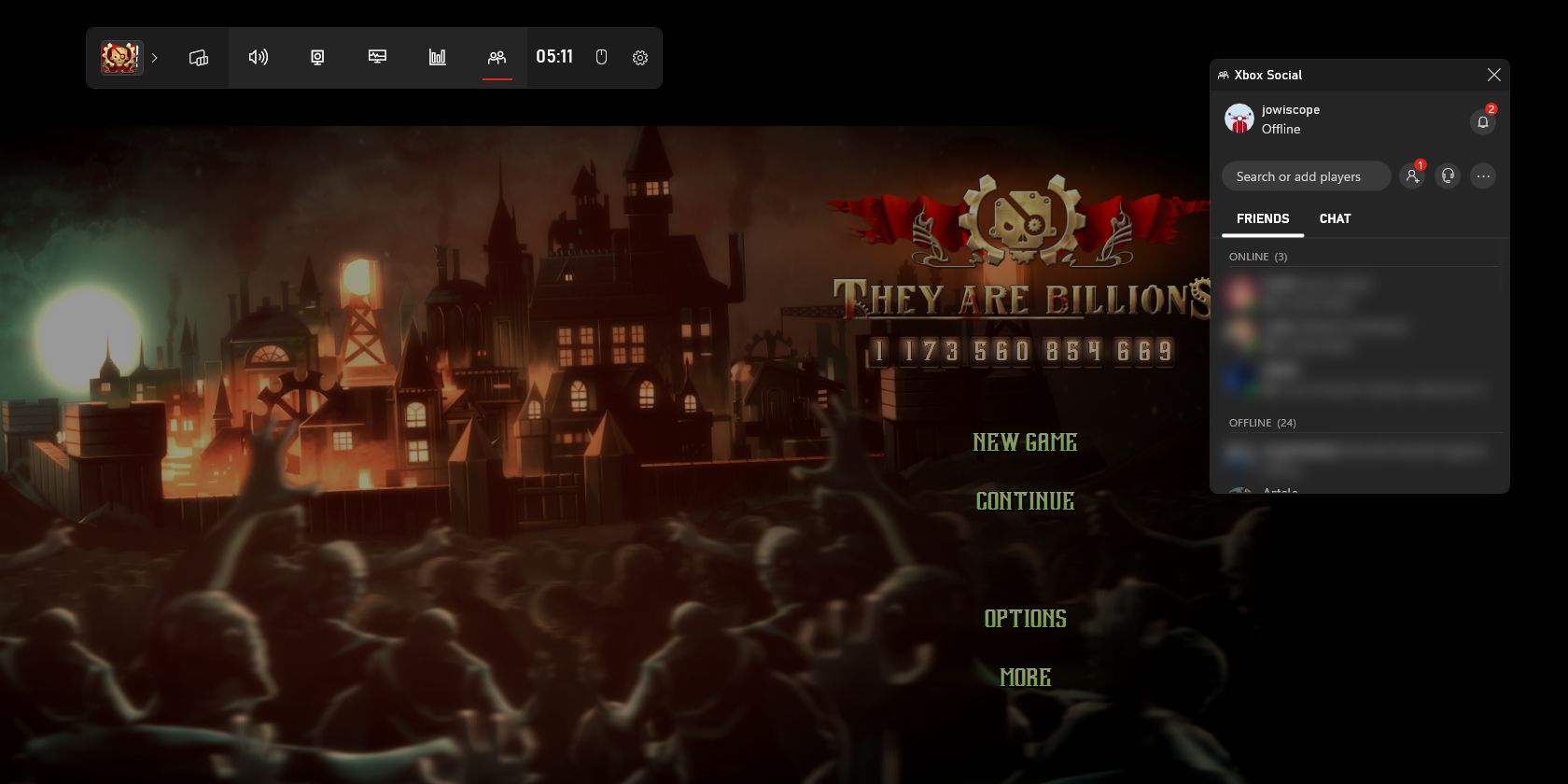
Это совет, который может использовать каждый. Windows 10 и более поздние версии Windows оснащены приложением Xbox, которое включает такие функции, как запись экрана, потоковая передача и игровой режим. Оптимизация вашего ноутбука для игр может быть такой же простой, как активация игровой панели и игрового режима.
- Нажмите «Пуск» > «Настройки» (или WIN+I).
- Нажмите «Игры» > «Игровая панель Xbox».
- Переключитесь на ИЗОБРАЖЕНИЕ
- Выберите «Игровой режим» на левой панели.
- Включить
- Близко к финишу
В любой момент теперь вы можете нажать WIN + G, чтобы отобразить панель Xbox. При появлении запроса установите флажок Да, это игра.
При включенном игровом режиме Windows будет запускать игры с оптимальными настройками. Для этого Windows может закрыть или приостановить некоторые фоновые задачи.
13. Управляйте автоматическими обновлениями вашего игрового ноутбука
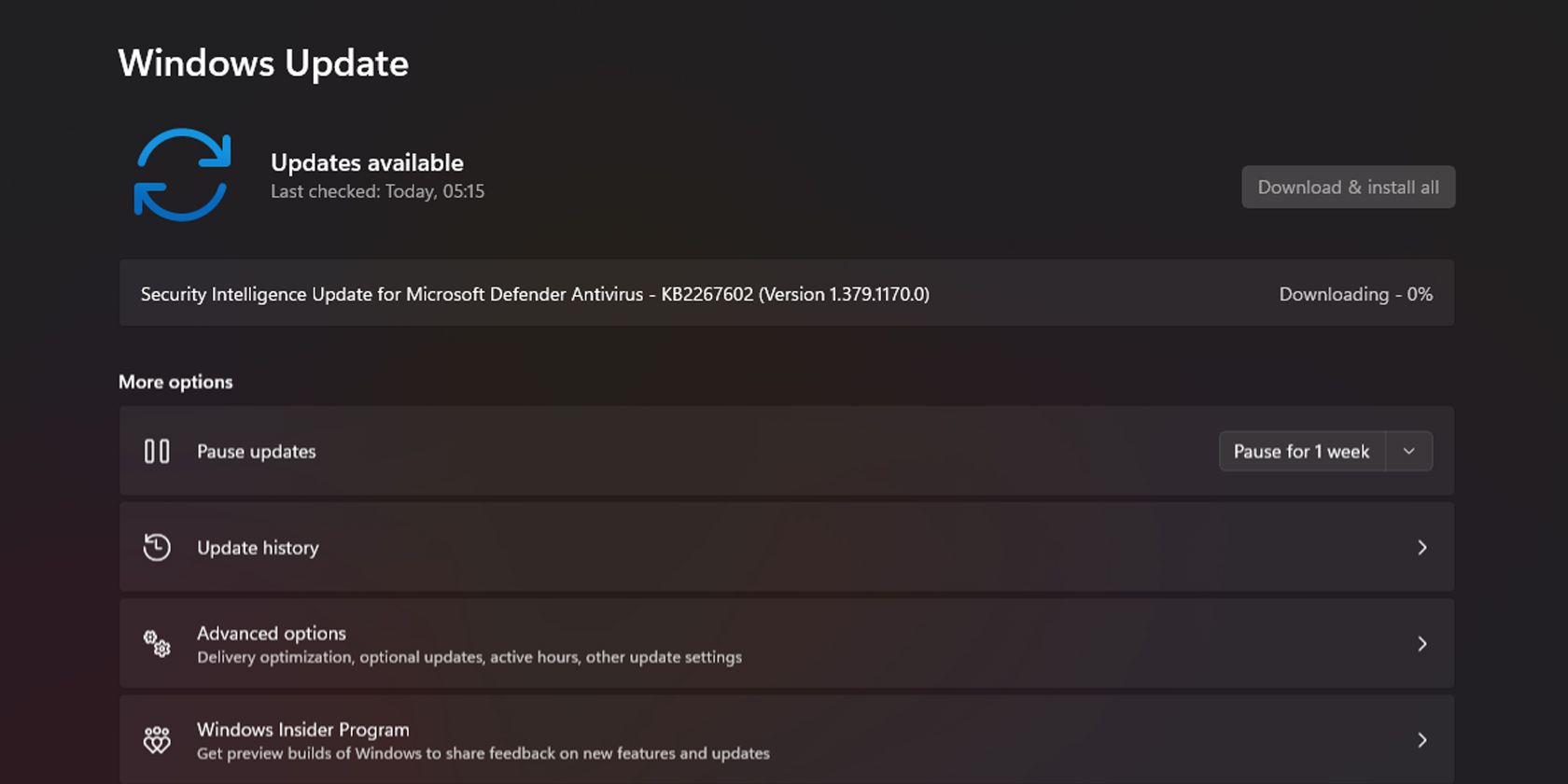
Хотите знать, как сделать свой ноутбук быстрее для игр? Затем управляйте автоматическими обновлениями.
Автоматические обновления могут быть большой проблемой. Например, Центр обновления Windows может загружать обновления в фоновом режиме, прежде чем периодически напоминать вам о необходимости установки обновления. На производительность может повлиять не только загрузка обновления и его удаление, но и напоминания.
К сожалению, вы не можете отключить обновления Windows навсегда, поэтому у вас есть следующие варианты:
- Держите компьютер в автономном режиме.
- Установите обновления, как только появится запрос (когда вы не играете в игры).
- Начиная с обновления от мая 2019 года (версия 1903) вы можете заблокировать обновления на 35 дней.
Маловероятно, что вы сможете полностью отключиться от Интернета, если используете игровой ноутбук, поэтому лучше всего установить эти обновления как можно скорее.
14. Сделайте ваши игры лучше, обновив Steam
У вас все еще есть проблемы с играми на ноутбуке? Вы все еще хотите знать, как улучшить работу игр на вашем компьютере? Тогда вам следует обновить Steam.
Цифровые системы доставки, такие как Steam, также распространяют обновления. Также есть вероятность, что вторая игра будет загружать обновления в фоновом режиме, пока вы уже во что-то играете.
Чтобы избежать этого:
- Откройте Steam
- Перейдите в Steam> Настройки
- На вкладке «Загрузки» снимите флажок «Разрешить загрузку во время игры».
- Нажмите OK для подтверждения.

Вы также можете управлять правилами обновления для отдельных игр.
- Щелкните правой кнопкой мыши игру в вашей библиотеке Steam.
- Выберите «Свойства» > «Обновления».
- Установите предпочтительные параметры для автоматических обновлений и фоновых загрузок.

Для автоматических обновлений вы можете выбрать «Всегда обновлять эту игру», «Обновлять эту игру только при ее запуске» и «Высокий приоритет».
Вы можете выбрать одну из трех настроек фоновой загрузки: «Приостановить фоновую загрузку во время игры», «Всегда разрешать фоновую загрузку» и «Никогда не разрешать фоновую загрузку».
Дополнительные советы по управлению загрузками Steam также могут улучшить игровую производительность вашего ноутбука.
15. Оптимизируйте свой ноутбук для игр с помощью обновленных драйверов
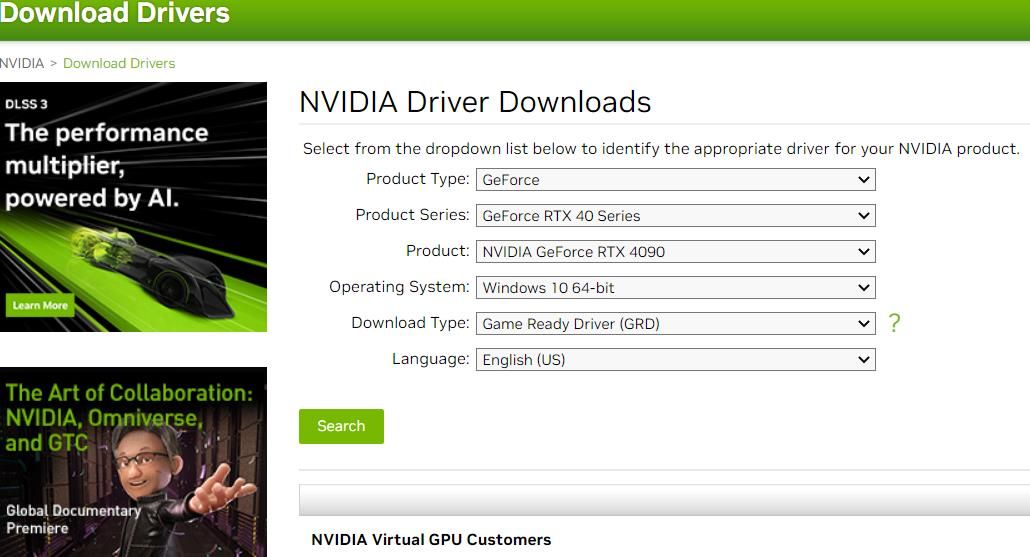
Хотите действительно знать, как улучшить работу игр на ноутбуке? Все дело в драйверах.
Если вы не знаете, как оптимизировать игровой ноутбук, первое, что вы должны сделать, — это обновить драйверы вашего устройства. К счастью, это обычно простой процесс, который обычно происходит автоматически во время стандартных обновлений ОС. Но если драйверы вашего оборудования не обновляются автоматически, воспользуйтесь этими бесплатными средствами обновления драйверов для Windows, чтобы оптимизировать игровой ноутбук.
Однако когда дело доходит до графических драйверов, вам может понадобиться более практичный подход. В то время как графика Intel, в значительной степени не подходящая для хардкорных игр, будет получать обновленные драйверы через обновление Windows, ваш сторонний поставщик графики не предлагает такой возможности.
Вместо этого убедитесь, что программное обеспечение для управления графическим процессором (например, Nvidia GeForce Experience или AMD Gaming Evolved) настроено на автоматическое обновление. Если вы не используете какое-либо программное обеспечение для управления графическим процессором, вам следует вручную обновить драйверы графического процессора, чтобы добиться максимальной производительности. Обязательно обновляйте контроллер и звуковые драйверы.
16. Оптимизируйте свой ноутбук для игр, обновив DirectX

DirectX — это набор программных инструментов, упрощающих графику в видеоиграх. Фактически, за эти годы были выпущены различные версии DirectX, позволяющие играм использовать мощь новейшего оборудования.
Запущенная в 2020 году, DirectX 12 Ultimate — это последняя версия, которую вы найдете предустановленной на своем ноутбуке с Windows. Он предоставляет общую библиотеку для систем Windows и Xbox Series X|S.
Чтобы проверить текущую версию DirectX:
- Нажмите WIN + R, чтобы открыть диалоговое окно «Выполнить».
- Введите dxdiag
- Дождитесь загрузки средства диагностики DirectX (DXDiag).
- На вкладке «Система» найдите «Версия DirectX» внизу списка.

Чтобы обновить DirectX:
- Перейдите в «Пуск»> «Настройки» (или WIN + I).
- Щелкните Обновление и безопасность > Центр обновления Windows.
- Нажмите Проверить наличие обновлений.
Помимо обновления графических драйверов, стоит убедиться, что ваши звуковые драйверы подходят для игр. В DxDiag вы можете проверить состояние аудиодрайвера на вкладке «Звук». Также следует отметить, что драйверы устройств ввода приведены здесь.
17. Установите для Process Affinity значение «Использовать все ядра ЦП».
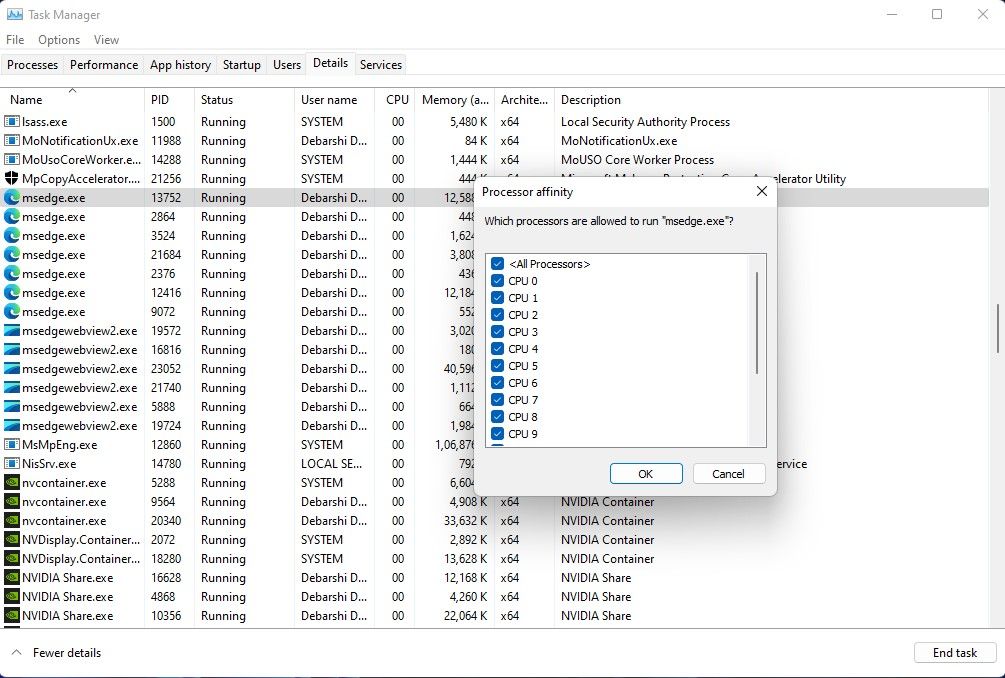
Иногда из-за ошибок видеоигра или приложение не могут использовать все ядра вашего процессора. Таким образом, даже с 8 ядрами и 16 потоками вы все равно можете получить двухъядерную производительность в играх или приложениях, интенсивно использующих процессор. Есть простой способ исправить это.
Сначала запустите игру, которая, как вы подозреваете, стала жертвой этой проблемы, а затем запустите диспетчер задач Windows. В диспетчере задач Windows найдите процесс своей игры и щелкните правой кнопкой мыши, чтобы выбрать «Перейти к деталям» > «Установить сходство» > «Выбрать все доступные ядра». Это настроит вашу видеоигру или любое другое приложение на использование всех ядер вашего процессора.
Вы также можете ознакомиться с нашим руководством по использованию диспетчера задач Windows, чтобы извлечь из него максимальную пользу.
18. Приобретите подставку для ноутбука для максимального охлаждения и отвода тепла.
Охлаждающие подставки для ноутбуков, вероятно, лучший аксессуар, который вы можете купить в качестве геймера. Они дешевы и эффективны в своей работе, то есть охлаждают ваш ноутбук.
Кроме того, дополнительные вентиляторы, скошенная высота и перфорированный пол способствуют вентиляции и отводу тепла вашего ноутбука гораздо больше, чем вы думаете. Вам определенно следует подумать о его приобретении, если ваше устройство нагревается до высоких температур во время игр или выполнения ресурсоемких задач.
19. Разгон видеокарты ноутбука для оптимизированной игры
Хотите знать, как увеличить производительность графики на вашем ноутбуке? Лучший способ – разгон.
Несмотря на то, что это рискованно для новичка, разгон может снизить производительность видеокарты. Инструменты доступны как для графических процессоров AMD, так и для Nvidia, поэтому у вас не должно возникнуть особых проблем с поиском чего-то подходящего.
Основные проблемы связаны с электроэнергией и теплом. При разгоне потребляется больше электроэнергии, поэтому вам необходимо соответствующим образом настроить параметры питания компьютера (см. ниже). Но разгон также увеличивает температуру графического процессора.
Обычно за это отвечает встроенная в ноутбук система охлаждения. Вы должны регулярно чистить радиаторы и вентиляторы, как указано в пункте 2. В противном случае ваш компьютер автоматически выключится — в качестве меры предосторожности — когда станет слишком жарко.
Ищете инструмент для разгона вашего графического процессора? Наиболее популярным в настоящее время является Программа MSI Afterburnerкоторый подходит для видеокарт Nvidia и AMD.
Вы можете наслаждаться хорошими результатами разгона, но делать это нужно с осторожностью. Здесь должно помочь наше руководство по безопасному разгону графического процессора.
20. Обновите свой ноутбук для повышения производительности в играх

Установка нового оборудования — ключевой способ ускорить работу вашего ноутбука для игр. Но что вы можете обновить?
Ноутбуки, как известно, не подлежат обновлению. Тем не менее, есть три компонента, которые вы можете обновить на большинстве игровых ноутбуков.
- Оперативная память: увеличение объема памяти и скорости может иметь огромное влияние
- Хранилище: переход на быстрый твердотельный накопитель (SSD) SATA или NVMe значительно улучшит производительность игры.
- Аккумулятор: аккумуляторы не могут поддерживать работу игр в течение длительного времени с включенными полными настройками.
Кроме того, если вы хотите дешевое обновление, почему бы не улучшить свою личную игровую производительность с помощью внешней клавиатуры и мыши, предназначенных для оптимальной игры? А если встроенный монитор вашего ноутбука слишком мал, вы можете подключить к ноутбуку несколько мониторов, чтобы получить максимальное удовольствие от игры.
Если вы не знаете, как обновить оперативную память вашего ноутбука для игр, вам следует ознакомиться с нашим пошаговым руководством по обновлению оперативной памяти ноутбука, чтобы начать работу.
Теперь вы знаете, как повысить производительность ноутбука для игр
Кто бы мог подумать, что можно так много сделать для улучшения игровой производительности на портативном компьютере? Хотя большинство из них применимы исключительно к ноутбукам с Windows, некоторые советы также можно использовать в системах macOS и Linux.
Для настольных компьютеров обновление вашего оборудования может оказать огромное влияние на игры; как пользователь ноутбука, вы ограничены. Вы не можете обновить графическую карту или процессор в большинстве портативных компьютеров. Вот почему эти 20 советов так важны для повышения производительности в играх.
Если этого недостаточно, ознакомьтесь с нашим специальным руководством по производительности игр для Windows, чтобы узнать больше. И если это все еще не работает, попробуйте вместо этого потоковую передачу игр с облачного игрового сервера.