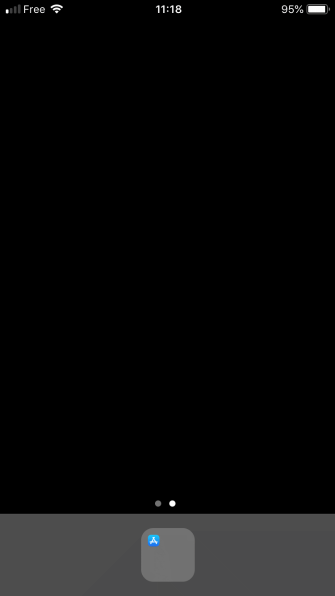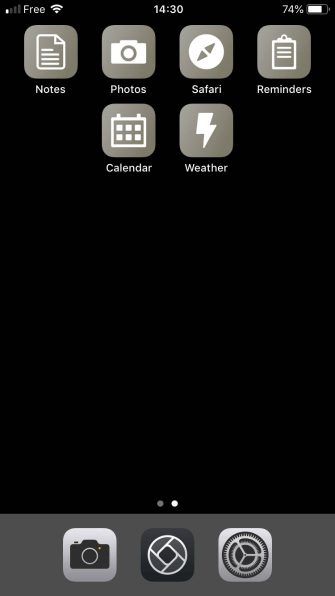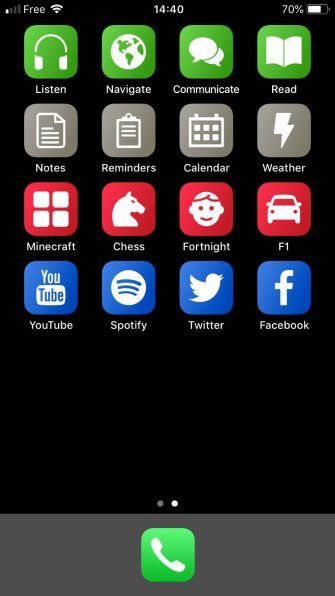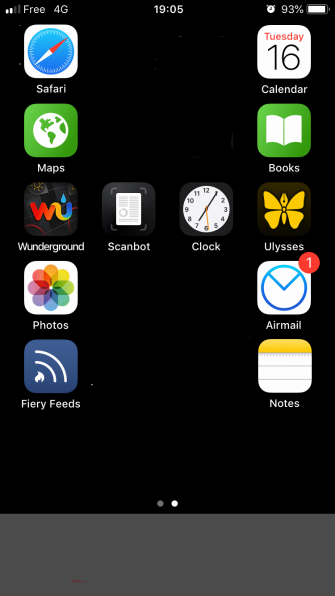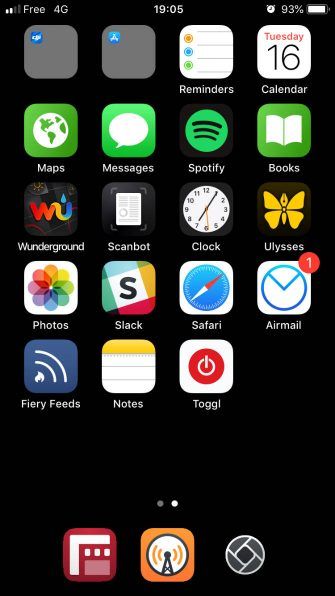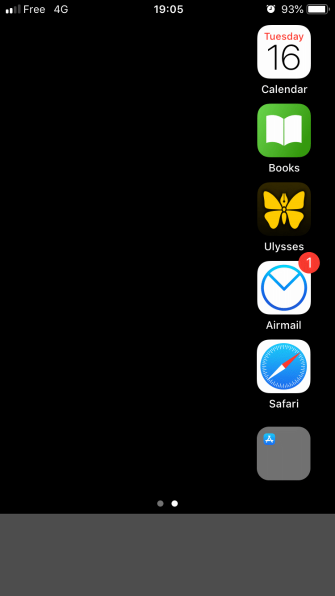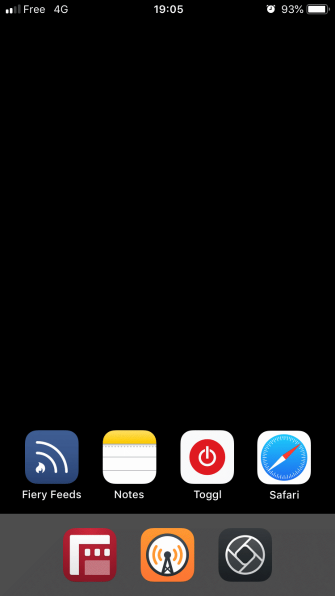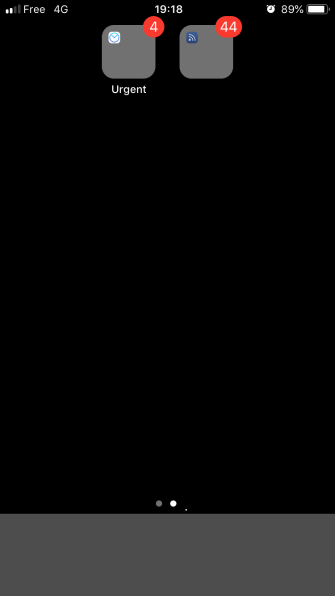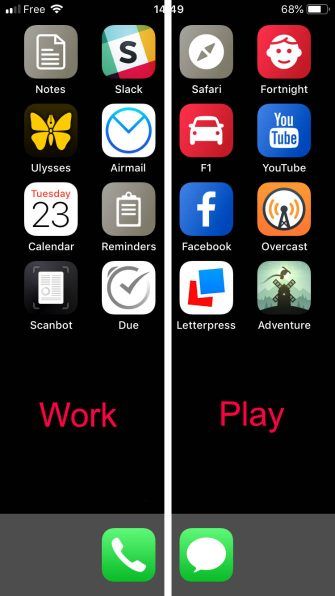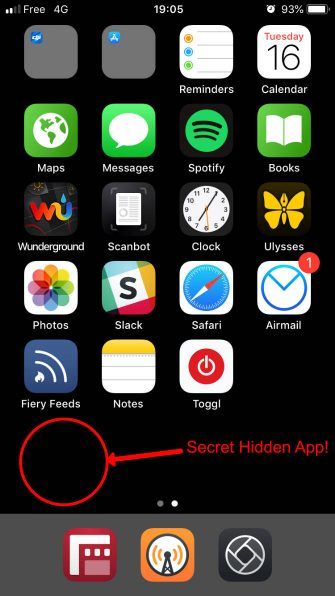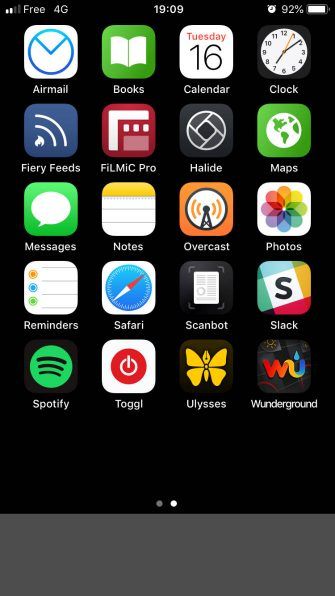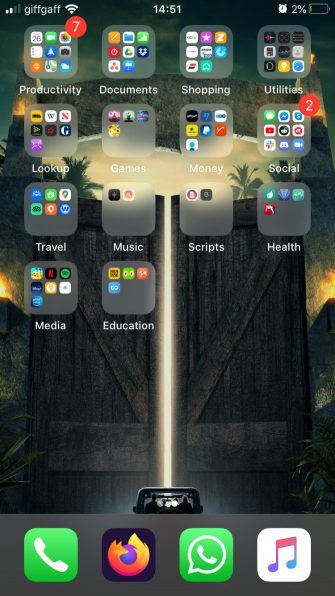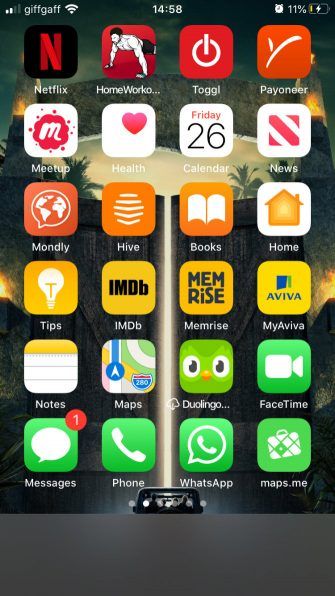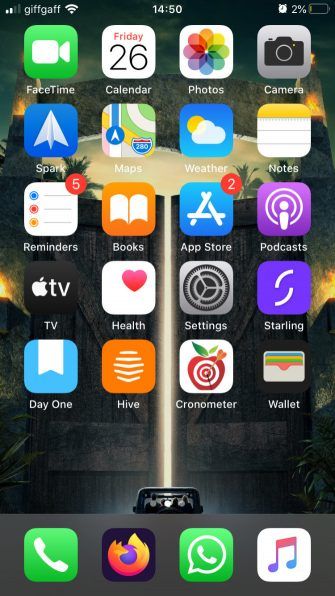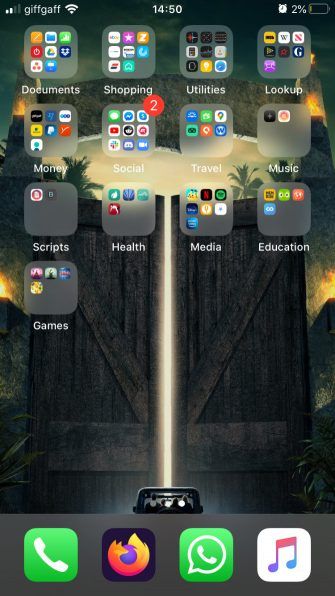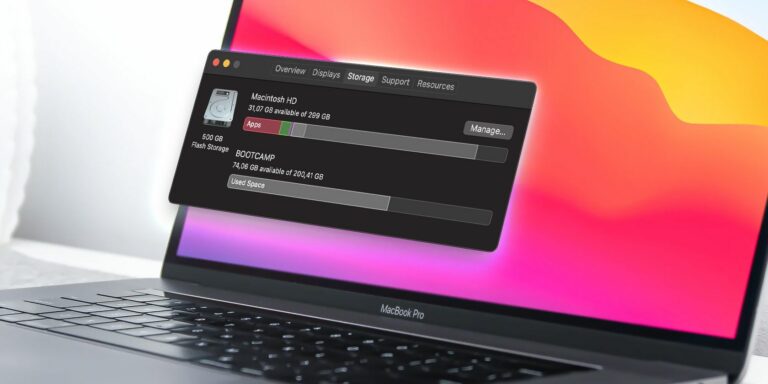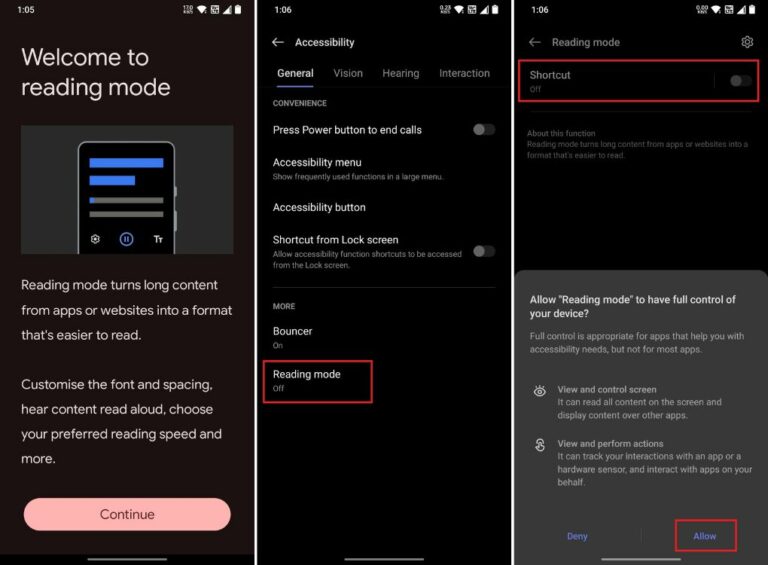15 креативных макетов для организации домашнего экрана iPhone
Интересно время от времени настраивать макет домашнего экрана iPhone. Группирование значков приложений в папки или страницы – это логичный способ контролировать библиотеку приложений, но есть и более изобретательные способы ее переключения.
Вот самые креативные идеи макета, если вы хотите сделать что-то другое на главном экране вашего iPhone.
Как создать пользовательские значки в приложении ярлыков
Многие из приведенных ниже макетов объявлений требуют настраиваемых значков приложений. Чтобы создать их, вам нужно использовать приложение «Ярлыки», которое позволяет вам выбрать цвет и глиф для каждого приложения. Вы даже можете создать один значок и использовать его для открытия нескольких приложений.
Это легко создать пользовательский значок. Скачать и запустить Ярлыки из App Store (если его еще нет на вашем телефоне), затем нажмите «Создать ярлык». Найдите действие Open App, затем используйте его, чтобы выбрать приложение, для которого вы хотите создать собственный значок.
Программы для Windows, мобильные приложения, игры - ВСЁ БЕСПЛАТНО, в нашем закрытом телеграмм канале - Подписывайтесь:)
Затем нажмите кнопку меню из трех точек в правом верхнем углу. Коснитесь поля значка, чтобы выбрать нужный цвет и глиф. Затем нажмите «Добавить на главный экран», создайте имя на главном экране и нажмите «Добавить».
Ваш значок появится на главном экране вместе со всеми другими вашими приложениями. Вы можете поместить оригинальное приложение в папку, чтобы оно не мешало.
1. Минималист
Для этого макета главного экрана переместите каждое приложение в одну папку, а затем сделайте его единственным значком на панели Dock, чтобы центрировать его. Чтобы перейти на следующий уровень, переместите все приложения, кроме одного, на первую страницу папки, чтобы на главном экране можно было видеть только это приложение.
Вместо того, чтобы искать нужную вам программу в упакованной папке, быстро перейдите к ним с помощью поиска Spotlight. Проведите пальцем вниз по главному экрану, введите первую или две буквы нужного вам приложения, а затем нажмите его в результатах поиска. Со временем Сири пытается предсказать, какое приложение вы хотите, без необходимости что-либо печатать.
Для кого это лучше всего: Любой, кто ненавидит беспорядок или имеет отличные обои для iPhone, которыми они хотят наслаждаться без приложений, покрывающих его. Минималист также продлевает время автономной работы на OLED-iPhone в сочетании с простым черным фоном.
2. Монохромный
Используйте приложение «Ярлыки» для создания монохромных иконок для ваших любимых приложений. Некоторые системные приложения, такие как «Настройки» и «Камера», уже используют значки в оттенках серого, поэтому вам не нужно об этом беспокоиться.
После создания ярлыков однотонных приложений переместите все исходные приложения в одну папку и сохраните их на отдельном главном экране.
Для кого это лучше: Люди, которые держат свой домашний экран iPhone аккуратным и опрятным, но не готовы перейти на полный минимализм. Это также может быть полезно для людей, страдающих от определенных видов дальтонизма.
3. Цветовой код
Еще одна альтернатива на основе цвета – заменить ваши приложения ярлыками с цветовой кодировкой. Почему бы не сделать рабочие приложения зелеными, игры красными, а развлекательные приложения – голубыми? Цветовая раскладка главного экрана позволяет легко сосредоточиться только на приложениях, которые вам нужны в определенное время.
Для кого это лучше всего: Любой, кто хочет навести порядок в хаосе чрезмерно витиеватых дизайнов значков приложений.
4. Меню
Вместо группировки приложений по папкам создайте ярлыки со списком меню, затем запустите этот ярлык, чтобы выбрать приложение, которое вы хотите открыть. Вы можете дать ярлыкам имя, значок и цвет, которые представляют группу приложений, которые он может открывать.
Например, создайте ярлык «Чтение», который предлагает меню для чтения приложений: Kindle, Книги, Новости и так далее. В приложении «Ярлыки» используйте действие «Выбрать из меню», чтобы создать список приложений для выбора. Затем заставьте свой ярлык открывать определенное приложение, основываясь на выбранной вами опции меню.
Для кого это лучше: эта раскладка домашнего экрана iPhone – отличная идея для всех, кому нравится иметь много вариантов, не создавая много беспорядка. Это гораздо приятнее, чем охотиться через папки, полные приложений.
5. Монограмма
Думали, вы застряли с сеткой на главном экране вашего iPhone? Подумай еще раз! Вы можете использовать Makeovr чтобы создать пустые значки приложений, соответствующие вашим обоям, затем используйте эти значки, чтобы создать пространство на макете главного экрана. Это открывает целый мир возможностей, включая возможность написания ваших инициалов с помощью значков приложений.
Используйте Safari для посещения веб-сайта Makeovr, затем следуйте инструкциям, чтобы загрузить обои и загрузить значки приложений для пробелов, которые вы хотите создать.
Для кого это лучше: если ваше эго больше гигантского объема памяти вашего iPhone, это лучший макет приложения для iPhone для вас.
6. Dockless
Док теряет свою важность, если все приложения хранятся на одном экране, а не распределяются по нескольким страницам. Так почему бы не использовать хитрый трюк, чтобы скрыть док-станцию для iPhone?
Это включает в себя изменение ваших обоев на тот, который скрывает док. К счастью, существует множество вариантов обоев, поэтому вы все равно сможете найти тот, который подходит именно вам.
Для кого это лучше: Воины с одним экраном или кто-то, кто расстроен бесполезной док-станцией, занимающей место внизу их телефона.
7. Однорукий
Большие экраны потрясающие, но тянуться к значкам на самых дальних краях экрана буквально может быть больно. Вместо того, чтобы практиковать йогу на кончиках пальцев каждый раз, когда вы хотите открыть приложение, почему бы не держать значки в стороне?
Используйте Makeovr, чтобы создать пустые места в макете домашнего экрана iPhone, позволяя перемещать оставшиеся приложения в любое место.
Для кого это лучше: люди с маленькими руками и большими телефонами, или те, кто любит использовать свой iPhone одной рукой.
8. Итог
Apple знает, что нижняя часть экрана – это первоклассная недвижимость, поскольку ее легче всего достать. Вот почему док там внизу. Если на вашем iPhone нет кнопки «Домой», жест «Главный экран» означает, что вы должны проводить больше времени, проводя внизу экрана, чем когда-либо прежде.
Таким образом, имеет смысл полностью игнорировать верхнюю часть главного экрана и использовать пустые значки, чтобы смещать значки приложений вниз.
Для кого это лучше: владельцы iPhone, чьи пальцы уже проводят много времени, проводя по нижней части.
9. Доска объявлений
Уведомления – это благословение, но и огромная боль. Нет сомнений в том, что управление уведомлениями на iPhone играет важную роль во внешнем виде приложений на главном экране iPhone. Но все ли они одинаково важны?
Почему бы не группировать приложения, отображающие значки, в срочные и несрочные папки? Таким образом, вы можете сразу увидеть, сколько из этих маленьких красных значков действительно нуждается в вашем непосредственном внимании.
Для кого это лучше: эта раскладка домашнего экрана iPhone – хорошая идея, если вам не терпится увидеть слишком много уведомлений одновременно. Вместо этого вам нужно проверить только одну папку, чтобы увидеть все значки уведомлений, которые имеют значение.
10. Работа / Игра
Храните связанные с работой приложения на одной странице и развлекательные приложения, которые вы используете только в нерабочее время, на другой.
Добавьте к этому функцию «Время простоя» в «Экранном времени», чтобы автоматически отключить все элементы на рабочем экране в конце рабочего дня. Для повышения производительности используйте время простоя, чтобы отключить все на игровом экране и в рабочее время.
Для кого это лучше: Любой, кого легко отвлечь, или трудоголики, которым нужно заставить себя сделать перерыв.
11. Инкогнито
У вас на телефоне есть секретное приложение, о котором никто не хочет знать? Используйте ярлыки или Makeovr, чтобы создать для него невидимый значок, а затем назовите его невидимым символом Юникод из Пустые символы,
Если вы сохраните хотя бы одну пустую строку на главном экране, никто никогда не узнает, что у вас там спрятано сверхсекретное приложение. А в случае, если этого недостаточно, найдите другие способы скрыть секреты на вашем iPhone.
Для кого это лучше: шпионы или кто-то еще, у кого есть секрет.
12. Библиотекарь
Не можете решить, как организовать ваши приложения? Невозможно выбрать между сортировкой иконок по стилю или их классификацией по цвету? Выберите вариант библиотекаря и разместите ваши приложения в алфавитном порядке.
Никогда больше вы не будете мучаться с тем, куда поместить эту новую утилиту или игру. Просто вставьте его на место в соответствии с его названием.
Для кого это лучше: Люди с упорядоченным умом и плохой памятью.
13. Тяжелый груз
В наши дни айфоны предлагают довольно большой объем внутреннего хранилища. Это означает, что вы можете загрузить столько приложений, сколько захотите, не беспокоясь о нехватке места.
Если у вас много приложений, упакуйте их в несколько папок, чтобы вам не приходилось пролистывать бесконечные домашние экраны, чтобы просматривать все. Лучше всего организовать папки по категориям приложений: работа, здоровье, финансы, развлечения и т. Д.
Если вы изо всех сил пытаетесь придумать хорошие идеи для имен папок для макета главного экрана, вы можете использовать эмодзи, чтобы вместо этого дать быстрое, красочное представление для каждой папки.
Для кого это лучше: для тех, у кого слишком много приложений, или люди не любят пролистывать несколько домашних экранов, чтобы найти все.
14. Радуга
Большинство значков приложений имеют один цвет, который выделяется над всеми остальными. Вы можете создать потрясающий макет домашнего экрана iPhone, расположив приложения в соответствии с их основным цветом, чтобы создать радугу.
В качестве дополнительного бонуса это облегчает поиск многих приложений, поскольку проще изобразить значок приложения, чем помнить, где он находится в макете.
Для значков приложений, которые объединяют несколько цветов, переместите их на отдельный экран в конце радуги.
Для кого это лучше: Ученики-наглядники, которым легче запомнить, как выглядит приложение, чем как оно называется. Также подходит для тех, кто любит делать красивые рисунки из значков приложений.
15. Двухстраничные приоритеты
Лучше всегда держать ваши самые важные приложения под рукой. Самый простой способ сделать это – добавить свои любимые четыре приложения в док-станцию, а затем расставить приоритеты для следующих наиболее важных приложений на первом рабочем столе.
После этого добавьте все остальное в отдельные папки на второй странице главного экрана. Таким образом, вам не нужно смотреть за второй экран, чтобы найти приложение, которое вы ищете, даже если вы редко используете его.
Для кого это лучше: Любой, кто хочет получить доступ к своим самым важным приложениям как можно быстрее, не затрудняя поиск всего остального.
Подумайте нестандартно для вашего макета iPhone
Несмотря на ограничения, которые Apple накладывает на домашний экран iPhone, с небольшим нестандартным мышлением и некоторыми простыми приемами, вы можете придумать всевозможные креативные макеты приложений.
Если у вас недостаточно приложений, чтобы использовать приведенные выше креативные идеи, узнайте, как добавить ярлыки веб-сайтов на домашний экран iPhone. Таким образом, у вас не будет недостатка в иконках и удобного доступа ко всем вашим любимым сайтам. И для дополнительной настройки iPhone, почему бы не загрузить некоторые из лучших виджетов iPhone?