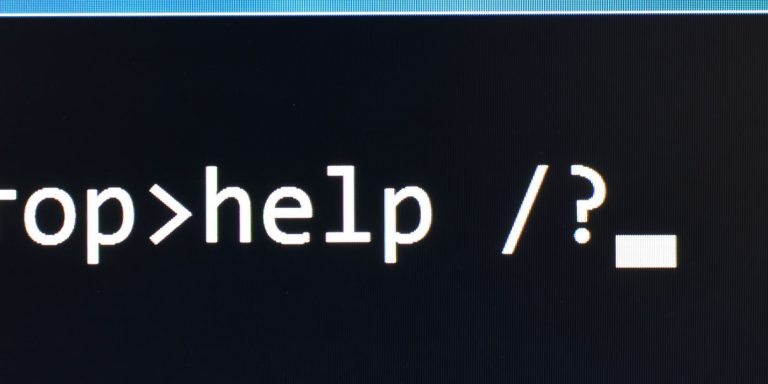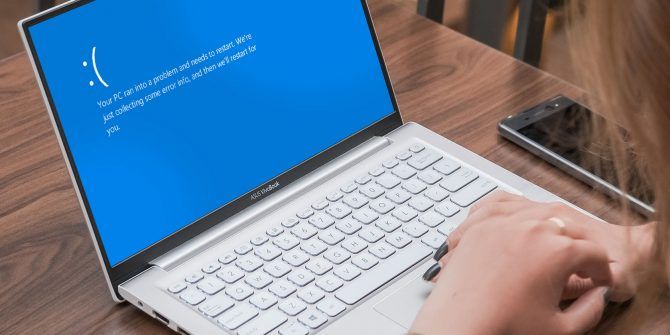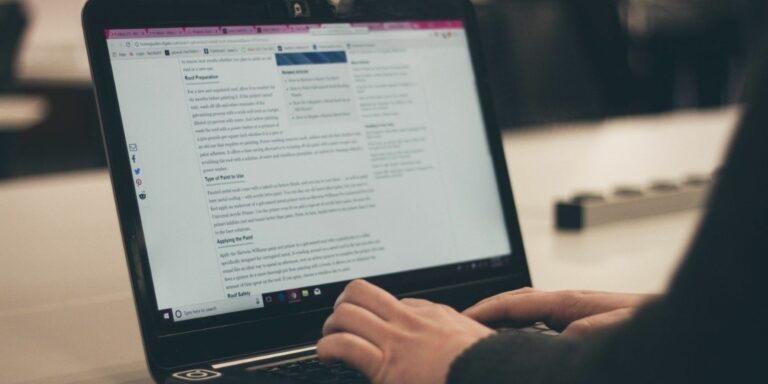100% использование диска в Windows 10? 17 советов и приемов для решения этой проблемы
Изучая, вы обнаруживаете, что ваш системный диск работает на 100%. Неужели этого не может быть? К сожалению, это так. В последних версиях Windows есть проблема с перегрузкой дисков, что замедляет работу операционной системы. Эта проблема затрагивает как жесткие диски (HDD), так и твердотельные накопители (SSD).
Для этого доступно несколько исправлений. Но сначала нужно отследить проблему.
Обратите внимание, что даже если вы найдете решение, Центр обновления Windows может сбросить внесенные вами изменения. Добавление этой страницы в закладки поможет вам найти ее в будущем и снова запустить исправления.
Программы для Windows, мобильные приложения, игры - ВСЁ БЕСПЛАТНО, в нашем закрытом телеграмм канале - Подписывайтесь:)
1. Низкая производительность? Запустить проверку диска
Эта проблема с производительностью наиболее очевидна при попытке использовать Windows Search для поиска файла или программы, а также всего остального, что требует от диска выполнения некоторой работы (например, копирования и вставки группы файлов).
Чтобы определить, влияет ли это на вас проблема, когда ваш компьютер в следующий раз замедляется, используйте Диспетчер задач, чтобы запустить проверку диска.
Во- первых, нажмите Ctrl + Alt + Del и выберите Диспетчер задач (или кликните правой кнопкой мыши на панели задач и выберите пункт Диспетчер задач, или нажмите Ctrl + Shift + Esc ). Обратите внимание, что это может занять некоторое время, так как привод находится под нагрузкой.
На вкладке «Процессы» найдите столбец «Диск». Если у вас возникли проблемы с производительностью диска , это будет 100% и закрашено красным, чтобы указать, есть ли у вас проблема или нет.
Проблемные секторы на жестком диске могут вызвать проблему 100% использования диска в Windows 10. Однако встроенная проверка диска Windows может исправить это:
- Откройте проводник Windows.
- Выберите этот компьютер
- Кликните правой кнопкой мыши диск C: и выберите «Свойства» > «Инструменты».
- В разделе “Проверка ошибок” нажмите “Проверить” > “Сканировать диск”.
Подождите, пока система просканирует диск; для полного восстановления диска может потребоваться перезагрузка. Это должно устранить ошибку.
2. Обновите свой антивирус, если диск Windows 10 работает на 100%.
Как и в случае любой проблемы с производительностью, первое, что нужно сделать, это убедиться, что ваш компьютер не заражен вредоносным ПО. Ваше программное обеспечение безопасности должно уметь справляться с этим, будь то бесплатное приложение или платный пакет.
По крайней мере, такие инструменты, как Malwarebytes Anti-Malware, должны иметь возможность сканировать ваш системный диск и обнаруживать любые проблемы. Обратите внимание, что при большой нагрузке на ваш диск это может занять некоторое время.
Если угрозы обнаружены, воспользуйтесь рекомендациями программного обеспечения, чтобы отменить их и перезагрузить компьютер. Затем снова проверьте производительность вашего накопителя. Надеюсь, вы решили проблему; если нет, то не виноваты вредоносные программы, так что читайте дальше.
3. Отключите поиск Windows для повышения производительности диска.
Следующее, что нужно проверить, – связана ли ошибка 100% использования диска с Windows Search.
Ошибка в Windows 10 приводит к «циклу поиска», который вызывает повышенную нагрузку на системный диск.
Чтобы остановить это и предотвратить это во время текущего сеанса (до перезагрузки Windows):
- Кликните правой кнопкой мыши Пуск
- Выберите Windows PowerShell (администратор)
- Введите net.exe, остановите “поиск Windows”
Это должно решить большинство проблем. Если нет никаких изменений, даже после перезагрузки, вы можете навсегда отключить поиск и индексирование Windows.
- Нажмите WIN + R
- Введите msc и нажмите ОК.
- В открывшемся окне служб найдите Windows Search и дважды кликните, чтобы открыть
- В свойствах поиска Windows найдите Тип запуска и выберите Отключено.
- Вы также можете нажать Стоп, чтобы прервать службу.
- Кликните ОК, чтобы сохранить изменения.
Через несколько секунд после отключения поиска Windows производительность Windows 10 должна значительно улучшиться. Если нет, продолжайте …
4. Отключите SysMain, чтобы исправить 100% использование диска в Windows 10.
Еще одна функция Windows 10, определенная как потенциальная причина проблемы 100% использования диска, – это служба superfetch. Начиная с Windows 10 1809 (октябрьское обновление Windows 10 2018), он был переименован в «SysMain».
Чтобы эта служба не вызывала проблемы с использованием диска, откройте другую оболочку Windows PowerShell (администратор) и введите:
net.exe stop sysmainОпять же, подождите несколько секунд, чтобы проверить, не повлияло ли это на производительность вашего компьютера. Вы также должны запустить Check Disk в PowerShell:
chkdsk.exe /f /rВам сообщат, что ваш компьютер необходимо перезагрузить для завершения проверки диска, поэтому сначала убедитесь, что вы закрыли все свои приложения.
Если это не сработает, вероятно, вы столкнулись с разочаровывающей итерацией этой проблемы, которую легко решить.
5. Является ли Flash причиной 100% ошибки использования диска?
Flash остается одним из наиболее уязвимых аспектов современных вычислений, и его следует отключить. Adobe отказалась от своего мультимедийного плагина в 2020 году, поэтому нет особых причин продолжать его использовать, тем более что Flash, похоже, является одним из наиболее распространенных виновников 100% использования жесткого диска в Windows 10 с браузером Google Chrome.
Чтобы отключить Flash в браузере Google Chrome:
- Откройте Меню > Настройки > Конфиденциальность и безопасность.
- Нажмите Настройки сайта.
- Найдите Flash и установите переключатель в положение Блокировать сайты от запуска Flash.
- Нажмите “Назад” для подтверждения, затем перезапустите браузер.
Следующее, что нужно сделать, – это обновить Chrome до последней версии. В большинстве случаев это происходит автоматически, но если нет, просто перейдите в Меню > Справка > О Google Chrome и дождитесь завершения обновления.
Если вы не видите ни одного из вариантов, не волнуйтесь. Это просто означает, что ваша версия Chrome уже обновлена и больше не поддерживает Flash.
6. Использование диска на 100%? Сменить браузер
Возможно, на производительность вашего браузера влияет не Flash.
Другой причиной может быть сам браузер, особенно если вы используете Google Chrome.
Очевидный вариант – выбрать другой браузер. В Windows 10 уже встроено два браузера. Вероятно, вы не захотите использовать Internet Explorer, но Microsoft Edge является адекватной заменой Chrome.
7. Скайп пожирает дисковые ресурсы?
Еще одно широко используемое приложение, которое также может быть причиной 100% использования жесткого диска, – это Skype. В эпоху, когда онлайн-сотрудничество и видеовстречи набирают обороты, вероятным виновником является Skype.
Поскольку Skype более тесно интегрирован с Windows 10, работать с ним немного сложнее. Однако вы можете остановить запуск Skype, чтобы определить, является ли это причиной проблем.
- Нажмите WIN + I, чтобы открыть настройки.
- Перейдите в Приложения> Приложения и функции и прокрутите вниз до Skype.
- Кликните Skype, затем Дополнительные параметры
- Здесь прокрутите вниз до Завершить и нажмите кнопку
Вернитесь в диспетчер задач, чтобы увидеть изменения. Вы также можете подумать о поиске альтернативы Skype. Если ошибка 100% использования диска обычно возникает сразу после загрузки Windows, рекомендуется отключить автозагрузку Skype. В разделе Выполняется при входе в систему измените положение переключателя с Вкл на Выкл.
На этом экране также можно решить другие проблемы со Skype. Вы можете восстановить, сбросить и даже удалить Skype, чтобы облегчить устранение неполадок.
8. Устранение ошибки прошивки PCI-Express.
Некоторые драйверы работают не так, как должны в Windows 10. Один из них, который, как было обнаружено, вызывает 100% использование жесткого диска, – это драйвер StorAHCI.sys с ошибкой встроенного ПО. StorAHCI.sys предназначен для устройств хранения, подключенных к материнской плате ПК или ноутбука через Advanced Host Controller Interface PCI-Express.
Чтобы выяснить, является ли это проблемой и исключить ее:
- Кликните правой кнопкой мыши Пуск и выберите Диспетчер устройств.
- Разверните контроллеры IDE ATA / ATAPI
- Дважды кликните запись Контроллер AHCI.
- В Driver вкладке выберите Детали драйвера
Если драйвер указан как C: \ Windows \ system32 \ DRIVERS \ storahci.sys, вы можете столкнуться с этой ошибкой. Следующий:
- Закройте окно сведений о драйвере
- На вкладке «Сведения» выберите в раскрывающемся меню «Путь к экземпляру устройства».
- Кликните значение правой кнопкой мыши и выберите “Копировать”.
- Запустите Блокнот и вставьте содержимое
- Затем нажмите WIN + R, введите regedit и нажмите ОК.
- Найдите HKEY_LOCAL_MACHINE \ System \ CurrentControlSet \ Enum \ PCI \ и используйте вставленную строку из Блокнота, чтобы открыть правильный контроллер AHCI, за которым следует случайное число.
Здесь разверните Параметры устройства \ Управление прерываниями \ MessageSignaledInterruptProperties, и на правой панели вы должны увидеть MSISupported. Дважды кликните по нему, затем измените Значение данных: на 0.
Нажмите ОК для подтверждения и следуйте инструкциям по перезапуску Windows.
9. Неужели Steam исчерпал свой жесткий диск?
Наслаждайтесь игрой, и у вас установлен Steam? Есть большая вероятность, что эта система цифровой доставки на 100% использует диск.
Обычно это происходит из-за доставки обновлений, из-за чего фоновый загрузчик зацикливается. Очистите кеш Steam, чтобы исправить это.
Во-первых, убедитесь, что вы вышли из Steam. Если Steam является вероятной причиной ошибки 100% использования диска, он может зависнуть при попытке выхода. В этом случае закройте программу с помощью диспетчера задач Windows 10.
Затем откройте окно запуска WIN + R и введите
steam://flushconfigВы увидите диалоговое окно, информирующее вас о том, что контент будет удален.
Кликните OK, чтобы продолжить.
Обратите внимание, что игры и сохранения будут сохранены, поэтому нет риска их удаления.
10. Отключите диагностическое отслеживание в Windows 10.
Наконец, стоит рассмотреть влияние диагностического отслеживания в Windows 10. Функцию, которую в противном случае вы могли бы отключить по соображениям конфиденциальности, обвиняли в 100% использовании жесткого диска на многих ПК.
Когда дело доходит до сокращения использования жесткого диска, проще просто отключить службу DiagTrack. Если это является источником ошибки 100% использования диска в Windows 10, вы можете остановить запуск службы.
Однако для этого вам необходимо получить доступ к командной строке в режиме администратора.
- Нажмите Пуск и введите cmd в поле поиска.
- В результатах выберите Запуск от имени администратора.
- Введите sc config “DiagTrack” start = disabled
- Введите sc stop “DiagTrack”
Когда вы закончите, закройте командную строку. Вы также можете перезагрузить Windows.
11. Центр обновления Windows может привести к 100% загрузке диска
Помимо влияния на изменения, которые вы вносите в свой компьютер при устранении проблемы 100% использования диска, Центр обновления Windows также может быть причиной.
Обычно это происходит только тогда, когда в Центре обновления Windows возникает проблема (обычно это происходит из-за отказа загрузки файла). У вас есть два варианта:
- Оставьте компьютер в покое — закройте все открытые приложения и подождите. В конце концов файлы будут загружены, но в зависимости от того, как Центр обновления Windows запланирован на вашем компьютере, может потребоваться перезагрузка.
- Выключите компьютер – после этого перезагрузите компьютер и дождитесь, пока Центр обновления Windows решит проблему.
После завершения загрузки обновления рекомендуется как можно скорее запустить его. Не забудьте проверить все предыдущие исправления для 100% использования диска, прежде чем продолжить; как отмечалось выше, Центр обновления Windows может отменить эти исправления .
12. Сбросьте виртуальную память.
Виртуальная память – это комбинация ОЗУ и места на жестком диске, которая может быть причиной чрезмерного использования жесткого диска. Если оперативной памяти недостаточно для выполнения задачи, вместо нее используется жесткий диск. Затем данные, перемещенные на жесткий диск, при необходимости возвращаются в ОЗУ.
Если вы зашли так далеко и еще не решили проблему 100% использования диска, возможно, стоит сбросить вашу виртуальную память.
- Нажмите Windows + Break / Pause
- Справа найдите и нажмите Расширенные настройки системы.
- На вкладке «Дополнительно» перейдите в «Производительность» > «Настройки».
- Выберите новую вкладку Advanced
- В разделе «Виртуальная память» нажмите «Изменить».
- Снимите флажок Автоматически управлять размером файла подкачки для всех дисков.
- Затем выберите диск Windows (обычно C :), а затем выберите нестандартный размер.
- Добавьте начальный размер и максимальный размер ; обратите внимание, что оба измеряются в МБ, а не в ГБ
- После ввода значений нажмите «Установить», затем «ОК», чтобы продолжить.
Эти числа могут сбивать с толку, поэтому с первым значением полагайтесь на рекомендуемый вариант. Для максимального значения стремитесь к показателю, не более чем в 1,5 раза превышающему вашу системную RAM.
Например, на компьютере с 4 ГБ ОЗУ должно быть не более 6,5 ГБ (6144 МБ).
Следующим шагом является очистка временных файлов, которые использовались при предыдущем выделении виртуальной памяти.
- Открыть запустить с помощью WIN + R
- Введите temp и нажмите ОК.
- Во временном каталоге выберите все файлы с помощью Ctrl + A и нажмите Удалить.
13. Активируйте режим высокой производительности.
Стандартные режимы питания Windows подвержены ошибке 100% использования диска, но переключение на высокую производительность часто позволяет решить эту проблему.
Обратной стороной, конечно же, является то, что ваш компьютер будет потреблять больше энергии. Благодаря современному дизайну процессора это не должно быть большой проблемой. Однако ноутбуки и ноутбуки-заменители настольных компьютеров могут значительно сократить время автономной работы.
Чтобы перейти на высокую производительность:
- Нажмите WIN + X > Параметры электропитания.
- На экране питания и сна кликните Дополнительные параметры питания.
- Здесь выберите Высокая производительность, затем ОК.
Если этот вариант не отображается, вам необходимо создать собственный план управления питанием. Кликните «Создать схему управления питанием», затем выберите «Высокая производительность». Дайте плану имя, измените любые личные настройки, которые вам нужны, а затем выберите его в качестве плана управления питанием для использования.
Через мгновение или два проблема 100% использования диска должна упасть до менее 10%.
14. Установите последние версии драйверов SATA.
Может ли драйвер устройства хранения привести к ошибке 100% использования диска?
Ваш компьютер с Windows 10 почти наверняка использует соединения SATA для жестких дисков, твердотельных накопителей и оптических приводов. Если драйверы не обновлены, может возникнуть ошибка использования диска.
Избегайте этого, обновив драйверы SATA до последней версии.
- Кликните правой кнопкой мыши Пуск
- В меню «Опытный пользователь» выберите « Диспетчер устройств».
- Развернуть Контроллеры хранилища
- Определите правильный контроллер для ваших устройств SATA
- Чтобы обновить, щелкните правой кнопкой мыши каждый контроллер и выберите Обновить драйвер.
- Выберите параметр Выполнить поиск драйверов на этом компьютере вариант
- Затем выберите «Разрешить мне выбрать из списка доступных драйверов на моем компьютере».
- Здесь выберите стандартный контроллер AHCI и посмотрите, как это влияет на производительность.
Возможно, вам потребуется перезагрузить Windows, чтобы это вступило в силу. Обратите внимание, что если это не сработает, вы все равно можете попробовать это, проверив веб-сайт производителя на предмет наличия нового драйвера. Его можно установить с помощью прилагаемых к нему инструкций.
15. Может ли блок питания вашего ПК вызывать 100% загрузку диска?
Есть вероятность, что оборудование вашего компьютера вызывает проблему 100% использования диска в Windows: в частности, блок питания.
Если проблемы с использованием диска можно отнести к чрезмерной активности диска, значит, причина может быть связана с питанием.
100% использование диска было обнаружено на ноутбуках с Windows 10, работающих от батареи. После подключения к адаптеру питания проблема решается. Точно так же проблема решается после установки нового блока питания на настольный ПК.
Ознакомьтесь с нашим руководством по новым блокам питания для ПК, чтобы помочь вам выбрать замену.
16. Справка Windows приводит к 100% использованию жесткого диска
Еще одна проблема, которая связана со 100% использованием диска в Windows 10, – это встроенный в операционную систему инструмент активной справки. Вы заметили эту функцию, которая появляется, когда вы делаете что-то впервые, с полезными советами и предложениями.
Если вы подозреваете, что это вызывает проблему в Windows 10 с использованием диска, вы можете отключить ее:
- Нажмите WIN + I, чтобы открыть настройки.
- Здесь выберите Система > Уведомления и действия.
- Находите и отключайте Получайте советы, подсказки и предложения при использовании Windows
Через несколько мгновений все должно улучшиться.
17. Не замедляет ли WaasMedicAgent.exe работу Windows 10?
Неправильно идентифицированный как вирус или вредоносная программа, WaasMedicAgent.exe (часть службы Windows Update Medic) – это системный процесс Microsoft, который проверяет загруженные файлы Windows Update. Если есть проблема с данными, файлы загружаются повторно – процесс, который может оставить ваш жесткий диск на 100%.
Чтобы исправить это,
- Нажмите WIN + R, чтобы открыть окно “Выполнить”.
- Введите regedit, затем ОК, чтобы открыть редактор реестра.
- Прежде чем продолжить, сделайте резервную копию реестра с помощью File > Export, сохранив резервную копию в безопасном месте.
- В строке браузера вставьте этот путь: Computer \ HKEY_LOCAL_MACHINE \ SYSTEM \ CurrentControlSet \ Services \ WaaSMedicSvc
- На правой панели кликните правой кнопкой мыши «Пуск» и выберите «Изменить».
- Установите данные Value на 4 затем OK , чтобы закрыть
Отключение «Медика обновлений» – это крайний шаг. Однако это один из способов избежать 100% использования диска Windows 10.
Использование диска редко должно быть 100%
Проще говоря, нет особых причин, по которым загрузка вашего диска приближается к 100%, и уж точно не при нормальном использовании. Медленный компьютер – это проблема, и если вы не можете исправить ее, отключив плагин браузера, остановив службы или запустив антивирусное программное обеспечение, проблема может быть связана с оборудованием.
Возможно, ваш диск стареет; он может быть неисправен или кабели нуждаются в замене.
Попробуйте эти исправления в следующий раз, когда ваш компьютер с Windows замедлится. Обязательно периодически проверяйте свой индекс производительности Windows, чтобы определять проблемы с производительностью, требующие немедленного решения.
Программы для Windows, мобильные приложения, игры - ВСЁ БЕСПЛАТНО, в нашем закрытом телеграмм канале - Подписывайтесь:)