22 лучших приложений для Linux на Chromebook, которые вы должны использовать
В этой статье мы представляем вам 22 лучших приложения для Linux на Chromebook, которые вы можете с комфортом использовать прямо сейчас. Мы включили множество полезных программ, которые иначе были бы недоступны на платформе веб-приложений или приложений для Android. Теперь, после всего сказанного, давайте продолжим и подробно узнаем о приложениях для Linux.
Кроме того, имейте в виду, что все, что вы делаете в Linux, будет сохранено в разделе файлов Linux в приложении «Файлы». Итак, если вы хотите использовать некоторые файлы, изображения или папки, обязательно переместите их или поделитесь ими с Linux заранее. В любом случае, теперь давайте взглянем на список лучших приложений для Linux.
1. GIMP
GIMP — это кроссплатформенный графический редактор, довольно популярный в Windows, macOS и Linux. Для многих пользователей, которые плохо разбираются в Adobe Photoshop, GIMP выступает как простой и эффективный инструмент для редактирования изображений без каких-либо сложностей.
Программы для Windows, мобильные приложения, игры - ВСЁ БЕСПЛАТНО, в нашем закрытом телеграмм канале - Подписывайтесь:)
Благодаря поддержке Linux на Chrome OS теперь вы можете использовать эту замечательную программу и на Chromebook. Существует множество продвинутых инструментов, таких как слои, лассо и инструмент сдвига, преобразование клетки, поддержка плагинов и многое другое. Так что, если вам когда-нибудь нужен был правильный редактор изображений в Chrome OS, это приложение для вас.
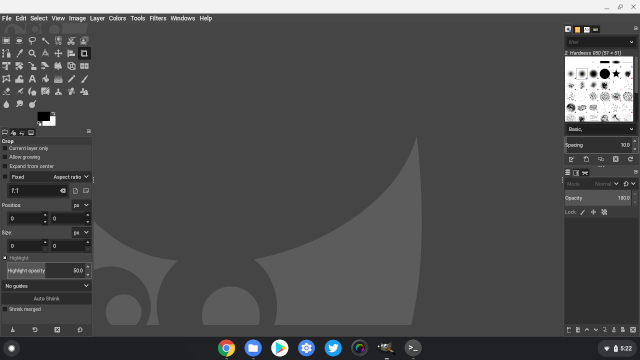
Кроме того, имейте в виду, что в настоящее время Linux на Chrome OS не поддерживает аппаратное ускорение, поэтому производительность немного колеблется. Тем не менее, я использую его уже довольно давно, и, честно говоря, он более чем пригоден для использования, и мне он просто нравится.
Это даже станет лучше, когда в ближайшем будущем Linux начнет поддерживать аппаратное ускорение в Chrome OS. В любом случае, вот как вы можете установить лучшее приложение для Linux на Chromebook.
- Как установить: Откройте терминал и выполните приведенную ниже команду. После установки вы найдете приложение в ящике приложений внутри папки приложений Linux.
sudo apt install libreoffice
2. Бесплатный Office
Вы также можете использовать некоторые программы Linux для обработки документов и текстов. В этом отношении Libre Office входит в число лучших приложений Linux для Chromebook, поскольку оно абсолютно бесплатное и с открытым исходным кодом.
Он объединяет четыре программы, похожие на Microsoft Office, которые включают в себя текстовый процессор, программу для работы с электронными таблицами, еще одну для презентаций и, наконец, графический редактор.
Кроме того, он также поддерживает большое количество форматов файлов, от Microsoft Word до Apple Pages и Keynote. По сути, это означает, что вы можете без труда редактировать все свои файлы и документы на своем Chromebook.
- Как установить: Откройте терминал и выполните приведенную ниже команду. После установки вы найдете приложение в ящике приложений внутри папки приложений Linux.
sudo apt install libreoffice
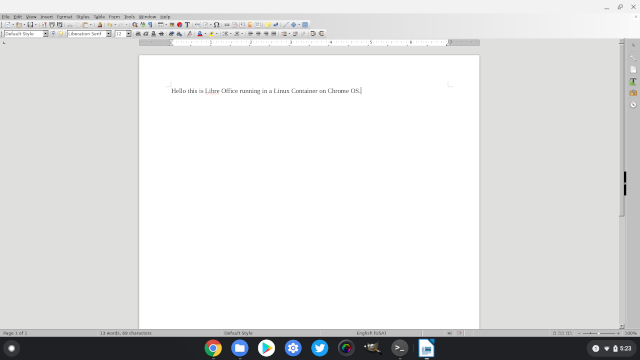
3. Мастер PDF-редактор
В двух приведенных выше приложениях для Linux мы предложили альтернативы Adobe Photoshop и Microsoft Office для Chrome OS. Здесь мы собираемся предложить вам еще одно приложение для Linux для редактирования PDF-файлов, похожее на Adobe Acrobat. Master PDF Editor — отличная программа для создания и редактирования PDF-файлов .
Он также позволяет шифровать, подписывать, изменять, разделять и комментировать PDF-документы на ходу. По сути, вы получаете все функции редактора PDF в Chrome OS благодаря поддержке Linux. И так, чего же ты ждешь? Установите это отличное приложение для Linux на свой Chromebook.
- Как установить: Загрузите файл .deb отсюда и дважды кликните по нему, чтобы установить приложение. После этого выполните приведенную ниже команду в Терминале. Наконец, запустите приложение из панели приложений.
sudo apt-get install libsane
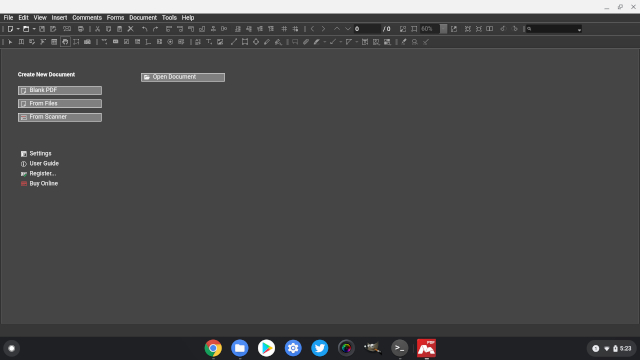
4. Wine 5.0
Wine — это не приложение с графическим интерфейсом, но это одно из самых мощных приложений для Linux, которое вы должны установить на свой Chromebook. Wine — это слой совместимости (не эмулятор), который позволяет устанавливать приложения Windows на Chromebook.
Фактически, после последнего обновления Wine 5.0 вы можете без проблем установить даже тяжелое программное обеспечение Windows. Проще говоря, Wine — впечатляющее программное обеспечение, и вы должны использовать его на своем Chromebook, чтобы в полной мере воспользоваться преимуществами Linux в Chrome OS.
- Как установить: просто следуйте нашему специальному руководству по установке программ Windows в Chrome OS с помощью Wine 5.0.
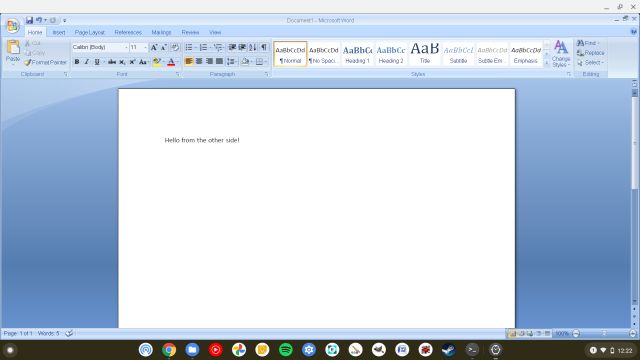
5.Steam
Вы можете не знать, но Steam прекрасно работает на Chromebook благодаря поддержке Linux. Он также имеет слой Proton (модифицированная версия Wine), который вы можете использовать для игр Windows на Chromebook.
Однако поддерживаются не все игры для Windows. Вы можете найти больше информации о состоянии игр для Linux из нашей статьи о лучших играх для Linux. В любом случае, процесс установки довольно прост, и мы упомянули подробное руководство ниже.
- Как установить: Откройте эту страницу Steam и загрузите файл.DEB. Теперь переместите его в раздел файлов Linux и дважды кликните по нему. Установщик Steam автоматически начнет установку. Кроме того, вы можете следовать нашему подробному руководству по установке Steam на Chromebook.

6. Flatpak
Хотя Chrome OS поставляется с поддержкой Linux, в ней нет ориентированного на пользователя магазина приложений Linux, из которого пользователи могут беспрепятственно устанавливать приложения. Так что, если вы ищете онлайн-центр, где можно найти приложения для Linux , совместимые с Chromebook, то Flatpak — это то, что вам нужно.
Flatpak — это репозиторий приложений для Linux, а в его онлайн-магазине приложений — Flathub — хранится множество поддерживаемых приложений для Chromebook. Вы можете нажать на приложение, скопировать команду и вставить ее в терминал, чтобы легко установить приложение для Linux.
- Как установить Flatpak: вы можете следовать нашему руководству и узнать, как установить Flatpak на Chromebook. Однако, чтобы кратко объяснить, выполните приведенные ниже команды, чтобы установить Flatpak. После этого откройте flathub.org и откройте любое приложение по вашему выбору. Теперь скопируйте команду внизу и выполните ее в Терминале, чтобы установить приложение.
sudo apt install flatpak flatpak --user remote-add --if-not-exists flathub https://flathub.org/repo/flathub.flatpakrepo
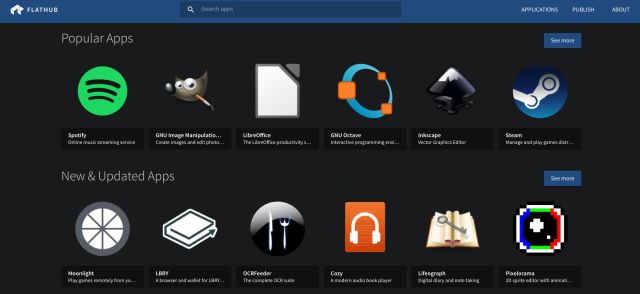
7. Firefox
Хотя Chromebook полностью основан на браузере Chrome, после поддержки Linux все изменилось. Теперь вы можете установить Firefox на свой Chromebook и без проблем использовать параллельные веб-браузеры.
На самом деле разница в производительности совсем не плохая. Несмотря на работу в контейнере, Firefox легко мог воспроизводить видео YouTube в разрешении 1080p с парой открытых вкладок. В тандеме Firefox ничуть не заикался, и это очень здорово.
Что касается установки, есть две сборки Firefox, которые вы можете установить на Chromebook. Во-первых, это Firefox ESR, который представляет собой выпуск с расширенной поддержкой.
Обычно он создается для предприятий и крупных организаций, где вы получаете обновления через 3–6 месяцев. Вы также можете загрузить стандартную версию Firefox, но процесс установки немного хакерский. Тем не менее, вот как вы можете установить Firefox на свой Chromebook.
- Как установить Firefox ESR: выполните приведенную ниже команду в Терминале. Вы найдете приложение в своем ящике приложений.
sudo apt-get install firefox-esr
- Как установить стандартный Firefox: Загрузите Firefox с официального сайта и переместите его в раздел файлов Linux. После этого переименуйте файл в,
firefox.tar.bz2,а затем выполните приведенные ниже команды. После установки для доступа к Firefox вам нужно будет использовать только две последние команды.
tar -xvf firefox.tar.bz2
cd firefox
./firefox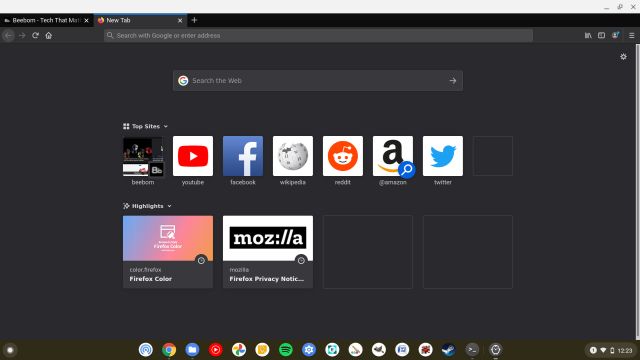
8. Microsoft Edge
Если вас не устраивает Chrome или Firefox на вашем Chromebook и вы хотите попробовать недавно выпущенный Microsoft Edge для Linux, вы можете установить Chromium Edge на свой Chromebook. Я использую его в течение достаточно долгого времени, и производительность достаточно приличная, чтобы использовать его в качестве ежедневного водителя.
Он не обладает такой гибкостью, как Chrome, но довольно хорошо работает на разных веб-сайтах. Только не ждите DRM-контента в полном разрешении от Netflix, Prime Video на Edge. Также обратите внимание, что процесс установки довольно прост, так как вам нужно просто установить файл DEB, а не работать с командами Linux.
- Как установить Microsoft Edge : нажмите здесь и загрузите сборку Dev для Microsoft Edge для Linux. Обязательно загрузите файл .DEB. Имейте в виду, что мы загружаем сборку для разработчиков, потому что бета-версия или стабильная сборка еще не выпущены для Linux. В ближайшие месяцы вы сможете загрузить бета-версию или стабильную сборку для повышения стабильности. После этого просто дважды кликните по нему и сразу же установите.
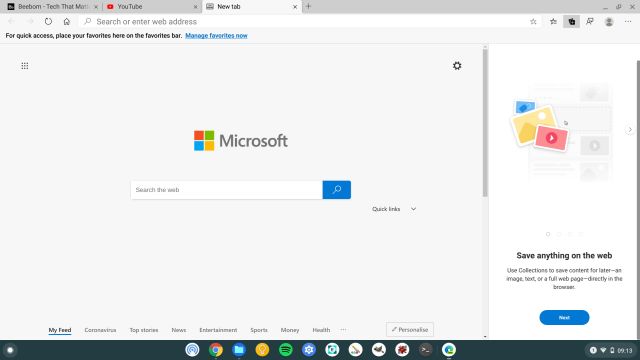
9.Kdenlive / OpenShot
В то время как в Chrome OS нет полноценного видеоредактора, Linux позволяет вам установить настольное и мощное приложение под названием Kdenlive для редактирования видео. Это очень популярное приложение среди пользователей Linux, и мы попробовали его на своем Chromebook, и оно отлично сработало.
Конечно, приложение иногда реагировало медленно, но в нашем тестировании оно определенно работало. Кроме того, вы можете использовать другой широко популярный видеоредактор с открытым исходным кодом OpenShot, который также довольно многофункционален.
Кроме того, если вы включите этот chrome://flags/#crostini-gpu-support флаг, производительность станет намного лучше при работе с ресурсоемкими приложениями Linux. Все, что я хотел бы сказать, это то, что в отсутствие нативных приложений для Chrome OS приложения для Linux в значительной степени заняли место. Вы можете получить лучшие приложения для Linux на своем Chromebook, которые почти сопоставимы с приложениями для Windows и macOS.
- Как установить Kdenlive: Откройте терминал и выполните приведенную ниже команду. После установки вы найдете приложение в ящике приложений внутри папки приложений Linux.
sudo apt-get install kdenlive
- Как установить OpenShot: Откройте терминал и выполните приведенную ниже команду. После установки вы найдете приложение в ящике приложений внутри папки приложений Linux. Вы также можете установить OpenShot, загрузив последний файл AppImage.
sudo apt-get install openshot
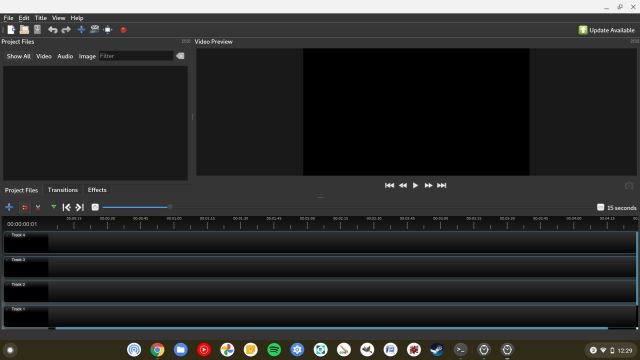
10.uGet
Поскольку IDM недоступен в Chrome OS, вы можете установить популярный менеджер загрузок с открытым исходным кодом uGet. Да, он работает довольно хорошо с использованием контейнера Linux, и я не сталкивался с какими-либо проблемами на своем Chromebook. Я смог загрузить видео с YouTube, просто вставив ссылку, и uGet позаботился обо всем.
Скорость также была довольно стабильной, и я провел множество тестов, чтобы проверить стабильность приложения. Я останавливал и возобновлял загрузку несколько раз, но это не прерывало процесс возобновления. В целом, я нашел uGet одним из самых надежных приложений Linux для Chrome OS, и вы наверняка можете попробовать его.
- Как установить: Откройте терминал и выполните приведенную ниже команду. После установки вы найдете приложение в ящике приложений внутри папки приложений Linux.
sudo apt-get install uget
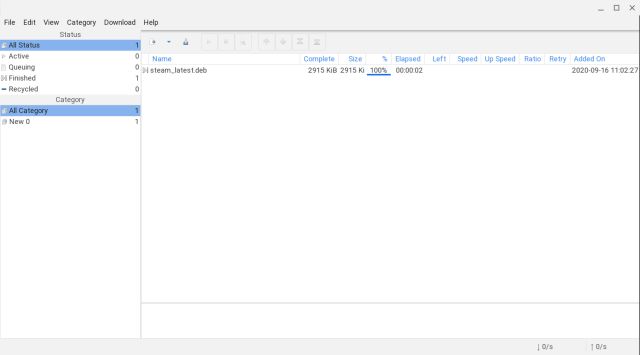
11.Transmission
Итак, вы являетесь постоянным пользователем торрентов и не можете найти хороший торрент-клиент на Chrome OS? Что ж, не о чем беспокоиться, поскольку Linux позаботился об этой новой операционной системе. Вы можете установить популярное приложение Transmission на Chromebook, используя систему Linux. Он поставляется со всеми функциями, которые вы получаете в Windows или macOS.
Я использовал его некоторое время и могу сказать, что он многофункциональный и достаточно стабильный для повседневных операций. Кроме того, программа работала довольно хорошо, поэтому Transmission сейчас является одним из лучших приложений Linux для Chromebook.
- Как установить: Откройте терминал и выполните приведенную ниже команду. После установки вы найдете приложение в ящике приложений внутри папки приложений Linux.
sudo apt-get install transmission-qt
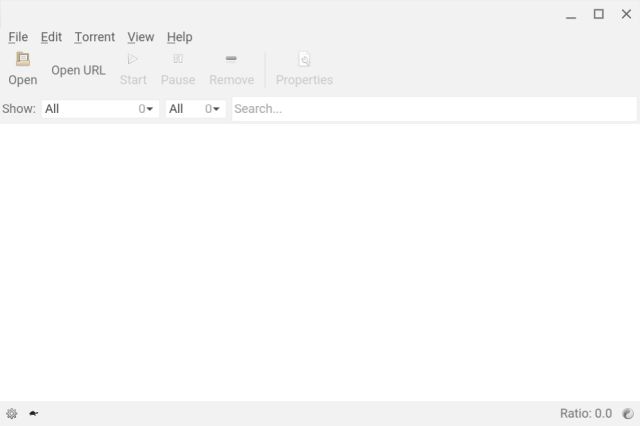
12. Inkscape
Если вы работаете графическим редактором и ищете программу для иллюстраций и векторной графики, то вам подойдет Inkscape. Можно сказать, что это альтернатива Adobe Illustrator в Chrome OS, и только по этой причине Inkscape является одним из лучших приложений для Linux на Chromebook. Программа очень продвинутая и поставляется со всеми элементами управления, которые вам нужны для сложных картин, рисунков, логотипов и многого другого.
Как иллюстратор, у вас есть доступ к гибким инструментам рисования, кривым Безье и спиро и, наконец, к мощному текстовому инструменту. При этом, поскольку приложение довольно тяжелое и в Chrome OS нет аппаратного ускорения, производительность снижается. Тем не менее, если у вас есть мощный Chromebook, вы определенно можете попробовать его на своей машине.
- Как установить: Откройте терминал и выполните приведенную ниже команду. После установки вы найдете приложение в ящике приложений внутри папки приложений Linux.
sudo apt-get install inkscape
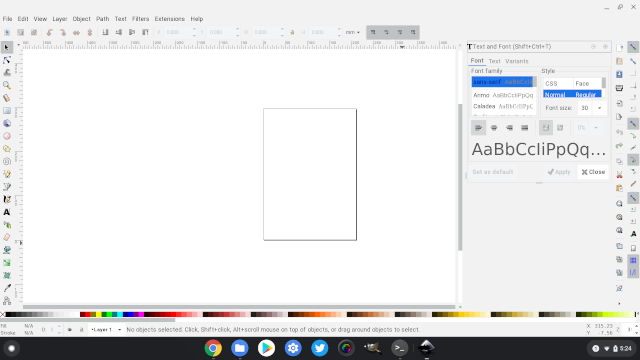
13. Kolourpaint
Лично для меня Kolourpaint — лучшее приложение для Linux на Chromebook, и я скажу вам, почему. Он очень близок к MS-Paint, который у нас есть в Windows, и не упускает ни одной из основных функций. На самом деле, он предоставляет более продвинутые функции, такие как выбор произвольной формы, масштабирование по части изображения, наклонная диаграмма, монохромный эффект и многое другое.
Кроме того, Kolourpaint работал очень хорошо, и не было ощущения, что приложение работает в контейнере. Задержек нет, и вы можете создавать и редактировать большое количество изображений за один раз. Если вы когда-нибудь хотели использовать такое приложение, как Microsoft Paint, в Chrome OS, это лучший вариант, и я думаю, что он намного лучше.
- Как установить: Откройте терминал и выполните приведенную ниже команду. После установки вы найдете приложение в ящике приложений внутри папки приложений Linux.
sudo apt-get install kolourpaint
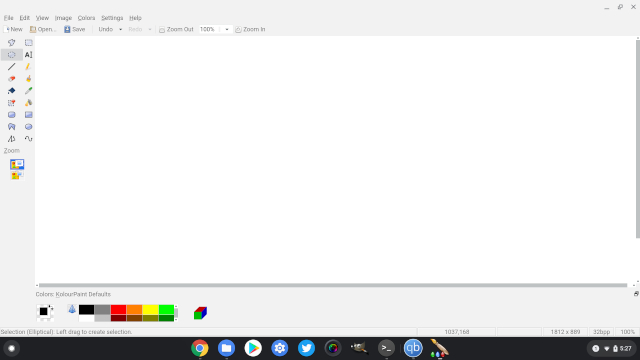
14. Pinta
Pinta — это еще одна альтернатива MS Paint на Chromebook, которую вы можете использовать для базового редактирования изображений. Он немного продвинутее, чем Kolourpaint, и поставляется с инструментом Lasso, Magic Wand и многим другим. Что мне нравится в этом приложении, так это то, что оно довольно легкое и совсем не потребляет ресурсов. Так что, если вы хотите попробовать другой фоторедактор в Linux для Chromebook, Pinta доставит вас прямо домой.
- Как установить: следуйте пункту 6 этой статьи и настройте Flatpak на своем Chromebook. После этого нажмите на эту ссылку и скопируйте ссылку из нижней части страницы. Затем вставьте команду в терминал, и Pinta будет установлена на вашем Chromebook.
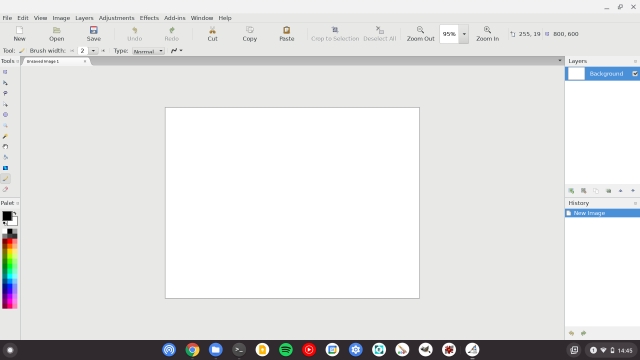
15. Thunderbird
Thunderbird — широко популярный почтовый клиент, и вы можете установить его на Chromebook с помощью простой команды Linux. Как мы уже знаем, это почтовый клиент с открытым исходным кодом, созданный для обеспечения максимальной конфиденциальности и безопасности как для обычных, так и для опытных пользователей. Не говоря уже о том, что в Thunderbird есть замечательные функции, такие как календарь, задачи и напоминания, и все это объединено в одном устройстве.
По сути, вы получаете автономный почтовый клиент со всеми функциями рабочего стола, которые доступны в приложениях для Windows и macOS. Удивительно, но Thunderbird показал себя намного лучше, чем я ожидал, и выглядит почти как нативное приложение. Так что, если вам нужен почтовый клиент, а приложения для Android плохо масштабируются, вам нужно приложение Thunderbird. Это действительно одно из лучших приложений для Linux в этом списке.
- Как установить: Откройте терминал и выполните приведенную ниже команду. После установки вы найдете приложение в ящике приложений внутри папки приложений Linux.
sudo apt-get install thunderbird
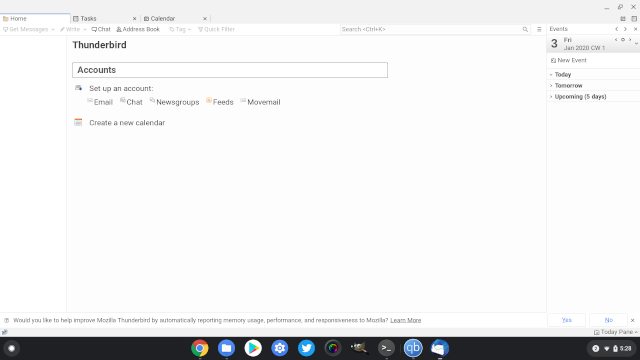
16. Bluemail
Хотя Thunderbird великолепен, если вам нужна альтернатива почтовому клиенту для Linux на Chromebook, вам поможет Bluemail. Он предлагает современный пользовательский интерфейс с поддержкой различных доменов, таких как Google, Yahoo, Hotmail и других. Вы даже можете вручную настроить учетные записи IMAP, POP3, Exchange в Bluemail.
Что мне нравится в Bluemail, так это то, что его версия для Linux довольно многофункциональна и поддерживает темный режим. Итак, продолжайте и установите Bluemail на свою электронную книгу Chrome.
- Как установить: Откройте эту ссылку и нажмите кнопку «Загрузить .deb». После завершения загрузки дважды кликните файл DEB и сразу же установите его. После завершения установки нажмите кнопку «Поиск» на клавиатуре и найдите Bluemail. Теперь иди и открой его.
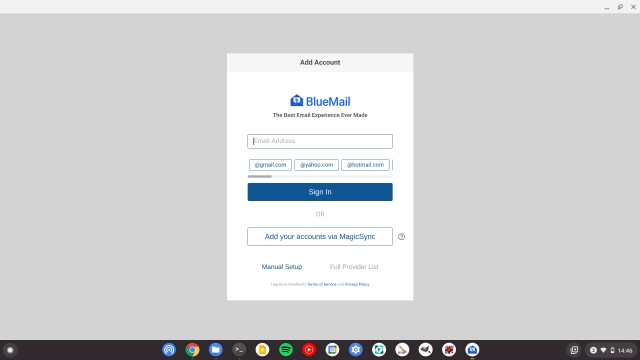
17. FocusWriter
Хотите приложение для Linux на Chromebook, чтобы писать без отвлекающих факторов? Что ж, обратите внимание на FocusWriter, который представляет собой полноэкранный текстовый процессор со скрытым пользовательским интерфейсом.
Вы можете погрузиться в процесс письма и создать настраиваемую атмосферу с помощью фоновых изображений, цветов, шрифтов, тем и многого другого. Не говоря уже о том, что FocusWriter также поддерживает проверку орфографии, ежедневные цели, темный режим и т. д.
Как установить: Прежде всего, настройте Flatpak, следуя пункту № 6 этой статьи. После этого откройте эту ссылку и скопируйте команду внизу страницы. Теперь вставьте команду в терминал Linux, и она установит FocusWriter на ваш Chromebook.
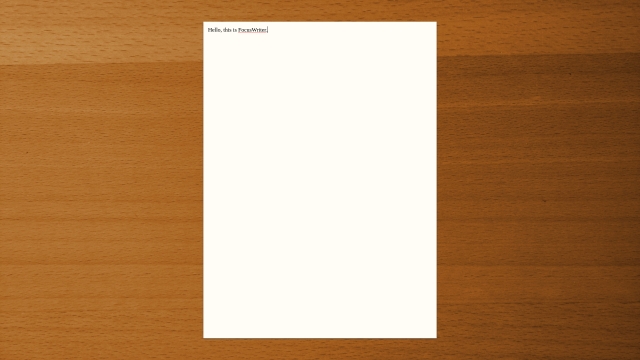
18. Audacity
Еще один выбор наших лучших приложений для Linux на Chromebook — Audacity. Если вы не знаете, Audacity — это продвинутый аудиоредактор и кроссплатформенное приложение для записи. Приложение наполнено функциями и может помочь вам микшировать песни, записывать треки, а также создавать караоке из любой песни.
Для Audacity также доступно множество плагинов, которые позволят вам подключить ваше программное обеспечение к другому звуковому оборудованию и программе.
Не говоря уже о полной поддержке оцифровки аудио, преобразования частоты дискретизации, частотного анализа и многого другого. В общем, Audacity — это аудиопрограмма профессионального уровня, и вы можете с комфортом использовать ее на своем Chromebook благодаря поддержке Linux.
- Как установить: Откройте терминал и выполните приведенную ниже команду. После установки вы найдете приложение в ящике приложений внутри папки приложений Linux.
sudo apt-get install audacity
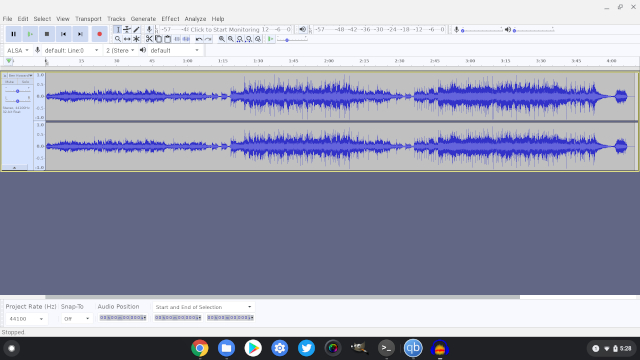
19. Nautilus
Nautilus — одно из лучших приложений Linux для Chromebook, поскольку оно позволяет вам получать доступ к каталогам Linux, как и любой другой дистрибутив Linux. С приложением «Файлы» по умолчанию на Chromebook вы можете получить доступ только к разделу файлов Linux и, самое большее, увидеть скрытые файлы.
Однако, если вы хотите получить доступ к системным каталогам, таким как mnt, usr или , root тогда Nautilus поможет вам легко получить доступ к этим папкам.
- Как установить: выполните приведенную ниже команду в Терминале. После установки вы найдете приложение в панели приложений.
sudo apt-get install nautilus
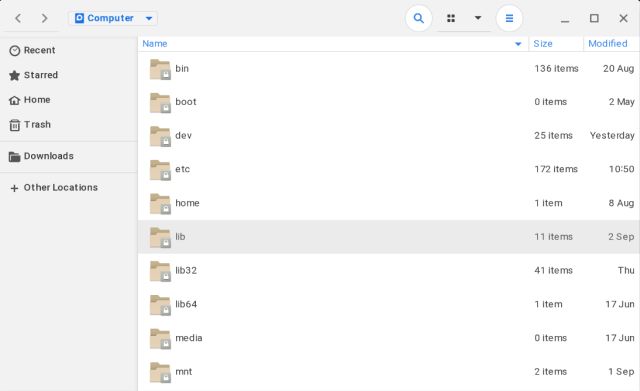
20. Код Visual Studio/Android Studio
Если вы программист, Chromebook предоставит вам самые популярные инструменты разработки. Вы можете легко запускать и настраивать Visual Studio Code, как и Android Studio. Работа «из коробки» очень удобна, как в Windows и macOS. На самом деле Google недавно анонсировала новый портал, на котором можно получить всю информацию, необходимую для настройки сред разработки Android, Web и Flutter.
Что касается Visual Studio Code, вы можете делать со своим кодом практически все, начиная от отладки, подсветки синтаксиса и заканчивая быстрым завершением кода. И если вы хотите добавить C, C++ или Python в VSC, просто добавьте расширение, и вы будете работать без каких-либо проблем. Проще говоря, с поддержкой Linux Chromebook стал мощной машиной для разработки, и вы должны полностью использовать его потенциал.
- Как установить код Visual Studio: просто откройте эту страницу и загрузите файл .DEB. Теперь переместите файл в раздел файлов Linux и дважды кликните по нему, чтобы установить программу. После завершения установки вы найдете приложение в ящике приложений.
- Как установить Android Studio: Откройте официальный сайт и загрузите файл .DEB. Теперь переместите файл в раздел файлов Linux и дважды кликните по нему, чтобы установить программу. После завершения установки вы найдете приложение в ящике приложений. Вы также можете открыть chromeos.dev для получения дополнительной информации.
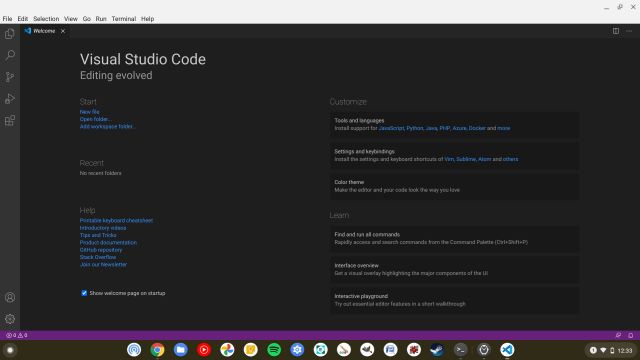
21. balenaEtcher
В Windows, если вы хотите прошить ISO-образы или создать загрузочный USB-накопитель, у вас есть надежные инструменты, такие как Rufus и PowerISO. На Chromebook у вас нет встроенной поддержки приложений, но есть Linux, который может предоставить вам все инструменты.
К счастью, одна из популярных альтернатив Rufus, balenaEtcher, доступна в Linux, что означает, что вы можете установить ее и на свой Chromebook.
balenaEtcher позволяет устанавливать флэш-образы ОС на SD-карты/USB-накопители и безупречно работает на Chromebook. Именно поэтому мы выбрали это приложение среди лучших приложений Linux для Chromebook. Вот как вы можете установить его.
- Как установить: Откройте эту страницу и загрузите файл amd64.DEB. Теперь переместите файл в раздел файлов Linux и дважды щелкните по нему, чтобы установить программу. После завершения установки вы найдете приложение в ящике приложений.
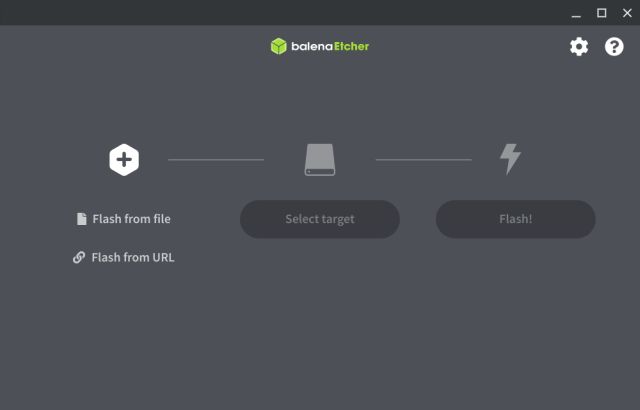
22. Virtual Machine Manager
Если вы используете один из новейших хромбуков с процессором Intel Comet Lake 10-го поколения, Virtual Machine Manager вам очень поможет. Chromebook последнего поколения (на базе платы Hatch) теперь поставляется с поддержкой Nested KVM, что означает, что вы сможете запускать Windows 10 на виртуальной машине.
А Virtual Machine Manager — это приложение, которое вы должны использовать в Chrome OS для беспрепятственного создания виртуальной машины.
- Как установить: выполните приведенную ниже команду в Терминале. После установки вы найдете приложение в панели приложений.
sudo apt-get install virt-manager
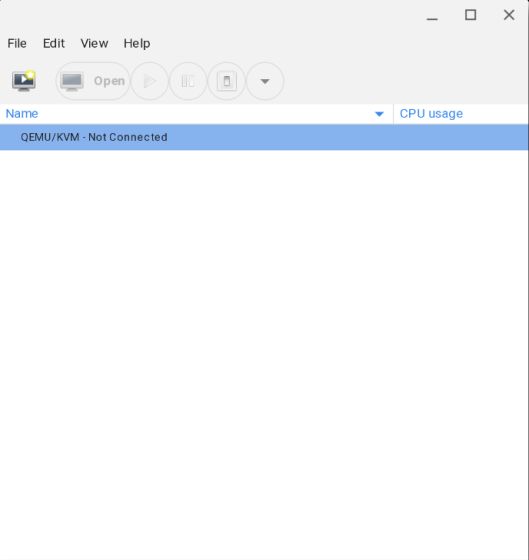
Установите лучшие приложения для Linux на свой Chromebook
Итак, это наш список из 22 лучших приложений для Linux, доступных на Chromebook прямо сейчас. Мы включили множество приложений, начиная от программного обеспечения для повышения производительности и заканчивая творческим программным обеспечением.
Как мы видим, поддержка Linux в Chrome OS является новаторской, и именно так пользователи Chrome OS получают множество профессионального программного обеспечения.
Я почти уверен, что через несколько лет приложения для Linux станут де-факто платформой приложений для Chrome OS.
Если вам понравилась статья и вы хотите узнать больше о приложениях для Linux из других категорий, прокомментируйте ниже и дайте нам знать.
Один комментарий
Добавить комментарий
Для отправки комментария вам необходимо авторизоваться.
Программы для Windows, мобильные приложения, игры - ВСЁ БЕСПЛАТНО, в нашем закрытом телеграмм канале - Подписывайтесь:)

каким образом файлы,точнее уже установленные программы в линукс минт попадают в хромебук? перемещением? но они внутри системы линукс…ни черта не понятно….пишите поподробнее ,плиз! а не так- скачал установил и алга