10 функций «Блокнота» для Windows 11, о которых вы, вероятно, не знали
В Windows 11 вы можете использовать обновленную версию популярного приложения «Блокнот». Хотя оно было разработано как простой текстовый редактор, оно включает в себя ряд функций, которые вы, вероятно, не используете, потому что не знаете или забыли о них.
Например, в последних обновлениях Microsoft добавила возможности проверки орфографии, а также возможность автоматического исправления ошибок. Текстовая версия также включает более функциональную функцию поиска и замены. Кроме того, вы можете настроить размер и стиль шрифта по умолчанию, изменить поведение при запуске, переключиться в темный цветовой режим и использовать различные другие настройки, чтобы максимально использовать возможности Блокнота.
В этом практическом руководстве я расскажу вам о десяти функциях Блокнота в Windows 11, которые вы, вероятно, не используете.
Функции блокнота, которые стоит попробовать в Windows 11
Ознакомьтесь с этой коллекцией функций, которые помогут повысить вашу производительность при использовании популярного приложения для создания заметок.
Программы для Windows, мобильные приложения, игры - ВСЁ БЕСПЛАТНО, в нашем закрытом телеграмм канале - Подписывайтесь:)
1. Проверка орфографии и автокоррекция
Notepad может проверять и выделять орфографические ошибки по мере их написания и автоматически исправлять опечатки. Дело в том, что эти функции применяются только к текстовым файлам и исключают файлы с кодом, такие как HTML и CSS.
Чтобы включить или отключить функцию проверки орфографии в Блокноте, выполните следующие действия:
- Откройте Блокнот.
- Нажмите кнопку «Настройки» в правом верхнем углу.

- (Вариант 1) Включите переключатель «Проверка орфографии», чтобы включить эту функцию.
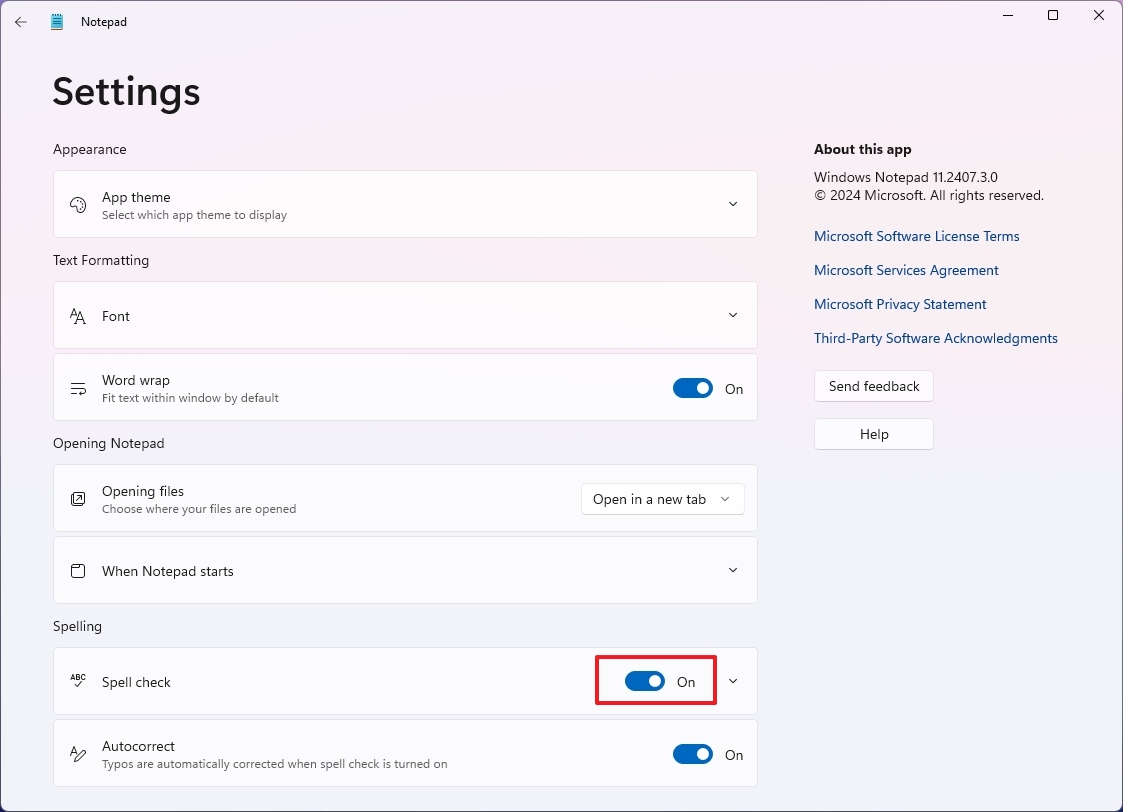
- Нажмите на настройку «Проверка орфографии».
- Включите типы файлов, которые Блокнот должен проверять на орфографию.
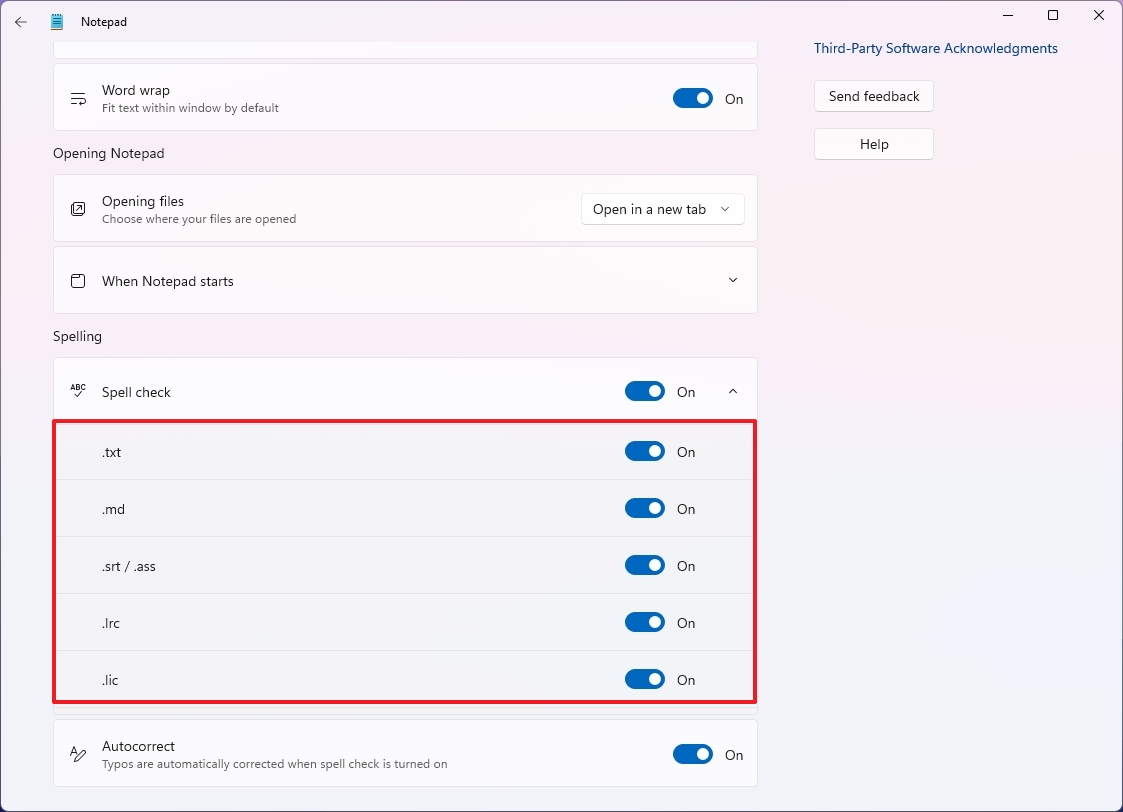
- (Вариант 2) Выключите переключатель «Проверка орфографии», чтобы отключить эту функцию.
- (Вариант 1) Включите переключатель «Автокоррекция», чтобы приложение могло автоматически исправлять опечатки.
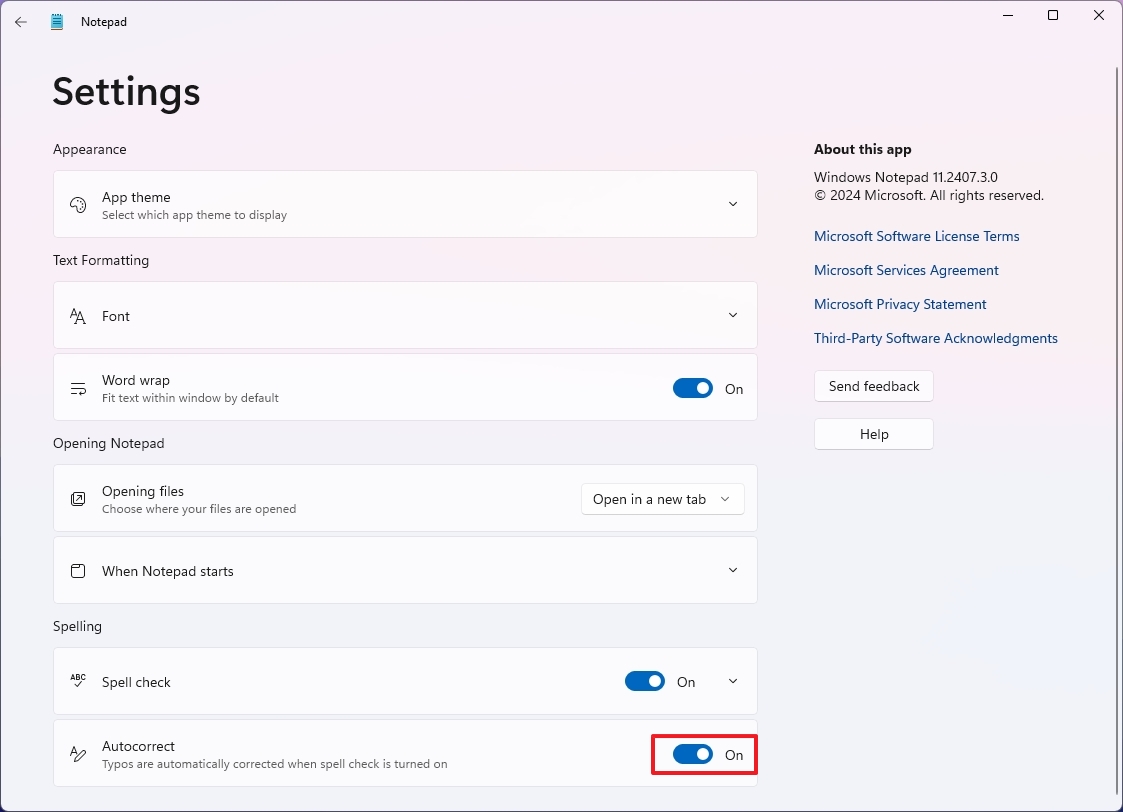
- (Вариант 2) Выключите переключатель «Автокоррекция», чтобы отключить эту функцию.
После выполнения этих шагов Блокнот выделит орфографические ошибки и автоматически исправит опечатки.
Когда приложение выделяет слово, вы можете щелкнуть по нему правой кнопкой мыши и выбрать правильное написание слова в меню «Правописание».
2. Измените размер и стиль шрифта
В рамках настроек настройки вы можете задать размер и стиль шрифта по умолчанию. Вот как это сделать:
- Откройте Блокнот.
- Нажмите кнопку «Настройки» в правом верхнем углу.

- Нажмите на настройку Шрифта.
- В настройках «Семейство» выберите семейство шрифтов по умолчанию, например Arial, Bahnschrift и т. д.
- Выберите стиль шрифта в зависимости от используемого семейства шрифтов в настройке «Стиль».
- Выберите размер шрифта по умолчанию с помощью настройки «Размер».
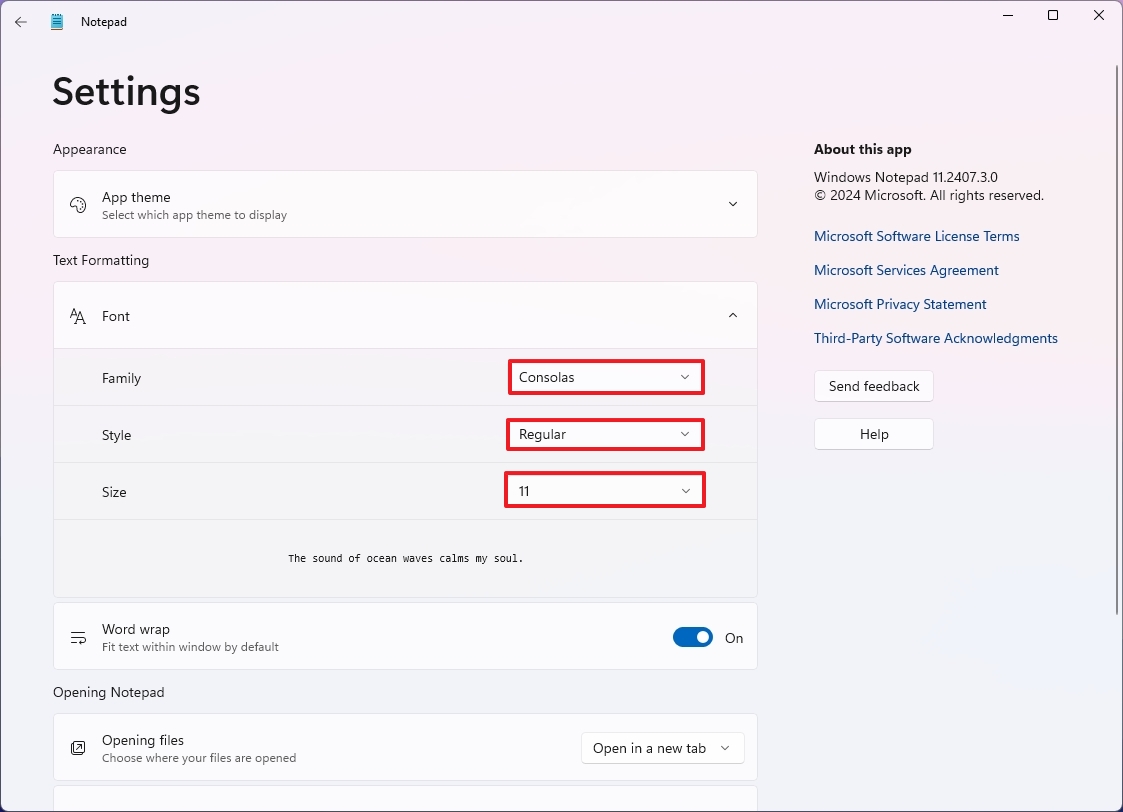
После выполнения этих шагов новые настройки будут применены автоматически.
Вы также можете использовать сочетание клавиш «Ctrl + прокрутка колеса мыши вверх или вниз» для быстрого увеличения или уменьшения масштаба при вводе текста в Блокноте.
3. Найти и заменить
Одна из самых недооцененных функций Блокнота — поиск и замена, поскольку она позволяет быстро находить определенную строку или заменять текст.
Чтобы найти и заменить текст в Блокноте, выполните следующие действия:
- Откройте Блокнот.
- Откройте меню «Правка» и выберите пункт «Найти».
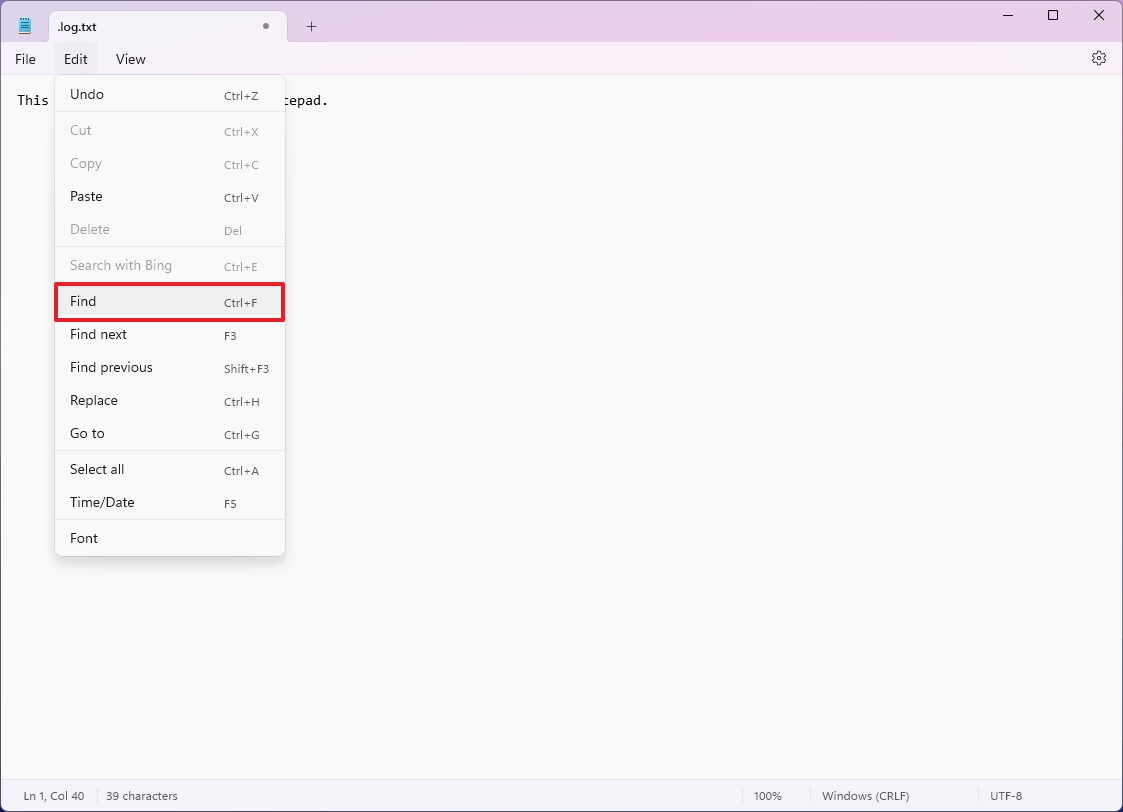
- Краткое примечание: Вы также можете использовать сочетание клавиш «Ctrl + F». Вы также можете использовать сочетание клавиш «Ctrl + H», чтобы открыть интерфейс «Заменить», но интерфейс «Найти» также включает функцию «Заменить», так что это не обязательно.
- (Вариант 1) Подтвердите текст в поле.
- Нажмите кнопку со стрелкой вверх или вниз для поиска вверх или вниз.
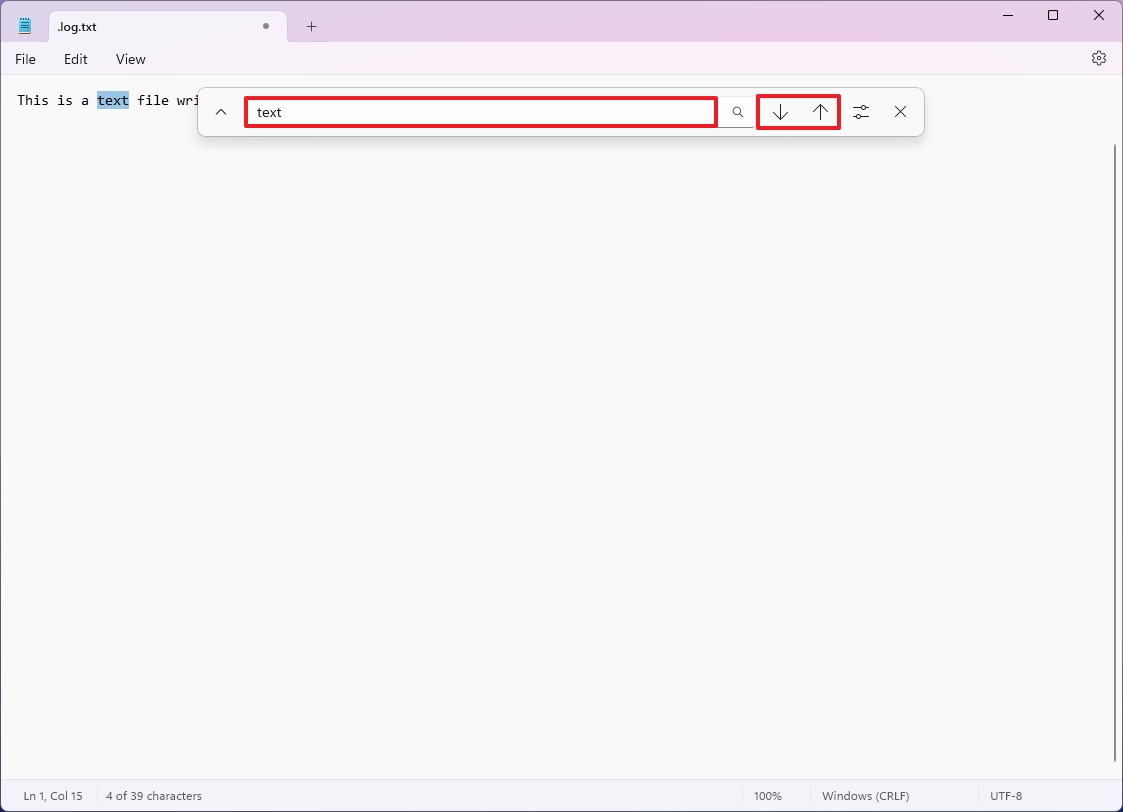
- Совет: для поиска вы также можете нажать кнопку лупы или клавишу Enter.
- (Вариант 2) Нажмите кнопку со стрелкой вверх, чтобы открыть окно замены.
- Подтвердите текст для замены в первом поле сверху.
- Подтвердите новый текст во втором поле внизу.
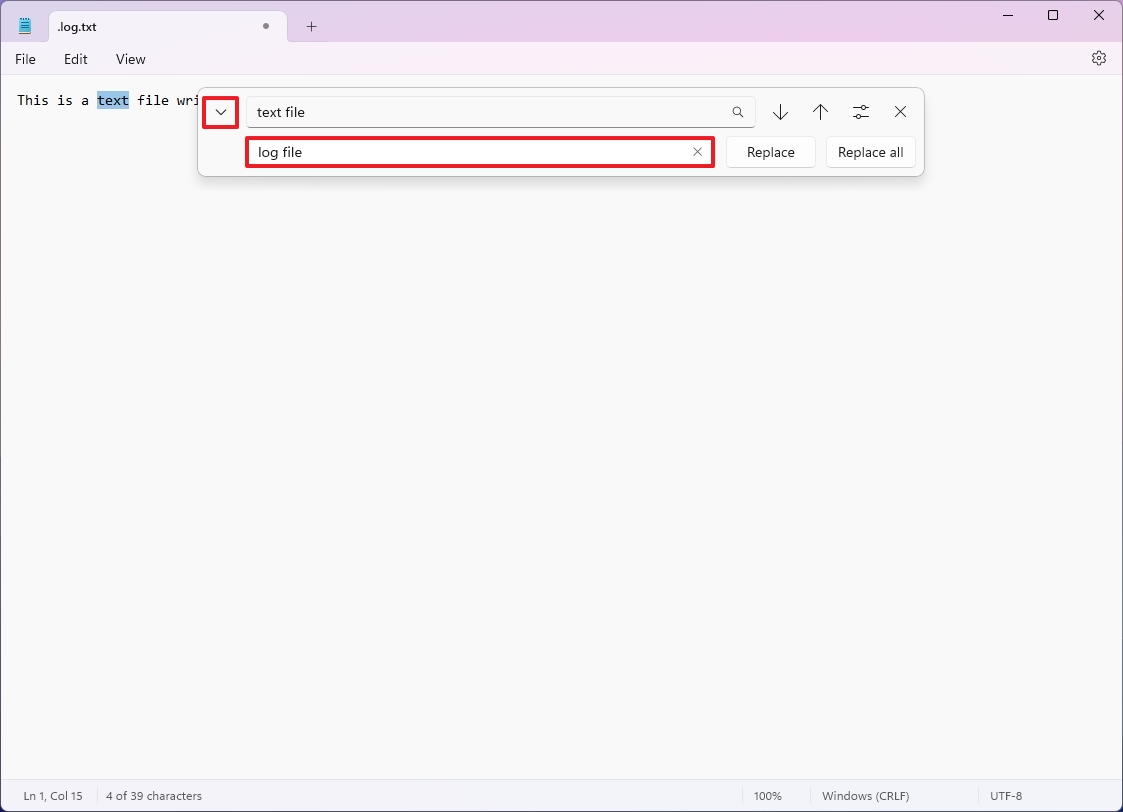
- Нажмите кнопку «Заменить», чтобы заменить одно совпадение за раз.
- Нажмите кнопку «Заменить все», чтобы изменить все совпадения одновременно.
Хотя Блокнот не поддерживает полные регулярные выражения, вы можете использовать некоторые основные подстановочные знаки, такие как «*» (соответствует любому количеству символов) и «?» (соответствует любому одному символу).
4. Включить перенос слов
Перенос слов — это функция в Блокноте, которая автоматически перемещает курсор на следующую строку, когда текущая строка достигает конца окна. Это позволяет делать строки короче и легче читать.
Чтобы включить перенос слов в Блокноте, выполните следующие действия:
- Откройте Блокнот.
- Нажмите кнопку «Настройки» в правом верхнем углу.

- Включите переключатель «Перенос по словам».
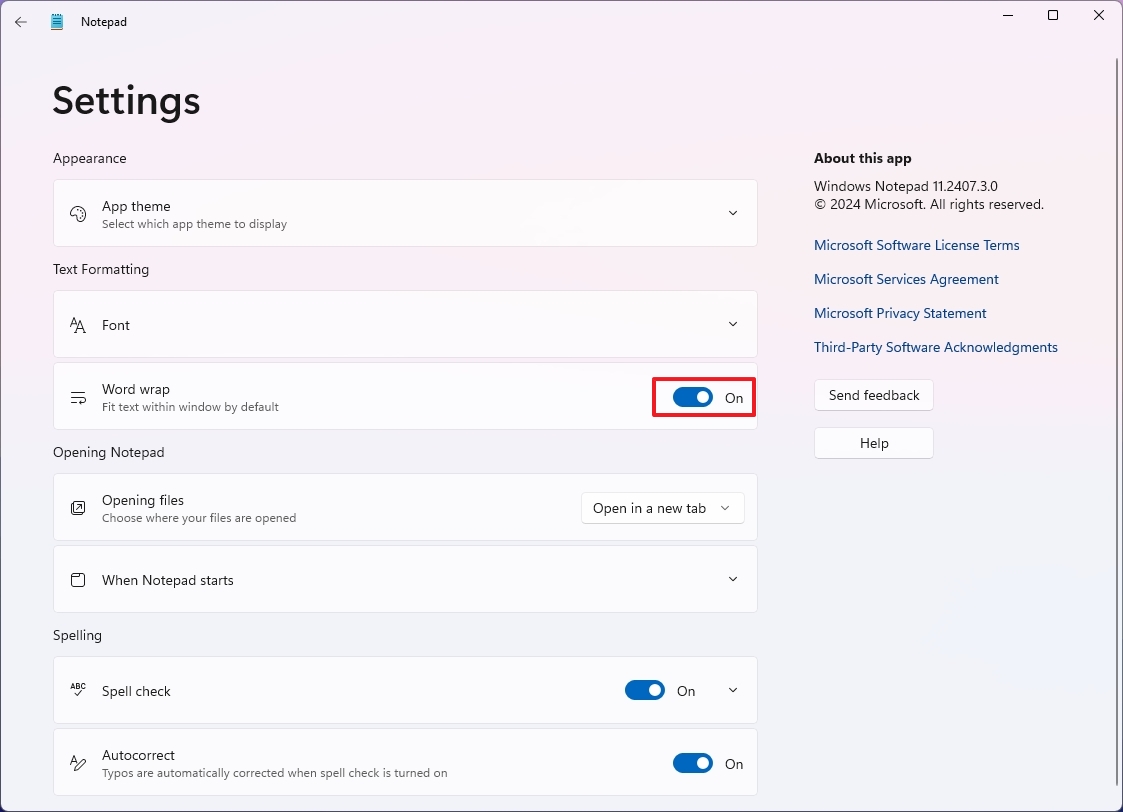
После выполнения этих шагов функция позволит линиям разрываться при достижении конца окна.
Важно отметить, что эту опцию также можно найти в меню «Вид».
5. Измените поведение при запуске
В Windows 11 можно настроить поведение Блокнота при запуске для открытия нового сеанса или возобновления предыдущих сеансов с вкладками.
Чтобы изменить настройки запуска Блокнота, выполните следующие действия:
- Откройте Блокнот.
- Нажмите кнопку «Настройки» в правом верхнем углу.

- Щелкните параметр «При запуске Блокнота».
- (Вариант 1) Установите флажок «Продолжить предыдущий сеанс», чтобы продолжить с того места, где вы остановились.
- (Вариант 2) Выберите опцию «Начать новый сеанс и отменить несохраненные изменения», чтобы запустить пустой сеанс при запуске.
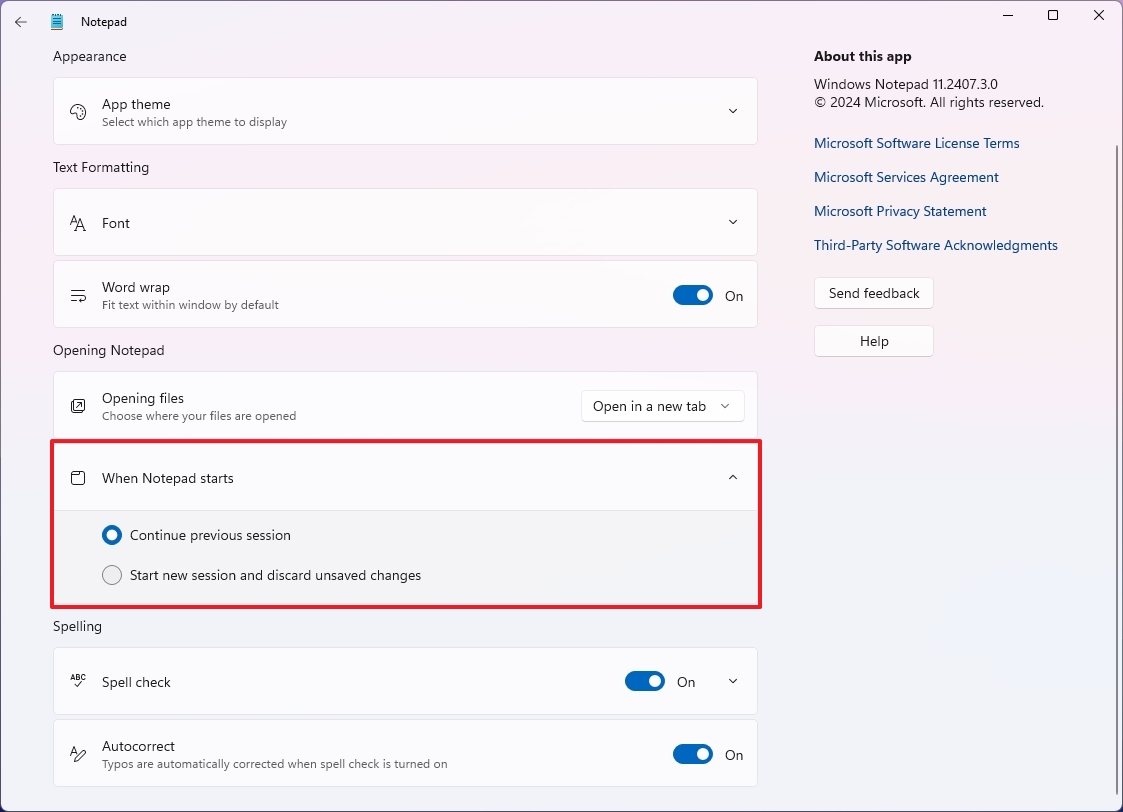
После выполнения этих шагов текстовый редактор запустится с указанной конфигурацией запуска.
6. Изменить выравнивание текста
Если вы используете Блокнот на другом языке, приложение включает функцию направления текста справа налево (RTL) для поддержки языков с письмом справа налево, таких как арабский, иврит и персидский.
Чтобы изменить выравнивание текста в Блокноте, выполните следующие действия:
- Откройте Блокнот.
- Щелкните правой кнопкой мыши по тексту и выберите опцию «Порядок чтения справа налево».
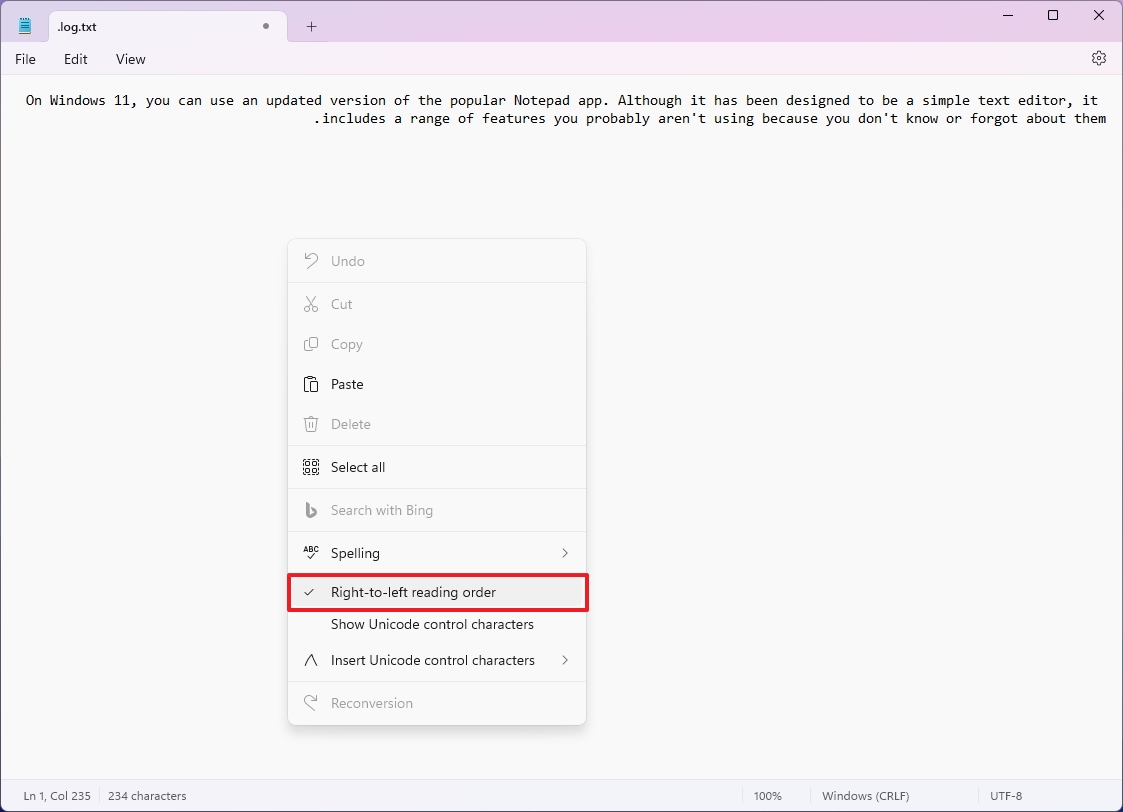
После выполнения этих шагов текст будет выровнен по правому краю. Если текст автоматически выравнивается по правому краю, но вы хотите, чтобы он был слева направо, убедитесь, что опция «Порядок чтения справа налево» отключена.
7. Переключение цветового режима
Если вы предпочитаете использовать Блокнот в темном режиме, вы можете вручную настроить темную цветовую схему приложения или воспользоваться опцией, позволяющей приложению использовать системные цвета.
Чтобы включить темный режим в Блокноте, выполните следующие действия:
- Откройте Блокнот.
- Нажмите кнопку «Настройки» в правом верхнем углу.

- Нажмите на настройку «Тема приложения».
- (Вариант 1) Выберите параметр «Темный», чтобы принудительно включить темный цветовой режим.
- (Вариант 2) Выберите параметр «Использовать системные настройки», чтобы изменить цветовой режим при изменении системного цвета.

После выполнения этих шагов Блокнот переключится на темную цветовую тему в соответствии с выбранными вами настройками.
8. Вставьте сокращение времени
Если вы используете Блокнот для регистрации изменений в приложении, скрипте и т. д., вы можете настроить приложение так, чтобы оно печатало временную метку в новой строке каждый раз при открытии файла.
Чтобы вставить временную метку в Блокнот, выполните следующие действия:
- Откройте Блокнот.
- Введите следующее в первой строке: .БРЕВНО
- Продолжайте с содержимым текстового файла во второй строке.
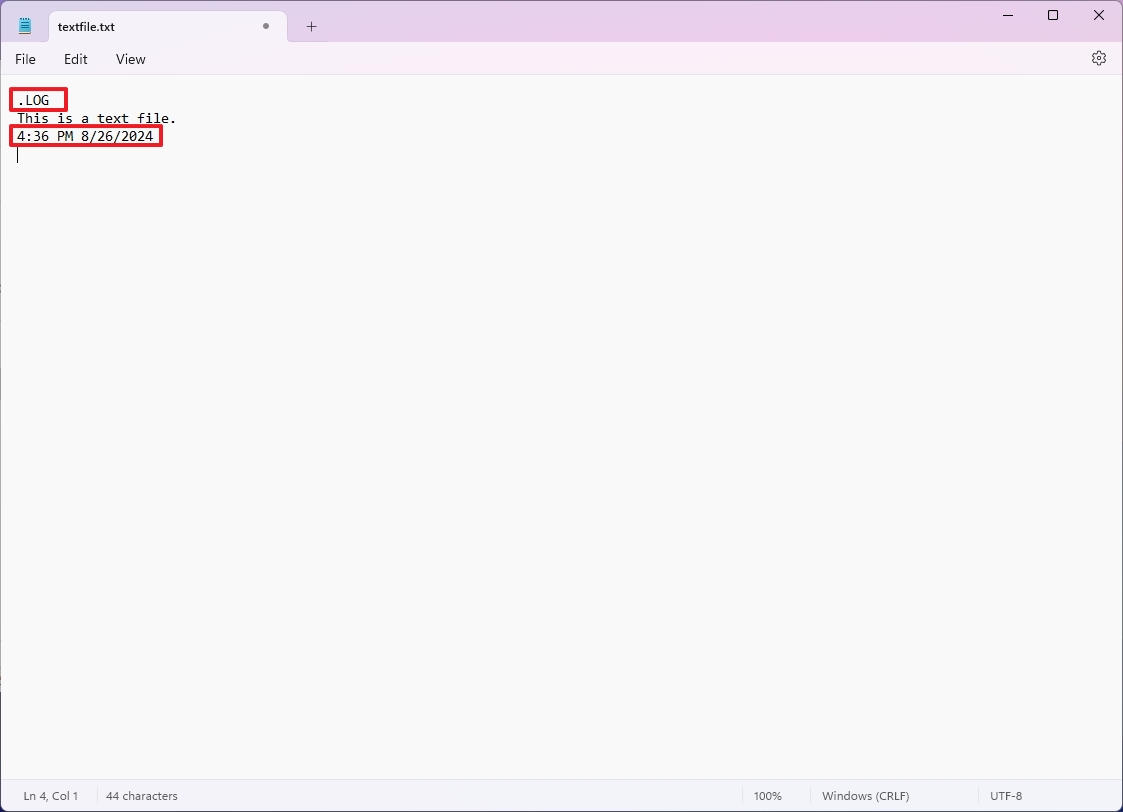
- Сохраните текстовый файл.
После выполнения этих шагов при следующем открытии файла Блокнот запишет временную метку (например, 14:14 26.08.2024) в новой строке.
Когда я тестировал эту опцию, она работала только при выборе параметра «Начать новый сеанс и отменить несохраненные изменения» в настройке «При запуске Блокнота».
Вы можете выбрать пользовательский верхний и нижний колонтитулы при печати страницы из Блокнота. Например, вы можете включить имя файла, номер страницы, текущую дату и выравнивание.
Чтобы изменить верхний и нижний колонтитул текстового файла в Блокноте, выполните следующие действия:
- Откройте Блокнот.
- Откройте меню «Файл» и выберите пункт «Параметры страницы».
- В настройке «Заголовок» вы можете использовать &f для печати имени файла вверху.
- В настройке «Нижний колонтитул» вы можете использовать &p для печати названия страницы.
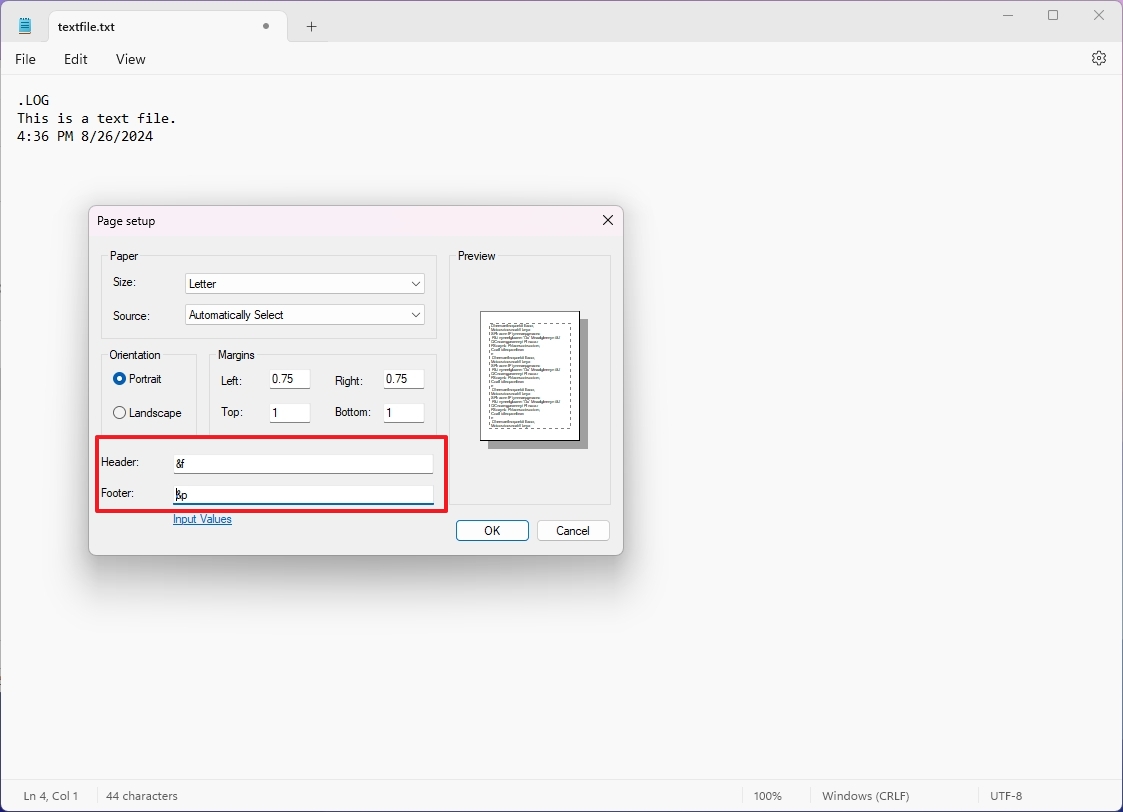
Вы также можете использовать эти другие переменные:
- &l: Выровнять по левому краю последующие символы.
- &c: Выровняйте последующие символы по центру.
- &r: Выровнять по правому краю последующие символы.
- &d: Распечатать текущую дату.
- &t: Распечатать текущее время.
- &f: Распечатать название документа.
- &p: Распечатать номер страницы.
После выполнения этих шагов принтер выполнит указанные вами действия для верхнего и нижнего колонтитула.
Важно отметить, что Блокнот не сохраняет эти настройки, поэтому вам придется указывать их при каждой печати.
10. Отключить строку состояния
Строка состояния в Notepad — это горизонтальная полоса в нижней части окна приложения. Она предоставляет ценную информацию о текущем документе, например номер строки, номер столбца и режим вставки. Если она вам не нужна, вы можете ее отключить.
Чтобы отключить строку состояния, выполните следующие действия:
- Откройте Блокнот.
- Откройте меню «Вид» и щелкните строку состояния, чтобы очистить параметр.
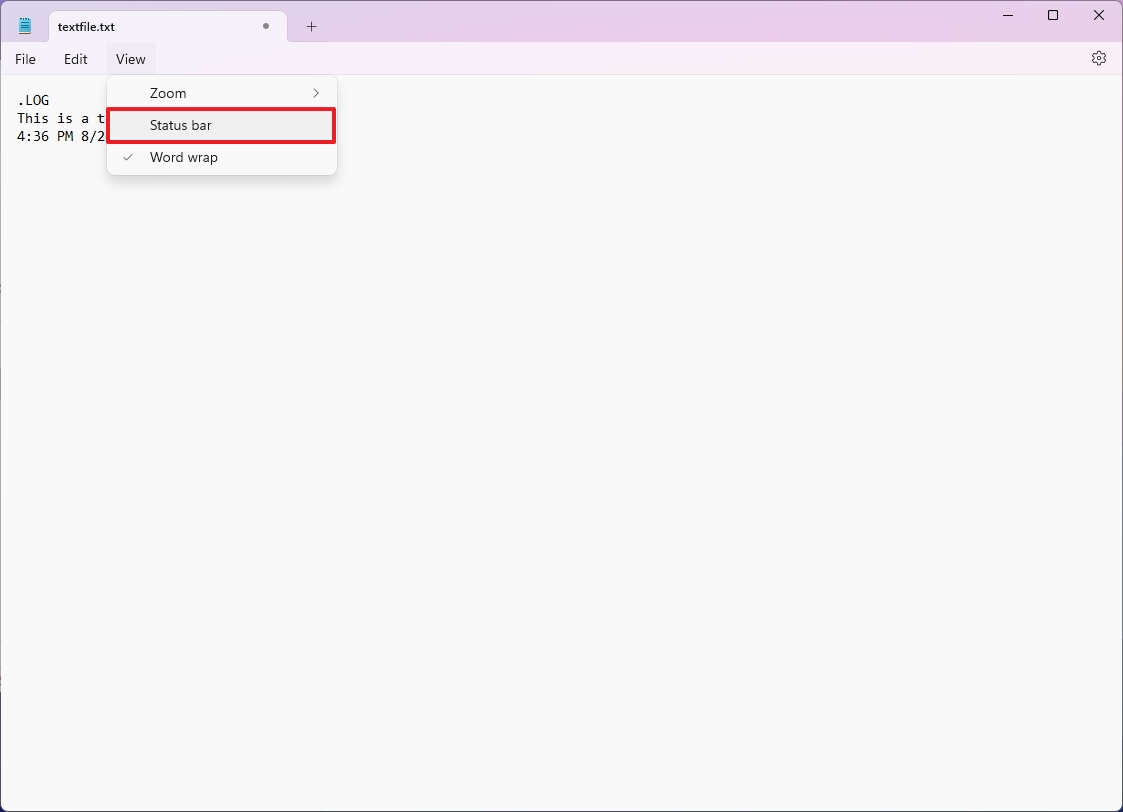
После выполнения этих шагов строка состояния больше не будет отображаться в нижней части страницы.
Вы всегда можете выбрать опцию в меню «Вид», чтобы повторно включить функцию.
Больше ресурсов
Для получения дополнительных полезных статей, обзоров и ответов на распространенные вопросы о Windows 10 и Windows 11 посетите следующие ресурсы:
