Значки панели задач отсутствуют в Windows 11? Вот 6 простых исправлений!
В этом руководстве мы добавили шесть простых методов для устранения проблемы с отсутствующими значками на панели задач в Windows 11. Вы можете использовать как простой метод, например, перезапуск проводника, так и экстремальные методы, такие как удаление последнего обновления. Разверните таблицу ниже и перейдите в любой раздел, который вы хотите.
1. Перезапустите проводник Windows.
Если на вашем ПК с Windows 11 отсутствуют значки панели задач, вам следует перезапустить проводник Windows, прежде чем пытаться что-либо еще. Это одно из самых простых решений, которое может исправить любые проблемы, связанные с панелью задач, меню «Пуск» или Центром уведомлений. Итак, давайте посмотрим на шаги.
1. Сначала нажмите сочетание клавиш Windows 11 «Ctrl + Shift + Esc», чтобы открыть диспетчер задач.
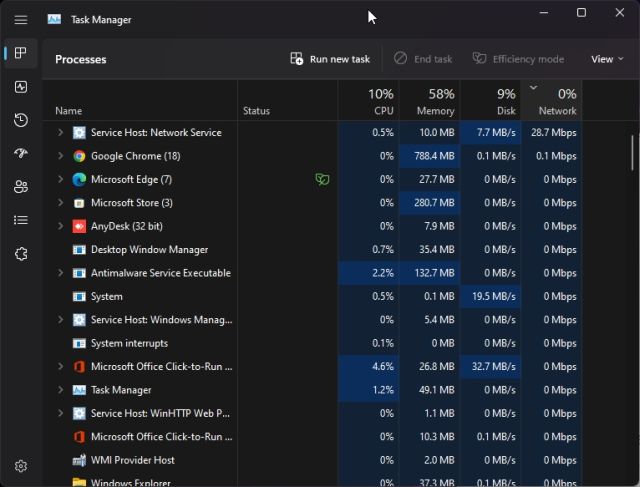
Программы для Windows, мобильные приложения, игры - ВСЁ БЕСПЛАТНО, в нашем закрытом телеграмм канале - Подписывайтесь:)
2. Здесь, в разделе «Процессы», прокрутите вниз и найдите «Проводник Windows». Теперь кликните его правой кнопкой мыши и выберите «Перезагрузить».
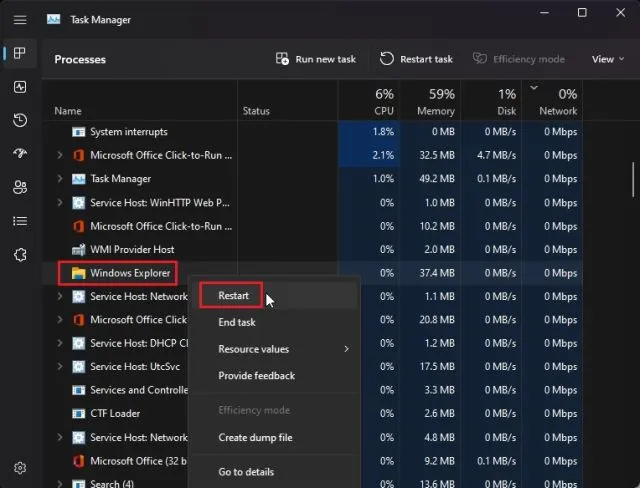
3. Все открытые окна, панель задач и рабочий стол исчезнут на секунду, а затем почти сразу же все вернется обратно. На этот раз значки на панели задач также должны отображаться и работать должным образом.
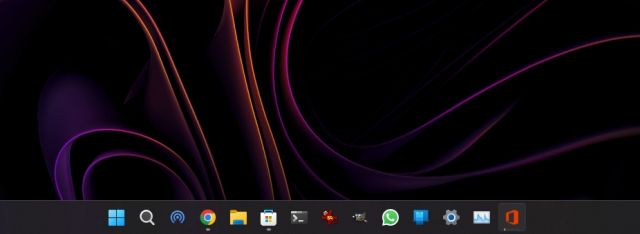
4. Если значки на панели задач по-прежнему отсутствуют, перезагрузите компьютер. Обязательно перезагрузите систему, а не выключайте компьютер, а затем включайте его. Значки панели задач должны восстановиться после перезагрузки.
2. Удалите файл IconCache.db.
Как следует из названия, файл «IconCache.db» отвечает за обработку всех значков на ПК с Windows 11. Однако, если файл поврежден из-за каких-то неизвестных проблем, у вас может не оказаться значков на панели задач Windows 11. Таким образом, простое решение — удалить файл, чтобы Windows перестроила кеш значков с нуля. Давайте посмотрим, как это работает:
1. Используйте сочетание клавиш «Win + R», чтобы открыть окно «Выполнить». Теперь введите %localappdata% в текстовое поле и нажмите Enter.
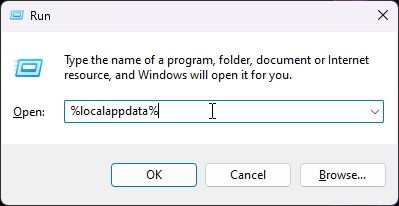
2. В этой папке включите скрытые файлы и папки на ПК с Windows 11. Для этого нажмите «Вид» в верхней строке меню и выберите «Показать» -> «Скрытые элементы».
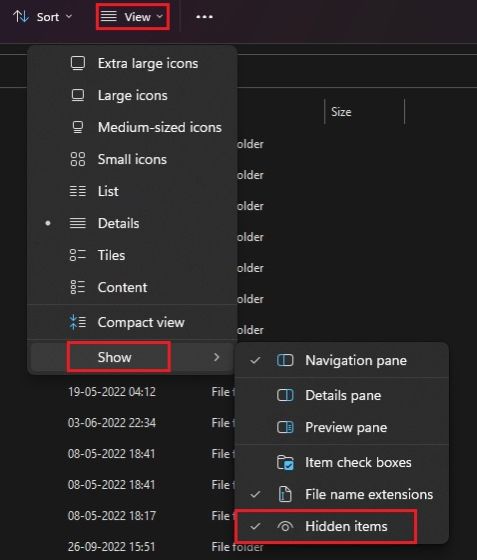
3. Теперь прокрутите вниз и найдите файл «IconCache.db». Кликните файл правой кнопкой мыши и удалите его с компьютера. Вот и все.
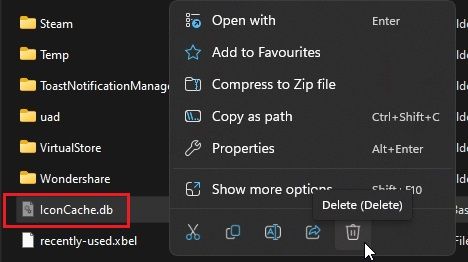
4. После удаления файла перезагрузите компьютер с Windows 11. Теперь на вашем компьютере должны появиться значки панели задач.
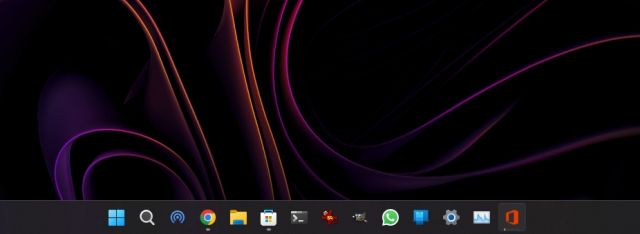
3. Удалить значки панели задач
Другой способ исправить отсутствующие значки на панели задач на ПК с Windows 11 — удалить значки на панели задач с помощью строки команд, выполняемых пакетным файлом. Вот как это сделать.
1. Откройте Блокнот на своем компьютере и вставьте всю приведенную ниже команду. Он в основном удаляет значки с панели задач и удаляет соответствующую запись реестра. После этого он завершает процесс проводника Windows и автоматически перезапускает его.
DEL /F /S /Q /A "%AppData%\Microsoft\Internet Explorer\Quick Launch\User Pinned\TaskBar\*" REG DELETE HKCU\Software\Microsoft\Windows\CurrentVersion\Explorer\Taskband /F taskkill /f /im explorer.exe start explorer.exe

2. Теперь нажмите «Файл» в верхнем меню Блокнота и выберите «Сохранить как».
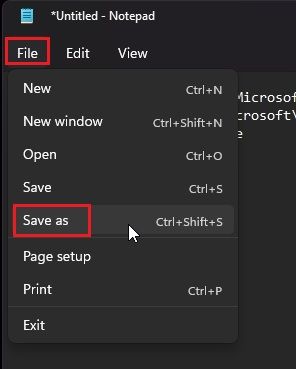
3. Здесь выберите «Все файлы» в раскрывающемся меню «Тип файла» и дайте ему имя файла. Например, я использовал имя файла — «Панель задач». Затем добавьте .bat в конце имени файла, чтобы создать пакетный файл. Наконец, нажмите «Сохранить».
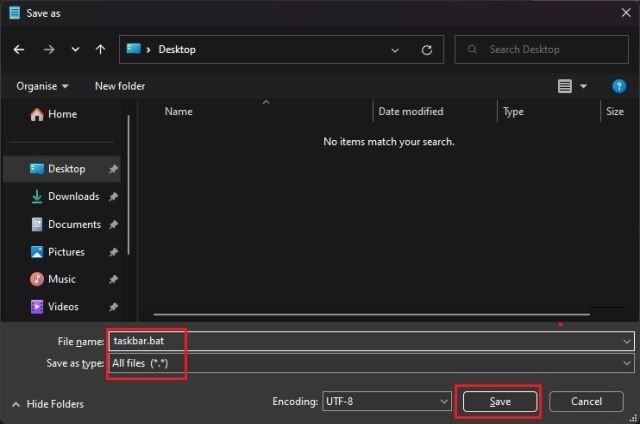
4. Теперь перейдите в папку, в которой вы сохранили командный файл. Кликните его правой кнопкой мыши и выберите «Запуск от имени администратора».
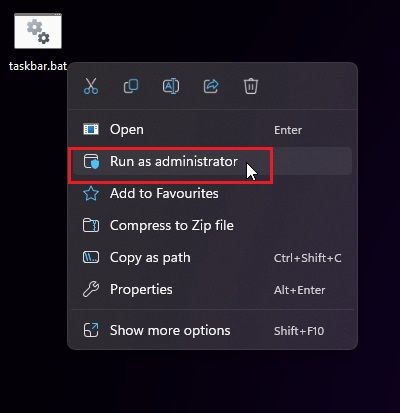
5. Откроется окно командной строки, и через несколько секунд на вашем ПК с Windows 11 должны появиться значки панели задач. Если проблема не устранена, попробуйте перезагрузить ПК.
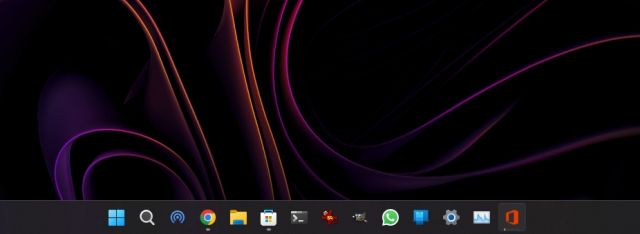
4. Включите и отключите параметр «Скрыть панель задач».
Если значки панели задач по-прежнему отсутствуют на вашем компьютере с Windows 11, возможно, вам придется поиграть с некоторыми настройками панели задач, чтобы снова включить значки и заставить их снова работать. Вот как это сделать.
1. Нажмите «Win + I», чтобы открыть настройки Windows. Здесь перейдите в меню «Персонализация» с левой боковой панели и нажмите «Панель задач» на правой панели.

2. Затем нажмите «Поведение панели задач» внизу, чтобы развернуть его.
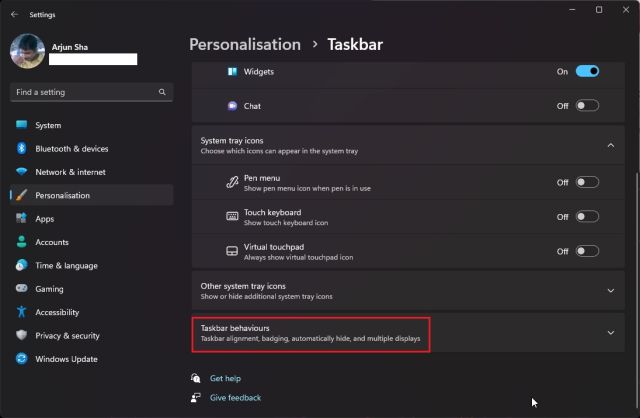
3. После этого установите флажок «Автоматически скрывать панель задач». Через несколько секунд снимите флажок и посмотрите, появятся ли значки на панели задач. Если нет, попробуйте другой метод из этого списка.
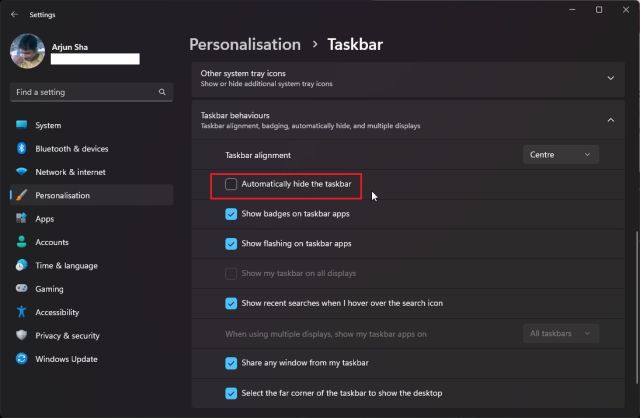
5. Удалить службу Windows Iris
В сентябре 2021 года Microsoft обнаружила проблему, из-за которой на ПК с Windows 11 пропадали значки на панели задач. Виновником стала служба Iris, которая обычно обрабатывает обои для Windows Spotlight и предлагает варианты блокировки экрана. Итак, если вы столкнулись с той же ошибкой, вот как вы можете исправить проблему отсутствия значков на панели задач в Windows 11.
1. Нажмите клавишу Windows, чтобы открыть меню «Пуск», и выполните поиск «CMD». Командная строка появится вверху в результатах поиска. На правой панели нажмите «Запуск от имени администратора».
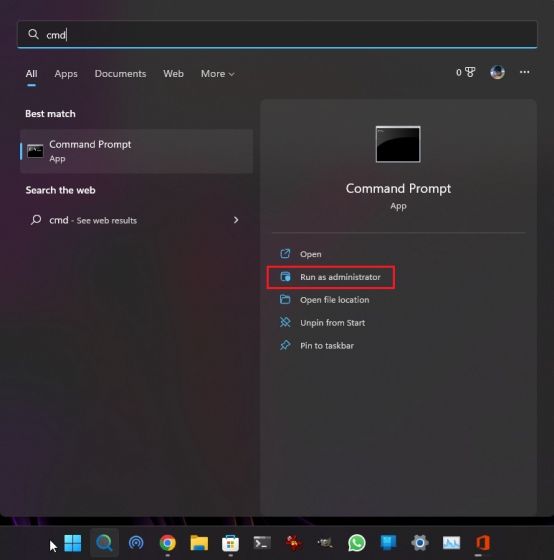
2. Прежде чем запускать команду, обязательно сохраните всю свою работу перед выполнением команды, так как она автоматически перезагрузит ваш компьютер. Теперь продолжайте, вставьте приведенную ниже команду и нажмите Enter. К вашему сведению, команда в основном удаляет запись реестра, связанную с Iris, и перезагружает компьютер.
reg delete HKCU\SOFTWARE\Microsoft\Windows\CurrentVersion\IrisService /f && shutdown -r -t 0

3. После входа в систему вы должны увидеть значки панели задач на своем компьютере с Windows 11 и иметь возможность нажимать на них для доступа к программам и файлам по желанию.
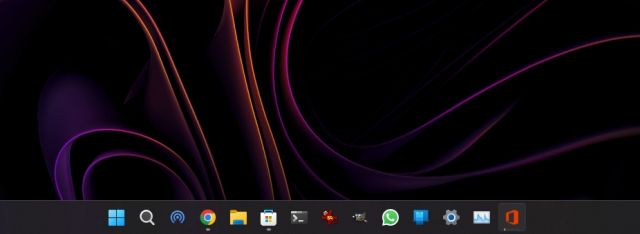
6. Удалите последнее обновление Windows 11.
Если значки на панели задач отсутствуют после недавнего обновления Windows 11, я предлагаю удалить обновление в крайнем случае. Это определенно решит проблему для вас. Не беспокойтесь, этот процесс не удалит ваши файлы и не отменит любые изменения, внесенные в файлы и папки. На этой ноте начнем.
1. Нажмите «Win + I», чтобы открыть приложение «Настройки». Здесь перейдите в меню «Центр обновления Windows» на левой боковой панели и нажмите «История обновлений» на правой панели.
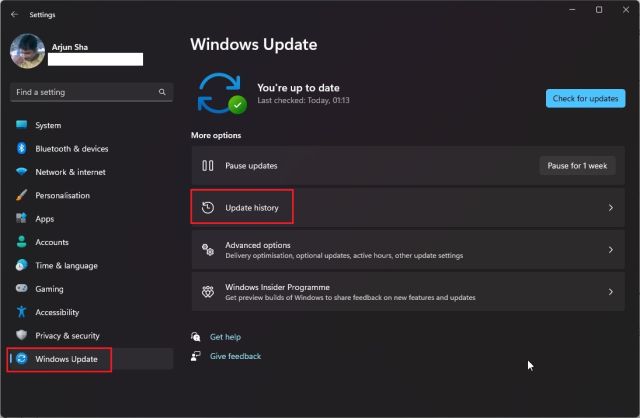
2. Теперь прокрутите вниз и нажмите «Удалить обновления».
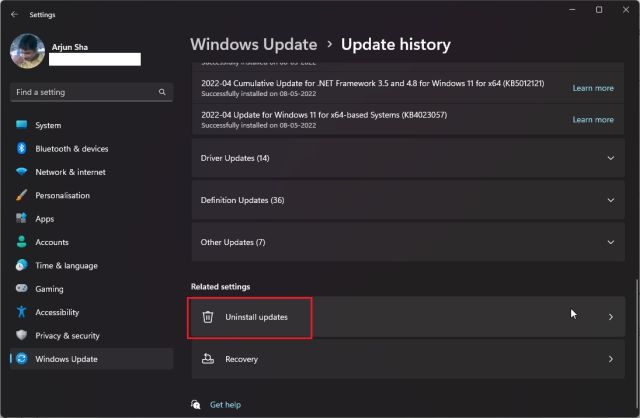
3. Найдите здесь последнее обновление Windows 11 и нажмите «Удалить» рядом с ним.
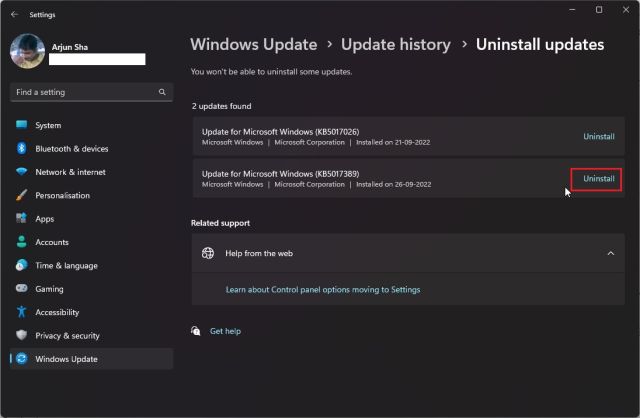
4. Следуйте инструкциям на экране и дайте компьютеру удалить последнее обновление Windows. После перезагрузки значки панели задач должны восстановиться на вашем ПК.
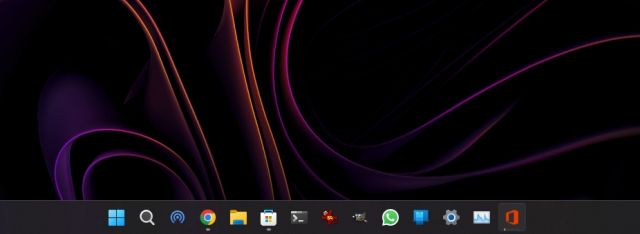
Итак, это шесть верных способов исправить проблему с отсутствующими значками на панели задач на ПК с Windows 11. Мы упомянули как базовые, так и расширенные методы, чтобы вам не пришлось переустанавливать Windows 11, чтобы вернуть значки на панель задач. Это в значительной степени все для этого руководства. Если у вас есть какие-либо вопросы, сообщите нам об этом в разделе комментариев ниже.
