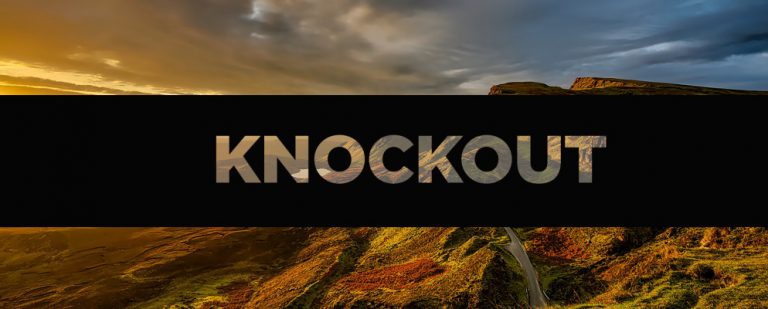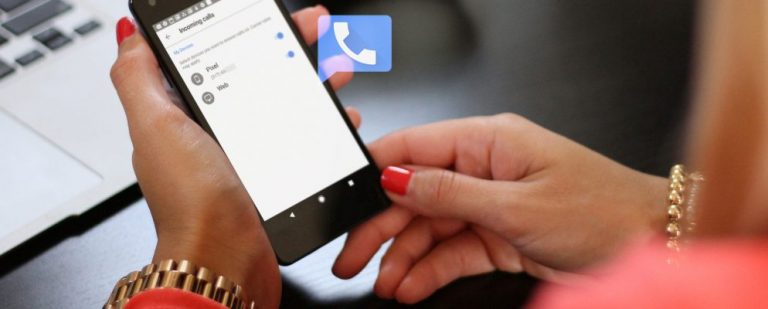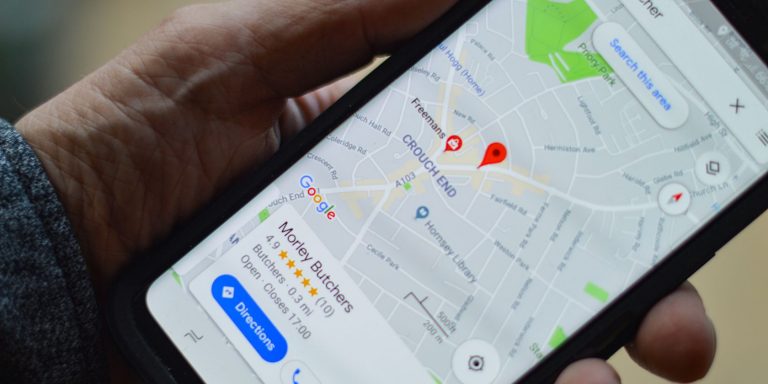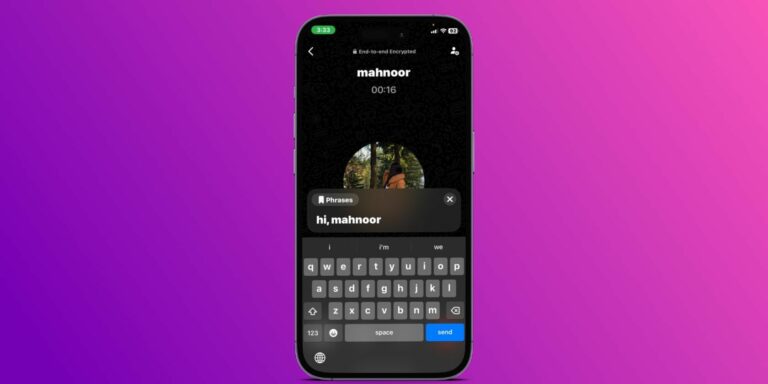Зависаниия в Chromecast? 6 советов, которые помогут решить ваши проблемы
Благодаря широкой совместимости с приложениями Google Chromecast стал одним из самых популярных гаджетов для потоковой передачи мультимедиа.
Однако, если вы транслируете высококачественный контент, Chromecast часто делает паузу для буферизации данных. Для любителей кино нет ничего хуже.
Итак, что вы можете с этим поделать? В этой статье мы рассмотрим некоторые приемы преодоления заикания Chromecast и прекращения прерывистого воспроизведения.
1. Закройте другие приложения, чтобы повысить производительность Chromecast
Если вы смотрите потоковое видео со своего мобильного устройства, найдите время и посмотрите, какие приложения работают. Точно так же, если вы планируете потоковую передачу со своего компьютера, посмотрите, какое программное обеспечение открыто.
Программы для Windows, мобильные приложения, игры - ВСЁ БЕСПЛАТНО, в нашем закрытом телеграмм канале - Подписывайтесь:)
Проблемы с буферизацией и пропуском видео, воспроизводимого через Chromecast, можно исправить, закрыв несколько других программ. На вашем мобильном телефоне закройте все другие приложения, которые вам не нужны. Если поток Chromecast все еще прерывистый, остановите все загрузки.
Если возможно, загрузите видео на свое устройство, прежде чем транслировать его на телевизор с помощью Chromecast.
Все еще изменчивый? Продолжай читать…
2. Уменьшите настройки качества, чтобы остановить заикание Chromecast.
Настройки качества часто являются основной проблемой при потоковой передаче видео через Chromecast. Хотя это небольшое мощное устройство, оно может работать только так, как позволяет ваше сетевое соединение.
При потоковой передаче видео 4K или Ultra HD
особенно из Интернета ваше устройство использует пропускную способность сети. Данные загружаются в виде потока и направляются в Chromecast. Более высокое качество видео означает больше данных; в результате ваш поток Chromecast, скорее всего, заикается.
Ответ заключается в снижении качества вашего потока. Различные потоковые платформы имеют разные методы настройки качества воспроизведения. Например, чтобы снизить качество YouTube для мобильных устройств, просто откройте приложение, выберите видео и нажмите Меню значок (три вертикальные точки). Затем нажмите Качество отобразить список параметров качества.
Выбрав подходящее качество, коснитесь значка Chromecast и перейдите на ваш телевизор.
3. Потоковое видео для улучшения потоковой передачи Chromecast
Когда вы передаете файл из Интернета, ваше оборудование загружает данные по мере их просмотра. Compound транслирует его на Chromecast, и вы ограничиваете свои возможности потоковой передачи.
Для людей с плохим интернет-соединением этот двухэтапный процесс может сделать доступ в интернет непригодным. Вот почему гораздо удобнее транслировать местные медиа и другой контент.
,
Существует несколько методов потоковой передачи вашего контента в Chromecast. Поскольку в последние годы они стали очень популярными, по умолчанию легко найти программное обеспечение, совместимое с Chromecast.
Наш любимый вариант – VLC. Потоковая передача в Chromecast с помощью этого универсального, бесплатного программного обеспечения с открытым исходным кодом очень проста. Просто откройте VLC и перейдите к Воспроизведение> Renderer,
Параметр по умолчанию (ваш компьютер) указан как , Активные устройства Chromecast появятся под этим.
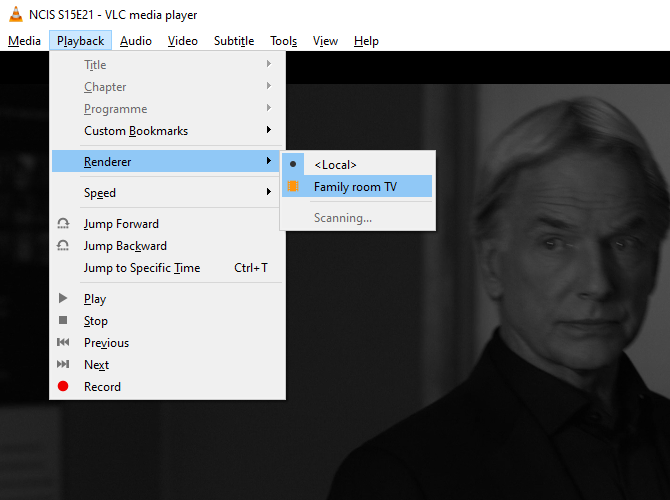
Выберите соответствующий Chromecast для потоковой передачи текущего видео.
4. Исправьте буферизацию Chromecast с помощью адаптера Ethernet

Для этого Chromecast – очень маленькое устройство. Однако тот факт, что это не компьютер, означает, что в нем отсутствуют такие важные усовершенствования, как порт Ethernet.
Два варианта доступны, чтобы преодолеть это. Во-первых, это Google официальный адаптер Ethernet для Chromecast, Это идеально подходит для моделей Chromecast 1.0 и 2.0.
Кроме того, вы можете перейти на Chromecast Ultra
который включает в себя адаптер Ethernet.
С портом Ethernet вы можете подключить Chromecast непосредственно к вашему маршрутизатору. Это обеспечит самую высокую доступную скорость сети, возможно, в любой комнате вашего дома. Проводное соединение намного превосходит беспроводное, поэтому попробуйте это решить проблемы буферизации Chromecast.
5. Используйте приложения с поддержкой Chromecast
Приложения, поддерживаемые Chromecast, обеспечивают более качественный поток, чем неофициальные или неподдерживаемые приложения.
К счастью, большинство крупных потоковых сервисов теперь поддерживают просмотр Chromecast. Хотя различные неофициальные приложения позволяют пользователям передавать контент на ваш Chromecast, лучше всего использовать официальные приложения. Как правило, они предлагают самое высокое качество и самый плавный поток.
Например, проблемы с буферизацией Chromecast можно преодолеть с помощью функции трансляции в официальном приложении YouTube, а не сторонних альтернатив.
6. Измените каналы Wi-Fi, чтобы исправить зависание Chromecast
Один из самых простых способов повысить скорость сети – изменить каналы Wi-Fi на маршрутизаторе. Это может помочь облегчить изменчивые каналы Chromecast.
Ваш роутер Wi-Fi вещает по каналам, некоторые из которых со временем отключаются из-за нескольких соединений.
Чтобы узнать больше об этом, используйте инструмент анализа, такой как WiFi Analyzer. Это бесплатная утилита из Магазина Microsoft, которая помогает выявлять проблемы с Wi-Fi в Windows.
Скачать: WiFi Analyzer (Свободно)
После установки откройте программу, нажав «Пуск» и набрав «wifi». Выбрать WiFi Analyzer вариант.
После запуска программа автоматически выполнит поиск вашей сети. Затем нажмите на анализировать Вкладка.
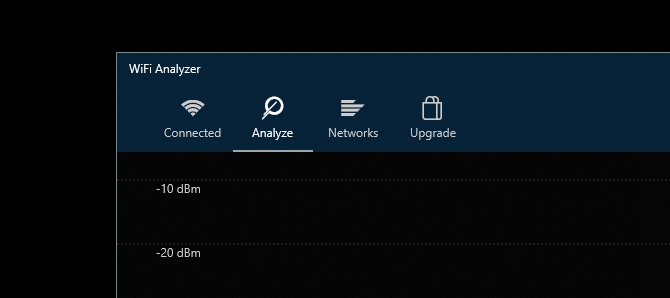
Полученный график отображает силу отдельных каналов в сети Wi-Fi и их использование данных. Используйте эту информацию, чтобы выбрать канал с наименее активным соединением. Это будет менее загромождено и, следовательно, обеспечит лучшую производительность.
Иногда график трудно читать. В этом случае нажмите Рекомендация, Это оценивает каждый отдельный канал от одного до 10, помогая вам выбрать наименее загруженный канал для подключения.
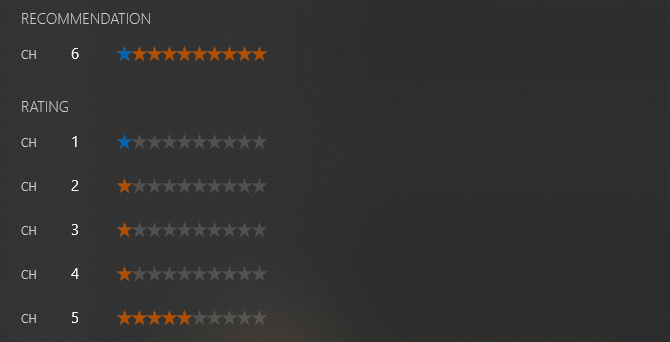
Выбрав канал, проверьте свой маршрутизатор на IP-адрес экрана администрирования (если вы его еще не знаете). Там вы также найдете пароль по умолчанию и вам следует изменить пароль маршрутизатора в целях безопасности.
Введите IP-адрес в адресную строку веб-браузера и нажмите Войти, Войдите в маршрутизатор, затем найдите опцию выбора другого беспроводного канала. Поскольку каждая модель отличается, вы должны проверить документацию вашего маршрутизатора для точного способа сделать это.
Установите беспроводной канал, рекомендуемый в WiFi Analyzer, и сохраните изменения. Вы должны заметить не только лучшее соединение Chromecast, но и более быстрое интернет-соединение.