Забыли пароль Android? 5 способов вернуться
Всегда полезно защитить свой телефон Android паролем, но что делать, если вы его забыли? Ну, не стоит паниковать, так как есть несколько действий, которые вы можете выполнить, чтобы восстановить доступ к своему телефону.
1. Разблокировка с помощью Smart Lock
Smart Lock (также называемая Extend Unlock на телефонах Samsung) — это функция Android, которая позволяет разблокировать телефон, когда вы находитесь рядом с надежным местоположением или подключены к надежному устройству Bluetooth, например фитнес-трекеру или автомобилю.
Однако это работает только в том случае, если вы ранее настроили Smart Lock на своем телефоне. Вы найдете его в разделе Настройки > Безопасность > Smart Lock на большинстве телефонов или Настройки > Экран блокировки и AOD > Расширенная блокировка на устройствах Samsung.
Smart Lock на Android предоставляет следующие возможности разблокировки телефона без пароля:
Программы для Windows, мобильные приложения, игры - ВСЁ БЕСПЛАТНО, в нашем закрытом телеграмм канале - Подписывайтесь:)
- Распознавание на теле: телефон определяет, что вы его носите, и автоматически остается разблокированным, когда он находится у вас в руке или кармане.
- Безопасные места: использует ваше местоположение для разблокировки телефона, когда вы находитесь рядом с выбранным адресом.
- Доверенные устройства: устройство остается разблокированным при подключении к доверенному устройству Bluetooth, например фитнес-трекеру или автомобилю.
Если вы ранее настроили один или несколько вариантов Smart Lock, прежде чем забыли пароль, вы можете использовать их для восстановления доступа к телефону. Это позволит вам создать резервную копию любых важных данных на вашем устройстве Android.
Важно отметить, что вы не можете изменить настройки Smart Lock без ввода текущего PIN-кода. Кроме того, эта функция не разблокирует устройство после перезагрузки.
2. Используйте SmartThings Find на устройствах Samsung
У вас устройство Samsung? Если да, то вам не нужно беспокоиться о том, что вы забыли код блокировки экрана вашего устройства, поскольку Samsung предлагает простой способ сбросить PIN-код блокировки экрана.
Компания предлагает функцию SmartThings Find для всех своих телефонов, позволяющую удаленно управлять устройством в случае его утери. Чтобы использовать эту функцию, вы должны войти в свою учетную запись Samsung на телефоне и иметь подключение к Wi-Fi или мобильной сети передачи данных.
Чтобы сбросить пароль телефона через SmartThings Find, выполните следующие действия:
- На вашем компьютере перейдите к Сайт SmartThings Find от Samsung.
- Войдите в систему, используя свою учетную запись Samsung.
- Выберите свой телефон и нажмите кнопку «Разблокировать».
- Нажмите кнопку «Разблокировать» и введите пароль своей учетной записи для подтверждения личности.
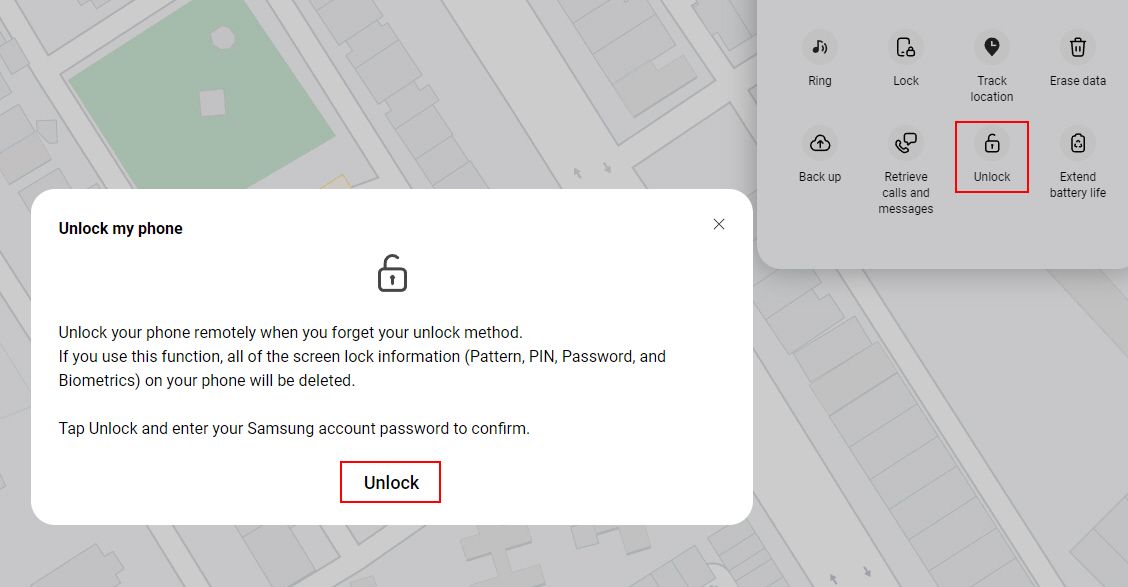
Подождите несколько секунд, и ваш текущий PIN-код или пароль будут удалены. Затем вы можете настроить новый метод безопасности экрана блокировки с нуля.
3. Воспользуйтесь функцией «Забыли пароль?»
Некоторые производители телефонов, такие как Realme, упрощают восстановление доступа к устройству, если вы забыли PIN-код. Если вы несколько раз ввели неправильный пароль, на некоторых телефонах на экране блокировки может отображаться опция «Забыли пароль» или «Забыли PIN-код». Нажатие этой опции проведет вас через ряд шагов для подтверждения вашей личности и сброса пароля экрана блокировки.
Процесс проверки может включать ввод адреса электронной почты, связанного с вашим устройством, или ответы на контрольные вопросы, которые вы установили в настройках устройства. После проверки вы получите на экране инструкции о том, как установить новый код доступа для вашего устройства.
4. Удалить PIN-файл с помощью ADB
Android генерирует файл KEY для хранения учетных данных пользователя, таких как отпечатки пальцев, шаблоны или другие пароли. Этот файл позволяет устройству разблокироваться при вводе правильного пароля и запретить доступ при вводе неправильного пароля. Используя инструмент Android Debug Bridge (ADB), вы можете получить доступ к этому файлу через свой компьютер и удалить его.
Однако этот метод сработает только в том случае, если:
- Отладка по USB включена на вашем телефоне. Если вы никогда не заходили в меню «Параметры разработчика», можно с уверенностью предположить, что вы ее не включили.
- Вы разрешили компьютеру подключиться к телефону через ADB. У нас есть руководство по использованию ADB, если вы не знакомы.
- Ваш телефон не зашифрован. С Android 6.0 Marshmallow Google требует, чтобы все телефоны Android поставлялись зашифрованными. Таким образом, это не будет работать для новых устройств.
Этот метод работает только для старых версий Android. Если вы получаете сообщение об ошибке » rm: /data/system/gesture.key: No such file or directory «, это означает, что вы не можете обойти экран блокировки таким образом.
Этот метод не гарантирует работоспособности, и если вы не будете осторожны, он может повредить ваш телефон. Поэтому убедитесь, что вы внимательно следуете инструкциям.
- Подключите телефон к компьютеру с помощью USB-кабеля.
- Откройте окно командной строки или терминала в каталоге установки ADB.
- Введите adb shell rm /data/system/gesture.key и нажмите Enter.
- Перезагрузите телефон. После этого экран безопасной блокировки должен исчезнуть.
- Это временно, поэтому перед перезагрузкой сбросьте PIN-код или графический ключ.
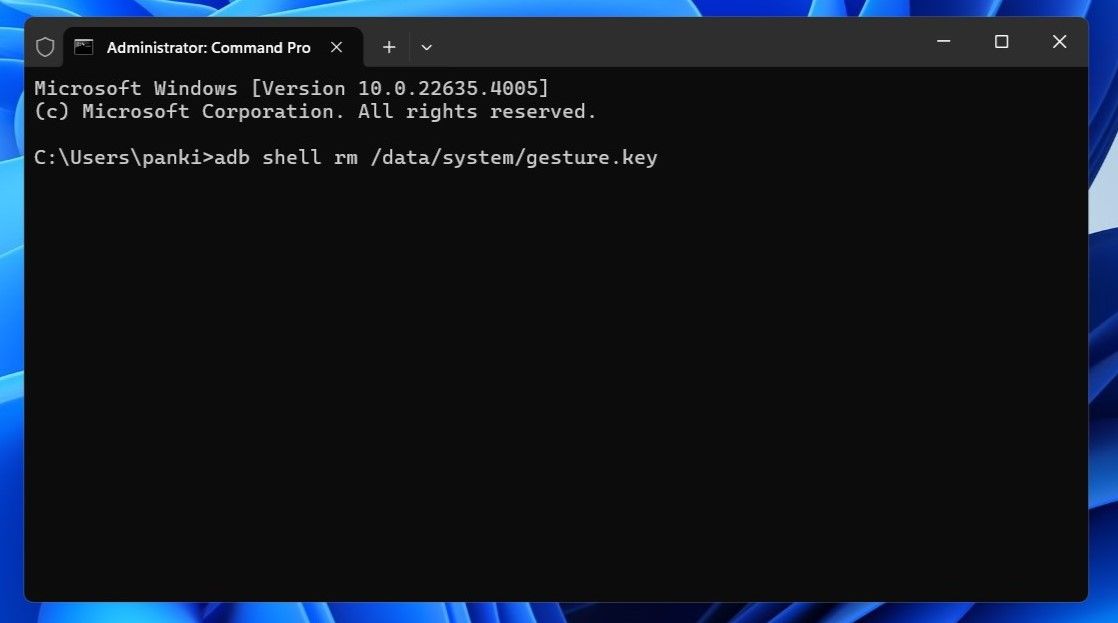
5. Выполните сброс настроек к заводским.
Если вы все еще не можете войти в свой телефон Android, последний вариант — выполнить сброс настроек до заводских. Это сотрет все данные на вашем телефоне, вернув его в исходное состояние.
Поскольку вы заблокированы, вы не сможете сбросить настройки через приложение «Настройки». Вместо этого вам нужно будет посетить Сайт Find My Device от Google и войдите в свою учетную запись. После этого выберите свой телефон и нажмите «Сброс настроек устройства» на левой боковой панели.
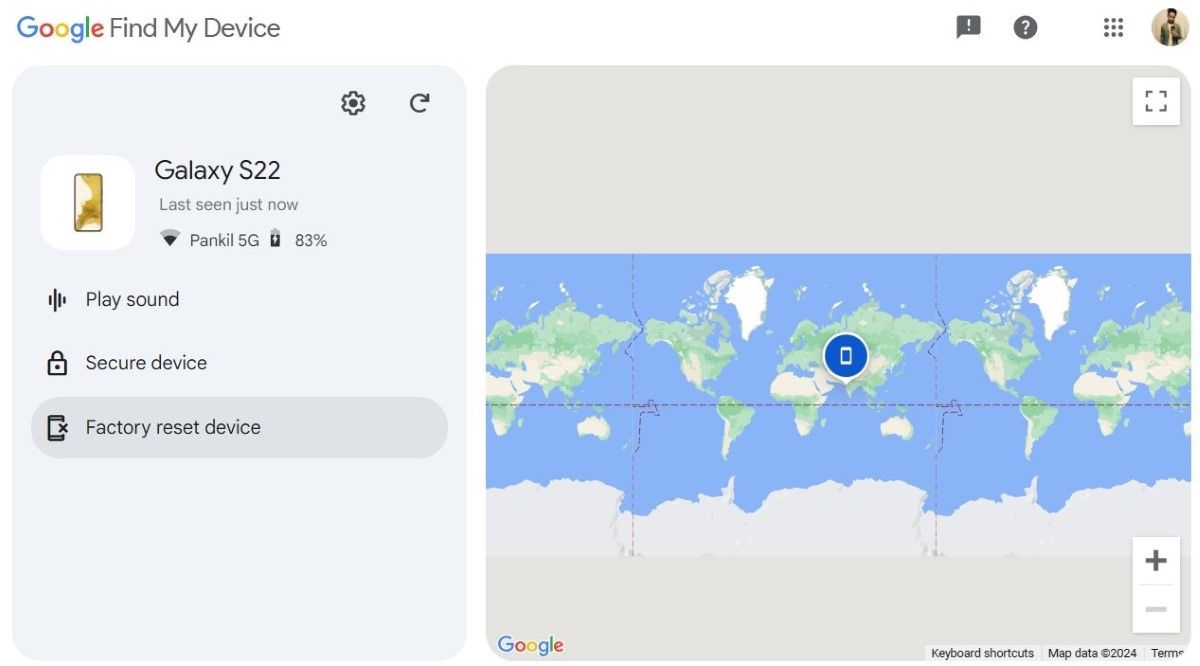
Если вы не можете использовать этот метод, вы можете попробовать сбросить настройки до заводских через Recovery Mode. Вот как:
- Выключите устройство.
- После того, как экран станет полностью черным, одновременно нажмите и удерживайте кнопки уменьшения громкости и питания, чтобы войти в режим восстановления.
- Используйте кнопки громкости, чтобы перейти к опции Wipe data/Factory Reset. Нажмите кнопку питания, чтобы выбрать ее.
- С помощью кнопок регулировки громкости выделите пункт «Сброс настроек к заводским» и нажмите кнопку питания, чтобы выбрать его.

После перезагрузки устройства вам нужно будет снова настроить свой телефон Android. Вам будет предложено снова войти в свою учетную запись Google, что восстановит все резервные копии данных.
Один из вышеперечисленных методов должен помочь вам восстановить доступ к вашему телефону Android, но лучше принять меры предосторожности, чтобы избежать повторения этого процесса.
Если вы часто забываете свой пароль, рассмотрите возможность хранения его физической копии в безопасном месте, например, в сейфе или менеджере паролей. Также убедитесь, что вы вошли в систему с помощью своей учетной записи Google (и учетной записи Samsung, если применимо) и включили Smart Lock для разблокировки телефона с помощью Wi-Fi.
